ما هي شبكة VPN؟ مزايا وعيوب شبكة VPN الافتراضية الخاصة

ما هو VPN، وما هي مزاياه وعيوبه؟ لنناقش مع WebTech360 تعريف VPN، وكيفية تطبيق هذا النموذج والنظام في العمل.
روابط الجهاز
أصبح البريد الإلكتروني ضروريًا للحياة على الإنترنت. يمتلك معظم الأشخاص الآن حسابي بريد إلكتروني على الأقل (عادةً ما يكون أساسيًا وثانويًا). يتيح لك Microsoft Outlook تسجيل الدخول إلى حسابات متعددة في وقت واحد (حتى 20 لكل جهاز). إذا كان لديك الكثير من حسابات البريد الإلكتروني التي تم إعدادها على جهازك ، فقد تجد أنك تتحقق من بعضها أكثر من غيرها وتريد تقليم بعضها من القائمة.

استمر في القراءة لمعرفة كيفية القيام بذلك عبر Outlook (لنظام التشغيل Windows أو Mac) وتطبيق Outlook (لنظام التشغيل iOS أو Android).
ملاحظة : بعد إزالة حساب Outlook ، لا يزال بإمكانك الوصول إليه عن طريق تسجيل الدخول مرة أخرى أو عن طريق تسجيل الدخول على جهاز آخر.
كيفية إزالة حساب من تطبيق Outlook iPhone
يمكنك إزالة حسابك باستخدام تطبيق Outlook لنظام التشغيل iOS عن طريق القيام بما يلي:
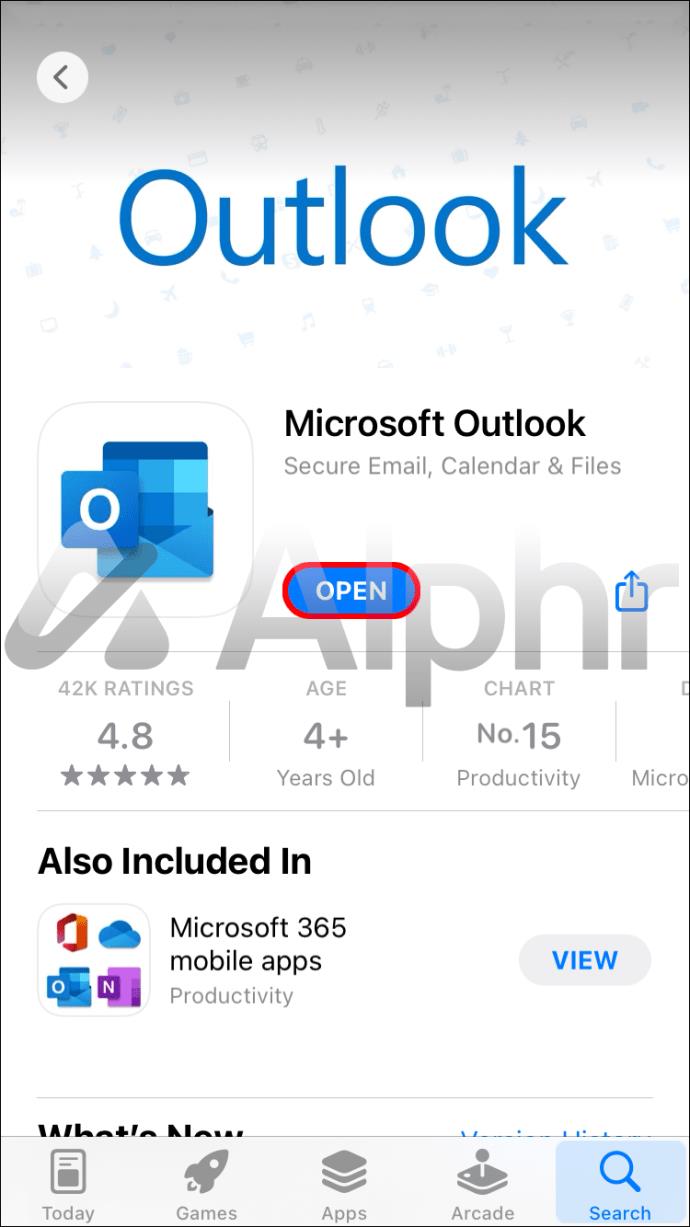
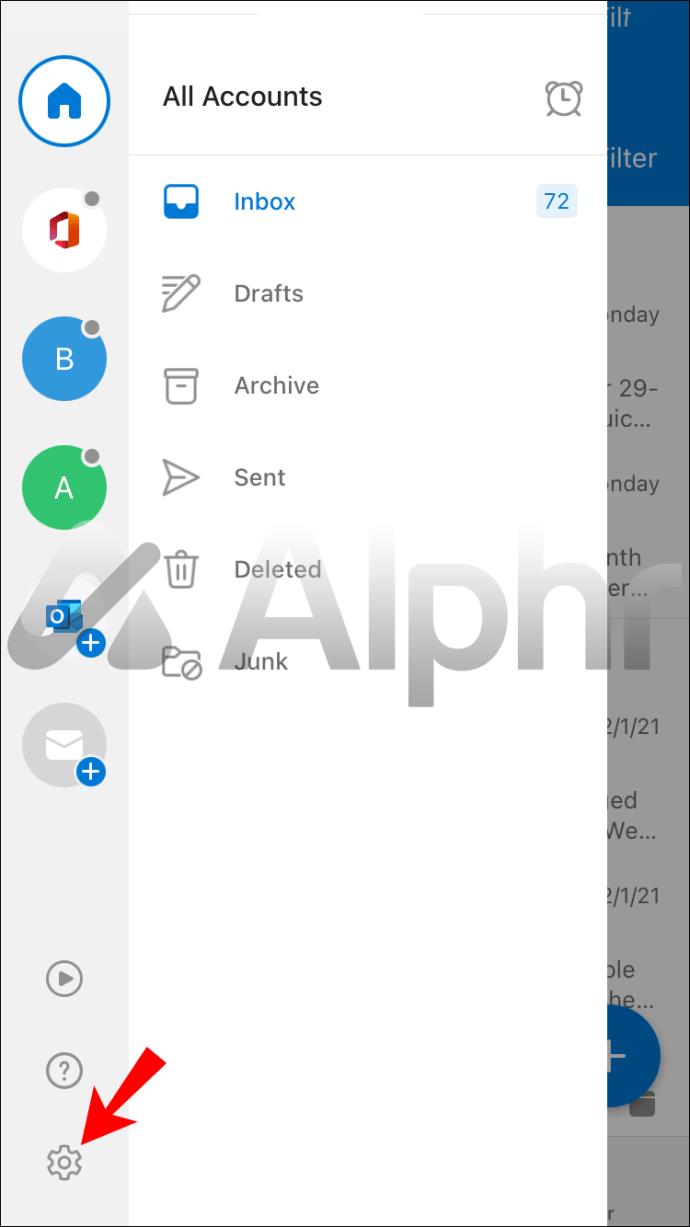
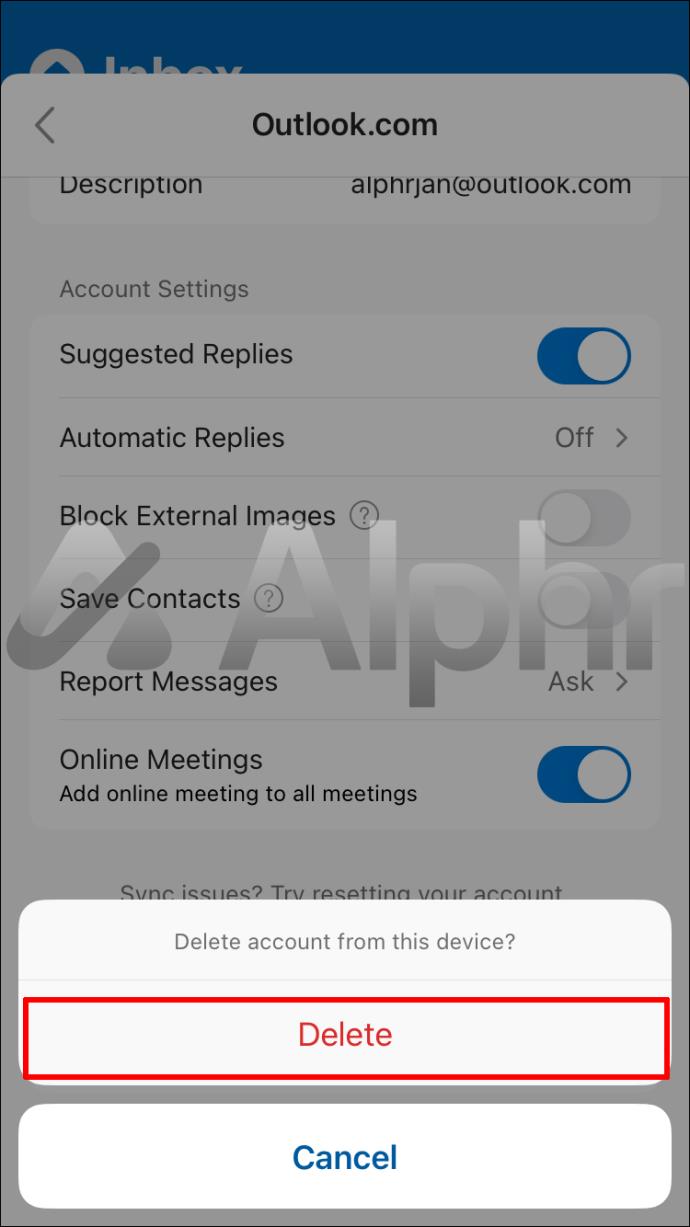
كيفية إزالة حساب من تطبيق Outlook Android
اتبع هذه الخطوات لإزالته باستخدام تطبيق Outlook لنظام Android:
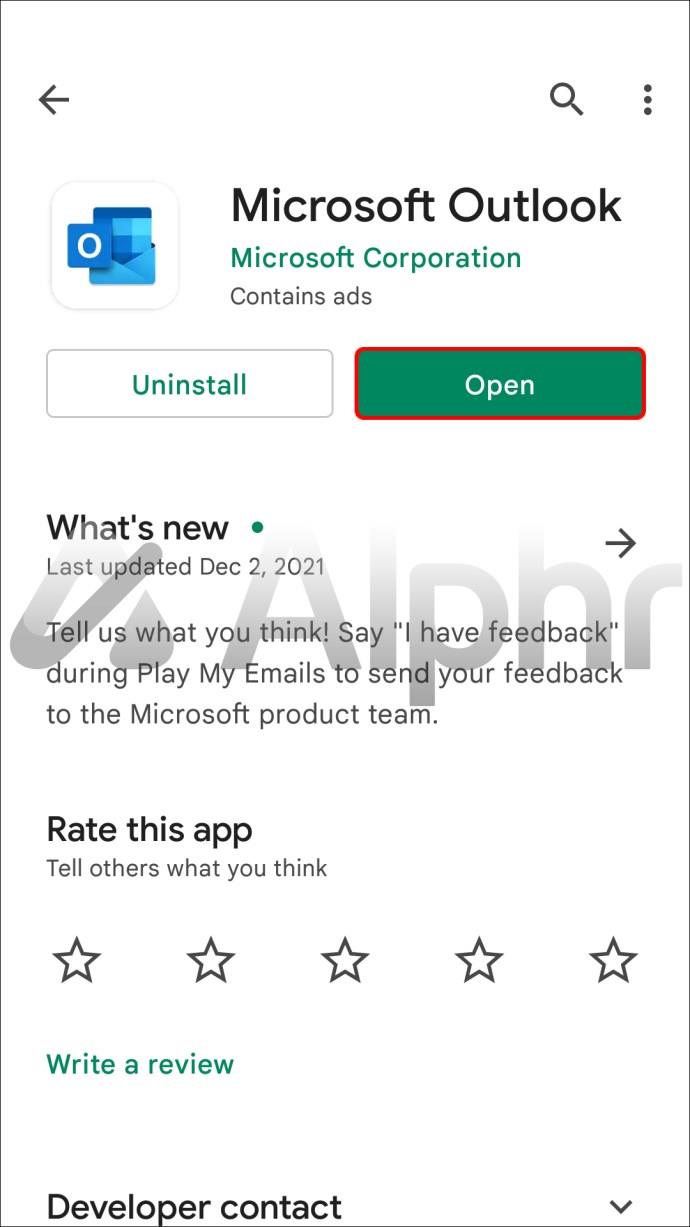
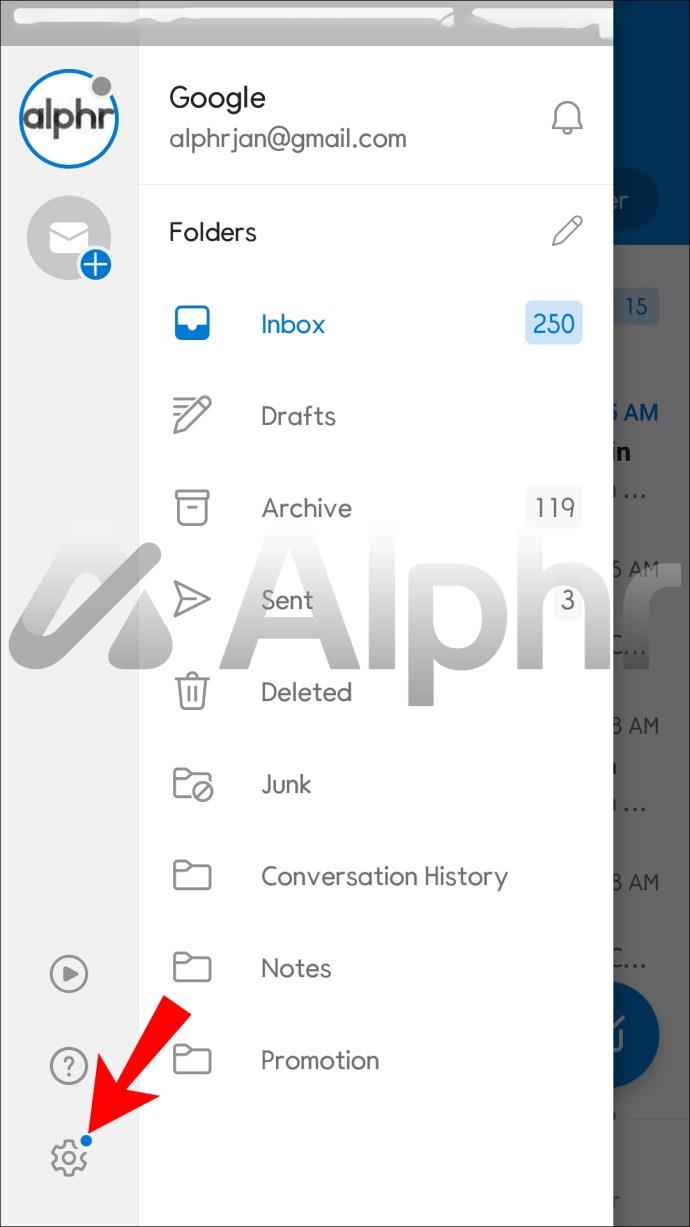
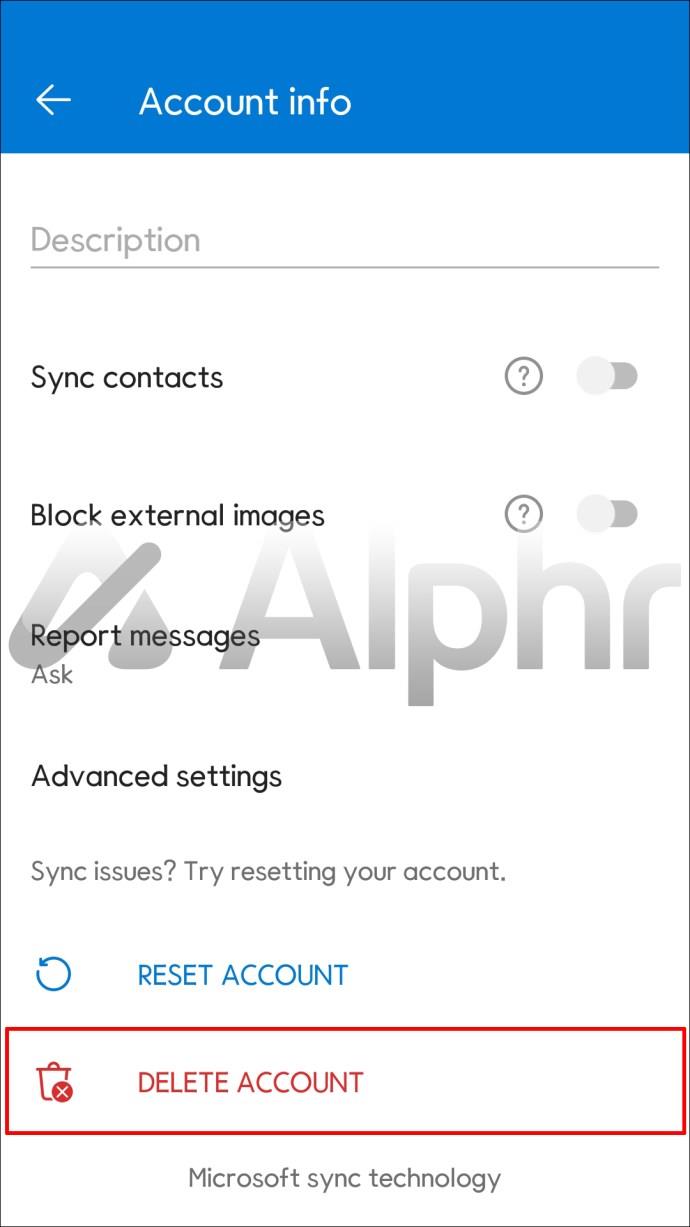
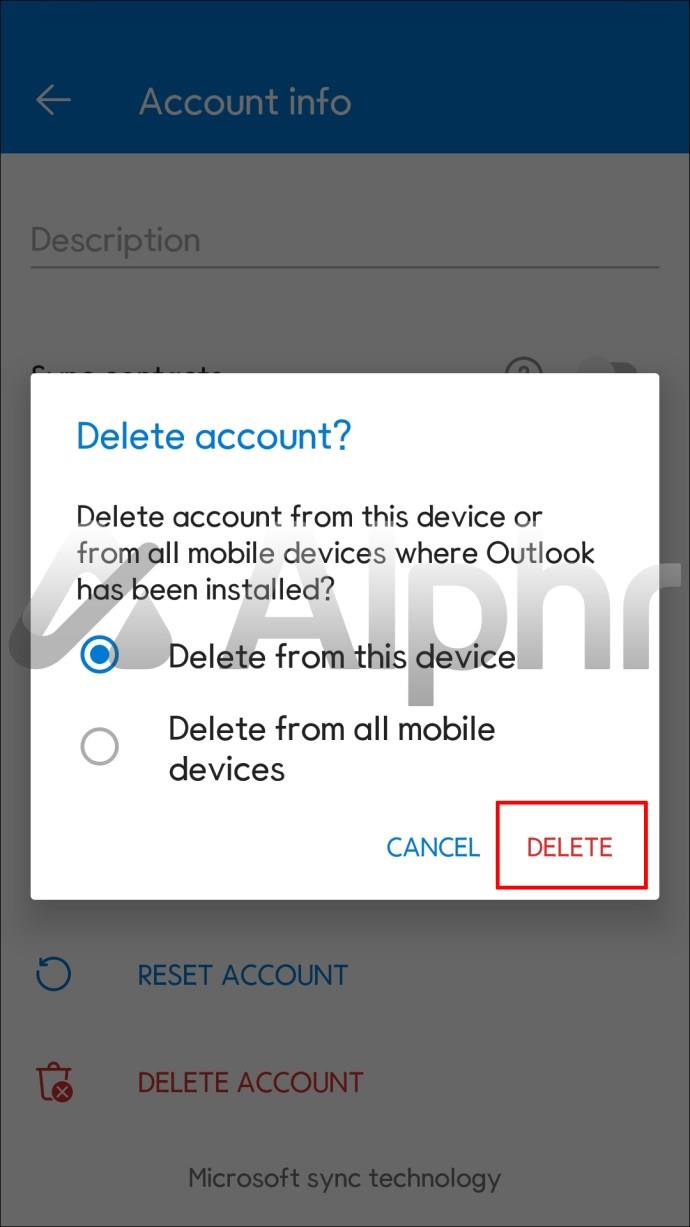
كيفية إزالة حساب من Outlook على جهاز كمبيوتر يعمل بنظام Windows 10
فيما يلي كيفية إزالة حساب Outlook الخاص بك باستخدام Windows 10:
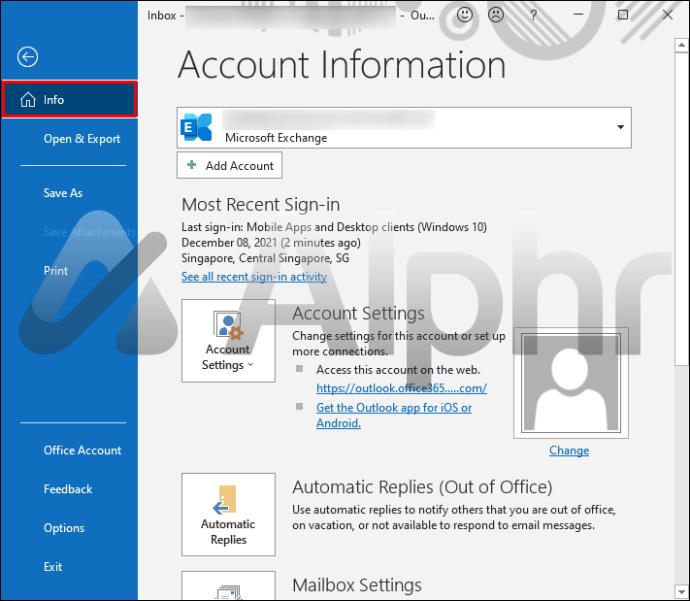
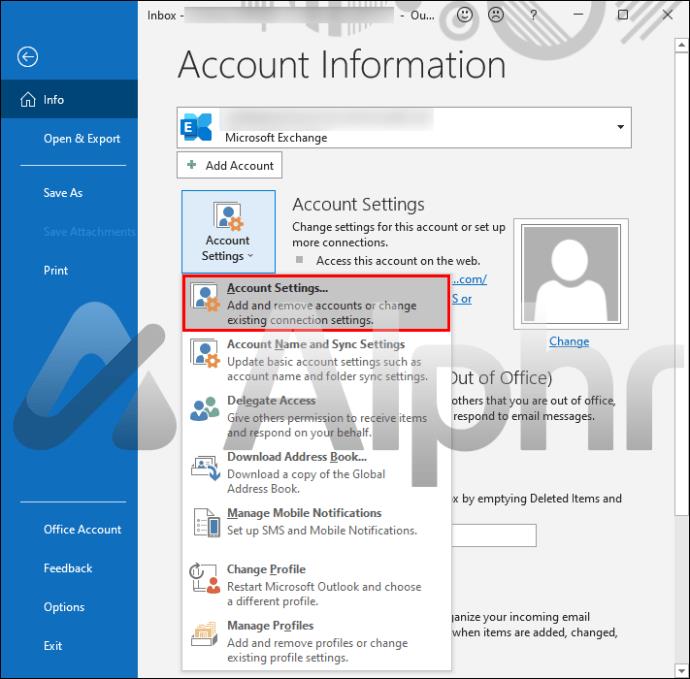
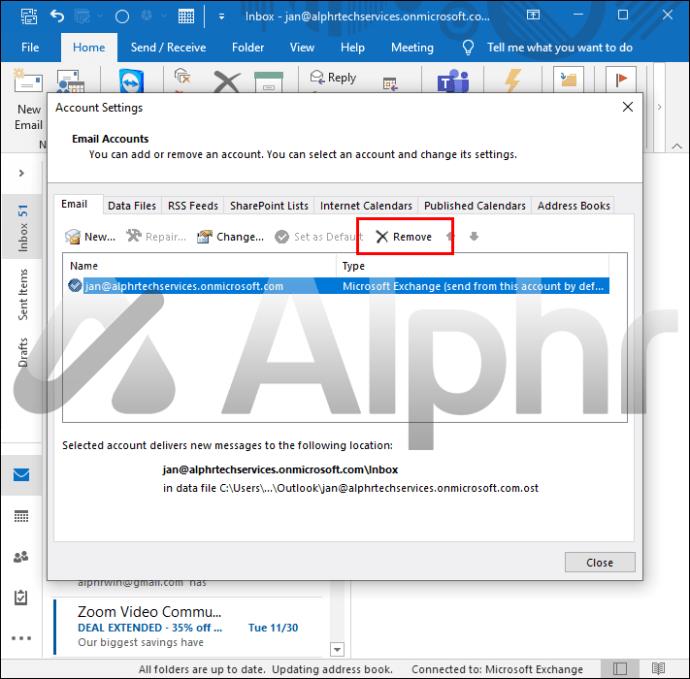
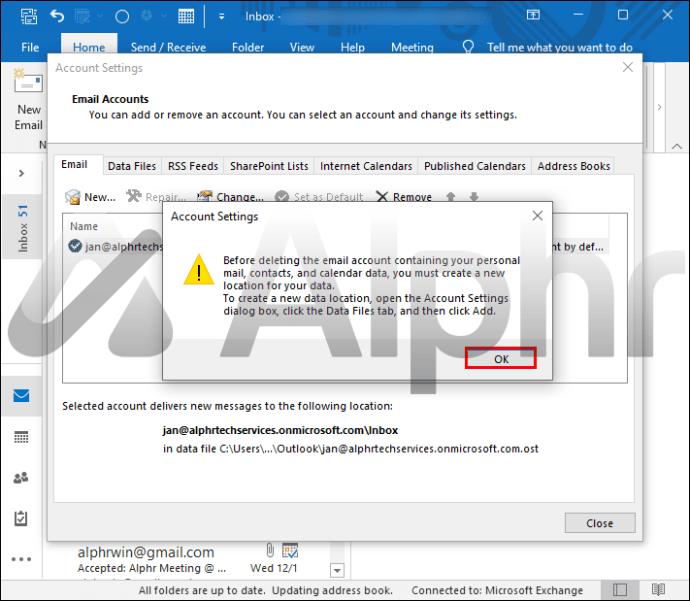
كيفية إزالة حساب من Outlook على جهاز Mac
باتباع الخطوات أدناه ، يمكنك إزالة حساب من Outlook على جهاز Mac:
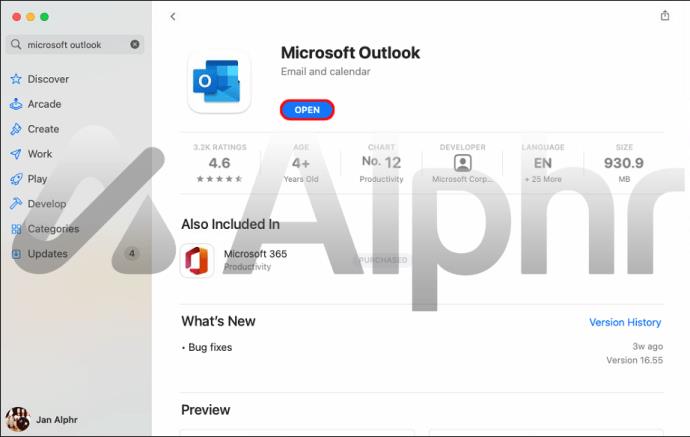
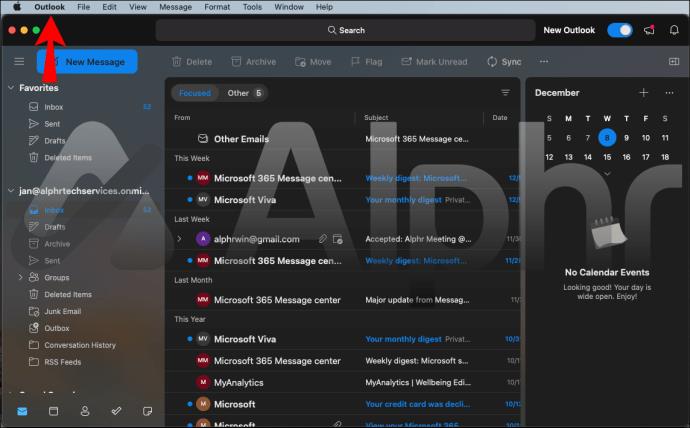
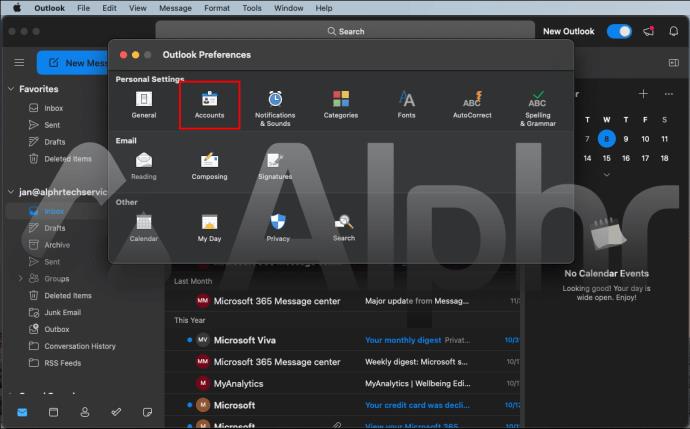
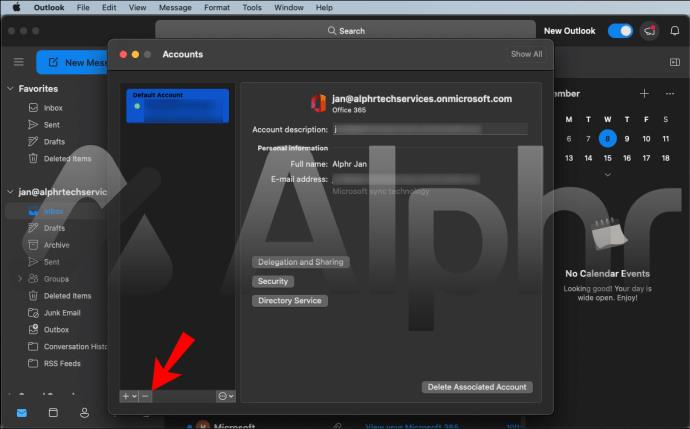
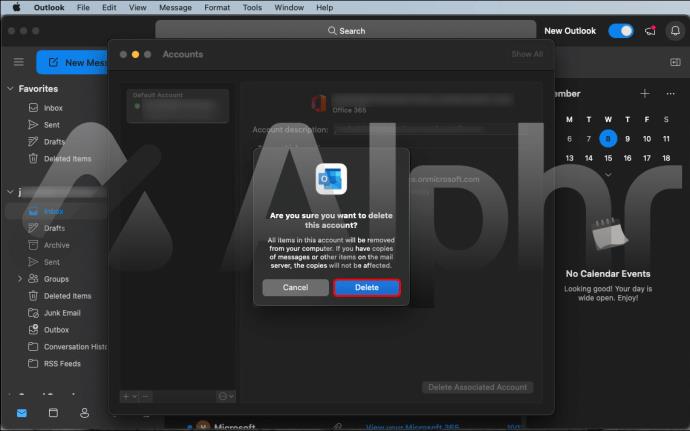
أسئلة وأجوبة إضافية
كيف يمكنني حذف حساب البريد الإلكتروني الخاص بي في Outlook بشكل دائم؟
ملاحظة : ستؤدي هذه الطريقة إلى إغلاق حساب Outlook الخاص بك بشكل دائم. ستتم إزالة بياناتك من الخادم ولا يمكن استردادها ، ولن تتمكن من الوصول إلى خدمات Microsoft الأخرى مثل OneDrive و Skype من خلاله.
اتبع هذه الخطوات لحذف حسابك بشكل دائم:
1. انتقل إلى هذا الرابط لإغلاق حسابك.
2. هناك ، سيُطلب منك تسجيل الدخول. قم بذلك بالحساب الذي ترغب في حذفه.
3. تحقق من ظهور حساب Microsoft الحالي ، ثم اختر "التالي".
4. تصفح القائمة ، ثم حدد مربعات الاختيار لقبول قراءة العناصر.
5. حدد سبب إغلاق الحساب في القائمة المنسدلة "تحديد سبب".
6. اختر "وضع علامة على الحساب للإغلاق".
كيف يمكنني حذف كافة ملفات تعريف Outlook؟
لنفترض أنك تستخدم Outlook كتطبيق البريد الإلكتروني الأساسي الخاص بك. في مرحلة ما ، قد تحتاج إلى حذف ملف تعريف تالف. يمكنك أحيانًا تصحيح ملف تالف عن طريق إضافة ملف تعريف جديد باستخدام اسم مختلف ، أو يمكنك حذفه عبر "لوحة التحكم".
إليك كيفية حذف ملفات تعريف Outlook أو حسابات Office 365 باستخدام Windows 10:
1. افتح "لوحة التحكم" (ابحث عنها في قائمة ابدأ أو ابحث عنها).
2. اختر "حسابات المستخدمين" ، ثم "البريد".
3. من خلال نافذة "إعداد البريد" ، حدد خيار "إظهار الملفات الشخصية".
4. حدد الملف الشخصي الذي ترغب في حذفه ، ثم حدد "إزالة".
5. اختر "نعم" للتأكيد في النافذة المنبثقة ، ثم "موافق".
كيف يمكنني إزالة حساب متصل من Outlook؟
إذا كنت لا تريد ربط حساب بريد إلكتروني آخر بـ Outlook.com ، فيمكنك إزالته من Outlook.com. ستقوم فقط بإزالة الاتصال وليس حساب البريد الإلكتروني أو الرسائل. اتبع هذه الخطوات لإزالة حساب متصل عبر Outlook.com:
1. قم بتسجيل الدخول إلى حساب Outlook.com الخاص بك .
2. انقر على "الإعدادات" ، و "عرض جميع إعدادات Outlook" ، ثم "مزامنة البريد الإلكتروني".
3. من خلال "إدارة حساباتك المتصلة" ، مرر مؤشر الماوس فوق الحساب الذي ترغب في إزالته ، واضغط على "حذف" ، ثم "حفظ".
بمجرد إزالة الحساب من Outlook.com ، يمكنك حذف رسائل البريد الإلكتروني من الحساب المتصل.
التدبير الإداري لحسابات Outlook الخاصة بك
باعتباره برنامج البريد الإلكتروني والتقويم وجهات الاتصال الأساسي لـ Microsoft ، يأتي Outlook بأشكال عديدة. من بينها تطبيق Outlook لنظامي التشغيل iOS و Android و Outlook.com وتطبيق Outlook لسطح المكتب. إنها تسمح بالوصول إلى حسابك من أي جهاز ، على الرغم من أنها تعمل بشكل مختلف قليلاً.
إحدى الميزات المشتركة بينهم جميعًا هي أنه يمكنك إزالة حساب من أي جهاز دون التأثير على بياناتك. من ناحية أخرى ، فإن حذف الحساب مختلف تمامًا. بمجرد حذف حسابك ، يتم حذف جميع البيانات نهائيًا من الخادم ، ولن يعد بإمكانك الوصول إلى خدمات Microsoft الأخرى من خلاله.
كم عدد حسابات البريد الإلكتروني لديك؟ إذا كانت أكثر من واحدة ، فهل يتلقون جميعًا نفس الاهتمام؟ أخبرنا عن ذلك في قسم التعليقات أدناه.
ما هو VPN، وما هي مزاياه وعيوبه؟ لنناقش مع WebTech360 تعريف VPN، وكيفية تطبيق هذا النموذج والنظام في العمل.
لا يقتصر أمان Windows على الحماية من الفيروسات البسيطة فحسب، بل يحمي أيضًا من التصيد الاحتيالي، ويحظر برامج الفدية، ويمنع تشغيل التطبيقات الضارة. مع ذلك، يصعب اكتشاف هذه الميزات، فهي مخفية خلف طبقات من القوائم.
بمجرد أن تتعلمه وتجربه بنفسك، ستجد أن التشفير سهل الاستخدام بشكل لا يصدق وعملي بشكل لا يصدق للحياة اليومية.
في المقالة التالية، سنقدم العمليات الأساسية لاستعادة البيانات المحذوفة في نظام التشغيل Windows 7 باستخدام أداة الدعم Recuva Portable. مع Recuva Portable، يمكنك تخزينها على أي وحدة تخزين USB مناسبة، واستخدامها وقتما تشاء. تتميز الأداة بصغر حجمها وبساطتها وسهولة استخدامها، مع بعض الميزات التالية:
يقوم برنامج CCleaner بالبحث عن الملفات المكررة في بضع دقائق فقط، ثم يسمح لك بتحديد الملفات الآمنة للحذف.
سيساعدك نقل مجلد التنزيل من محرك الأقراص C إلى محرك أقراص آخر على نظام التشغيل Windows 11 على تقليل سعة محرك الأقراص C وسيساعد جهاز الكمبيوتر الخاص بك على العمل بسلاسة أكبر.
هذه طريقة لتقوية نظامك وضبطه بحيث تحدث التحديثات وفقًا لجدولك الخاص، وليس وفقًا لجدول Microsoft.
يوفر مستكشف ملفات Windows خيارات متعددة لتغيير طريقة عرض الملفات. ما قد لا تعرفه هو أن أحد الخيارات المهمة مُعطّل افتراضيًا، مع أنه ضروري لأمان نظامك.
باستخدام الأدوات المناسبة، يمكنك فحص نظامك وإزالة برامج التجسس والبرامج الإعلانية والبرامج الضارة الأخرى التي قد تكون مختبئة في نظامك.
فيما يلي قائمة بالبرامج الموصى بها عند تثبيت جهاز كمبيوتر جديد، حتى تتمكن من اختيار التطبيقات الأكثر ضرورة والأفضل على جهاز الكمبيوتر الخاص بك!
قد يكون من المفيد جدًا حفظ نظام تشغيل كامل على ذاكرة فلاش، خاصةً إذا لم يكن لديك جهاز كمبيوتر محمول. ولكن لا تظن أن هذه الميزة تقتصر على توزيعات لينكس - فقد حان الوقت لتجربة استنساخ نظام ويندوز المُثبّت لديك.
إن إيقاف تشغيل بعض هذه الخدمات قد يوفر لك قدرًا كبيرًا من عمر البطارية دون التأثير على استخدامك اليومي.
Ctrl + Z هو مزيج مفاتيح شائع جدًا في ويندوز. يتيح لك Ctrl + Z التراجع عن إجراءات في جميع أقسام ويندوز.
تُعدّ الروابط المختصرة مفيدةً لإزالة الروابط الطويلة، لكنها تُخفي أيضًا وجهتها الحقيقية. إذا كنت ترغب في تجنّب البرامج الضارة أو التصيّد الاحتيالي، فإنّ النقر العشوائي على هذا الرابط ليس خيارًا حكيمًا.
بعد انتظار طويل، تم إطلاق التحديث الرئيسي الأول لنظام التشغيل Windows 11 رسميًا.













