ما هي شبكة VPN؟ مزايا وعيوب شبكة VPN الافتراضية الخاصة

ما هو VPN، وما هي مزاياه وعيوبه؟ لنناقش مع WebTech360 تعريف VPN، وكيفية تطبيق هذا النموذج والنظام في العمل.
هل يستغرق تحميل جداول بيانات Google وقتًا طويلاً؟ أو هل لديك مشاكل في تحرير المستند؟ قد يكون الحل هو حذف ذاكرة التخزين المؤقت. فوائد حذف ملفات ذاكرة التخزين المؤقت عديدة ، مثل تحسين تجربة المستخدم من خلال تسريع فتح المستند.

ولكن ، إذا لم تقم مطلقًا بمسح ذاكرة التخزين المؤقت في جداول بيانات Google ، فقد تشعر بالارتباك بشأن من أين تبدأ. لا تقلق. في هذا الدليل ، ستتعرف على طريقة سهلة لحذف ذاكرة التخزين المؤقت في جداول بيانات Google. مهتم؟ تابع القراءة.
طريقتان لمسح ذاكرة التخزين المؤقت في أوراق Google
هناك طريقتان لمسح ذاكرة التخزين المؤقت في جداول بيانات Google. ها هم:
استخدام جداول بيانات جوجل
لمسح ذاكرة التخزين المؤقت مباشرة من جداول بيانات Google ، إليك ما عليك القيام به:
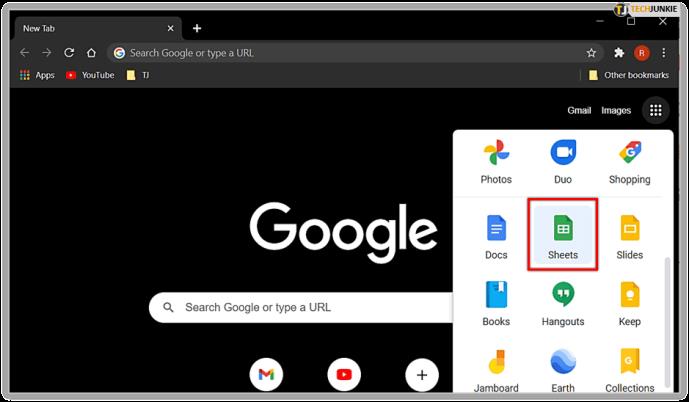
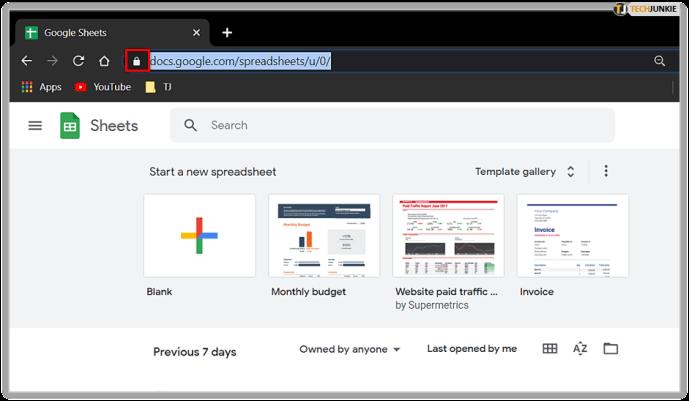
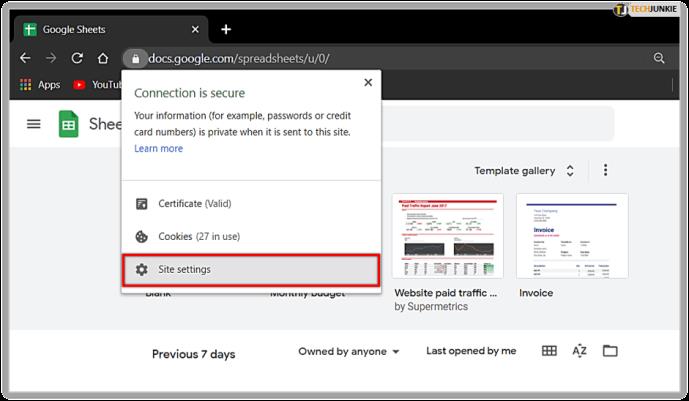
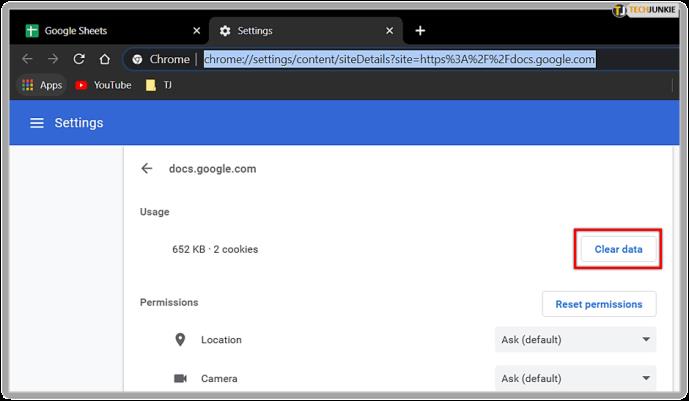
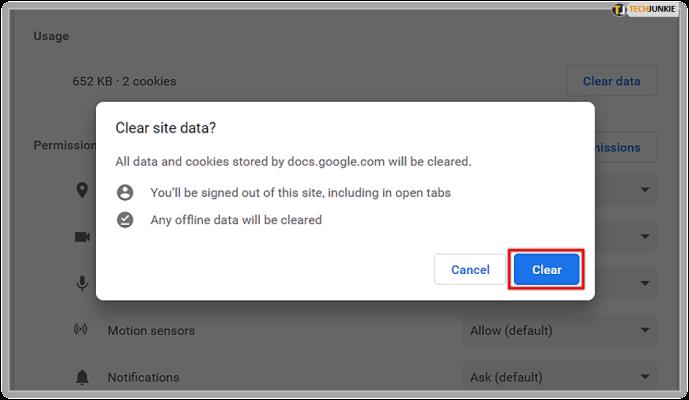
تذكر ، قد تحتاج إلى الانتظار لبعض الوقت ، خاصة إذا كانت هذه هي المرة الأولى التي تقوم فيها بمسح ذاكرة التخزين المؤقت.

باستخدام محرر مستندات جوجل
يضمن مسح ذاكرة التخزين المؤقت في محرر مستندات Google قيام المستخدمين بإزالة ذاكرة التخزين المؤقت في جداول بيانات Google والمستندات والعروض التقديمية وما إلى ذلك ، وإليك كيفية القيام بذلك:
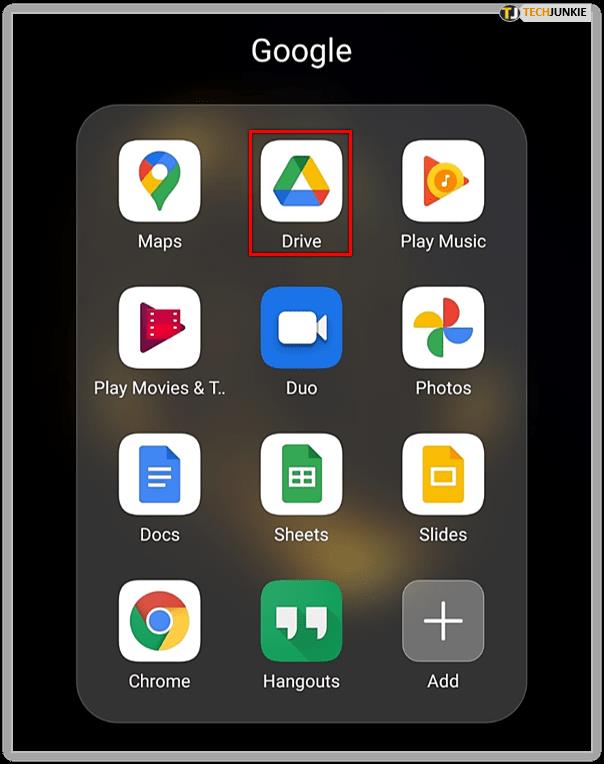
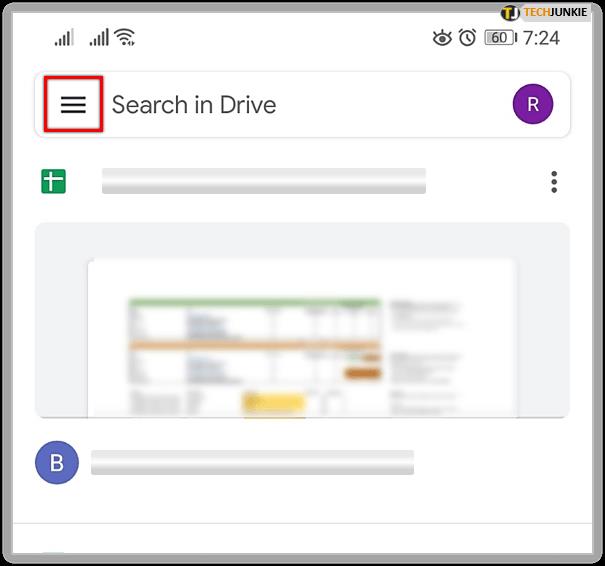
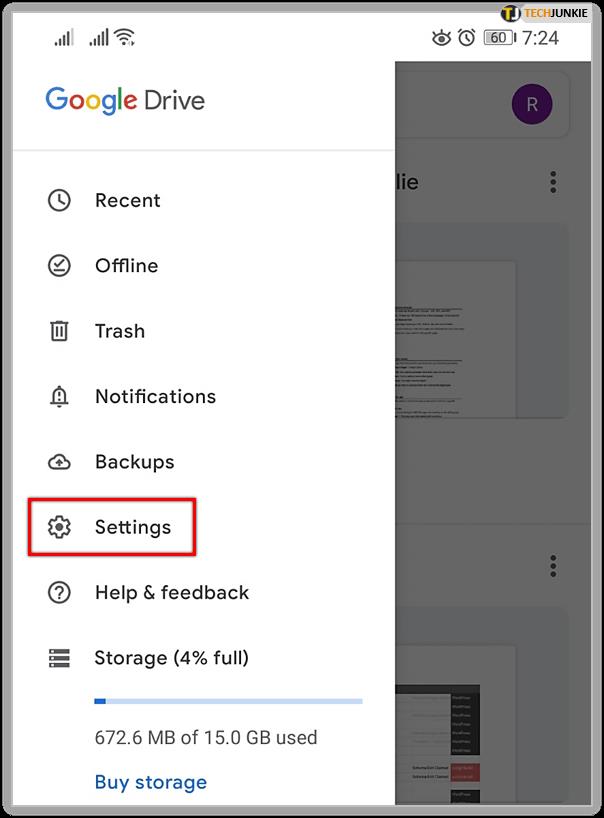
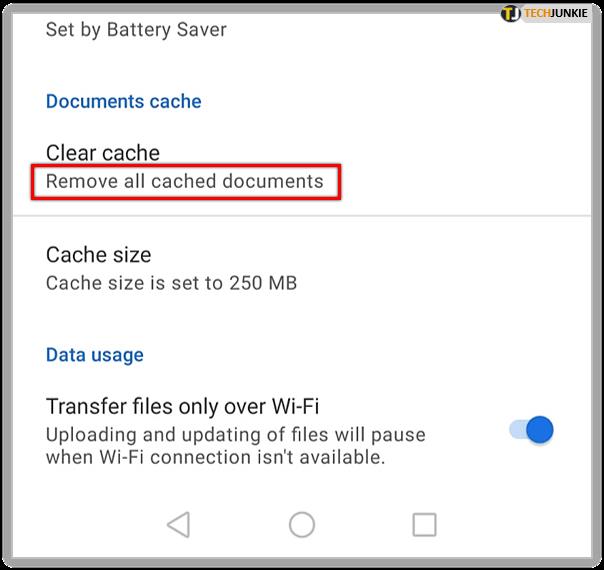
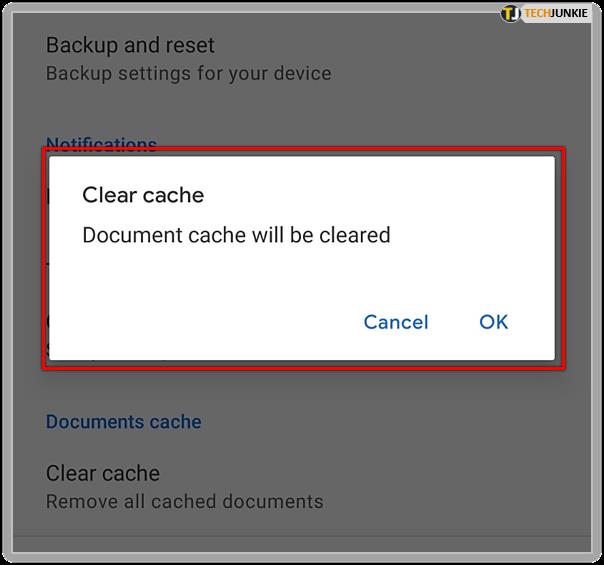
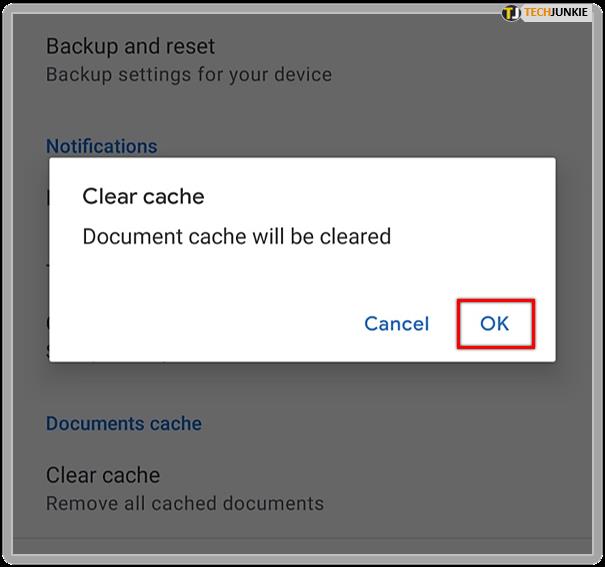
هذا كل شيء! لقد نجحت في محو ذاكرة التخزين المؤقت من جميع برامج Google Drive. سيكون أداؤهم أفضل بكثير الآن ، ولن تواجهك مشكلات في أي وقت قريب. إذا كانت لديك أي مشاكل أخرى مع جداول بيانات Google في المستقبل ، فاتبع الخطوات المذكورة أعلاه.
مسح ذاكرة التخزين المؤقت على جهاز كمبيوتر
الآن بعد أن عرفت كيفية مسح ذاكرة التخزين المؤقت في جداول بيانات Google ، قد يكون من الجيد القيام بذلك من أجل تحسين أداء جهاز الكمبيوتر الخاص بك. للقيام بذلك ، تحتاج إلى مسح ذاكرة التخزين المؤقت على متصفحك.
اعتمادًا على المتصفح الذي تستخدمه ، قد تختلف الخطوات. في القسم التالي ، ستتعرف على كيفية مسح ذاكرة التخزين المؤقت سواء كنت تستخدم Google Chrome أو Mozilla أو Safari.
مسح ذاكرة التخزين المؤقت في جوجل كروم
يجب على أولئك الذين يستخدمون Google Chrome ويريدون إزالة ذاكرة التخزين المؤقت القيام بما يلي:
اعتمادًا على كمية البيانات المخزنة مؤقتًا ، قد تحتاج إلى الانتظار لبضع لحظات.
مسح ذاكرة التخزين المؤقت في موزيلا
يجب على أولئك الذين يستخدمون Mozilla كمتصفحهم المفضل ويريدون حذف ذاكرة التخزين المؤقت القيام بذلك:
مسح ذاكرة التخزين المؤقت في Safari
لمسح ذاكرة التخزين المؤقت في Safari ، إليك ما عليك القيام به:

فوائد مسح ذاكرة التخزين المؤقت
على الرغم من أن ذاكرة التخزين المؤقت تسهل استرداد المعلومات ، إلا أن التخزين المؤقت المتراكم يمكن أن يتسبب في حدوث مشكلات. يتضمن ذلك الفتح البطيء للمتصفح أو البرنامج ، أو حتى عدم القدرة على إجراء تغييرات. هذا هو سبب أهمية الصيانة الدورية. في هذا القسم ، سوف نستكشف بعض فوائد إزالة ذاكرة التخزين المؤقت.
تحسين الأداء
إذا كنت تستخدم غالبًا جداول بيانات Google وتتصفح الويب ، فلا بد أن تتراكم ذاكرة التخزين المؤقت. سيؤدي مسح ذاكرة التخزين المؤقت إلى تعزيز الأداء وتسريع كل من المتصفح والبرنامج. عند القيام بذلك بانتظام ، هناك فرصة ضئيلة لتحميل البرنامج ببطء شديد.
تحسين الأمن
سبب رئيسي آخر لمسح ذاكرة التخزين المؤقت على المتصفح هو تحسين الأمان. تخزن ذاكرة التخزين المؤقت البيانات الحساسة ، والتي يمكن للمستخدمين الآخرين الوصول إليها بسهولة إذا كانوا يستخدمون جهاز الكمبيوتر الخاص بك. للتأكد من عدم وصولهم إلى هذه المعلومات ، تذكر مسح ذاكرة التخزين المؤقت.
امسح ذاكرة التخزين المؤقت هذه!
عندما يتم تحميل جداول بيانات Google ببطء أو رفض التعاون ، لا تفترض على الفور أنها مشكلة خطيرة. في معظم الحالات ، سيكون الحل هو مسح ذاكرة التخزين المؤقت. اجعل من المعتاد مسح ذاكرة التخزين المؤقت كثيرًا ، في كل من جداول بيانات Google والمتصفح.
ماذا عنك؟ هل سبق لك مسح ذاكرة التخزين المؤقت؟ هل تجد الجهاز يعمل بشكل أسرع بعد القيام بذلك؟ واسمحوا لنا أن نعرف في قسم التعليقات أدناه.
ما هو VPN، وما هي مزاياه وعيوبه؟ لنناقش مع WebTech360 تعريف VPN، وكيفية تطبيق هذا النموذج والنظام في العمل.
لا يقتصر أمان Windows على الحماية من الفيروسات البسيطة فحسب، بل يحمي أيضًا من التصيد الاحتيالي، ويحظر برامج الفدية، ويمنع تشغيل التطبيقات الضارة. مع ذلك، يصعب اكتشاف هذه الميزات، فهي مخفية خلف طبقات من القوائم.
بمجرد أن تتعلمه وتجربه بنفسك، ستجد أن التشفير سهل الاستخدام بشكل لا يصدق وعملي بشكل لا يصدق للحياة اليومية.
في المقالة التالية، سنقدم العمليات الأساسية لاستعادة البيانات المحذوفة في نظام التشغيل Windows 7 باستخدام أداة الدعم Recuva Portable. مع Recuva Portable، يمكنك تخزينها على أي وحدة تخزين USB مناسبة، واستخدامها وقتما تشاء. تتميز الأداة بصغر حجمها وبساطتها وسهولة استخدامها، مع بعض الميزات التالية:
يقوم برنامج CCleaner بالبحث عن الملفات المكررة في بضع دقائق فقط، ثم يسمح لك بتحديد الملفات الآمنة للحذف.
سيساعدك نقل مجلد التنزيل من محرك الأقراص C إلى محرك أقراص آخر على نظام التشغيل Windows 11 على تقليل سعة محرك الأقراص C وسيساعد جهاز الكمبيوتر الخاص بك على العمل بسلاسة أكبر.
هذه طريقة لتقوية نظامك وضبطه بحيث تحدث التحديثات وفقًا لجدولك الخاص، وليس وفقًا لجدول Microsoft.
يوفر مستكشف ملفات Windows خيارات متعددة لتغيير طريقة عرض الملفات. ما قد لا تعرفه هو أن أحد الخيارات المهمة مُعطّل افتراضيًا، مع أنه ضروري لأمان نظامك.
باستخدام الأدوات المناسبة، يمكنك فحص نظامك وإزالة برامج التجسس والبرامج الإعلانية والبرامج الضارة الأخرى التي قد تكون مختبئة في نظامك.
فيما يلي قائمة بالبرامج الموصى بها عند تثبيت جهاز كمبيوتر جديد، حتى تتمكن من اختيار التطبيقات الأكثر ضرورة والأفضل على جهاز الكمبيوتر الخاص بك!
قد يكون من المفيد جدًا حفظ نظام تشغيل كامل على ذاكرة فلاش، خاصةً إذا لم يكن لديك جهاز كمبيوتر محمول. ولكن لا تظن أن هذه الميزة تقتصر على توزيعات لينكس - فقد حان الوقت لتجربة استنساخ نظام ويندوز المُثبّت لديك.
إن إيقاف تشغيل بعض هذه الخدمات قد يوفر لك قدرًا كبيرًا من عمر البطارية دون التأثير على استخدامك اليومي.
Ctrl + Z هو مزيج مفاتيح شائع جدًا في ويندوز. يتيح لك Ctrl + Z التراجع عن إجراءات في جميع أقسام ويندوز.
تُعدّ الروابط المختصرة مفيدةً لإزالة الروابط الطويلة، لكنها تُخفي أيضًا وجهتها الحقيقية. إذا كنت ترغب في تجنّب البرامج الضارة أو التصيّد الاحتيالي، فإنّ النقر العشوائي على هذا الرابط ليس خيارًا حكيمًا.
بعد انتظار طويل، تم إطلاق التحديث الرئيسي الأول لنظام التشغيل Windows 11 رسميًا.













