ما هي شبكة VPN؟ مزايا وعيوب شبكة VPN الافتراضية الخاصة

ما هو VPN، وما هي مزاياه وعيوبه؟ لنناقش مع WebTech360 تعريف VPN، وكيفية تطبيق هذا النموذج والنظام في العمل.
Blender هي أداة رسومات مجانية تتيح للمستخدمين إنشاء تأثيرات بصرية ونماذج مطبوعة ثلاثية الأبعاد وأفلام رسوم متحركة. على الرغم من أنه يلبي احتياجات كل من المبدعين المحترفين والهواة ، يواجه بعض المستخدمين أحيانًا الخطأ "لم يتم العثور على كاميرا في المشهد". تمنعك هذه المشكلة من إكمال مشروعك نظرًا لأن البرنامج لا يمكنه عرض مشهد بنجاح. لحسن الحظ ، هناك عدة طرق لحل المشكلة وعمل رسوم متحركة جميلة.
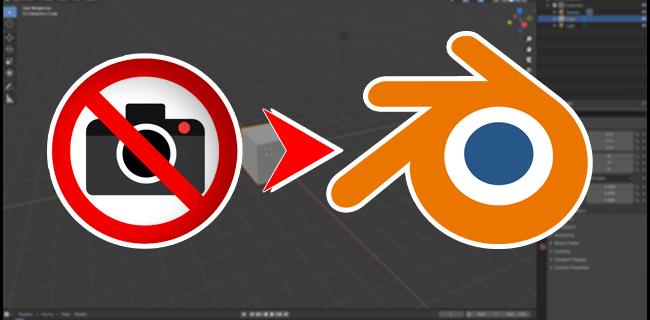
استمر في القراءه لتتعلم المزيد.
لم يتم العثور على كاميرا في خلاط المشهد
إذا لم يتمكن البرنامج من اكتشاف الكاميرا في المشهد الذي فتحته ، فهناك حلان محتملان. يمكنك إضافة كاميرا وتمكين البرنامج من اكتشافها. أو يمكنك تعديل إعدادات الكاميرا في لوحة "الخصائص".
إضافة كاميرا في الخلاط
الكاميرا هي أهم عنصر في أي مشهد في Blender. إنه يمكّن البرنامج من تحليل المشهد وعرضه ، مما يسمح للمستخدمين بتصدير الرسوم المتحركة والمؤثرات المرئية دون صعوبة. يعتبر Blender جميع الكائنات التي تشير إليها الكاميرا كعناصر مشهد ، لذلك ستظهر في المشاريع النهائية. اتبع الخطوات التالية لإضافة كاميرا إلى مشهد:
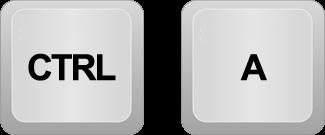
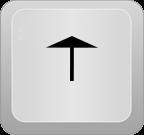
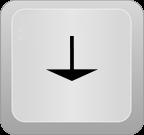
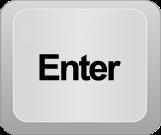
سيظهر كائن الكاميرا بالقرب من المؤشر ثلاثي الأبعاد. اضغط على "0" على لوحة الأرقام الخاصة بك لتنشيط عرض الكاميرا.
يحدد المؤشر ثلاثي الأبعاد المكان الذي يضع فيه البرنامج كائنات جديدة. لتغيير موضع المؤشر ، انقر على "Shift + C."
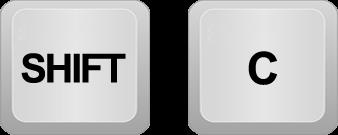
إذا كنت غير راضٍ عن موضع الكاميرا ، فيمكنك تجربة مواضع مختلفة حتى تعرض كل الكائنات.
هناك طريقتان لتحريك الكاميرا في Blender. الأول يسمى ترجمة ويعمل بشكل مشابه لتحريك الكاميرا. والثاني يتيح للمستخدمين إمالة الكاميرا في اتجاه عقارب الساعة وعكس اتجاه عقارب الساعة ولأسفل ولأعلى.
ستساعدك الخطوات التالية في ترجمة الكاميرا المضافة:
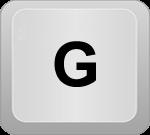
لتدوير الكاميرا في Blender:

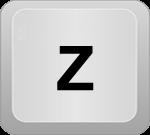
من الأفضل تحريك الكاميرا أثناء فتح عرض الكاميرا. للتأكد من تطابق الكاميرا ووجهة النظر ،
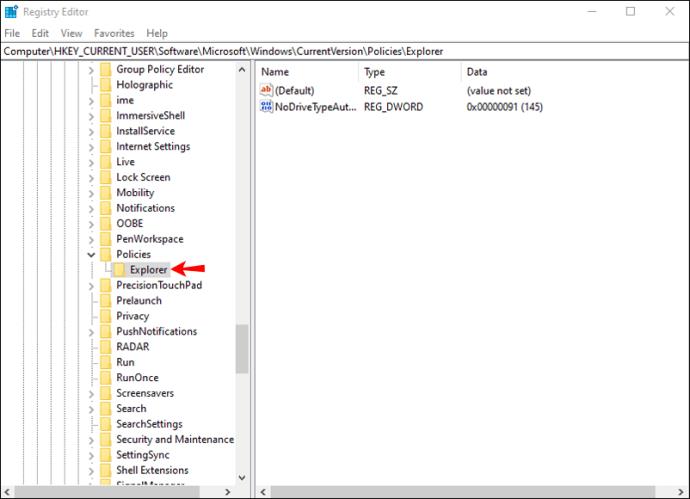
اضغط على "Ctrl + Alt + 0" في لوحة الأرقام الخاصة بك.
إذا كنت قد تحققت من إعدادات الكاميرا ، فربما لاحظت أن المشهد الخاص بك يحتوي بالفعل على كاميرا. ولكن إذا استمر الخطأ ، فربما تكون قد أوقفت تشغيله عن طريق الخطأ أثناء تحرير المشهد. لحسن الحظ ، يعد تنشيط الكاميرا أمرًا سهلاً نسبيًا. لنفعل ذلك:



يجب أن يكون الخلاط الآن قادرًا على اكتشاف الكاميرا أثناء عرض المشهد.
عندما لا تسفر الطرق المذكورة أعلاه عن نتائج ، تحقق مما إذا كنت قد فتحت ملفًا به عدة مشاهد. إذا كان الأمر كذلك ، فقد لا تحتوي كل المشاهد على كاميرا ، مما يمنعك من تحرير مشروعاتك. انتقل من خلال كل مشهد وأضف كاميرا لتمكين العرض. تذكر تغيير موضع كل كاميرا بحيث تظهر جميع الكائنات في المنتج النهائي. تأكد أيضًا من تنشيط جميع الكاميرات من خلال التوجه إلى قسم "Outliner".
قم بتعديل إعدادات الكاميرا
يحتوي Blender على عناصر تحكم متعددة في الكاميرا ، والتي يمكن أن تكون مربكة للمستخدمين. قسم آخر يؤثر على كاميرا المشهد هو لوحة "الخصائص". عند التوجه إلى "الخصائص" وضبط إعدادات الكاميرا ، يجب أن يختفي الخطأ "لا توجد كاميرا". فيما يلي خطوات القيام بذلك:
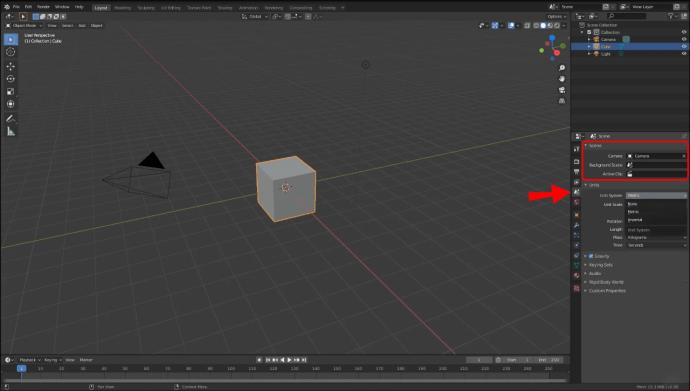
ما لم تحدد كاميرا من خلال لوحة "الخصائص" ، فقد لا يكتشف البرنامج الكاميرا التي قمت بإنشائها في المشهد.
إذا كنت تعمل مع ملف يحتوي على مشاهد متعددة ، فاضبط لوحة "الخصائص" لكل منها لتمكين Blender من عرض الرسوم المتحركة الخاصة بك.
أضف كاميرات إلى كل مشهد لتحقيق النجاح
Blender هي أداة رسومات قوية ، لكن ميزاتها ليست دائمًا سهلة الاستخدام. إذا واجهت الخطأ "لم يتم العثور على كاميرا" ، فيمكنك حله بسرعة عن طريق إضافة كاميرا إلى المشهد الخاص بك أو تعديل الإعدادات من خلال لوحة "الخصائص". تذكر أنه عند العمل مع العديد من المشاهد ، يجب عليك إنشاء كاميرا جديدة في كل واحدة لتقديم الرسوم المتحركة الخاصة بك بنجاح.
هل واجهت هذه المشكلة في Blender من قبل؟ أي من الطرق المذكورة أعلاه ساعدتك في إصلاحه؟ واسمحوا لنا أن نعرف في قسم التعليقات أدناه.
ما هو VPN، وما هي مزاياه وعيوبه؟ لنناقش مع WebTech360 تعريف VPN، وكيفية تطبيق هذا النموذج والنظام في العمل.
لا يقتصر أمان Windows على الحماية من الفيروسات البسيطة فحسب، بل يحمي أيضًا من التصيد الاحتيالي، ويحظر برامج الفدية، ويمنع تشغيل التطبيقات الضارة. مع ذلك، يصعب اكتشاف هذه الميزات، فهي مخفية خلف طبقات من القوائم.
بمجرد أن تتعلمه وتجربه بنفسك، ستجد أن التشفير سهل الاستخدام بشكل لا يصدق وعملي بشكل لا يصدق للحياة اليومية.
في المقالة التالية، سنقدم العمليات الأساسية لاستعادة البيانات المحذوفة في نظام التشغيل Windows 7 باستخدام أداة الدعم Recuva Portable. مع Recuva Portable، يمكنك تخزينها على أي وحدة تخزين USB مناسبة، واستخدامها وقتما تشاء. تتميز الأداة بصغر حجمها وبساطتها وسهولة استخدامها، مع بعض الميزات التالية:
يقوم برنامج CCleaner بالبحث عن الملفات المكررة في بضع دقائق فقط، ثم يسمح لك بتحديد الملفات الآمنة للحذف.
سيساعدك نقل مجلد التنزيل من محرك الأقراص C إلى محرك أقراص آخر على نظام التشغيل Windows 11 على تقليل سعة محرك الأقراص C وسيساعد جهاز الكمبيوتر الخاص بك على العمل بسلاسة أكبر.
هذه طريقة لتقوية نظامك وضبطه بحيث تحدث التحديثات وفقًا لجدولك الخاص، وليس وفقًا لجدول Microsoft.
يوفر مستكشف ملفات Windows خيارات متعددة لتغيير طريقة عرض الملفات. ما قد لا تعرفه هو أن أحد الخيارات المهمة مُعطّل افتراضيًا، مع أنه ضروري لأمان نظامك.
باستخدام الأدوات المناسبة، يمكنك فحص نظامك وإزالة برامج التجسس والبرامج الإعلانية والبرامج الضارة الأخرى التي قد تكون مختبئة في نظامك.
فيما يلي قائمة بالبرامج الموصى بها عند تثبيت جهاز كمبيوتر جديد، حتى تتمكن من اختيار التطبيقات الأكثر ضرورة والأفضل على جهاز الكمبيوتر الخاص بك!
قد يكون من المفيد جدًا حفظ نظام تشغيل كامل على ذاكرة فلاش، خاصةً إذا لم يكن لديك جهاز كمبيوتر محمول. ولكن لا تظن أن هذه الميزة تقتصر على توزيعات لينكس - فقد حان الوقت لتجربة استنساخ نظام ويندوز المُثبّت لديك.
إن إيقاف تشغيل بعض هذه الخدمات قد يوفر لك قدرًا كبيرًا من عمر البطارية دون التأثير على استخدامك اليومي.
Ctrl + Z هو مزيج مفاتيح شائع جدًا في ويندوز. يتيح لك Ctrl + Z التراجع عن إجراءات في جميع أقسام ويندوز.
تُعدّ الروابط المختصرة مفيدةً لإزالة الروابط الطويلة، لكنها تُخفي أيضًا وجهتها الحقيقية. إذا كنت ترغب في تجنّب البرامج الضارة أو التصيّد الاحتيالي، فإنّ النقر العشوائي على هذا الرابط ليس خيارًا حكيمًا.
بعد انتظار طويل، تم إطلاق التحديث الرئيسي الأول لنظام التشغيل Windows 11 رسميًا.













