ما هي شبكة VPN؟ مزايا وعيوب شبكة VPN الافتراضية الخاصة

ما هو VPN، وما هي مزاياه وعيوبه؟ لنناقش مع WebTech360 تعريف VPN، وكيفية تطبيق هذا النموذج والنظام في العمل.
روابط الجهاز
عندما "تثق بهذا الكمبيوتر" عبر جهاز iPhone الخاص بك ، فإنه يسمح لمزامنة بيانات هاتفك وإنشاء نسخ احتياطية والمزيد. عادةً ، عند توصيل جهاز iPhone بجهاز كمبيوتر Mac أو Windows لأول مرة ، سيظهر سؤال "Trust This Computer". يتم عرضه أيضًا إذا لم تكن قد وثقت بجهاز الكمبيوتر الخاص بك في الماضي.
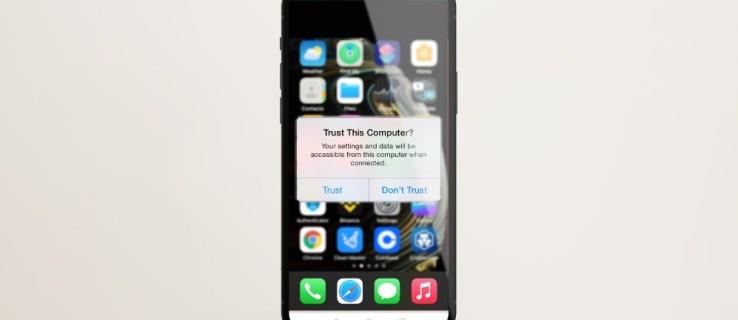
إذا لم يظهر التنبيه على هاتفك ، فتابع القراءة لمعرفة بعض الطرق الفعالة لإصلاحه باستخدام جهاز iPhone أو iPad.
أعد تشغيل iPhone الخاص بك
تؤدي إعادة تشغيل الجهاز عمومًا إلى إزالة أي خلل مؤقت. قد يؤدي إجبار جهاز iPhone على إعادة التشغيل إلى حل هذه المشكلة أيضًا. بمجرد قطع اتصال جهازك بجهاز الكمبيوتر ، إليك كيفية إعادة تشغيل جهاز iPhone أو iPad باستخدام "FaceID:"
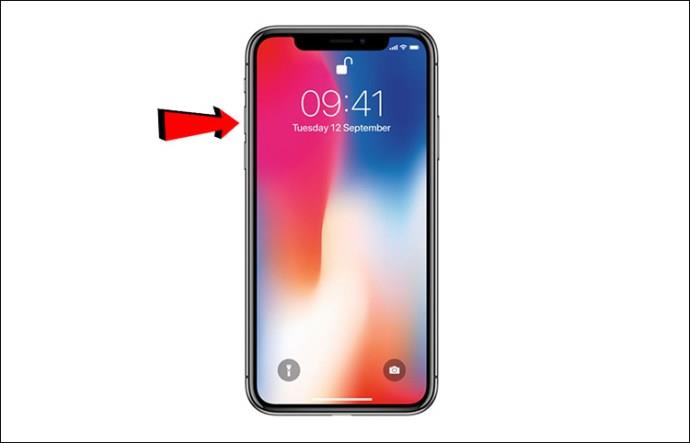
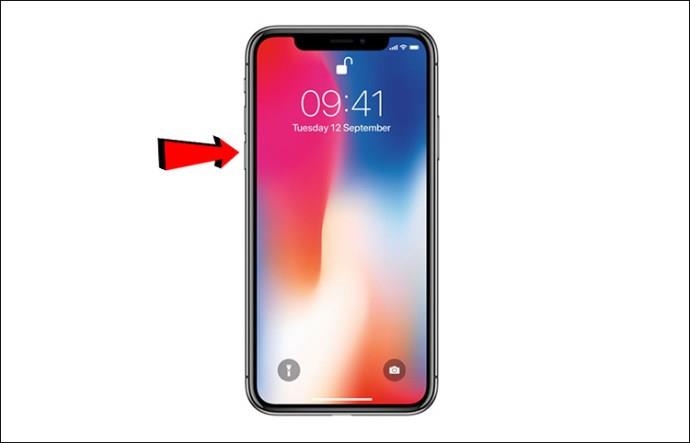
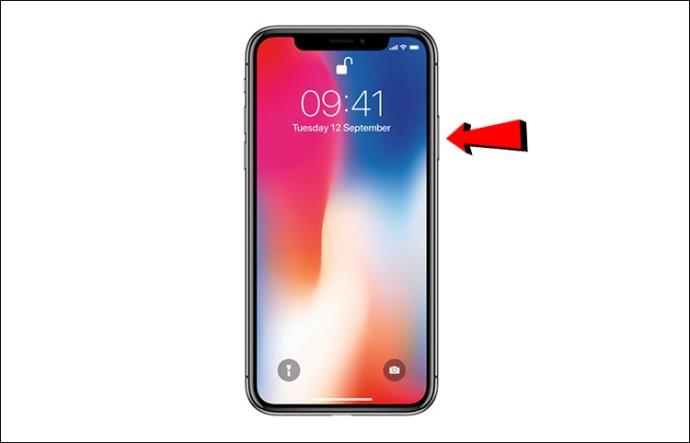
لفرض إعادة تشغيل جهاز iPhone أو iPad باستخدام "TouchID":
بمجرد إعادة تشغيل جهازك:
قم بتحديث iPhone الخاص بك
في حالة توفر تحديث ، يمكنك تحديث جهاز iPhone أو iPad لمعرفة ما إذا كان ذلك يعمل أم لا. فيما يلي كيفية التحقق من وجود تحديثات عبر اتصال Wi-Fi ثابت:

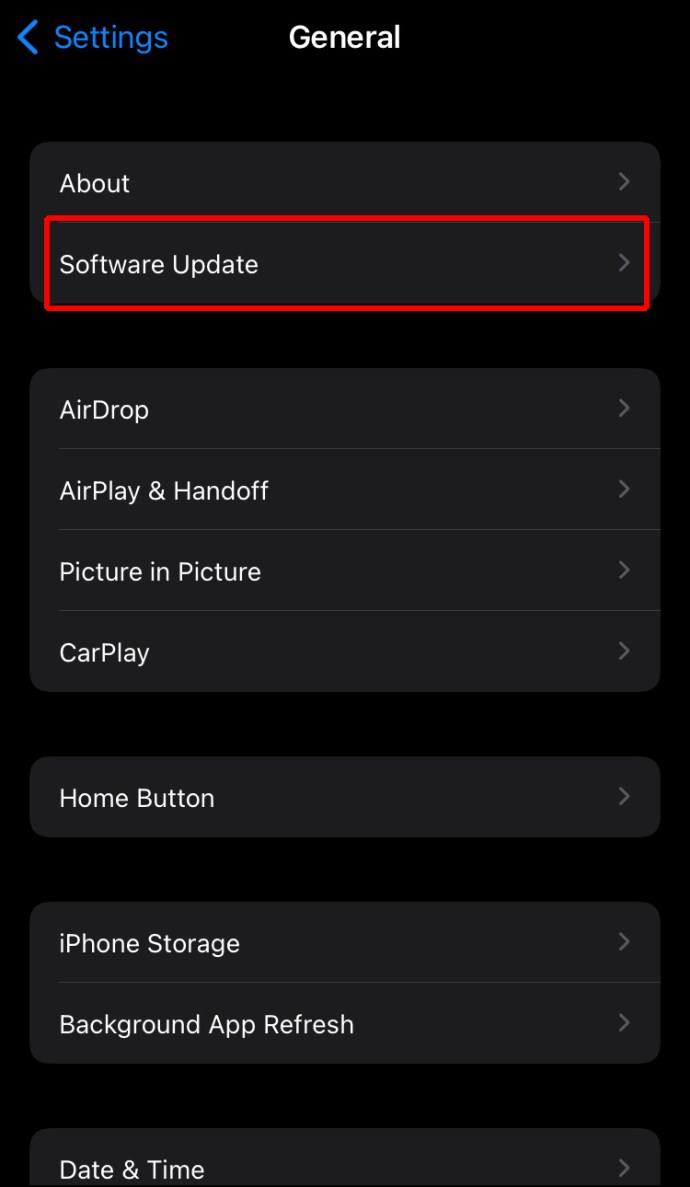
تأكد من تحديث جهاز Mac / Itunes لنظام التشغيل Windows
قد تعود المشكلة إلى إصدار قديم من macOS أو iTunes. اتبع الخطوات أدناه لتحديث جهاز Mac الخاص بك:
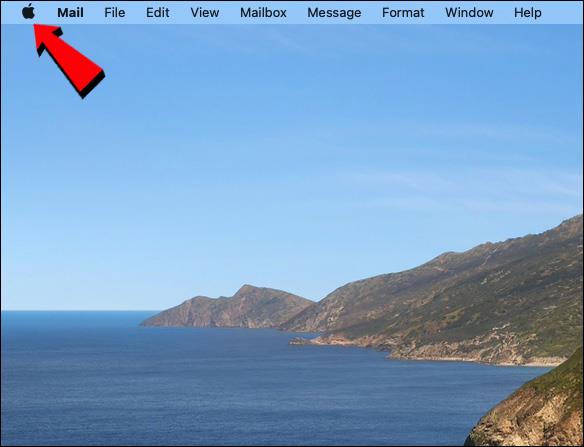
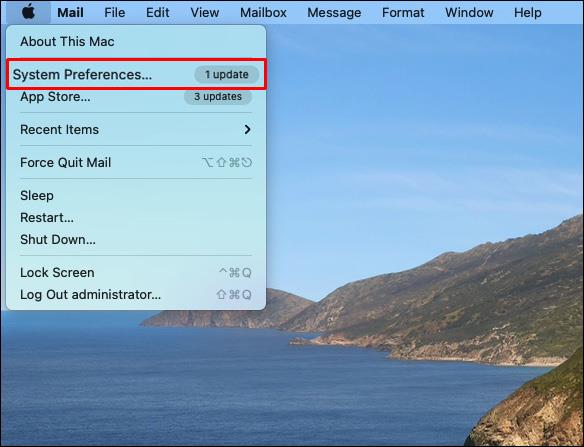
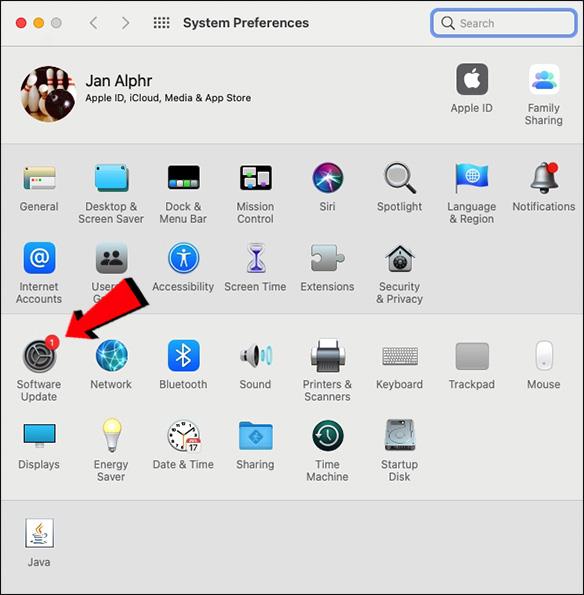
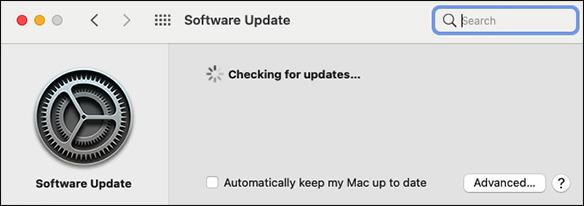
لتحديث iTunes الذي تم تنزيله من Apple Store:
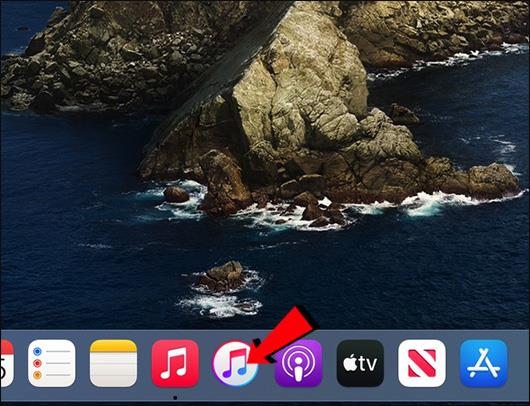
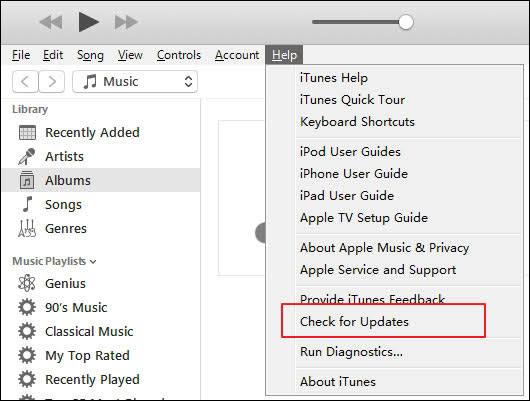
يتم تحديث iTunes الذي تم تنزيله من متجر Microsoft تلقائيًا ، متى كان هناك إصدار جديد. يمكنك أيضًا زيارة متجر Microsoft للتحقق من وجود تحديثات.
إعادة تعيين إعدادات الثقة الخاصة بك
هناك أداة أخرى لتحرّي الخلل وإصلاحه عملت مع بعض الأشخاص في الماضي وهي إعادة تعيين إعداد الثقة على جهاز iPhone الخاص بك. إنه جزء من "إعادة تعيين إعدادات الموقع والخصوصية" ويضع بشكل فعال إعداد الثقة على إعدادات المصنع الافتراضية. اتبع هذه الخطوات لإعادة ضبط هذا الإعداد على جهاز iPhone أو iPad:

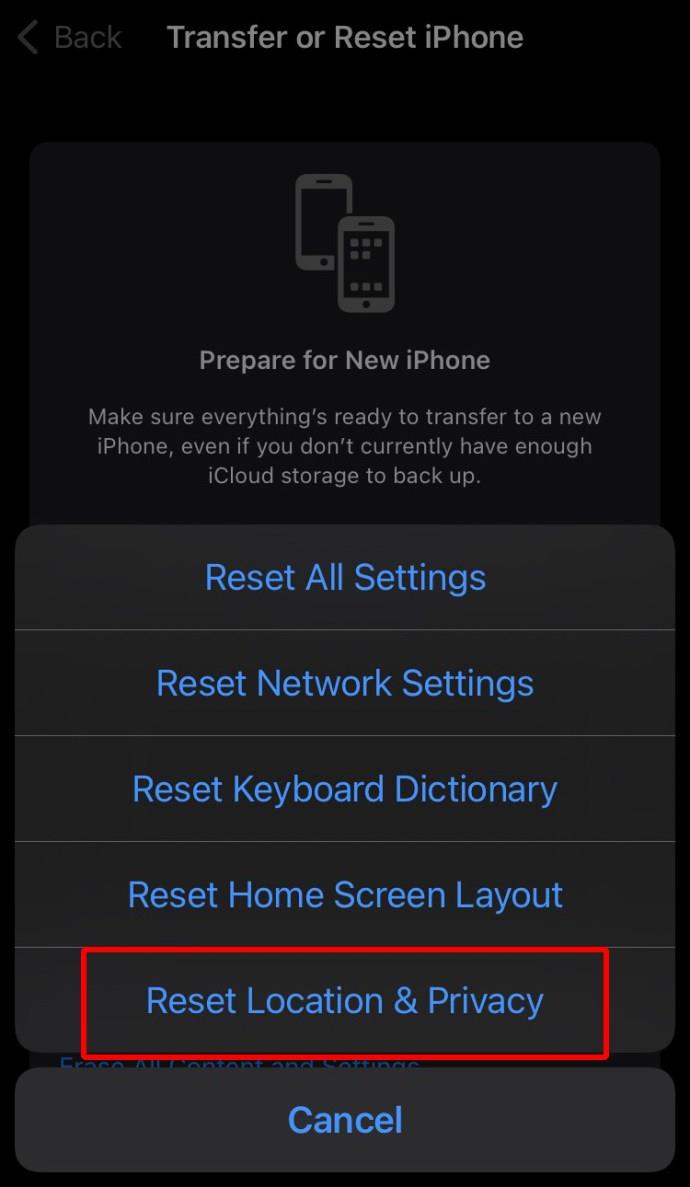
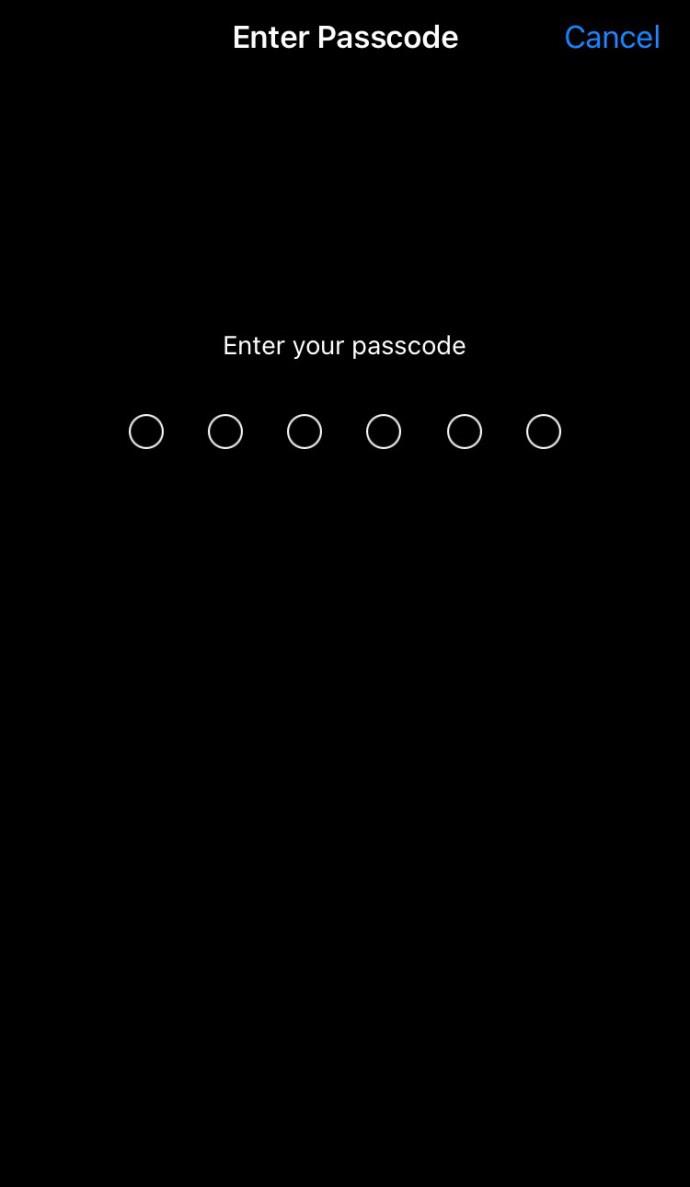
أعد ضبط إعدادات الشبكة
يمكنك أيضًا إعادة تعيين إعدادات الشبكة على جهازك. ومع ذلك ، سيؤدي هذا الإجراء إلى حذف جميع كلمات مرور وشبكات Wi-Fi الحالية وإعدادات APN و VPN والإعدادات الخلوية. يبدو الأمر متطرفًا بعض الشيء ، لكن من المعروف أنه يعمل على حل هذه المشكلة. اتبع هذه الخطوات على جهاز iPhone أو iPad:

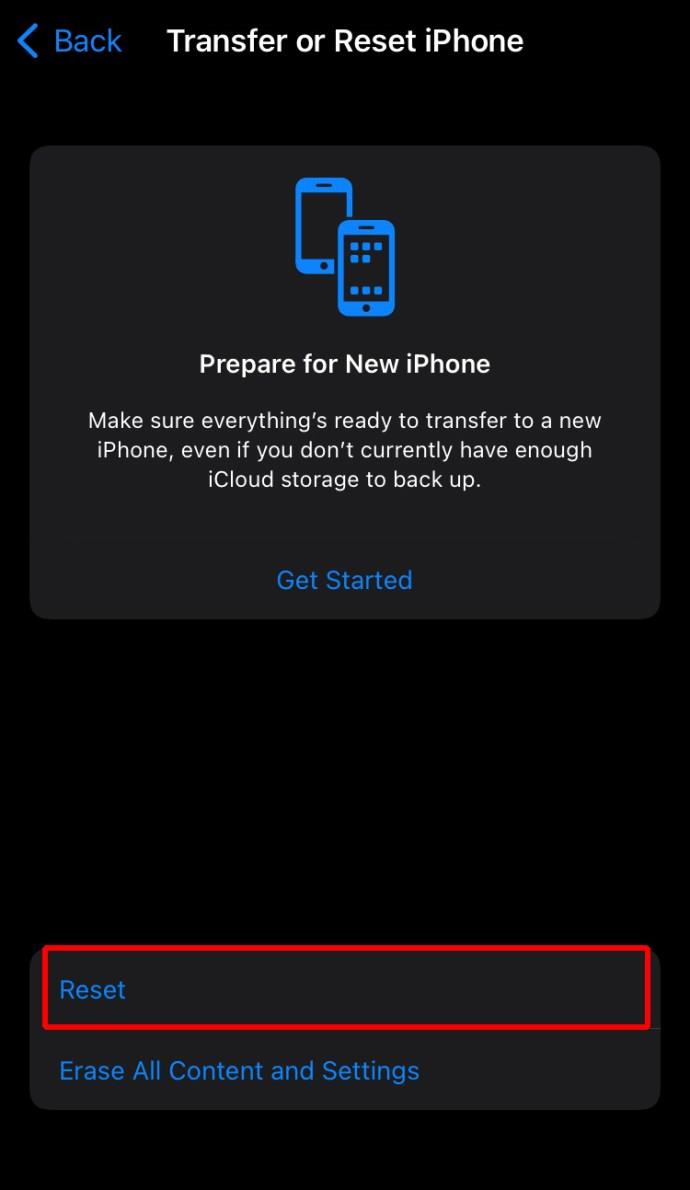
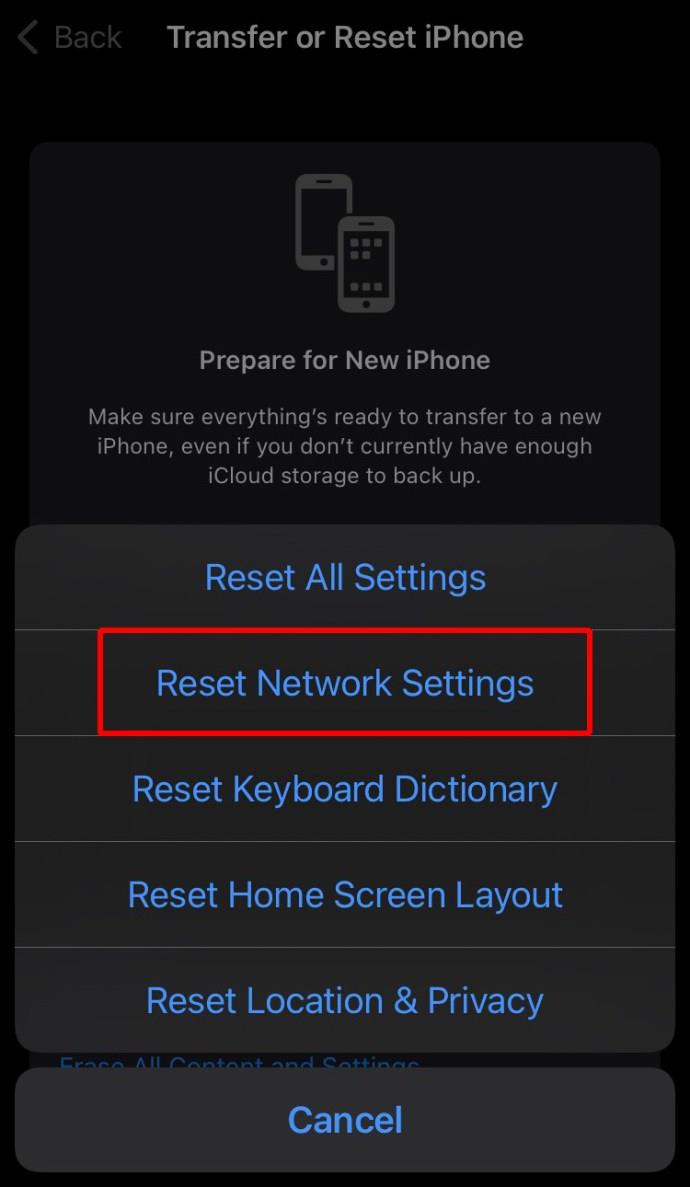
إذا قمت بنقل iTunes لـ Windows من Microsoft Store ، فتأكد من أن "iTunes Mobile Device Helper" مسموح به كميزة بدء التشغيل. إليك كيفية القيام بذلك على جهاز الكمبيوتر الخاص بك:
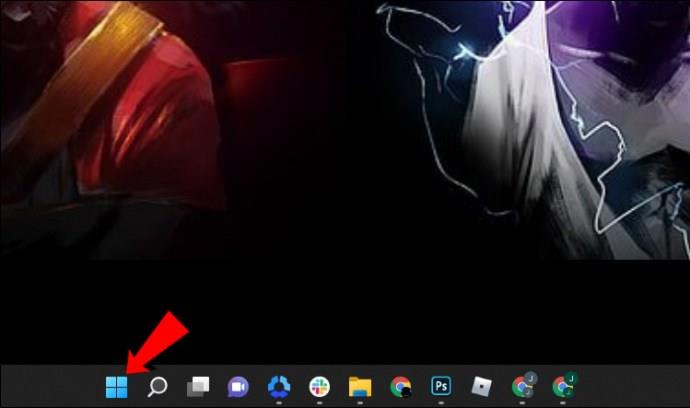
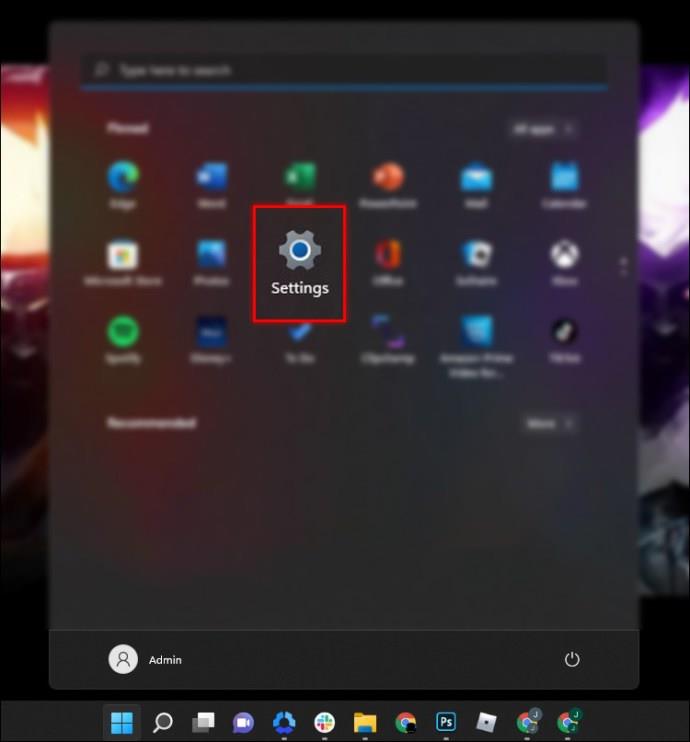
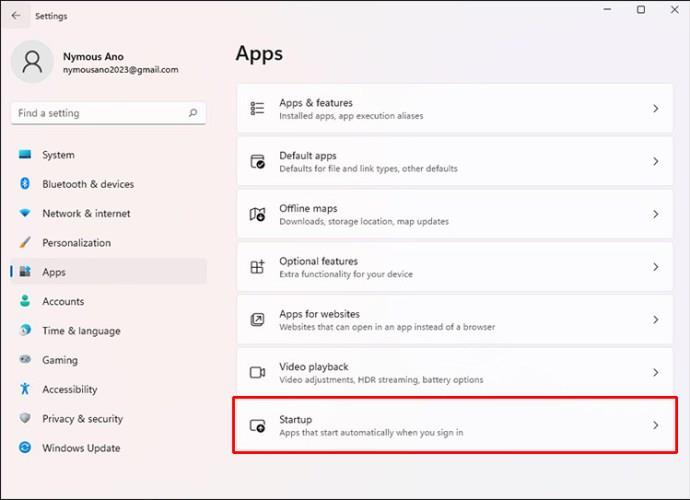
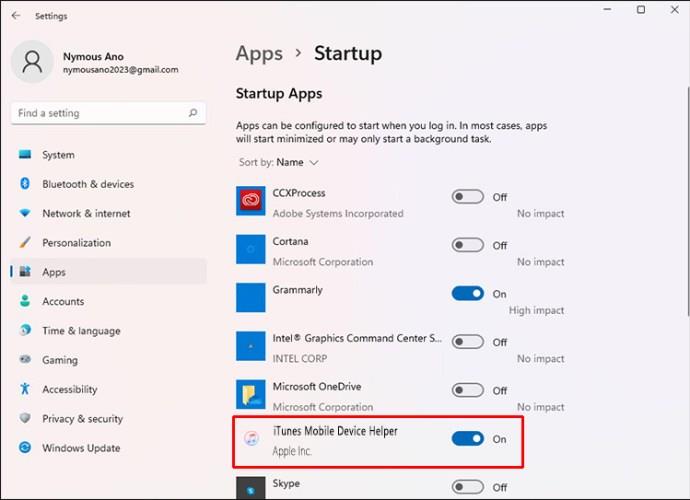
التعليمات
كيف أقوم بتمكين الثقة على جهاز iPhone الخاص بي؟
إذا قمت بتثبيت ملف تعريف يشتمل على حمولة شهادة في iPadOS أو iOS ، فلن يتم تفويض الشهادة لـ SSL. ستحتاج إلى تمكين الثقة يدويًا لـ SSL / TLS عندما تقوم بتثبيت ملف تعريف تم استلامه أو تنزيله من الويب. لتشغيل ثقة SSL / TLS لشهادة ، اتبع الخطوات التالية:
1. قم بتشغيل تطبيق "الإعدادات".

2. انتقل إلى "عام" ، ثم "حول" ، ثم "إعدادات الثقة في الشهادة".
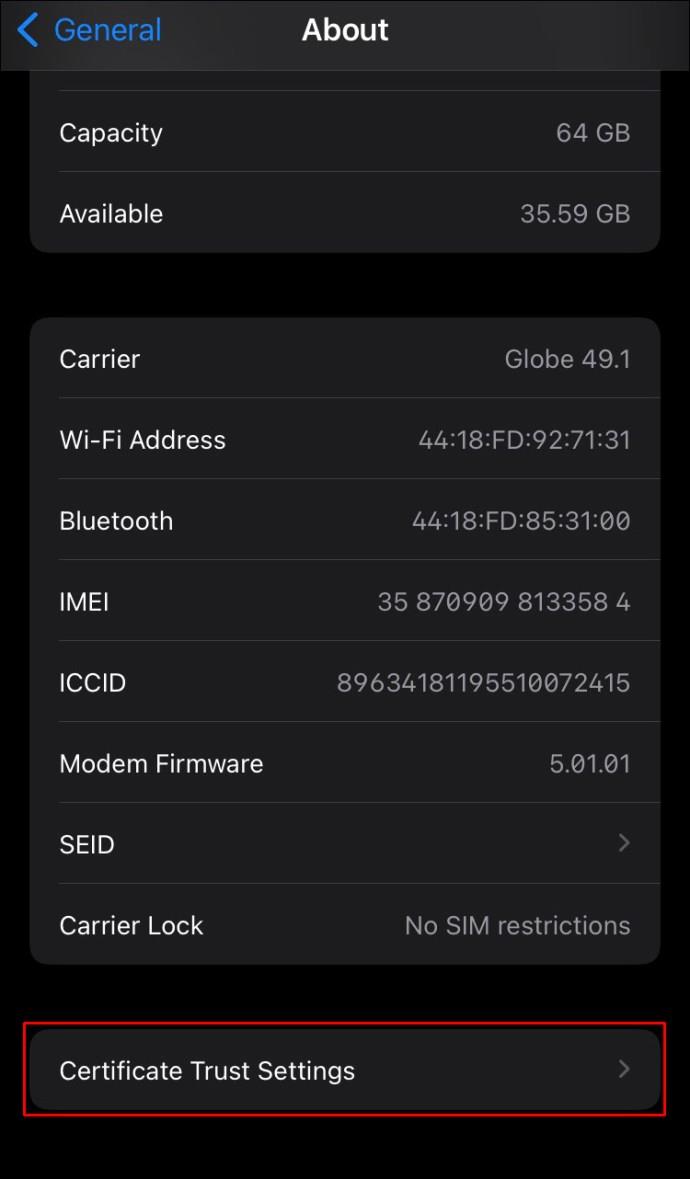
3. أسفل "تمكين الثقة الكاملة لشهادات الجذر" ، قم بتنشيط الثقة لتلك الشهادة.
تنصح Apple باستخدام Apple Configurator أو Mobile Device Management (MDM) لنشر الشهادات. سيتم تفويض حمولة الشهادة تلقائيًا لـ SSL إذا تم تثبيتها باستخدام Configurator أو MDM أو لتشكيل ملف تعريف تسجيل MDM.
ثق بين جهاز iPhone والكمبيوتر
عندما يتصل جهاز iPhone أو iPad بجهاز الكمبيوتر الخاص بك لأول مرة ، فإنه يحتاج إلى معرفة ما إذا كان جهاز الكمبيوتر الخاص بك يمكن الوثوق به أم لا. السماح لجهاز iPhone الخاص بك بالثقة في جهاز الكمبيوتر الخاص بك مطلوب للوصول إلى بيانات هاتفك والوصول إلى ميزات المزامنة والنسخ الاحتياطي. إذا كانت هناك مشكلة ، فقد لا تظهر الرسالة. هناك العديد من الإصلاحات التي يمكنك تجربتها بنفسك لضمان الثقة بين جهاز iPhone أو iPad وجهاز الكمبيوتر ، بدءًا من إعادة تشغيل جهازك إلى إعادة تشغيل إعدادات الشبكة الخاصة به.
ما رأيك في شركة آبل؟ هل تستخدم منتجات آبل الأخرى؟ إذا كان الأمر كذلك ، فأخبرنا لماذا تفضل ما تستخدمه على البديل في قسم التعليقات أدناه.
ما هو VPN، وما هي مزاياه وعيوبه؟ لنناقش مع WebTech360 تعريف VPN، وكيفية تطبيق هذا النموذج والنظام في العمل.
لا يقتصر أمان Windows على الحماية من الفيروسات البسيطة فحسب، بل يحمي أيضًا من التصيد الاحتيالي، ويحظر برامج الفدية، ويمنع تشغيل التطبيقات الضارة. مع ذلك، يصعب اكتشاف هذه الميزات، فهي مخفية خلف طبقات من القوائم.
بمجرد أن تتعلمه وتجربه بنفسك، ستجد أن التشفير سهل الاستخدام بشكل لا يصدق وعملي بشكل لا يصدق للحياة اليومية.
في المقالة التالية، سنقدم العمليات الأساسية لاستعادة البيانات المحذوفة في نظام التشغيل Windows 7 باستخدام أداة الدعم Recuva Portable. مع Recuva Portable، يمكنك تخزينها على أي وحدة تخزين USB مناسبة، واستخدامها وقتما تشاء. تتميز الأداة بصغر حجمها وبساطتها وسهولة استخدامها، مع بعض الميزات التالية:
يقوم برنامج CCleaner بالبحث عن الملفات المكررة في بضع دقائق فقط، ثم يسمح لك بتحديد الملفات الآمنة للحذف.
سيساعدك نقل مجلد التنزيل من محرك الأقراص C إلى محرك أقراص آخر على نظام التشغيل Windows 11 على تقليل سعة محرك الأقراص C وسيساعد جهاز الكمبيوتر الخاص بك على العمل بسلاسة أكبر.
هذه طريقة لتقوية نظامك وضبطه بحيث تحدث التحديثات وفقًا لجدولك الخاص، وليس وفقًا لجدول Microsoft.
يوفر مستكشف ملفات Windows خيارات متعددة لتغيير طريقة عرض الملفات. ما قد لا تعرفه هو أن أحد الخيارات المهمة مُعطّل افتراضيًا، مع أنه ضروري لأمان نظامك.
باستخدام الأدوات المناسبة، يمكنك فحص نظامك وإزالة برامج التجسس والبرامج الإعلانية والبرامج الضارة الأخرى التي قد تكون مختبئة في نظامك.
فيما يلي قائمة بالبرامج الموصى بها عند تثبيت جهاز كمبيوتر جديد، حتى تتمكن من اختيار التطبيقات الأكثر ضرورة والأفضل على جهاز الكمبيوتر الخاص بك!
قد يكون من المفيد جدًا حفظ نظام تشغيل كامل على ذاكرة فلاش، خاصةً إذا لم يكن لديك جهاز كمبيوتر محمول. ولكن لا تظن أن هذه الميزة تقتصر على توزيعات لينكس - فقد حان الوقت لتجربة استنساخ نظام ويندوز المُثبّت لديك.
إن إيقاف تشغيل بعض هذه الخدمات قد يوفر لك قدرًا كبيرًا من عمر البطارية دون التأثير على استخدامك اليومي.
Ctrl + Z هو مزيج مفاتيح شائع جدًا في ويندوز. يتيح لك Ctrl + Z التراجع عن إجراءات في جميع أقسام ويندوز.
تُعدّ الروابط المختصرة مفيدةً لإزالة الروابط الطويلة، لكنها تُخفي أيضًا وجهتها الحقيقية. إذا كنت ترغب في تجنّب البرامج الضارة أو التصيّد الاحتيالي، فإنّ النقر العشوائي على هذا الرابط ليس خيارًا حكيمًا.
بعد انتظار طويل، تم إطلاق التحديث الرئيسي الأول لنظام التشغيل Windows 11 رسميًا.













