ما هي شبكة VPN؟ مزايا وعيوب شبكة VPN الافتراضية الخاصة

ما هو VPN، وما هي مزاياه وعيوبه؟ لنناقش مع WebTech360 تعريف VPN، وكيفية تطبيق هذا النموذج والنظام في العمل.
دائمًا ما تأتي إعادة تثبيت نظام التشغيل الخاص بجهاز Mac مصحوبًا بإشارة من الخوف: ماذا لو واجهت خطأ أثناء العملية؟ الاحتمال مرهق ويمكن أن يعيدك إلى عملك بشكل كبير. لحسن الحظ ، فإن رؤية رسالة الخطأ "تعذر الاتصال بخادم الاسترداد" لا تستحق القلق عادةً.
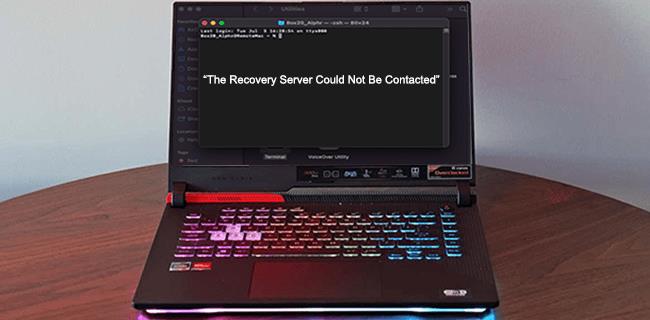
سواء كنت تقوم بتثبيت تحديث أو استرداد بياناتك ، يحتاج جهازك إلى الاتصال بخوادم Apple. وإذا تعذر إنشاء اتصال ، فستتلقى رسالة الخطأ أعلاه. إذن كيف يمكنك إصلاحه على الفور والمضي قدمًا في التثبيت؟ اقرأ عن الحلول الممكنة أدناه.
تعذر الاتصال بخادم الاسترداد
هناك عدة أسباب محتملة لظهورك لرسالة خطأ Mac "تعذر الاتصال بخادم الاسترداد". يتعلق البعض بإعداداتك ، بينما يرتبط البعض الآخر بالخادم. عادةً ما يقع اللوم على أحد الأسباب التالية:
قبل المتابعة لاستكشاف الأخطاء وإصلاحها ، من الجيد التأكد من أن المشكلة من جانبك. عندما تطرح Apple تحديثًا رئيسيًا لنظام macOS ، يحاول عدد كبير من المستخدمين تثبيته مرة واحدة ، مما يؤدي إلى زيادة التحميل على الخادم. الطريقة الوحيدة لتأكيد ذلك هي الاتصال بشركة Apple ، ولكن لا يزال بإمكانك البحث عن مؤشرات لمشكلات الخادم. تحقق من صفحة حالة خادم Apple لمعرفة ما إذا كانت أي من خدماتهم معطلة.
الآن دعنا نرى ما يجب عليك فعله إذا لم تكن الخوادم على خطأ.
تعذر الاتصال بخادم الاسترداد في High Sierra
عادةً ما يؤدي التحقق من اتصالك بالإنترنت و / أو إعادة تعيين التاريخ والوقت إلى إصلاح هذا الخطأ في نظام High Sierra OS. اتبع الخطوات أدناه لإنجازها.
تحقق من اتصالك بالإنترنت
السبب الأكثر شيوعًا لفشل جهازك في الاتصال بالخوادم هو عدم وجود اتصال بالإنترنت. إذا كنت تستخدم Ethernet ، فافصل الكبل ثم أعد توصيله. في حالة Wi-Fi ، إليك ما يجب فعله على شاشة الأدوات المساعدة:
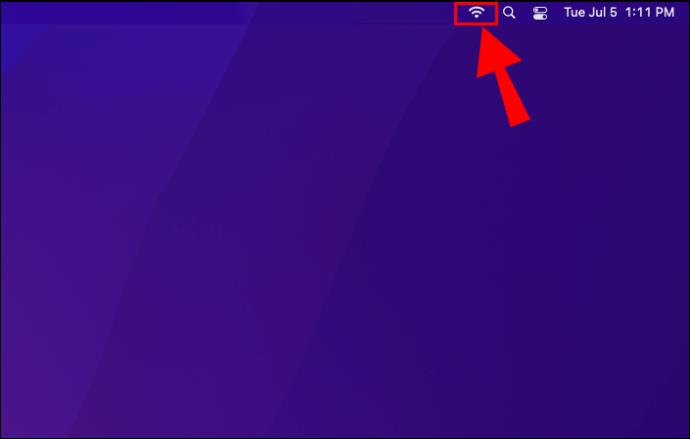
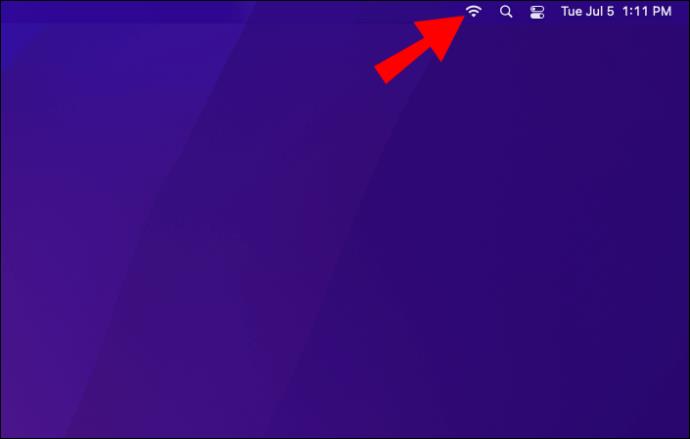
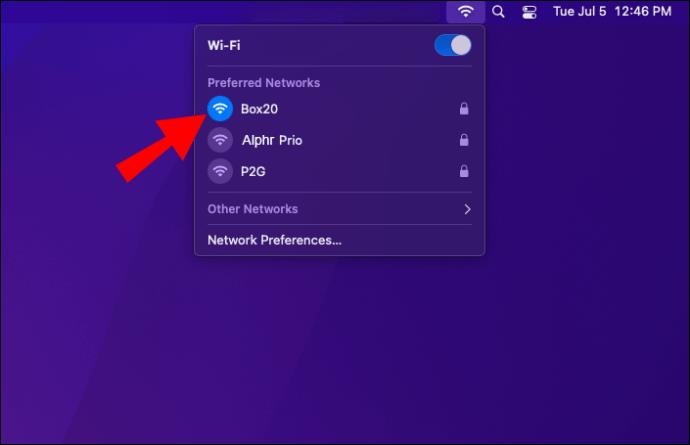
بمجرد اتصالك بالإنترنت ، ستتمكن من متابعة التثبيت. ولكن إذا لم يكن اتصال Wi-Fi قويًا بما يكفي لإعادة تثبيت نظام التشغيل Mac ، فستحتاج إلى استكشاف ذلك أولاً.
مزامنة الوقت والتاريخ
إذا كان اتصالك بالإنترنت مستقرًا ولكن استمرت رسالة الخطأ ، فقد تكون إعدادات التاريخ والوقت لديك على خطأ. يجب أن يتوافق تاريخ جهازك ووقته مع خوادم Apple. اتبع هذه الخطوات لتحديث التاريخ والوقت:


sudo ntpdate -u time.apple.com" (بدون علامات اقتباس) في النافذة الجديدة واضغط على Enter.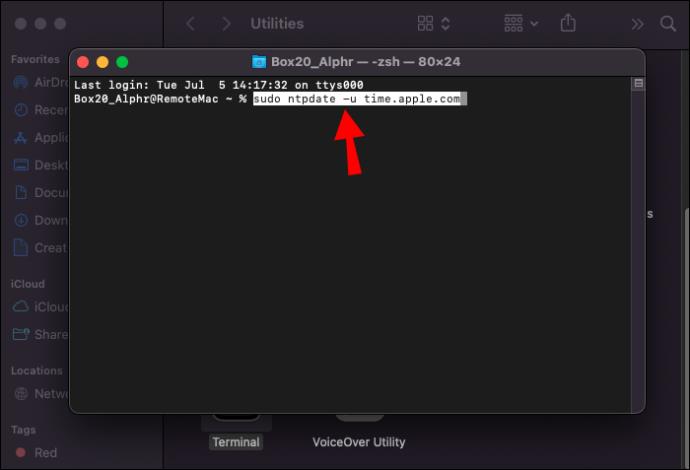
يقوم هذا الأمر بمزامنة تاريخ ووقت جهازك مع الخوادم. إذا استمر ظهور الخطأ أثناء تنفيذ هذا الأمر ، فحاول كتابة نفس الرمز بدون " sudo" في البداية. إذا لم يفلح ذلك أيضًا ، فيمكنك إدخال الوقت والتاريخ المناسبين يدويًا:

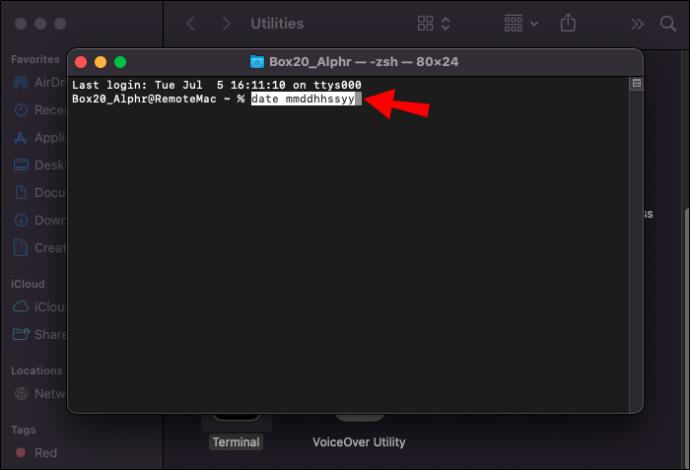
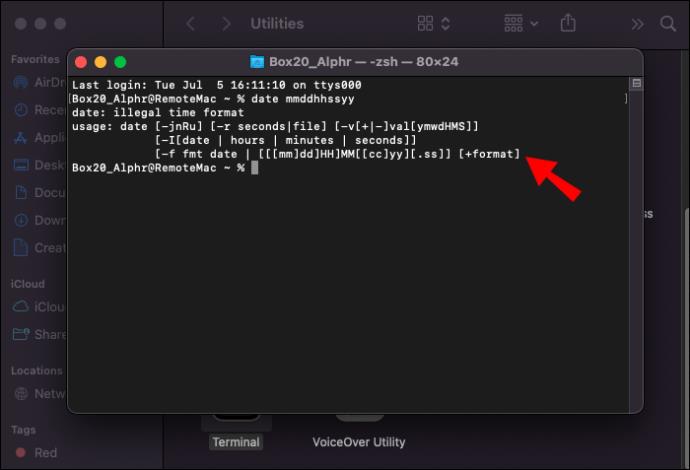
تعذر الاتصال بخادم الاسترداد في كاتالينا
إذا تلقيت هذا الخطأ على جهازك الذي يعمل بنظام macOS Catalina ، فيمكنك تجربة الحلول أدناه:
اتصل بالإنترنت
نظرًا لأن اتصال الإنترنت الثابت ضروري لأي تثبيت لنظام macOS ، فإن أول شيء يجب التحقق منه هو اتصالك بالإنترنت. يجب على مستخدمي Ethernet التأكد من توصيل الكبل الخاص بهم بشكل صحيح. يمكن أن يؤدي فصل الكابل وإعادة توصيله أيضًا إلى الحيلة. إذا كان جهازك يستخدم Wi-Fi ، فتحقق من اتصالك بالإنترنت بالطريقة التالية:
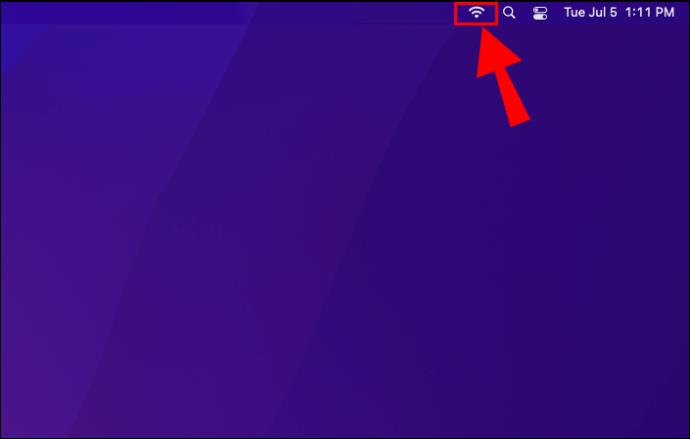
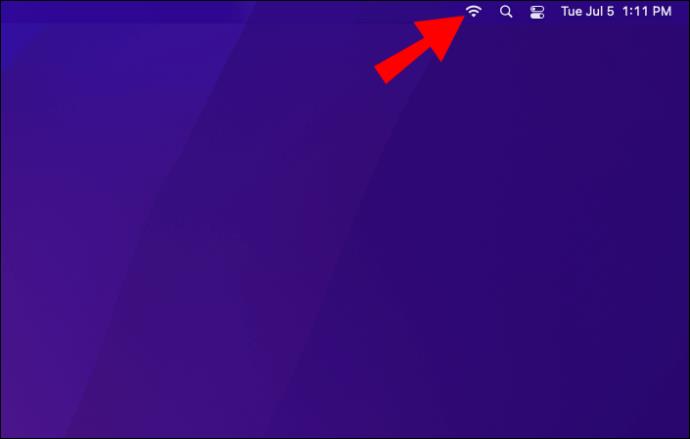
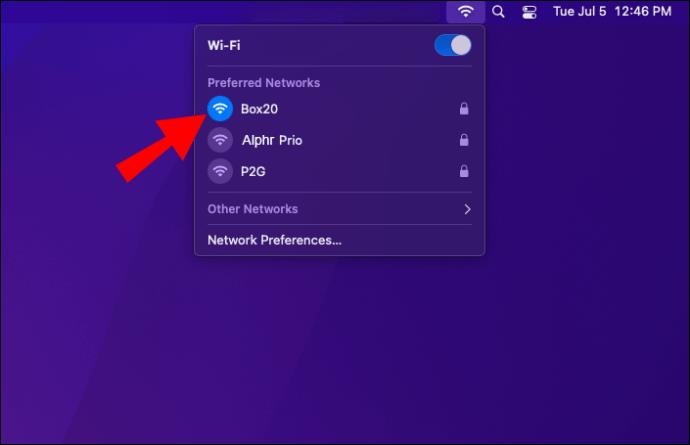
بمجرد توصيل جهازك بالإنترنت ، ستتمكن من متابعة عملية التثبيت دون ظهور رسالة خطأ تعطل عملك. إذا كان لديك اتصال ولكنه أضعف من تثبيت التحديثات ، فستحتاج إلى إصلاح ذلك أولاً.
أعد ضبط الوقت والتاريخ
إذا تلقيت الخطأ على الرغم من اتصال الإنترنت المستقر ، فإن الشيء التالي الذي يجب التحقق منه هو التاريخ والوقت. قم بمزامنة التاريخ والوقت مع خوادم Apple باستخدام الأمر التالي:


sntp -sS time.apple.com" (بدون علامات اقتباس) واضغط على Enter. سيتم تحديث التاريخ والوقت الخاص بك على الفور.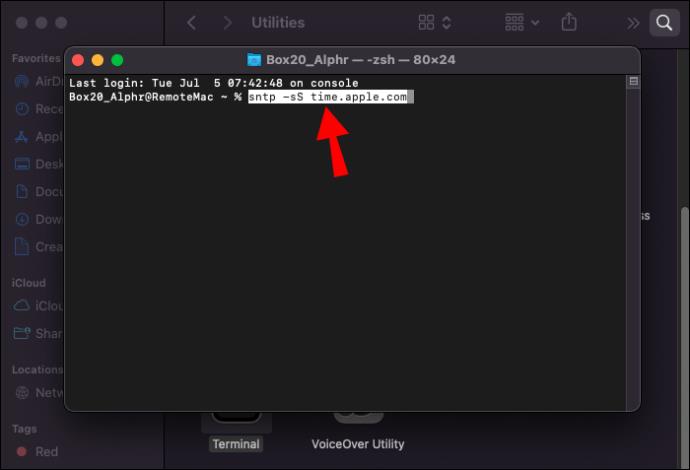
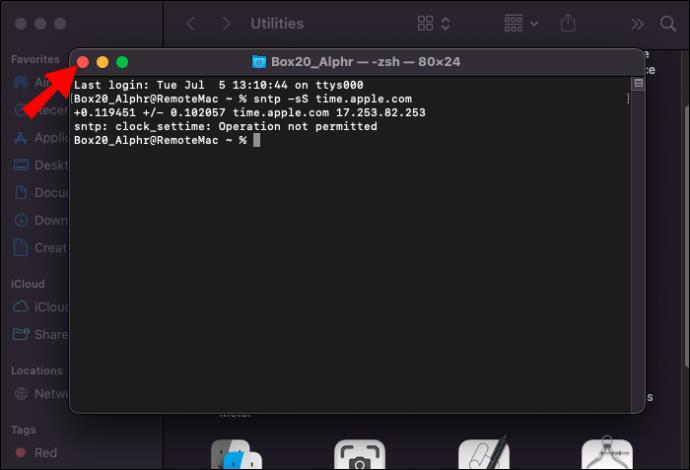
إذا لم تنجح هذه المحاولة ، أضف " sudo" إلى الأمر للحصول على " sudo sntp -sS time.apple.com." إذا لم يؤد هذا إلى الحيلة أيضًا ، فاضبط التاريخ والوقت يدويًا:

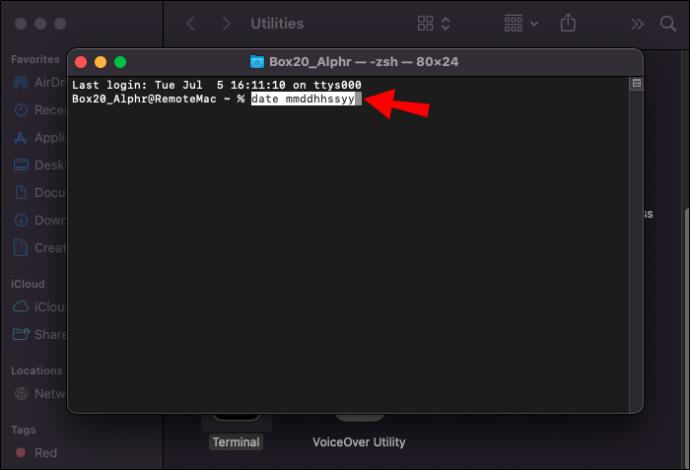
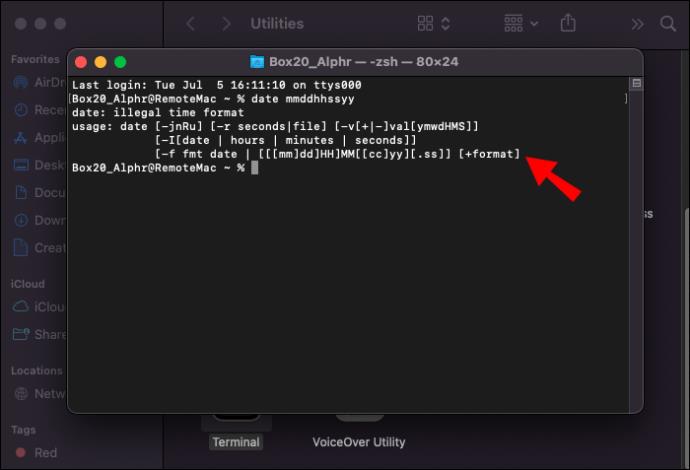
إحضار المثبت الكامل
في نظام التشغيل Catalina 10.15 والإصدارات الأحدث ، يمكنك مطالبة جهازك بتنزيل برنامج تثبيت macOS الكامل بهذه الطريقة:

sudo softwareupdate --fetch-full-installer" (بدون علامات اقتباس).
sudo softwareupdate --fetch-full-installer --fetch-installer-version **.**" أثناء استبدال النجوم برقم الإصدار.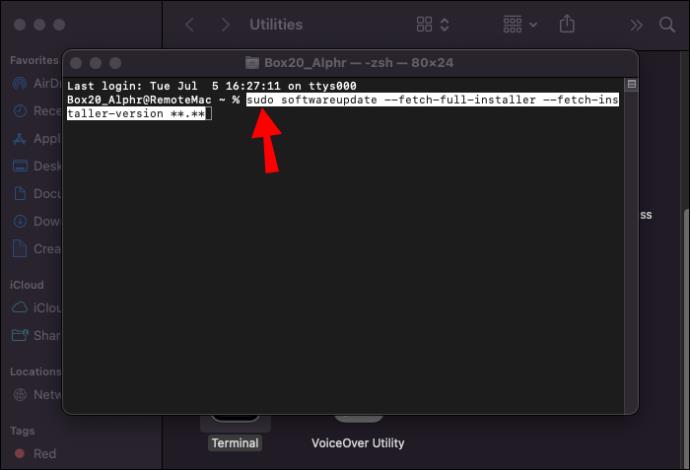
تعذر الاتصال بخادم الاسترداد في بيج سور
إذا تلقيت رسالة الخطأ "تعذر الاتصال بخادم الاسترداد" على Big Sur ، فتحقق من الإعدادات التالية:
تأكد من اتصالك بالإنترنت
يمكن لمعظم المستخدمين حل هذا الخطأ بسهولة عن طريق الاتصال بالإنترنت. إذا كنت تستخدم Ethernet ، فتأكد من توصيل الكابل. في حالة Wi-Fi ، تحقق مما إذا كانت لديك إشارة بهذه الطريقة:
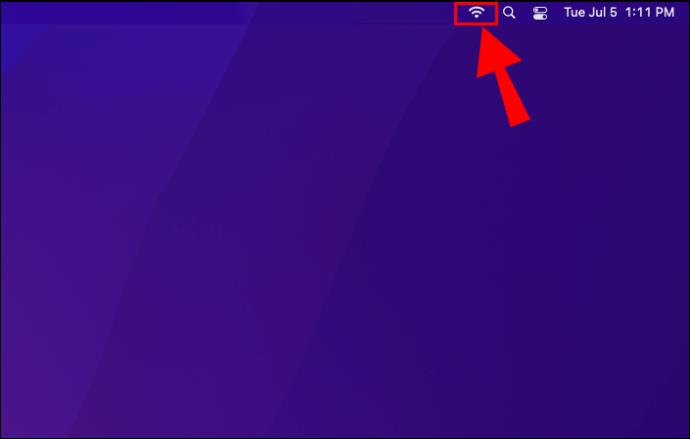
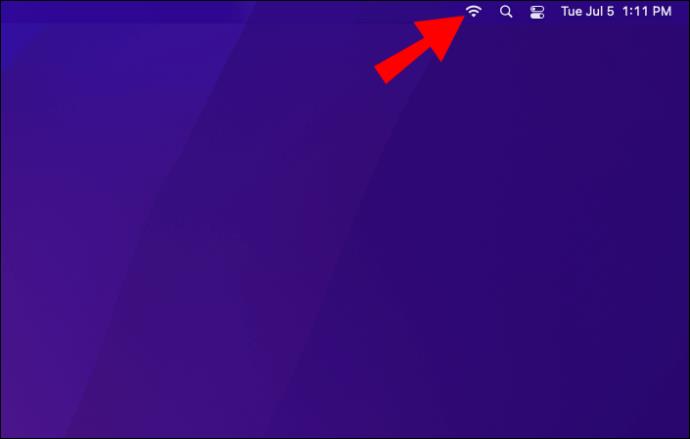
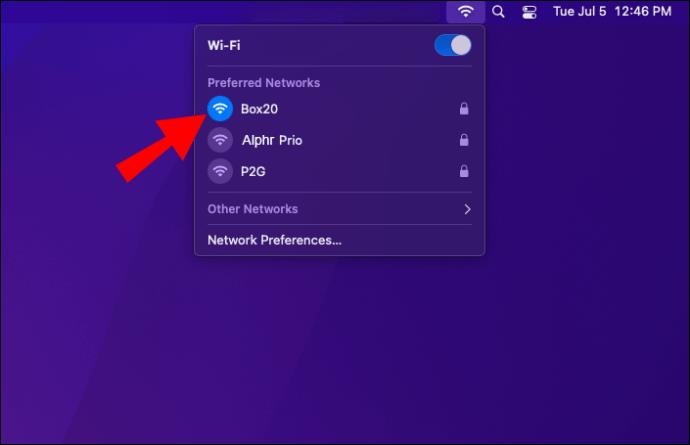
قم بمزامنة وقتك مع خوادم Apple
إذا لم يفلح الاتصال بالإنترنت في حل المشكلة ، فقد تكون إعدادات التاريخ والوقت غير متزامنة مع خوادم Apple. يمكنك تحديث التاريخ والوقت على Big Sur باستخدام sntp -sS time.apple.comالأمر "":


sntp -sS time.apple.com" (بدون علامات اقتباس) واضغط على Enter.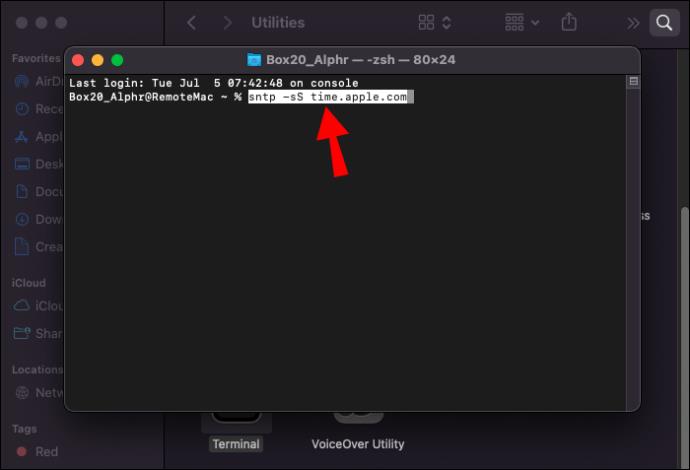
يقوم الأمر " sntp -sS time.apple.com" بمزامنة تاريخك ووقتك مع Apple ، الأمر الذي يجب أن يحل مشكلة خادم الاسترداد. إذا لم يعمل الأمر ، فحاول " sudo sntp -sS time.apple.com" (مرة أخرى ، بدون علامات اقتباس). يمكنك أيضًا ضبط التاريخ والوقت يدويًا إذا فشل كل شيء آخر:

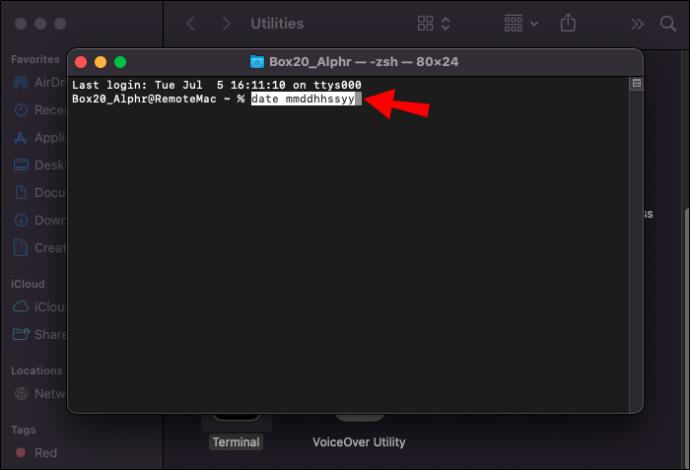
تحقق مما إذا كان يمكنك إعادة تثبيت macOS الخاص بك الآن.
استخدم مثبت macOS الكامل
إذا لم تكن هناك مشكلة في التاريخ والوقت ، يمكنك أيضًا تجربة استخدام macOS Full Installer لتحديث Big Sur بالأمر التالي:

sudo softwareupdate --fetch-full-installer" (بدون علامات اقتباس) لأحدث إصدار من نظام التشغيل.
sudo softwareupdate --fetch-full-installer --fetch-installer-version **.**" (بدون علامات اقتباس) لإصدار معين من نظام التشغيل. استبدل النجوم برقم الإصدار.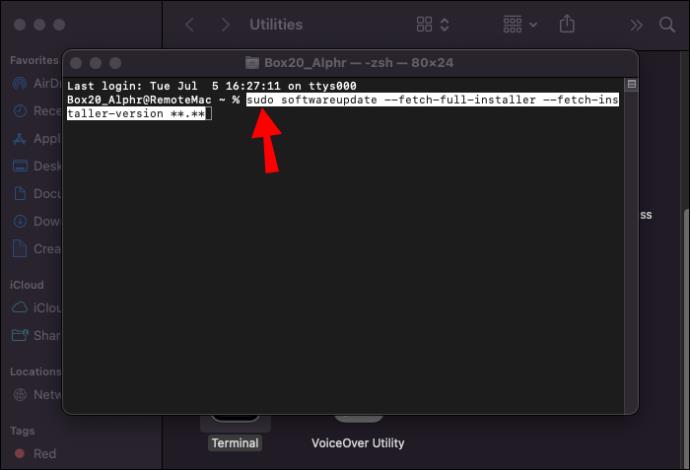
لا يمكن الاتصال بخادم الاسترداد على Hackintosh
قد يكون حل خطأ "تعذر الاتصال بخادم الاسترداد" على Hackintosh (جهاز كمبيوتر يعمل على نظام macOS ولكنه غير مصرح به من قبل Apple) أقل وضوحًا إلى حد ما. قد يكون العثور على طريقة للاتصال بالإنترنت أمرًا صعبًا. تتضمن بعض المشكلات والحلول الشائعة ما يلي:
بمجرد الاتصال بالإنترنت ، تأكد من أن إعدادات التاريخ والوقت لديك متزامنة مع خوادم Apple كما هو موضح أعلاه ، وأنت على ما يرام.
لا مشكلة أكبر من أن تتسلق
قد يكون خطأ التثبيت مخيفًا ، ولكن ربما لا تحتاج إلى الذعر إذا لم يتمكن جهاز Mac الخاص بك من الاتصال بخادم الاسترداد. ينتج هذا الخطأ عادةً عن عدم وجود اتصال بالإنترنت أو خلل في إعدادات التاريخ والوقت. إذا لم يؤد تصحيح هذين الأمرين إلى حل المشكلة ، فيمكنك أيضًا محاولة استخدام برنامج التثبيت الكامل.
ما الحل الذي أصلح هذا الخطأ الشائع بالنسبة لك؟ هل لديك أي نصائح لمشاركتها مع من لا يزالون عالقين على شاشة الأدوات المساعدة؟ اسمحوا لنا أن نعرف في التعليقات أدناه.
ما هو VPN، وما هي مزاياه وعيوبه؟ لنناقش مع WebTech360 تعريف VPN، وكيفية تطبيق هذا النموذج والنظام في العمل.
لا يقتصر أمان Windows على الحماية من الفيروسات البسيطة فحسب، بل يحمي أيضًا من التصيد الاحتيالي، ويحظر برامج الفدية، ويمنع تشغيل التطبيقات الضارة. مع ذلك، يصعب اكتشاف هذه الميزات، فهي مخفية خلف طبقات من القوائم.
بمجرد أن تتعلمه وتجربه بنفسك، ستجد أن التشفير سهل الاستخدام بشكل لا يصدق وعملي بشكل لا يصدق للحياة اليومية.
في المقالة التالية، سنقدم العمليات الأساسية لاستعادة البيانات المحذوفة في نظام التشغيل Windows 7 باستخدام أداة الدعم Recuva Portable. مع Recuva Portable، يمكنك تخزينها على أي وحدة تخزين USB مناسبة، واستخدامها وقتما تشاء. تتميز الأداة بصغر حجمها وبساطتها وسهولة استخدامها، مع بعض الميزات التالية:
يقوم برنامج CCleaner بالبحث عن الملفات المكررة في بضع دقائق فقط، ثم يسمح لك بتحديد الملفات الآمنة للحذف.
سيساعدك نقل مجلد التنزيل من محرك الأقراص C إلى محرك أقراص آخر على نظام التشغيل Windows 11 على تقليل سعة محرك الأقراص C وسيساعد جهاز الكمبيوتر الخاص بك على العمل بسلاسة أكبر.
هذه طريقة لتقوية نظامك وضبطه بحيث تحدث التحديثات وفقًا لجدولك الخاص، وليس وفقًا لجدول Microsoft.
يوفر مستكشف ملفات Windows خيارات متعددة لتغيير طريقة عرض الملفات. ما قد لا تعرفه هو أن أحد الخيارات المهمة مُعطّل افتراضيًا، مع أنه ضروري لأمان نظامك.
باستخدام الأدوات المناسبة، يمكنك فحص نظامك وإزالة برامج التجسس والبرامج الإعلانية والبرامج الضارة الأخرى التي قد تكون مختبئة في نظامك.
فيما يلي قائمة بالبرامج الموصى بها عند تثبيت جهاز كمبيوتر جديد، حتى تتمكن من اختيار التطبيقات الأكثر ضرورة والأفضل على جهاز الكمبيوتر الخاص بك!
قد يكون من المفيد جدًا حفظ نظام تشغيل كامل على ذاكرة فلاش، خاصةً إذا لم يكن لديك جهاز كمبيوتر محمول. ولكن لا تظن أن هذه الميزة تقتصر على توزيعات لينكس - فقد حان الوقت لتجربة استنساخ نظام ويندوز المُثبّت لديك.
إن إيقاف تشغيل بعض هذه الخدمات قد يوفر لك قدرًا كبيرًا من عمر البطارية دون التأثير على استخدامك اليومي.
Ctrl + Z هو مزيج مفاتيح شائع جدًا في ويندوز. يتيح لك Ctrl + Z التراجع عن إجراءات في جميع أقسام ويندوز.
تُعدّ الروابط المختصرة مفيدةً لإزالة الروابط الطويلة، لكنها تُخفي أيضًا وجهتها الحقيقية. إذا كنت ترغب في تجنّب البرامج الضارة أو التصيّد الاحتيالي، فإنّ النقر العشوائي على هذا الرابط ليس خيارًا حكيمًا.
بعد انتظار طويل، تم إطلاق التحديث الرئيسي الأول لنظام التشغيل Windows 11 رسميًا.













