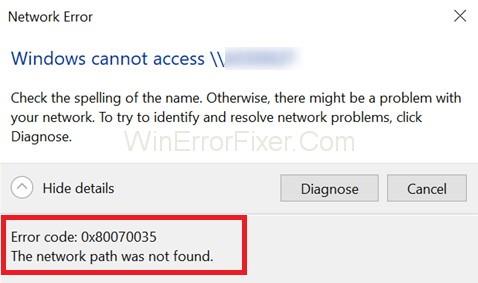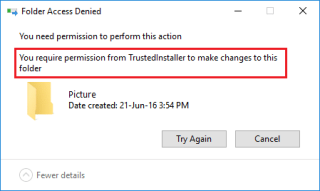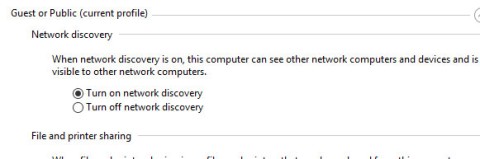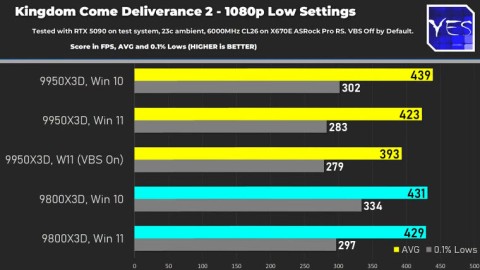Windows + V: اختصار مفيد لا يعرفه الكثير من مستخدمي Windows
كما هو الحال مع العديد من المنصات الأخرى، يحتوي Windows أيضًا على مدير حافظة مخصص يسمى "سجل الحافظة".
هل تواجه مشاكل في توصيل وحدة التحكم الخاصة بك؟ أنت جاهز للعب، ولكن بدون استخدام وحدة التحكم الخاصة بك، تنتهي اللعبة.

أنت لست اللاعب الوحيد الذي يعاني من هذه المشكلة. تم تطوير DS4Windows في البداية بواسطة InhexSTER ، ثم استحوذت عليه شركة Elctrobrains. في وقت لاحق، تم إعادة إنشائه بواسطة Jays2Kings . والآن تتم صيانته بواسطة Ryochan7 . قد يكون لديك إصدار أقدم يحتوي على ملفات لم تعد مستخدمة. يتضمن أحد هذه الملفات "Scarlett.Crush Productions Virtual Bus Driver" (ScpVBus) (الذي تم تطويره في الأصل لمجموعة أدوات SCP والمستخدم في DS4Windows) والذي تم استبداله بـ "Virtual Gamepad Emulation Bus Driver" (ViGEmBus) و "Virtual Gamepad Emulation Client Libraries" (فيجيمكلينت.)
ولحسن الحظ، فإن حل هذه المعضلة لا يتطلب اختراقًا صعبًا. سترشدك هذه المقالة خلال الخطوات اللازمة لتوصيل وحدة التحكم الخاصة بك وإعادتك إلى اللعب.
DS4Windows لا يكتشف وحدة التحكم في نظام التشغيل Windows 11
واجه العديد من مستخدمي DS4Windows مشكلات في جعل Windows 11 يتعرف على وحدات التحكم الخاصة بهم. تم تصميم DS4Windows في الأصل لنظام التشغيل Windows 10 ولكنه يدعم الآن Windows 11.
إذا كنت لا تزال تواجه مشكلات مع عدم اكتشاف DS4Windows لوحدة تحكم PS4/PS5 في نظام التشغيل Windows 11، فقد يكون لديك برامج تشغيل ومكتبات قديمة مثبتة من إصدارات DS4Windows السابقة أو برامج تحكم أخرى.
قم بزيارة مواقع ويب وحدة تحكم DS4 المقابلة للحصول على معلومات إلغاء التثبيت. تأكد أيضًا من عدم استخدام أي برنامج آخر لبرامج التشغيل/المكتبات القديمة، حيث تستخدمها البرامج الأخرى غالبًا.
هناك مشكلة شائعة أخرى وهي عندما قمت مؤخرًا بالتحديث إلى Windows 11.
يمكنك تجربة طريقتين لحل مشكلتك.
في بعض الأحيان يكون الحل هو إعادة تمكين وحدة التحكم الخاصة بك. للقيام بذلك، اتبع الخطوات التالية:







إذا كنت لا تزال تواجه مشكلات في اكتشاف وحدة التحكم الخاصة بك، فيمكنك محاولة إلغاء تثبيت وحدة التحكم DS4Windows وإعادة توصيلها. لمعرفة كيفية القيام بذلك، اتبع التعليمات التالية:








ملاحظة: إذا كنت تستخدم وحدة تحكم PS5، فتأكد من تشغيل DualSense في إعدادات وحدة التحكم DS4. إذا كان الأمر كذلك، فحاول إيقافه وإعادة تشغيله.
DS4Windows لا يكتشف وحدة التحكم في نظام التشغيل Windows 7
أنت لست الشخص الوحيد الذي يواجه مشكلة في اكتشاف Windows 7 لوحدة التحكم الخاصة بك. ولحسن الحظ، تحتوي هذه المشكلة الشائعة على بعض الحلول السريعة المختلفة.
هناك حلان لهذه المشكلة. الأول هو إعادة تثبيت برنامج تشغيل DS4Windows، بينما الحل الثاني هو تعطيل وحدة تحكم DS4 وإعادة تمكينها. يجب أن تكون إحدى الطريقتين الموضحتين أدناه هي كل ما عليك القيام به للعودة إلى اللعب.
لمعرفة كيفية إعادة تثبيت برنامج تشغيل DS4Windows، اتبع الخطوات التالية:








إذا لم تحل هذه الطريقة مشكلتك، فيمكنك تعطيل وحدة التحكم DS4 وإعادة تمكينها. للقيام بذلك، اتبع الخطوات التالية:






DS4Windows لا يكتشف وحدة تحكم PS5
إذا كنت تواجه مشكلات مع عدم اكتشاف DS4Windows لوحدة تحكم PS5 لديك، فهناك بعض الأشياء التي يمكنك القيام بها. أولاً، تأكد من تمكين DualSense. إذا كان الأمر كذلك، فحاول إيقاف تشغيله وتشغيله مرة أخرى. ثانيًا، يمكنك إعادة تمكين وحدة التحكم الخاصة بك. إذا لم يساعد ذلك، فيمكنك إلغاء تثبيت وحدة تحكم DS4Windows وإعادة توصيلها بعد ذلك. من المفترض أن تؤدي إحدى هذه الطرق المهمة وتعيدك إلى اللعب.
لإعادة تمكين وحدة تحكم PS5، قم بما يلي:







إذا كانت وحدة تحكم PS5 لا تزال تواجه مشكلات، فيمكنك أيضًا محاولة إلغاء تثبيتها وإعادة توصيلها. للقيام بذلك، اتبع الخطوات التالية:

















DS4Windows لا يكتشف وحدة التحكم عبر البلوتوث
إذا كنت تواجه مشكلات مع عدم اكتشاف DS4Windows لوحدة التحكم الخاصة بك باستخدام Bluetooth، فأنت لست الوحيد. ولحسن الحظ، يمكنك تجربة بعض الأشياء لحل هذه المشكلة. يمكنك التأكد من تمكين تقنية Bluetooth على جهاز الكمبيوتر الخاص بك وتبديل المفتاح أو إزالة الجهاز وإضافته مرة أخرى.
لإقران وحدة التحكم الخاصة بك مع Bluetooth، قم بما يلي:






لإزالة وحدة التحكم الخاصة بك للبلوتوث وإضافتها، اتبع الخطوات التالية:








اكتشف وحدة التحكم الخاصة بك وارجع إلى ممارسة الألعاب
قد يكون الأمر محبطًا عندما لا يكتشف DS4Windows وحدة التحكم الخاصة بك. في بعض الأحيان، كل ما هو مطلوب هو إلغاء تثبيته وإعادة توصيله. ربما كان الإصلاح هو ببساطة تبديل إعدادات Bluetooth وتشغيلها أو إقران وحدة التحكم الخاصة بك مرة أخرى.
هل واجهت مشاكل مع DS4Windows ووحدة التحكم في الألعاب؟ هل استخدمت الطرق الموضحة في هذه المقالة؟ واسمحوا لنا أن نعرف في قسم التعليقات أدناه.
كما هو الحال مع العديد من المنصات الأخرى، يحتوي Windows أيضًا على مدير حافظة مخصص يسمى "سجل الحافظة".
رمز الخطأ: 0x80070035 ولم يتم العثور على مسار الشبكة يحدثان لأسباب عديدة. يحتوي هذا الدليل على العديد من الطرق لإصلاح خطأ 0x80070035 في نظام التشغيل Windows 10.
لحذف الملفات المحمية بواسطة TrustedInstaller في نظام التشغيل Windows 10، يجب تغيير الملكية من TrustedInstaller إلى حساب المستخدم الخاص بك.
يعد الوصول إلى الملفات من القرص الثابت المحلي لنظامك أحد أسهل الأشياء التي يمكنك القيام بها على جهاز الكمبيوتر الخاص بك. ولكن ماذا لو كنت تريد الوصول إلى الملفات الموجودة على محركات الأقراص الصلبة لأنظمة أخرى؟
بعد انتظار طويل، تم إطلاق Ryzen 9 9950X3D رسميًا أخيرًا، ليعمل كمنتج استراتيجي في خط معالجات X3D الرائدة من AMD.
ما هو VPN، وما هي مزاياه وعيوبه؟ لنناقش مع WebTech360 تعريف VPN، وكيفية تطبيق هذا النموذج والنظام في العمل.
لا يقتصر أمان Windows على الحماية من الفيروسات البسيطة فحسب، بل يحمي أيضًا من التصيد الاحتيالي، ويحظر برامج الفدية، ويمنع تشغيل التطبيقات الضارة. مع ذلك، يصعب اكتشاف هذه الميزات، فهي مخفية خلف طبقات من القوائم.
بمجرد أن تتعلمه وتجربه بنفسك، ستجد أن التشفير سهل الاستخدام بشكل لا يصدق وعملي بشكل لا يصدق للحياة اليومية.
في المقالة التالية، سنقدم العمليات الأساسية لاستعادة البيانات المحذوفة في نظام التشغيل Windows 7 باستخدام أداة الدعم Recuva Portable. مع Recuva Portable، يمكنك تخزينها على أي وحدة تخزين USB مناسبة، واستخدامها وقتما تشاء. تتميز الأداة بصغر حجمها وبساطتها وسهولة استخدامها، مع بعض الميزات التالية:
يقوم برنامج CCleaner بالبحث عن الملفات المكررة في بضع دقائق فقط، ثم يسمح لك بتحديد الملفات الآمنة للحذف.
سيساعدك نقل مجلد التنزيل من محرك الأقراص C إلى محرك أقراص آخر على نظام التشغيل Windows 11 على تقليل سعة محرك الأقراص C وسيساعد جهاز الكمبيوتر الخاص بك على العمل بسلاسة أكبر.
هذه طريقة لتقوية نظامك وضبطه بحيث تحدث التحديثات وفقًا لجدولك الخاص، وليس وفقًا لجدول Microsoft.
يوفر مستكشف ملفات Windows خيارات متعددة لتغيير طريقة عرض الملفات. ما قد لا تعرفه هو أن أحد الخيارات المهمة مُعطّل افتراضيًا، مع أنه ضروري لأمان نظامك.
باستخدام الأدوات المناسبة، يمكنك فحص نظامك وإزالة برامج التجسس والبرامج الإعلانية والبرامج الضارة الأخرى التي قد تكون مختبئة في نظامك.
فيما يلي قائمة بالبرامج الموصى بها عند تثبيت جهاز كمبيوتر جديد، حتى تتمكن من اختيار التطبيقات الأكثر ضرورة والأفضل على جهاز الكمبيوتر الخاص بك!
قد يكون من المفيد جدًا حفظ نظام تشغيل كامل على ذاكرة فلاش، خاصةً إذا لم يكن لديك جهاز كمبيوتر محمول. ولكن لا تظن أن هذه الميزة تقتصر على توزيعات لينكس - فقد حان الوقت لتجربة استنساخ نظام ويندوز المُثبّت لديك.
إن إيقاف تشغيل بعض هذه الخدمات قد يوفر لك قدرًا كبيرًا من عمر البطارية دون التأثير على استخدامك اليومي.
Ctrl + Z هو مزيج مفاتيح شائع جدًا في ويندوز. يتيح لك Ctrl + Z التراجع عن إجراءات في جميع أقسام ويندوز.
تُعدّ الروابط المختصرة مفيدةً لإزالة الروابط الطويلة، لكنها تُخفي أيضًا وجهتها الحقيقية. إذا كنت ترغب في تجنّب البرامج الضارة أو التصيّد الاحتيالي، فإنّ النقر العشوائي على هذا الرابط ليس خيارًا حكيمًا.
بعد انتظار طويل، تم إطلاق التحديث الرئيسي الأول لنظام التشغيل Windows 11 رسميًا.