ما هي شبكة VPN؟ مزايا وعيوب شبكة VPN الافتراضية الخاصة

ما هو VPN، وما هي مزاياه وعيوبه؟ لنناقش مع WebTech360 تعريف VPN، وكيفية تطبيق هذا النموذج والنظام في العمل.
يعد No Internet Secured خطأً شائعًا في نظام التشغيل Windows 10. فيما يلي طرق بسيطة ولكنها فعالة لإصلاح خطأ No Internet Secured .
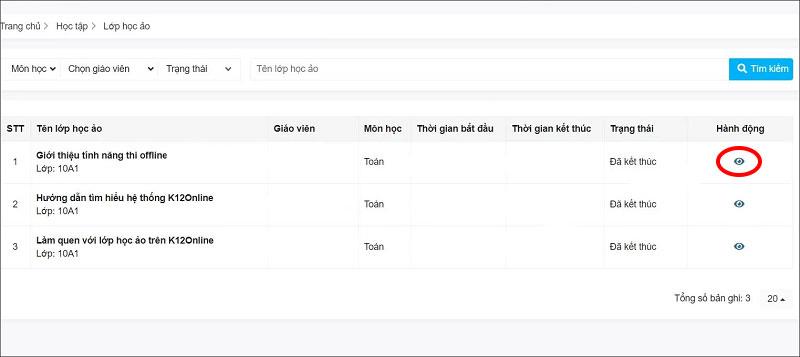
كيفية إصلاح خطأ عدم وجود إنترنت مؤمن على نظام التشغيل Windows 10
عادةً ما يكون من السهل إصلاح مشكلات الشبكة اللاسلكية في نظام التشغيل Windows 10. ومع ذلك، في بعض الأحيان، قد تواجه رسالة "لا يوجد إنترنت، آمن" تظهر في علبة النظام. إنه يعكس مشكلة في اتصال الشبكة اللاسلكية أو تكوينها.
يعد عدم توفر الإنترنت الآمن أكثر شيوعًا على أجهزة Microsoft Surface. ويمكنك بسهولة إصلاح مشكلة "لا يوجد إنترنت، آمن" بالطرق التالية.
كيفية إصلاح مشكلة عدم توفر الإنترنت، تعتمد المشكلة الآمنة على إعدادات الكمبيوتر ومحول الشبكة. ولذلك، لن تعمل جميع الطرق المذكورة أدناه على جهاز الكمبيوتر الخاص بك. ومع ذلك، فهذه هي الطرق الأكثر فعالية لإصلاح أخطاء الشبكة في نظام التشغيل Windows 10.
لقد قمت بتوصيل جهاز الكمبيوتر الخاص بك بشبكة Wi-Fi المحلية ولكن لماذا تظهر لك رسالة الخطأ الآمن "لا يوجد إنترنت"؟ لا تقلق، إذا كنت تستخدم VPN، فقد تسبب الميزات المضمنة هذه المشكلة. على وجه التحديد، تم تصميمه لمنعك من الاتصال بالإنترنت عندما يكون خادم VPN معطلاً.
للتحقق مما إذا كانت VPN هي السبب، قم بتعطيلها أو حتى الخروج منها تمامًا. ثم انتظر بعض الوقت لإعادة الاتصال بالإنترنت والوصول إلى موقع الويب مرة أخرى.
إذا تمت إعادة الاتصال بشكل طبيعي، فمن الواضح أن VPN هي التي تسببت في مشكلة الشبكة. قم بتحديث عميل VPN إن أمكن، ثم اتصل بخادم جديد. إذا كان كل شيء على ما يرام، فقد قمت بإصلاح خطأ عدم وجود إنترنت، خطأ مؤمن على نظام التشغيل Windows 10 .
إذا لم يؤد إيقاف تشغيل VPN إلى إصلاح خطأ "لا يوجد إنترنت، آمن"، فحاول استخدام بعض الأوامر التالية:
انقر بزر الماوس الأيمن فوق ابدأ ، وحدد Windows PowerShell . هنا، أدخل الأوامر التالية واحدًا تلو الآخر:
ipconfig /release
ipconfig /renewسيجبر هذا الإجراء الكمبيوتر على طلب عنوان IP جديد من جهاز التوجيه الداخلي. لقد نجحت هذه الطريقة في حل مشكلة عدم وجود إنترنت، وتم تأمينها في كثير من الحالات.
حل أمر آخر لإصلاح خطأ No Internet، Secure هو إعادة تعيين Winsock.
Winsock هو واجهة برمجة التطبيقات الخاصة بمآخذ توصيل Windows. هذه هي المواصفات التي تسمح لأجهزة الكمبيوتر بالاتصال بخدمات الشبكة، وخاصة TCP/IP المستخدمة على نطاق واسع.
لإعادة تعيين Winsock، استخدم الأمر:
netsh winsock reset catalogانتظر دقيقة. إذا لم تتم إعادة الاتصال بالشبكة تلقائيًا، فقم بذلك يدويًا.
تحقق من محول الشبكة بجهاز الكمبيوتر لديك كما يلي:
افتح شاشة الإعدادات من خلال النقر على أيقونة اتصال Wi-Fi في علبة النظام، ثم انتقل إلى إعدادات الشبكة والإنترنت > انقر فوق تغيير خيارات المحول > انقر بزر الماوس الأيمن على الاتصال المطلوب > انقر فوق خصائص . تأكد من تحديد الخيارات التالية:
انقر فوق "موافق" للتأكيد، ثم أعد تشغيل Windows عندما يُطلب منك ذلك.
IPv6 هو بروتوكول شبكة مصمم ليحل محل IPv4 بعد نفاد عناوين IP. ومع ذلك، على الرغم من أنه يعمل على معظم الأجهزة، إلا أن IPv6 يفشل غالبًا.
يمكنك تعطيل IPv6 عن طريق تكرار الخطوات المذكورة أعلاه. فقط قم بإلغاء تحديد الإصدار 6 من بروتوكول الإنترنت (TCP/IPv6) > انقر فوق موافق > أعد تشغيل جهاز الكمبيوتر الذي يعمل بنظام Windows 10 عندما يُطلب منك ذلك.
أعلاه هو كيفية إصلاح لا يوجد إنترنت، خطأ آمن على نظام التشغيل Windows 10 . نأمل أن تكون المقالة مفيدة لك.
ما هو VPN، وما هي مزاياه وعيوبه؟ لنناقش مع WebTech360 تعريف VPN، وكيفية تطبيق هذا النموذج والنظام في العمل.
لا يقتصر أمان Windows على الحماية من الفيروسات البسيطة فحسب، بل يحمي أيضًا من التصيد الاحتيالي، ويحظر برامج الفدية، ويمنع تشغيل التطبيقات الضارة. مع ذلك، يصعب اكتشاف هذه الميزات، فهي مخفية خلف طبقات من القوائم.
بمجرد أن تتعلمه وتجربه بنفسك، ستجد أن التشفير سهل الاستخدام بشكل لا يصدق وعملي بشكل لا يصدق للحياة اليومية.
في المقالة التالية، سنقدم العمليات الأساسية لاستعادة البيانات المحذوفة في نظام التشغيل Windows 7 باستخدام أداة الدعم Recuva Portable. مع Recuva Portable، يمكنك تخزينها على أي وحدة تخزين USB مناسبة، واستخدامها وقتما تشاء. تتميز الأداة بصغر حجمها وبساطتها وسهولة استخدامها، مع بعض الميزات التالية:
يقوم برنامج CCleaner بالبحث عن الملفات المكررة في بضع دقائق فقط، ثم يسمح لك بتحديد الملفات الآمنة للحذف.
سيساعدك نقل مجلد التنزيل من محرك الأقراص C إلى محرك أقراص آخر على نظام التشغيل Windows 11 على تقليل سعة محرك الأقراص C وسيساعد جهاز الكمبيوتر الخاص بك على العمل بسلاسة أكبر.
هذه طريقة لتقوية نظامك وضبطه بحيث تحدث التحديثات وفقًا لجدولك الخاص، وليس وفقًا لجدول Microsoft.
يوفر مستكشف ملفات Windows خيارات متعددة لتغيير طريقة عرض الملفات. ما قد لا تعرفه هو أن أحد الخيارات المهمة مُعطّل افتراضيًا، مع أنه ضروري لأمان نظامك.
باستخدام الأدوات المناسبة، يمكنك فحص نظامك وإزالة برامج التجسس والبرامج الإعلانية والبرامج الضارة الأخرى التي قد تكون مختبئة في نظامك.
فيما يلي قائمة بالبرامج الموصى بها عند تثبيت جهاز كمبيوتر جديد، حتى تتمكن من اختيار التطبيقات الأكثر ضرورة والأفضل على جهاز الكمبيوتر الخاص بك!
قد يكون من المفيد جدًا حفظ نظام تشغيل كامل على ذاكرة فلاش، خاصةً إذا لم يكن لديك جهاز كمبيوتر محمول. ولكن لا تظن أن هذه الميزة تقتصر على توزيعات لينكس - فقد حان الوقت لتجربة استنساخ نظام ويندوز المُثبّت لديك.
إن إيقاف تشغيل بعض هذه الخدمات قد يوفر لك قدرًا كبيرًا من عمر البطارية دون التأثير على استخدامك اليومي.
Ctrl + Z هو مزيج مفاتيح شائع جدًا في ويندوز. يتيح لك Ctrl + Z التراجع عن إجراءات في جميع أقسام ويندوز.
تُعدّ الروابط المختصرة مفيدةً لإزالة الروابط الطويلة، لكنها تُخفي أيضًا وجهتها الحقيقية. إذا كنت ترغب في تجنّب البرامج الضارة أو التصيّد الاحتيالي، فإنّ النقر العشوائي على هذا الرابط ليس خيارًا حكيمًا.
بعد انتظار طويل، تم إطلاق التحديث الرئيسي الأول لنظام التشغيل Windows 11 رسميًا.













