ما هي شبكة VPN؟ مزايا وعيوب شبكة VPN الافتراضية الخاصة

ما هو VPN، وما هي مزاياه وعيوبه؟ لنناقش مع WebTech360 تعريف VPN، وكيفية تطبيق هذا النموذج والنظام في العمل.
من المحتمل أنك واجهت رسالة الخطأ "لا يمكن إكمال هذا الإجراء لأن الملف مفتوح" عند محاولة إعادة تسمية ملف أو نقله أو حذفه. تم تصميم أجهزة الكمبيوتر لدعم الكثير من البرامج في وقت واحد ، ولكن في بعض الأحيان تمنعنا هذه البرامج من معالجة الملفات. لحسن الحظ ، ستعمل عدة طرق على حل هذه المشكلة وتسمح لك بتعديل الملفات بسهولة.

تابع القراءة لمعرفة كيفية تجاوز الخطأ "لا يمكن إكمال هذا الإجراء لأن الملف مفتوح".
لا يمكن إتمام هذا الإجراء لأن الملف مفتوح في مستكشف Windows
يعمل مستكشف ملفات Windows في خلفية نظام الكمبيوتر الخاص بك ، ويمكن أن يعترض طريق تعديلات الملفات.
ستؤدي إعادة تشغيل File Explorer إلى جعله أكثر فاعلية بحيث لا يتداخل مع محاولاتك لحذف ملف أو إعادة تسميته. لنفعل ذلك:
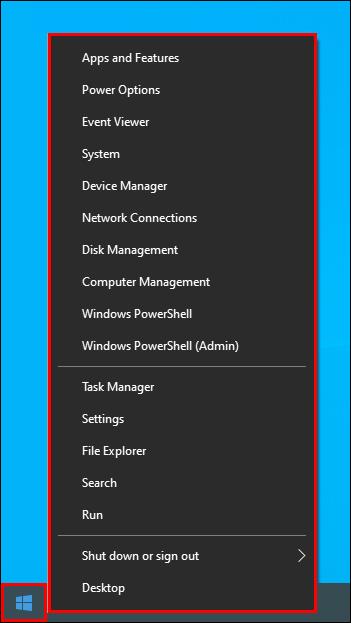
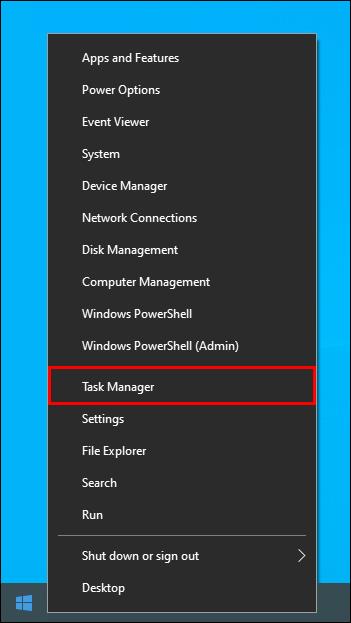
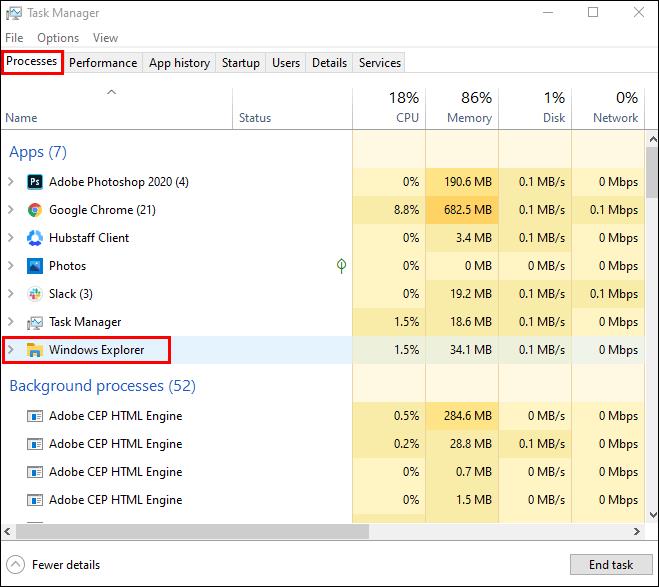
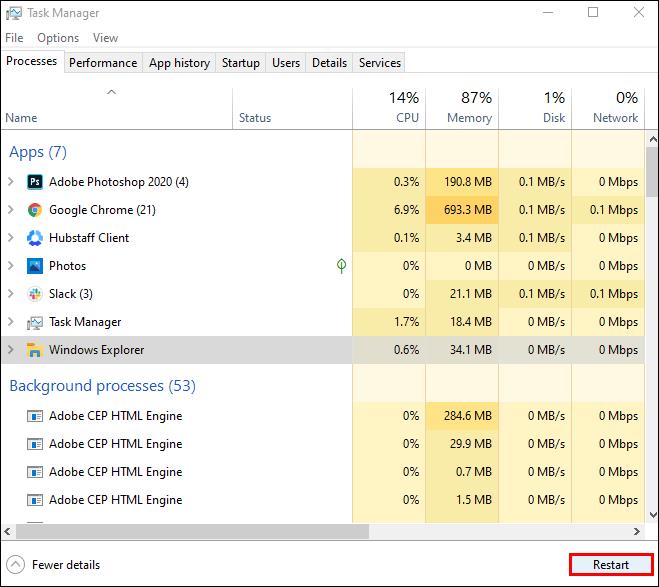
قم بإزالة الفوضى في سلة المحذوفات
يمكن أن تؤدي سلة المحذوفات المزدحمة أيضًا إلى منع Fire Explorer. لمسحها وتحسين أداء المستكشف:
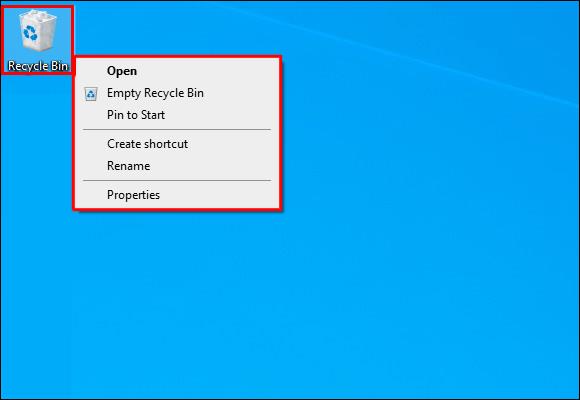

عندما تقوم بإفراغ "سلة المحذوفات" ، عد إلى ملفك لمعرفة ما إذا كانت هذه الطريقة قد نجحت في حل المشكلة.
وقف العمليات في الخلفية
هناك طريقة أخرى لتحسين File Explorer وهي التأكد من إنهاء جميع عمليات الخلفية. لنفعل ذلك:
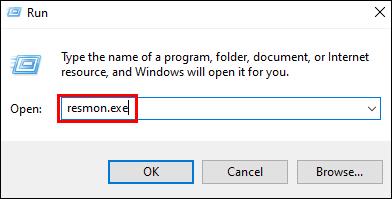
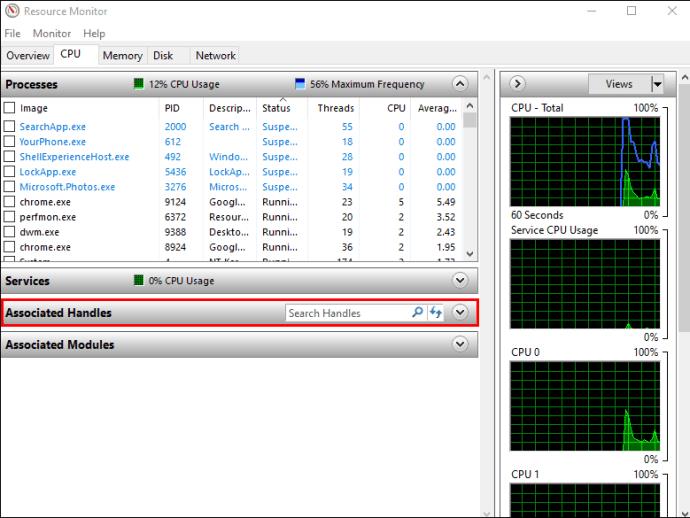
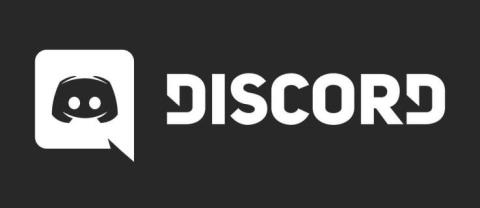
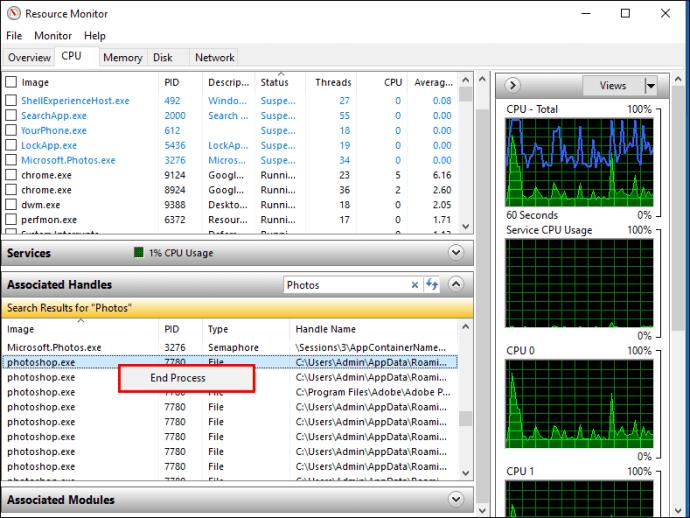
بعد تنفيذ الإجراء ، لن تواجه صعوبة في إعادة تسمية الملف أو نقله أو حذفه أو تعديله.
تنظيف الصور المصغرة الخاصة بك
تحتوي الصور المصغرة أيضًا على بيانات الملف التي يمكن للمستكشف استخدامها لتشغيل عمليات مختلفة ، مما يمنعك من تنفيذ إجراءات ملف محددة. سيؤدي تعطيل الصور المصغرة إلى إيقاف هذه العمليات.
للقيام بذلك باستخدام Disk Cleanup :
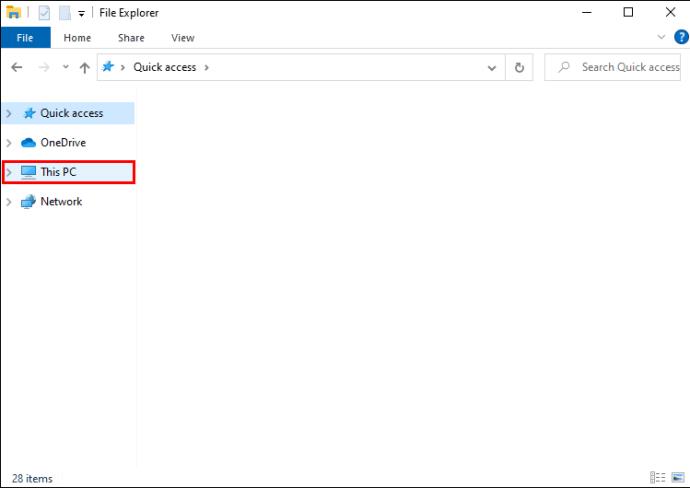
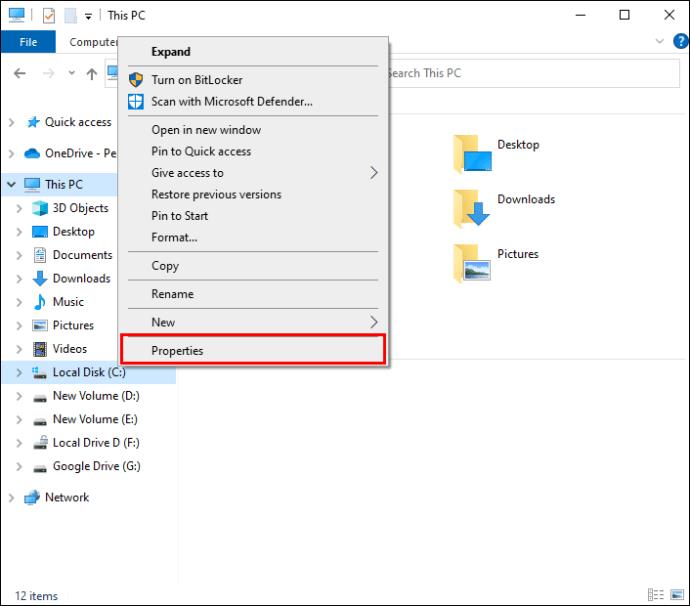
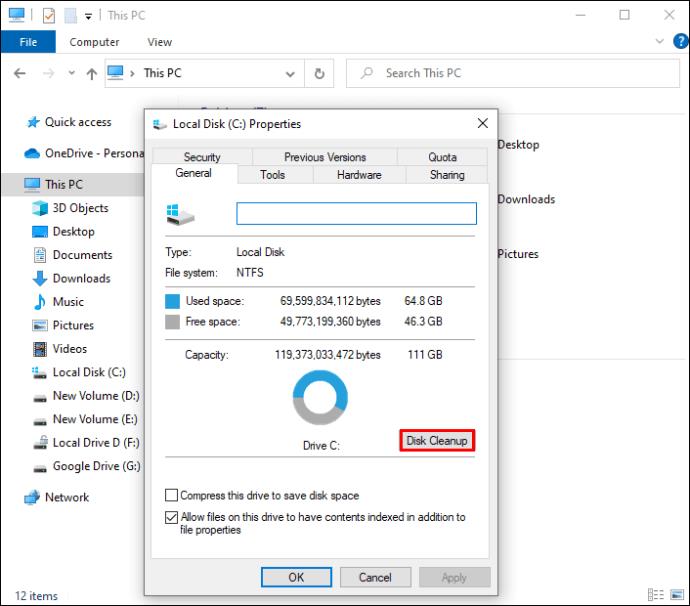
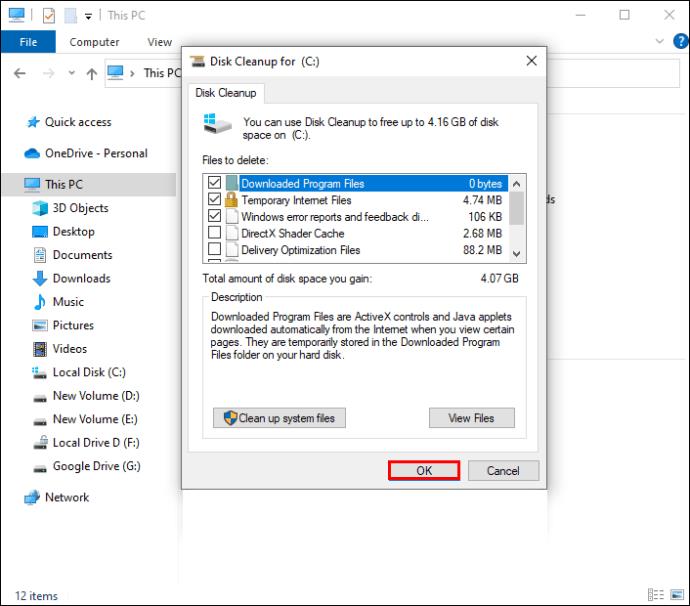
ستتم إزالة الصور المصغرة ، مما يسمح لك بتغيير ملفاتك دون مشاكل.
يمكن حذف الصور المصغرة باستخدام موجه الأوامر أيضًا. وإليك كيف يعمل:

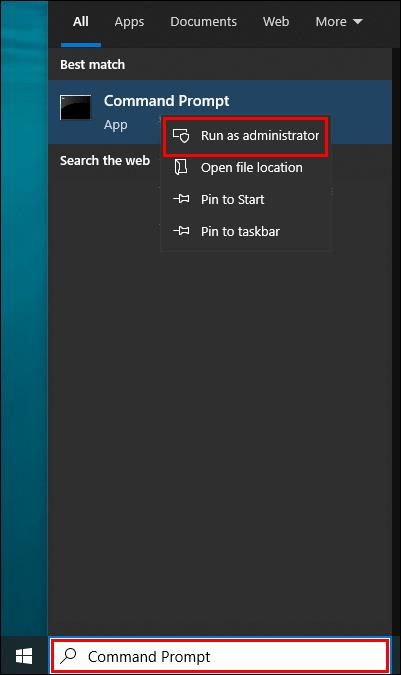
C:واضغط على مفتاح Enter .del /ash /s thumbs.dbفي الحقل المناسب واضغط على Enter مرة أخرى.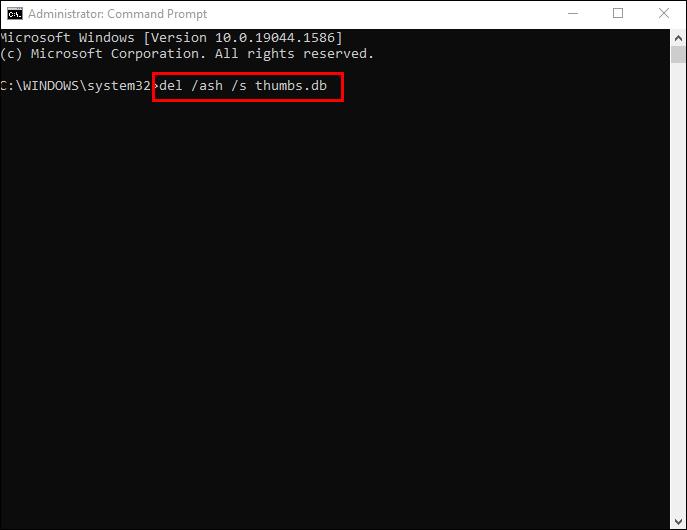
قد يستغرق الأمر عدة دقائق حتى يتم مسح مكتبات الصور المصغرة الخاصة بك. بمجرد انتهاء العملية ، حاول معالجة ملفك للتأكد من حل المشكلة.
كتلة إنشاء الصورة المصغرة
إذا كانت الصور المصغرة تمنعك من تعديل ملفاتك ، فقد ترغب في منع جهاز الكمبيوتر الخاص بك من إنشاء صور مصغرة جديدة.
للقيام بذلك ، استخدم File Explorer :
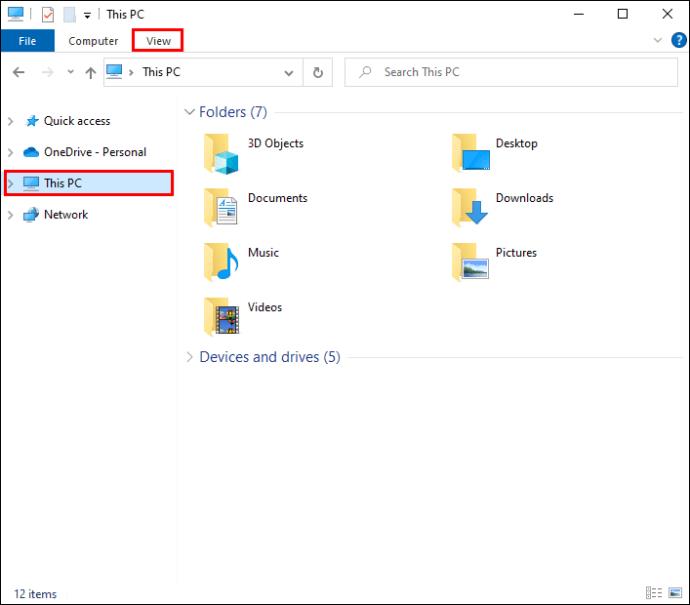
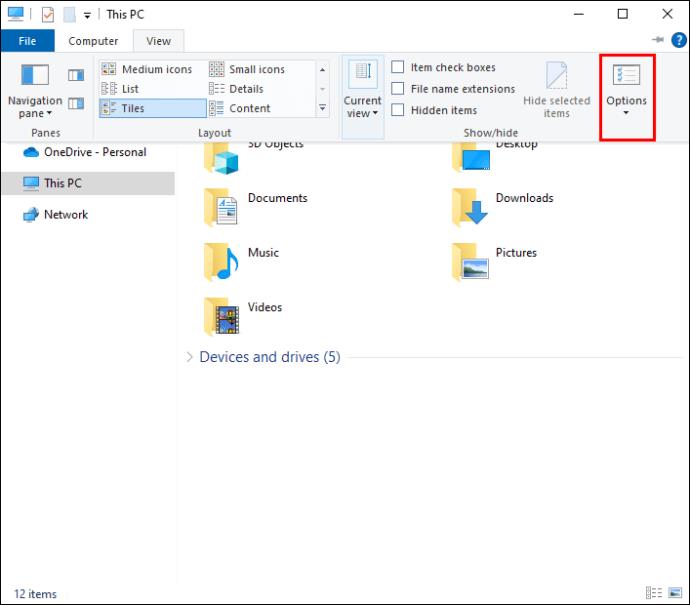
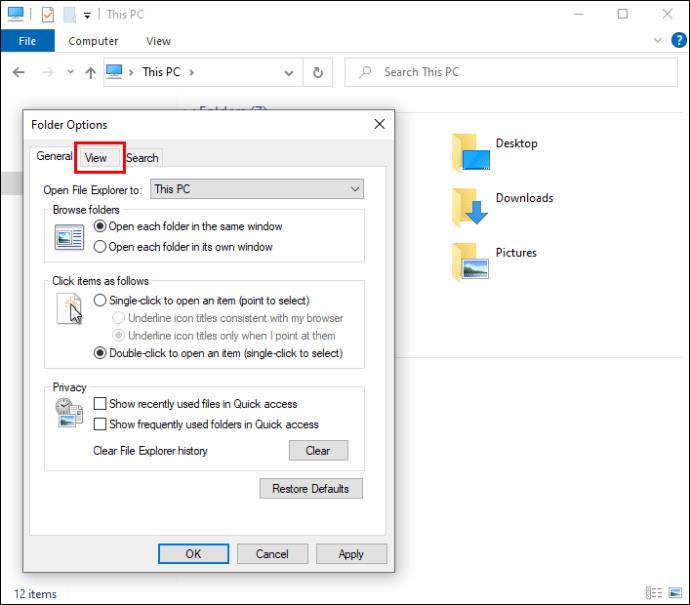
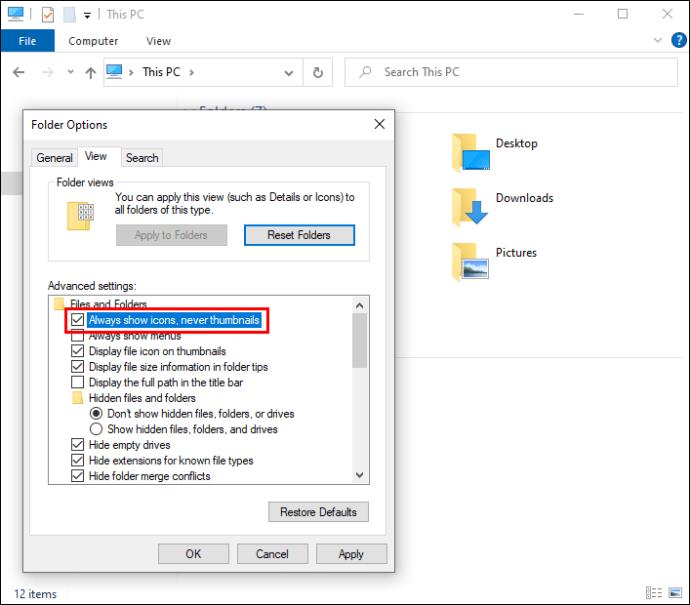
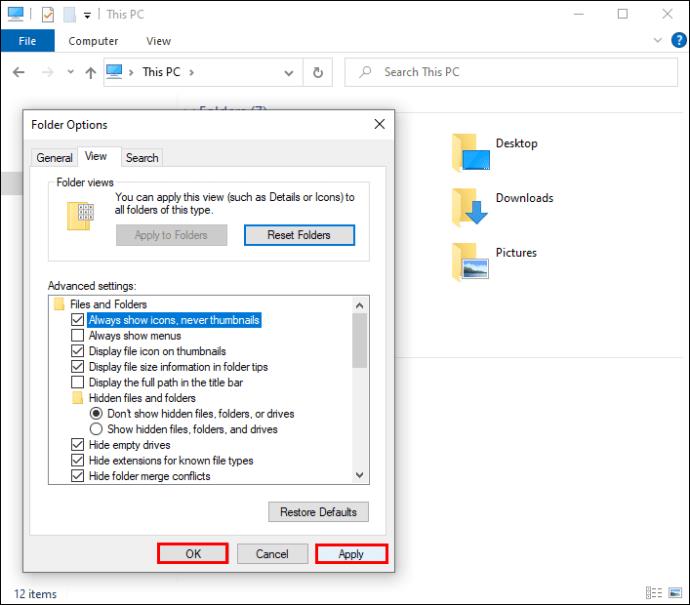
تعد "خيارات الأداء" الخاصة بجهاز الكمبيوتر أداة أخرى لتعطيل إنشاء الصور المصغرة:
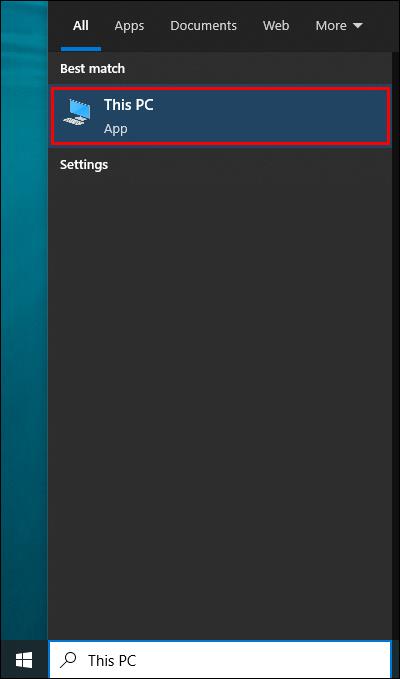
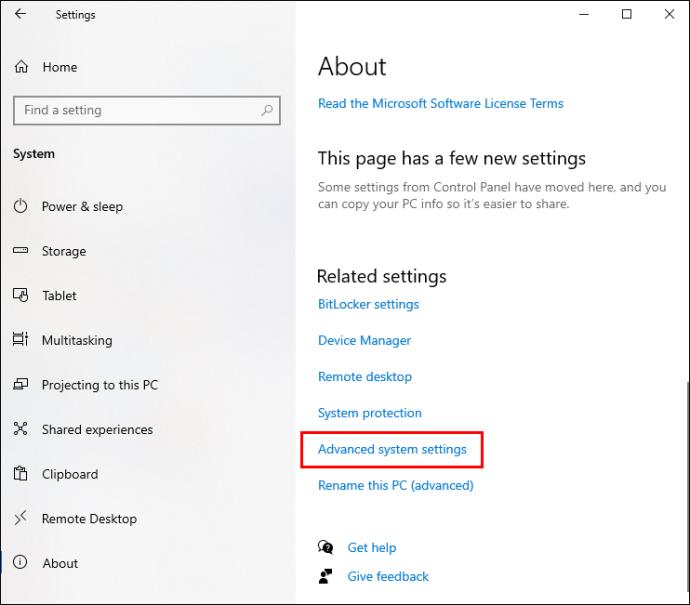
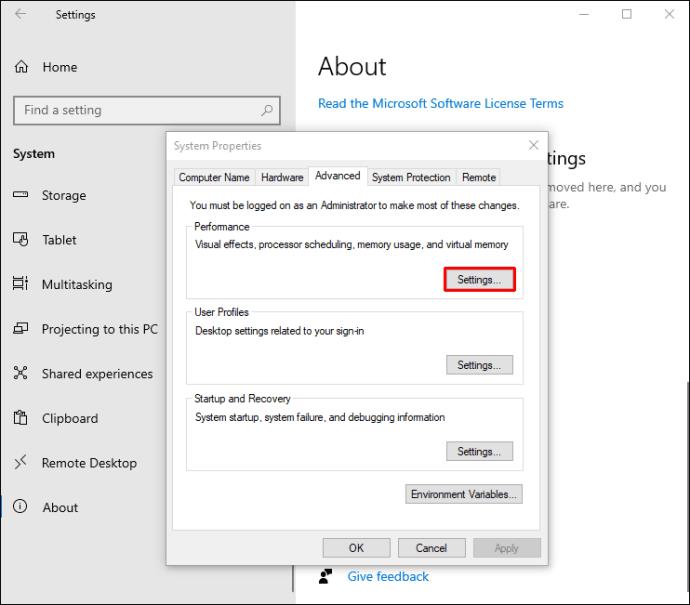
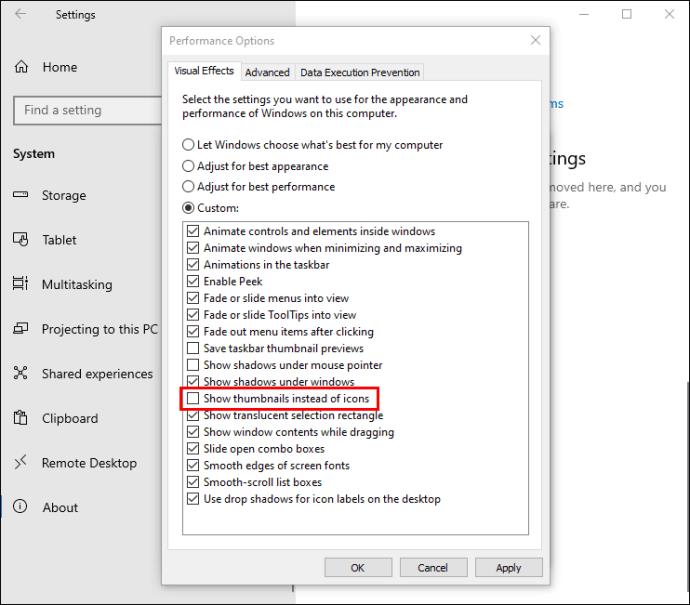

يعد محرر نهج المجموعة طريقة إضافية لمنع الكمبيوتر من عمل صور مصغرة لملفاتك. لتستخدمها:
gpedit.mscالحقل المناسب.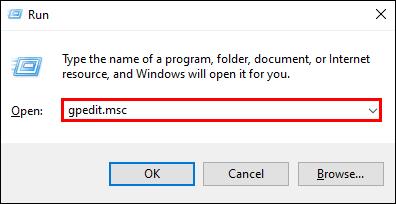
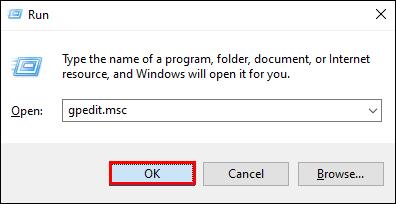
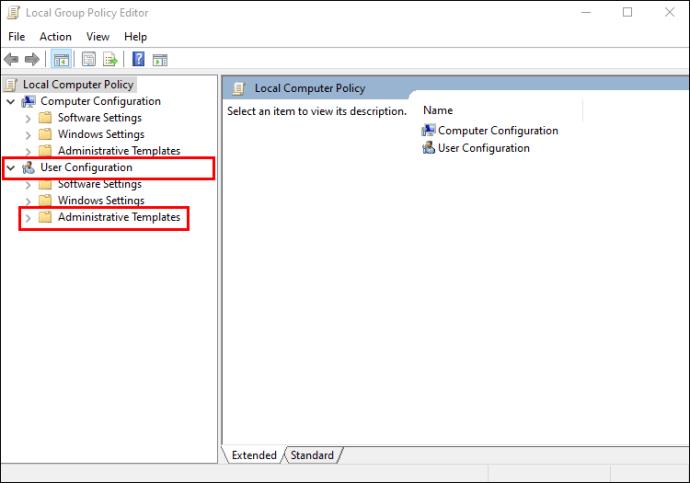
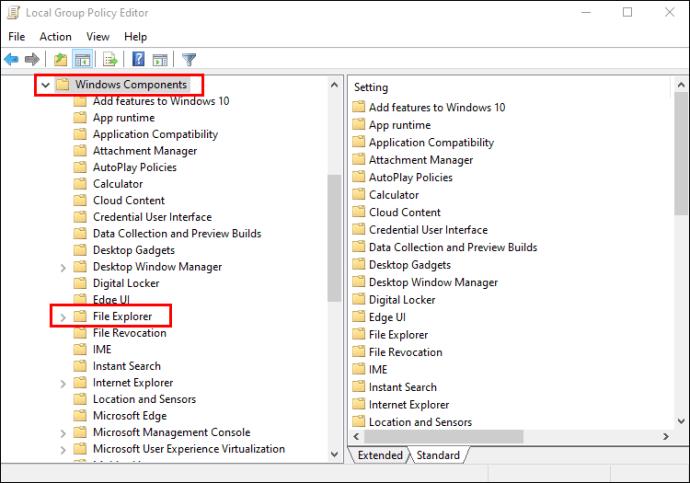
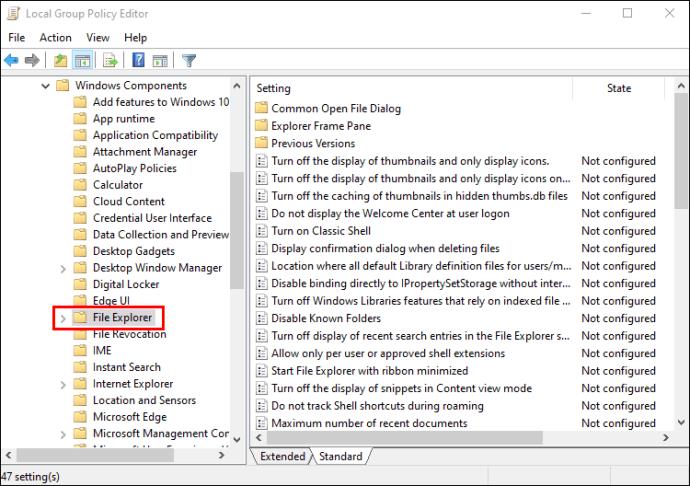
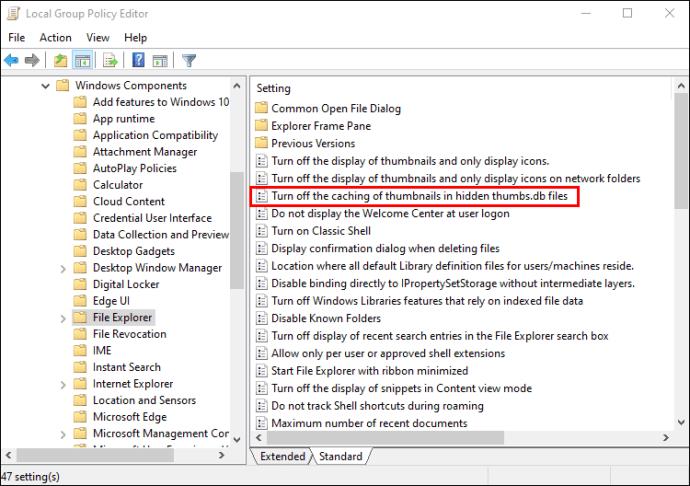
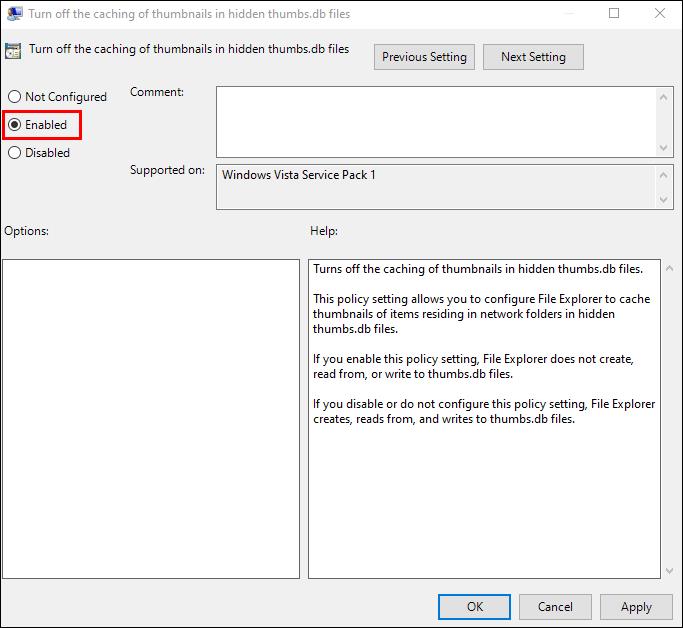
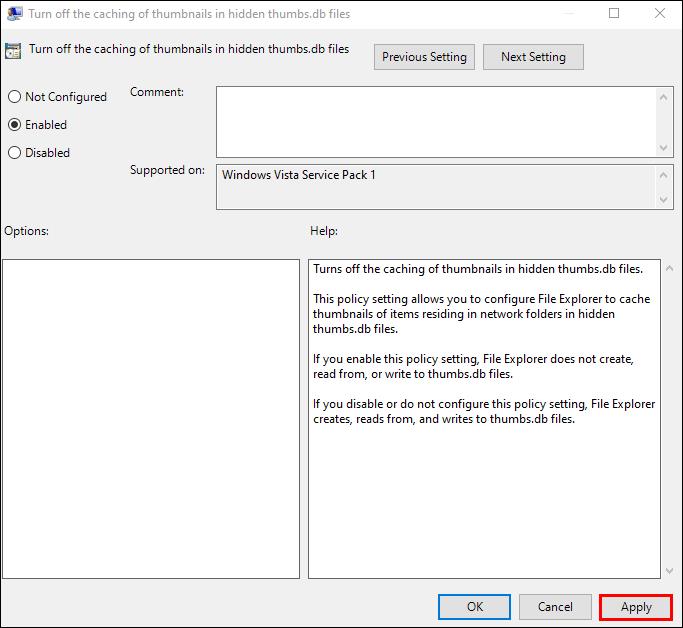
قم بإيقاف تشغيل وضع اللوحة
يمكن أن يؤدي تعطيل وضع اللوحة بجهاز الكمبيوتر أيضًا إلى حل تداخل مستكشف الملفات. لنفعل ذلك:
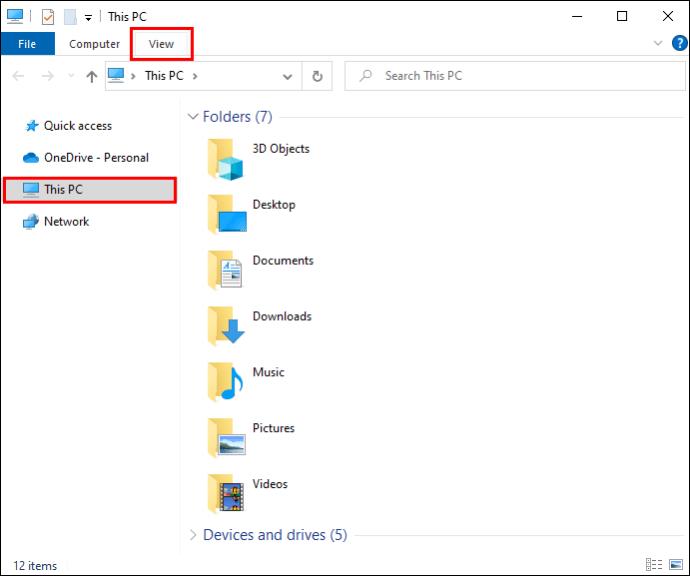
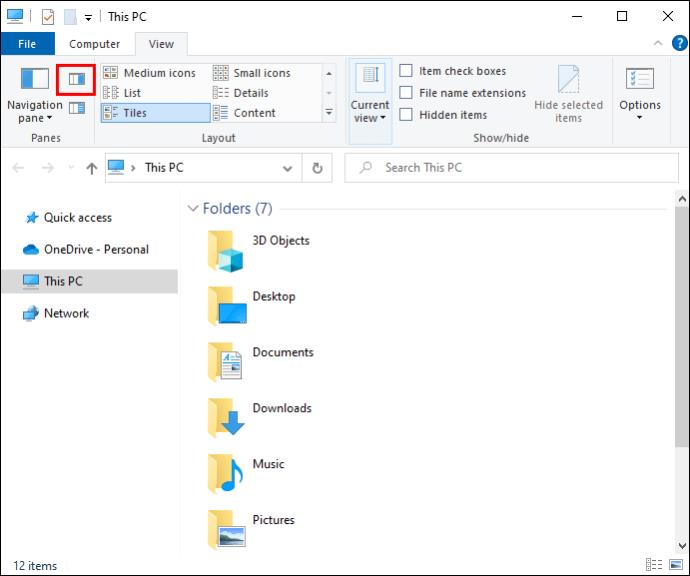
ارجع إلى الملف أو المجلد الخاص بك وتحقق مما إذا كان هذا الإجراء قد مكّن تعديل الملف.
قم بتمكين مستكشف الملفات لقراءة الملفات كعمليات مختلفة
يسجل File Explorer جميع الملفات المفتوحة كعملية واحدة يمكن أن تفرط في تحميل البرنامج وتؤدي إلى أخطاء عرضية. ومع ذلك ، فإن تمكين Explorer من قراءة كل ملف كعملية منفصلة سيؤدي إلى تجاوز المشكلة. والخطوات هي كما يلي:
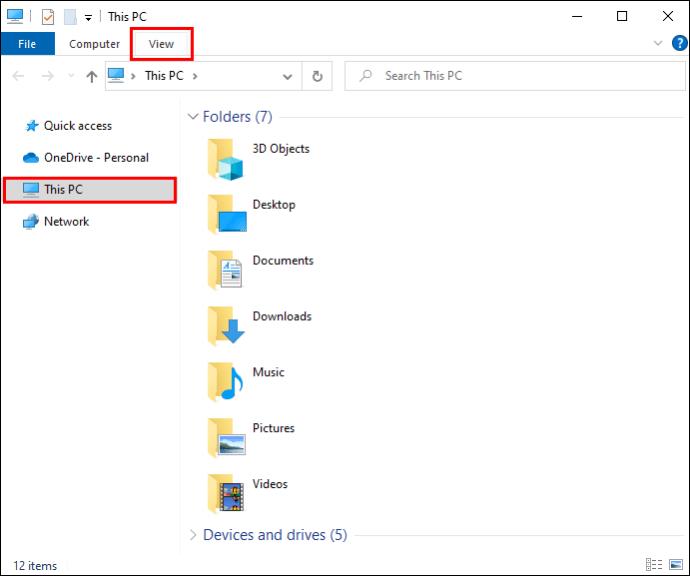
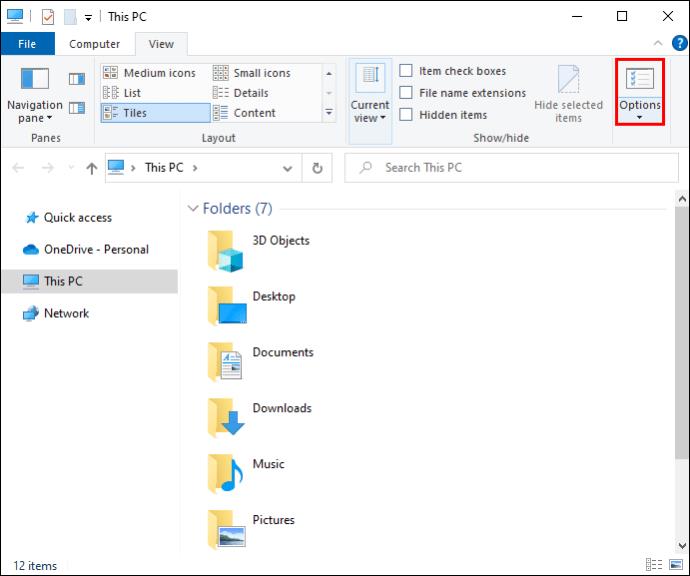
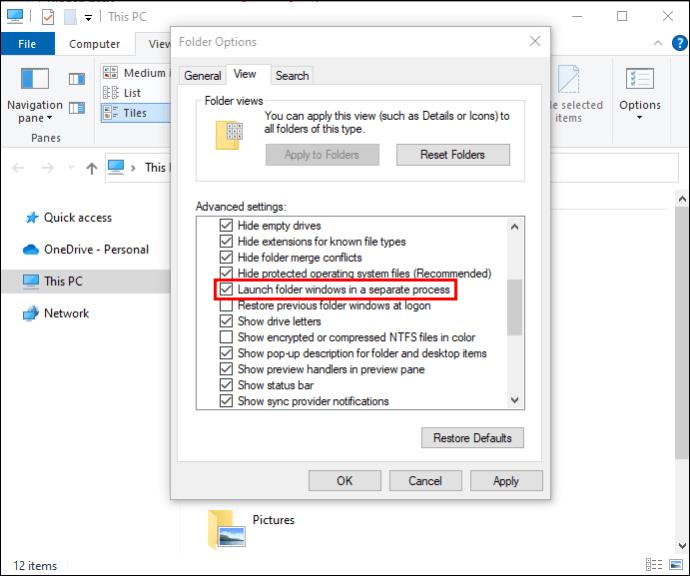
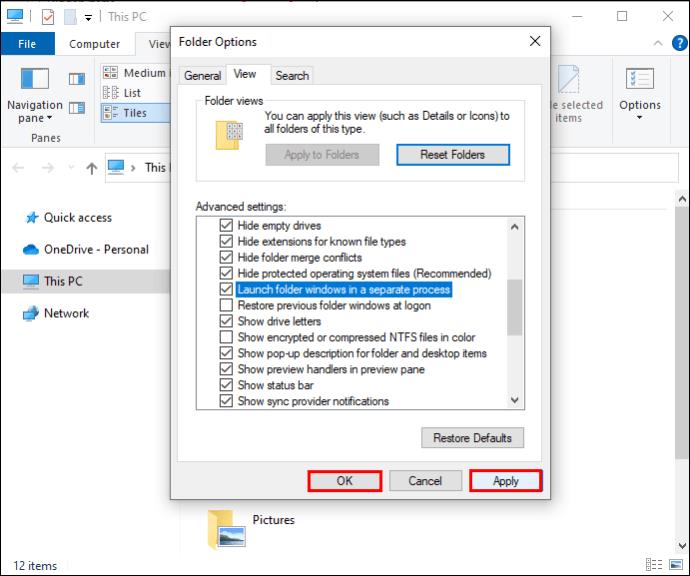
لا يمكن إكمال هذا الإجراء لأن الملف مفتوح في Google Chrome
قد يمنعك متصفح الإنترنت أيضًا من معالجة ملفات معينة. إذا كنت تستخدم Google Chrome ، فهناك حل بسيط نسبيًا. لحل المشكلة:

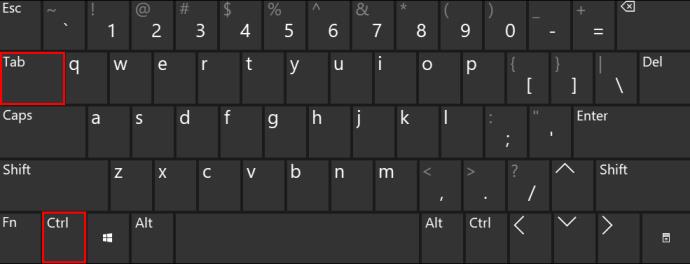

قد يؤدي فتح نسخة من الملف أحيانًا إلى منعك من تغيير الأصل. يجب أن يسمح لك حذف الملفات المكررة بنقل الملفات أو حذفها بسلاسة.
كجزء من مجموعة برامج Windows ، يمكن لبرنامج Microsoft Outlook أن يقف في طريق الاحتفاظ بالملفات ورسائل البريد الإلكتروني أو نقلها أو حذفها. لتجاوز الخطأ:
لا يمكن إتمام هذا الإجراء لأن الملف مفتوح في Microsoft Outlook
يجب أن تسمح لك هذه الطريقة بحذف ملف Outlook أو بريد إلكتروني بنجاح.
إذا كنت تستخدم نظام تشغيل Windows قديمًا ، فسيؤدي التبديل إلى أحدث إصدار إلى تحسين أداء Outlook. يمكن أن ترتبط مواطن الخلل في Outlook بمشاكل نظام التشغيل ، لذا فإن الإصدار المحسن سيجعل جميع برامج Microsoft تعمل بكفاءة أكبر.
لا يمكن إتمام هذا الإجراء لأن الملف مفتوح في Discord
يمكن أن يمنعك هذا الخطأ من حذف مجلد Discord في مجلد DataApp المحلي. لكن تشغيل الكمبيوتر في الوضع الآمن سيقلل من تداخل البرامج ، لذا يجب أن تكون قادرًا على إكمال الإجراء دون تعقيدات. لنفعل ذلك:

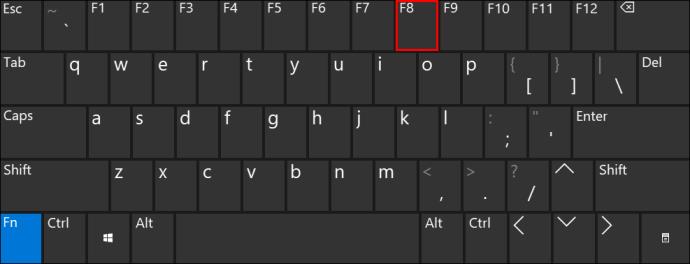
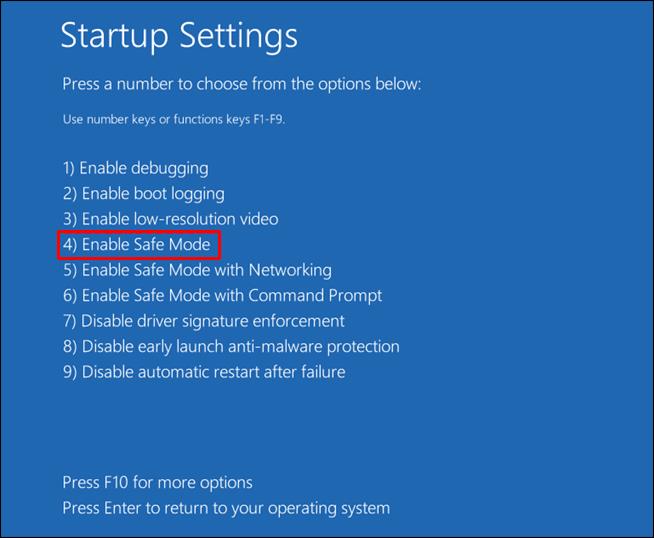
تذكر إعادة الكمبيوتر إلى إعداداته العادية بمجرد ضبط ملفاتك بنجاح.
أكمل كل عمل
رسالة "لا يمكن إكمال هذا الإجراء لأن الملف مفتوح في برنامج آخر" رسالة محبطة ويمكن أن تمنع المستخدمين من التحكم الكامل في ملفاتهم. ومع ذلك ، يمكنك حل هذه المشكلة بسرعة من خلال الاعتماد على إحدى الطرق المذكورة في هذه المقالة.
متى آخر مرة واجهت هذا الخطأ؟ ما الطريقة التي ساعدتك في تجاوزها؟ أخبرنا في قسم التعليقات أدناه.
ما هو VPN، وما هي مزاياه وعيوبه؟ لنناقش مع WebTech360 تعريف VPN، وكيفية تطبيق هذا النموذج والنظام في العمل.
لا يقتصر أمان Windows على الحماية من الفيروسات البسيطة فحسب، بل يحمي أيضًا من التصيد الاحتيالي، ويحظر برامج الفدية، ويمنع تشغيل التطبيقات الضارة. مع ذلك، يصعب اكتشاف هذه الميزات، فهي مخفية خلف طبقات من القوائم.
بمجرد أن تتعلمه وتجربه بنفسك، ستجد أن التشفير سهل الاستخدام بشكل لا يصدق وعملي بشكل لا يصدق للحياة اليومية.
في المقالة التالية، سنقدم العمليات الأساسية لاستعادة البيانات المحذوفة في نظام التشغيل Windows 7 باستخدام أداة الدعم Recuva Portable. مع Recuva Portable، يمكنك تخزينها على أي وحدة تخزين USB مناسبة، واستخدامها وقتما تشاء. تتميز الأداة بصغر حجمها وبساطتها وسهولة استخدامها، مع بعض الميزات التالية:
يقوم برنامج CCleaner بالبحث عن الملفات المكررة في بضع دقائق فقط، ثم يسمح لك بتحديد الملفات الآمنة للحذف.
سيساعدك نقل مجلد التنزيل من محرك الأقراص C إلى محرك أقراص آخر على نظام التشغيل Windows 11 على تقليل سعة محرك الأقراص C وسيساعد جهاز الكمبيوتر الخاص بك على العمل بسلاسة أكبر.
هذه طريقة لتقوية نظامك وضبطه بحيث تحدث التحديثات وفقًا لجدولك الخاص، وليس وفقًا لجدول Microsoft.
يوفر مستكشف ملفات Windows خيارات متعددة لتغيير طريقة عرض الملفات. ما قد لا تعرفه هو أن أحد الخيارات المهمة مُعطّل افتراضيًا، مع أنه ضروري لأمان نظامك.
باستخدام الأدوات المناسبة، يمكنك فحص نظامك وإزالة برامج التجسس والبرامج الإعلانية والبرامج الضارة الأخرى التي قد تكون مختبئة في نظامك.
فيما يلي قائمة بالبرامج الموصى بها عند تثبيت جهاز كمبيوتر جديد، حتى تتمكن من اختيار التطبيقات الأكثر ضرورة والأفضل على جهاز الكمبيوتر الخاص بك!
قد يكون من المفيد جدًا حفظ نظام تشغيل كامل على ذاكرة فلاش، خاصةً إذا لم يكن لديك جهاز كمبيوتر محمول. ولكن لا تظن أن هذه الميزة تقتصر على توزيعات لينكس - فقد حان الوقت لتجربة استنساخ نظام ويندوز المُثبّت لديك.
إن إيقاف تشغيل بعض هذه الخدمات قد يوفر لك قدرًا كبيرًا من عمر البطارية دون التأثير على استخدامك اليومي.
Ctrl + Z هو مزيج مفاتيح شائع جدًا في ويندوز. يتيح لك Ctrl + Z التراجع عن إجراءات في جميع أقسام ويندوز.
تُعدّ الروابط المختصرة مفيدةً لإزالة الروابط الطويلة، لكنها تُخفي أيضًا وجهتها الحقيقية. إذا كنت ترغب في تجنّب البرامج الضارة أو التصيّد الاحتيالي، فإنّ النقر العشوائي على هذا الرابط ليس خيارًا حكيمًا.
بعد انتظار طويل، تم إطلاق التحديث الرئيسي الأول لنظام التشغيل Windows 11 رسميًا.













