ما هي شبكة VPN؟ مزايا وعيوب شبكة VPN الافتراضية الخاصة

ما هو VPN، وما هي مزاياه وعيوبه؟ لنناقش مع WebTech360 تعريف VPN، وكيفية تطبيق هذا النموذج والنظام في العمل.
روابط الجهاز
يعد ظهور رسالة "لا يمكن لهذا الموقع توفير اتصال آمن" أثناء تصفح الويب تجربة محبطة. يمنعك الخطأ من الوصول إلى موقع الويب ، مما قد يؤدي إلى إبطاء عملك وإجبارك على البحث عن بديل.

يحدث هذا الخطأ عند وجود مشكلة في اتصال طبقة مآخذ التوصيل الآمنة (SSL) بين جهازك وموقع الويب الذي تحاول الوصول إليه. عادة ، هذا يعني أن الموقع لا يمكنه تقديم شهادة بروتوكول نقل النص التشعبي الآمن (HTTPS) أو أن لديه شهادة غير صالحة. في كلتا الحالتين ، يرفض متصفحك تحميل الموقع ، مما يجعلك غير قادر على الوصول إليه.
ومع ذلك ، يمكن أن يحدث الخطأ "لا يمكن لهذا الموقع توفير اتصال آمن" أيضًا بسبب مشكلات في جهازك أو متصفحك. قد يمنحك إصلاح هذه المشكلات الوصول إلى موقع الويب الذي تحاول عرضه.
لا يمكن لهذا الموقع توفير اتصال آمن على جهاز Android
عندما تستخدم جهاز Android ، سيخبرك عادةً أن اتصالك ليس خاصًا إذا كنت تحاول الوصول إلى موقع ويب بشهادة HTTPS قديمة أو غير موجودة. قد تساعدك الطرق التالية في الوصول إلى موقع الويب عن طريق إجراء بعض التغييرات الطفيفة على جهاز Android الخاص بك.
الطريقة رقم 1 - تغيير إعدادات الوقت والتاريخ بالجهاز
قد يحتوي جهازك على إعدادات الوقت والتاريخ التي لا تتطابق مع إعدادات موقع الويب ، مما يؤدي إلى حدوث خطأ في الاتصال. يحدث هذا غالبًا إذا قمت بتعيين الوقت والتاريخ يدويًا أو إذا كانت هناك مشكلة في التحديث التلقائي لهذه الإعدادات التي توفرها شبكتك.
يمكنك تغيير إعدادات الوقت والتاريخ لجعلها دقيقة باستخدام الخطوات التالية:
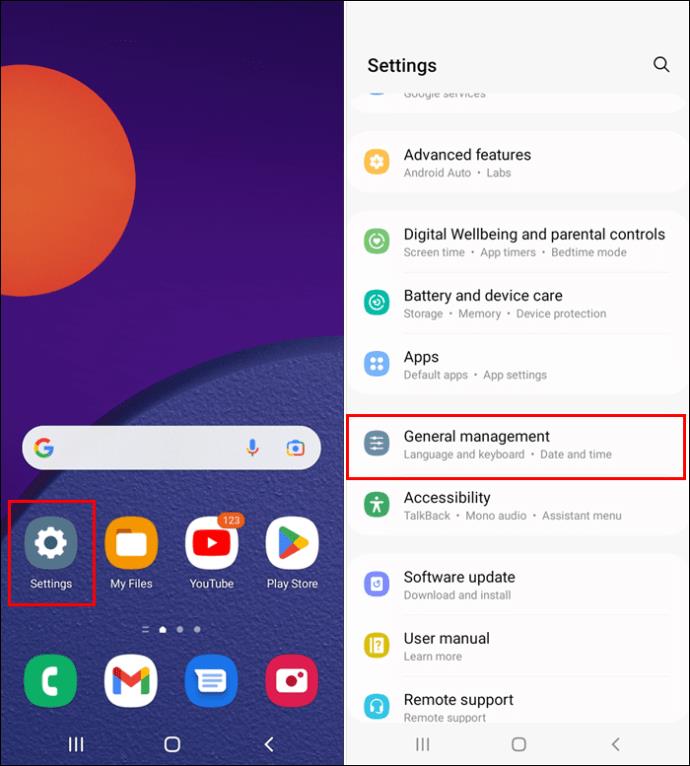
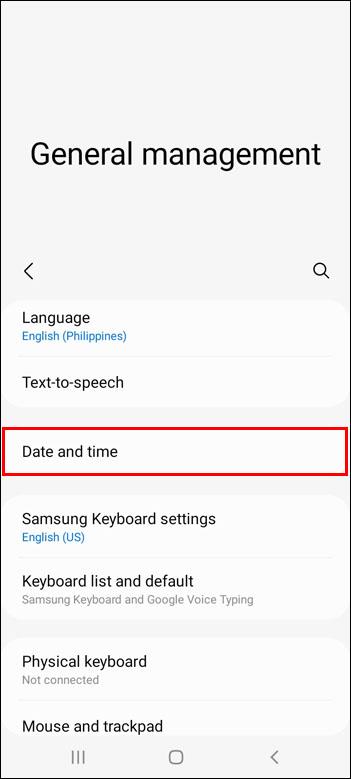
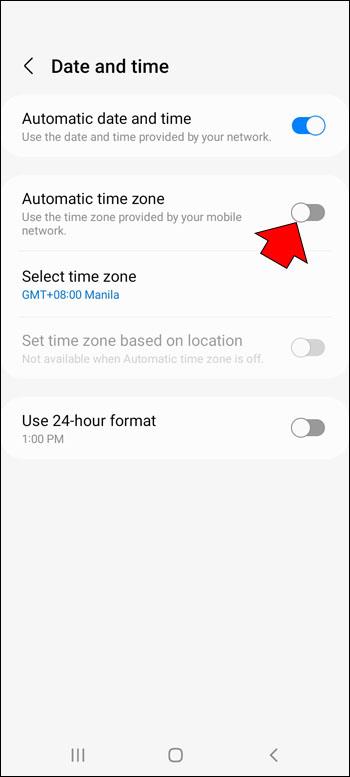
الطريقة رقم 2 - تحديث المستعرض الخاص بك
من المحتمل أنك تستخدم إصدارًا قديمًا من المتصفح على جهاز Android الخاص بك. هذا هو الحال بشكل خاص إذا لم تمنح المتصفح إذنًا بالتحديث تلقائيًا.
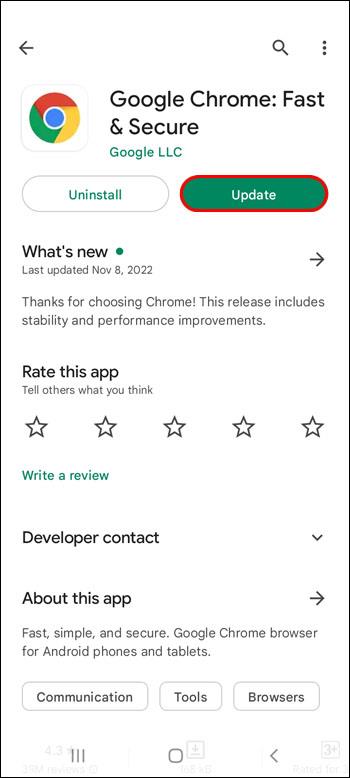
حاول تنزيل أحدث إصدار من المتصفح لمعرفة ما إذا كان يعمل على حل المشكلة. يمكنك القيام بذلك عبر متجر Google Play أو عن طريق منح المتصفح إذنًا لتشغيل تحديث.
الطريقة رقم 3 - إيقاف تشغيل تطبيق مكافحة الفيروسات الخاص بك
قد يؤدي تطبيق مكافحة فيروسات شديد الحماس إلى حظر الوصول إلى مواقع الويب الشرعية. قد يمنحك تعطيل التطبيق إمكانية الوصول إلى موقع الويب الذي تحاول الوصول إليه. ومع ذلك ، تفقد الحماية التي يوفرها تطبيق مكافحة الفيروسات عند تعطيله.
قم دائمًا بإعادة تشغيل التطبيق بعد الانتهاء من تصفح موقع الويب الذي لم تتمكن من الوصول إليه مسبقًا. علاوة على ذلك ، ابحث في موقع الويب قبل الوصول إليه عبر هذه الطريقة لتحديد المشكلة التي تتسبب في قيام برنامج مكافحة الفيروسات الخاص بك بالإبلاغ عنه.
الطريقة رقم 4 - امسح بيانات تصفح Google Chrome
إذا كنت تستخدم Google Chrome لتصفح الويب على جهاز Android ، فقد تتمكن من حل مشكلات الاتصال عن طريق مسح ذاكرة التخزين المؤقت لـ Chrome. اتبع هذه التعليمات لمسح بيانات التصفح الخاصة بك:
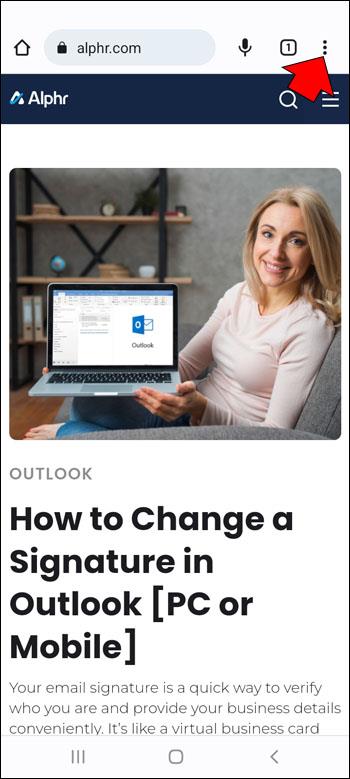
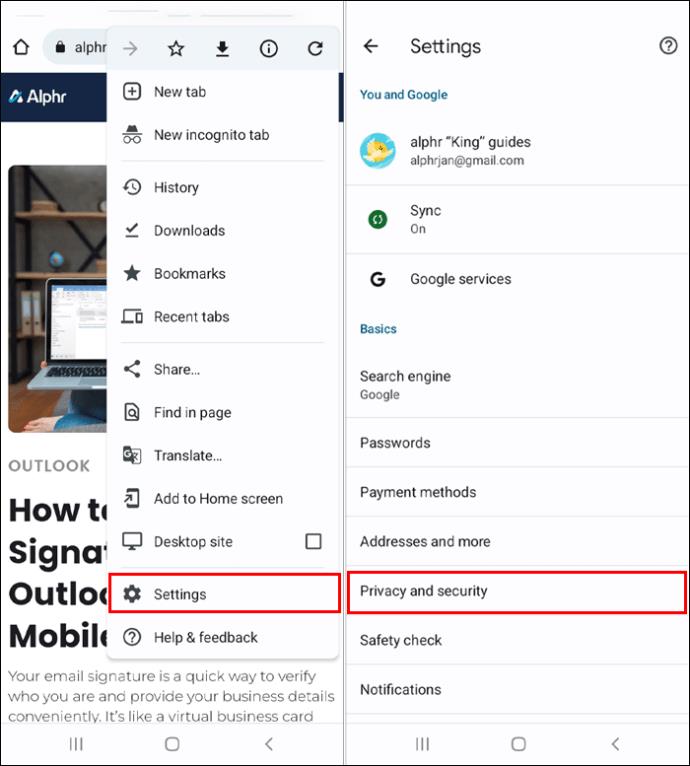
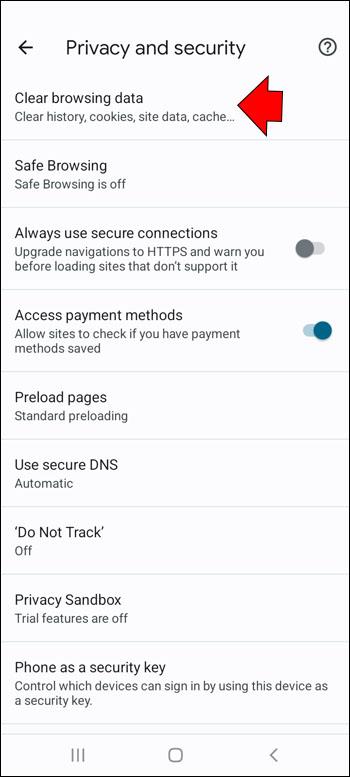
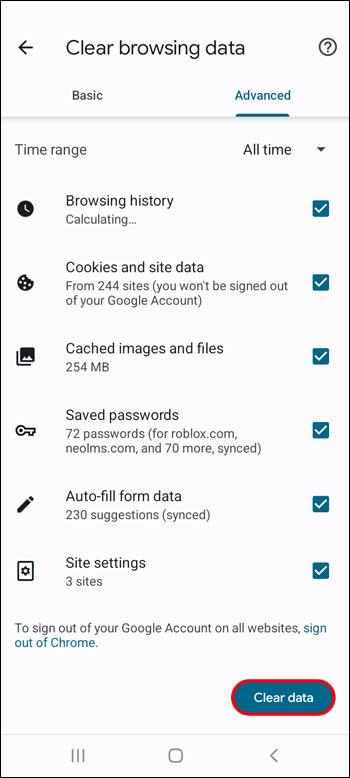
لاحظ أن مسح ذاكرة التخزين المؤقت للمتصفح يؤدي أيضًا إلى التخلص من ملفات تعريف الارتباط ومسح بيانات اسم المستخدم وكلمة المرور المحفوظة في المتصفح. ستحتاج على الأرجح إلى تسجيل الدخول مرة أخرى إلى مواقع الويب المستخدمة مسبقًا إذا كنت تستخدم هذه الطريقة.
الطريقة رقم 5 - قم بزيارة موقع الويب في وضع التصفح المتخفي
يسمح لك وضع التصفح المتخفي بتصفح الويب دون حفظ أي بيانات نشاط على جهاز Android الخاص بك. كما أنه لا يسحب أي بيانات محفوظة في ذاكرة التخزين المؤقت الخاصة بك ، مما يعني أنك لن تقوم بتسجيل الدخول إلى أي من حساباتك.
يعد استخدام وضع التصفح المتخفي حلاً مؤقتًا لمشكلات الاتصال بموقع الويب:
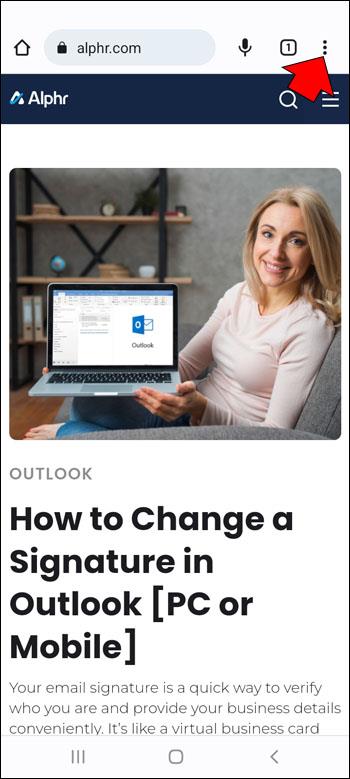
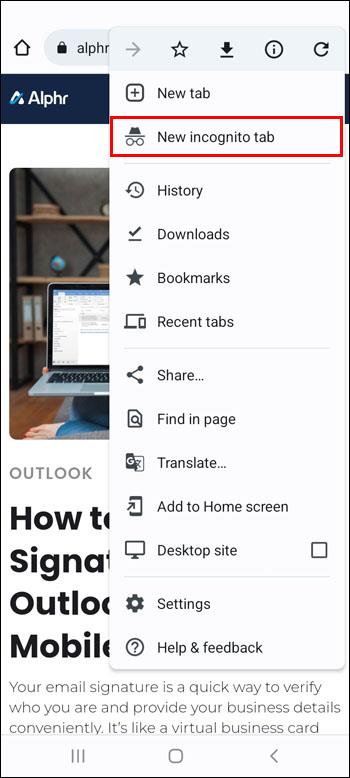
هذا يفتح علامة تبويب جديدة في إصدار Android من Google Chrome. أدخل عنوان URL لموقع الويب في علامة التبويب هذه لمعرفة ما إذا كان يمكنك الوصول إليه.
الطريقة رقم 6 - إعادة ضبط جهازك
إعادة ضبط جهازك هو الملاذ الأخير لك لأن القيام بذلك يعني أنك تفقد كل ما قمت بتخزينه. قم بإنشاء نسخ احتياطية لكل ما تريد الاحتفاظ به قبل اتباع هذه الطريقة:
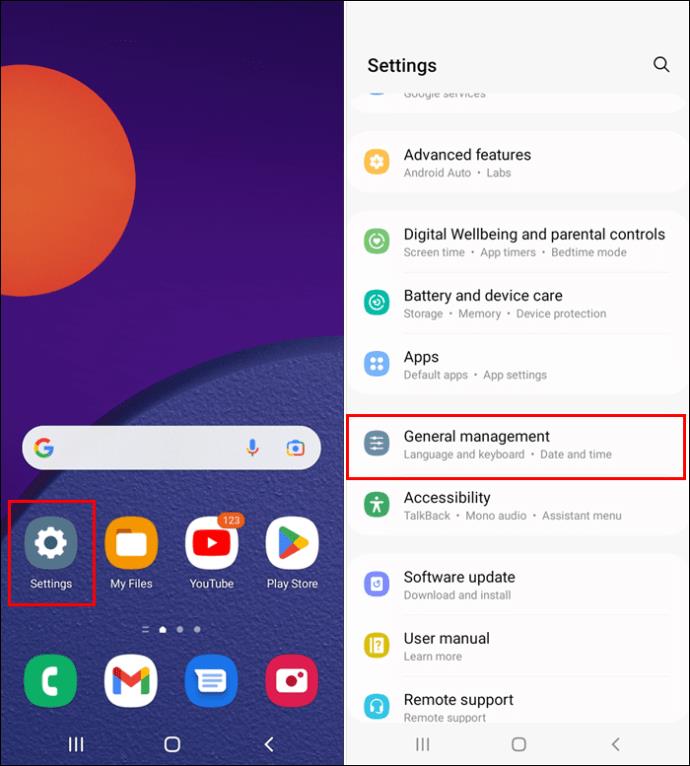
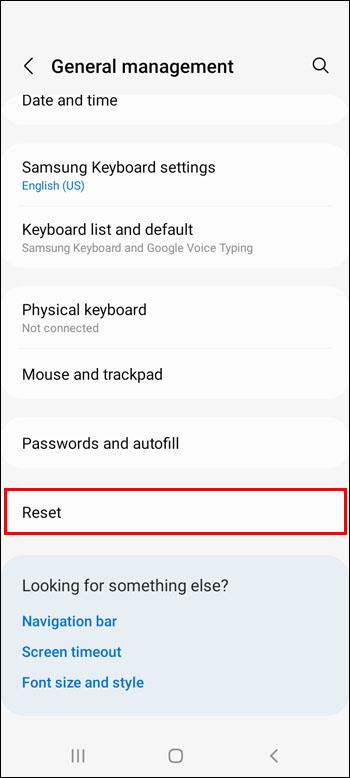
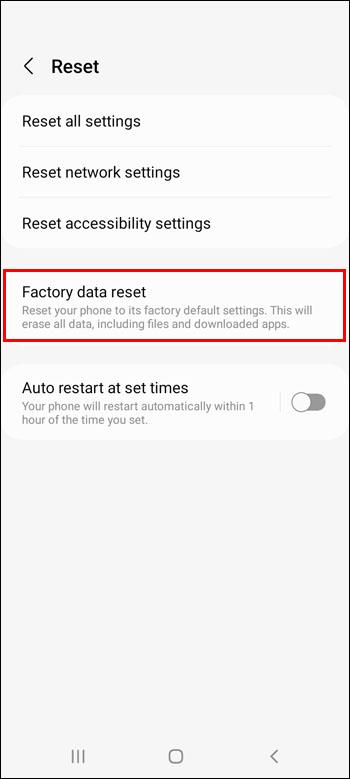
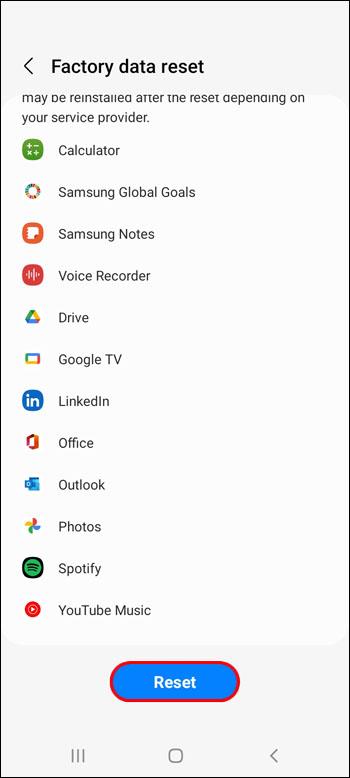
سيعيد جهازك نفسه إلى إعدادات المصنع الخاصة به. إذا كنت لا تزال غير قادر على الاتصال بموقع الويب بعد القيام بذلك ، فمن المحتمل أن يكون خطأ الاتصال مشكلة في نهاية مالك موقع الويب.
لا يمكن لهذا الموقع توفير اتصال آمن على جهاز iPhone
إذا كنت تستخدم جهاز iPhone لتصفح الويب ، فمن المحتمل أن تستخدم متصفح Safari. إذا تلقيت الرسالة "يتعذر على Safari إنشاء اتصال آمن بالخادم" ، فجرّب أيًا من الطرق التالية التي قد تساعدك في الوصول إلى موقع الويب المعني.
الطريقة رقم 1 - مسح بيانات متصفح Safari
تحتوي ذاكرة التخزين المؤقت في Safari على محفوظات الاستعراض وجميع ملفات تعريف الارتباط التي تم تنزيلها على جهازك من مواقع الويب التي تزورها. قد يؤدي مسح ذاكرة التخزين المؤقت إلى التخلص من ملف مزعج يمنعك من الوصول إلى موقع الويب الذي تريده:
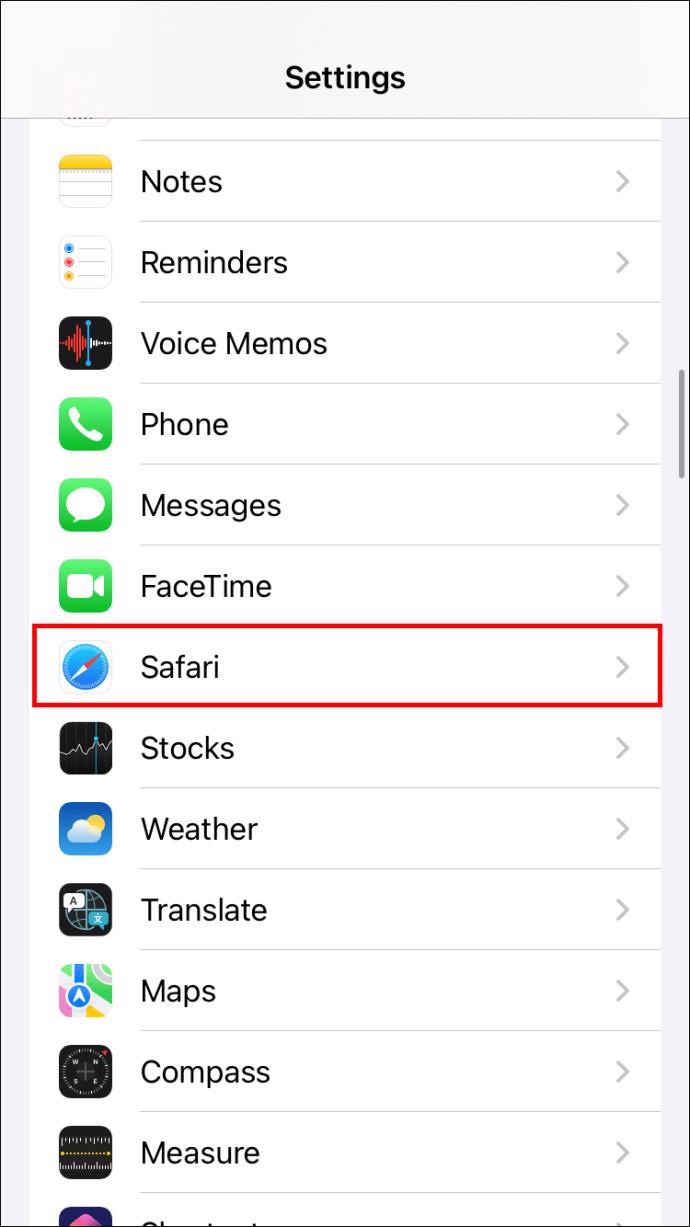
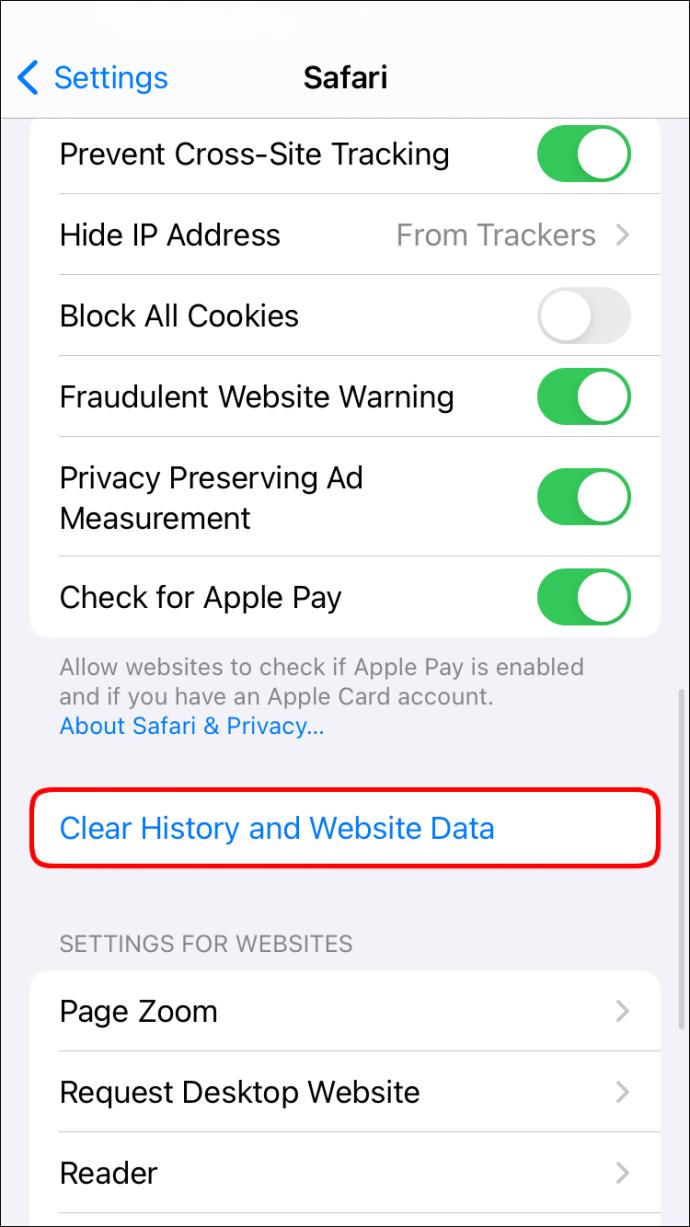
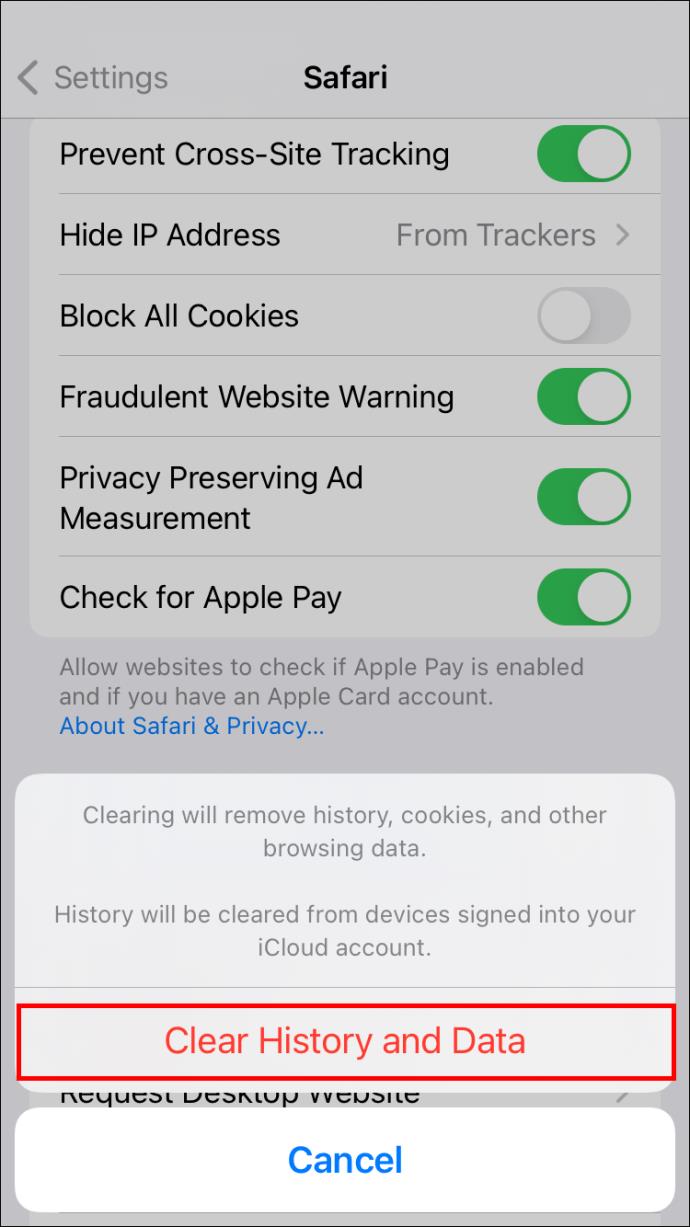
الطريقة رقم 2 - تبديل وضع الطائرة
قد يساعد تشغيل وضع الطائرة الخاص بجهاز iPhone وإيقاف تشغيله في حل مشكلات الاتصال البسيطة. جرب هذه الطريقة إذا كان بإمكانك الوصول إلى موقع الويب على أجهزة أخرى ولكن ليس على جهاز iPhone الخاص بك:
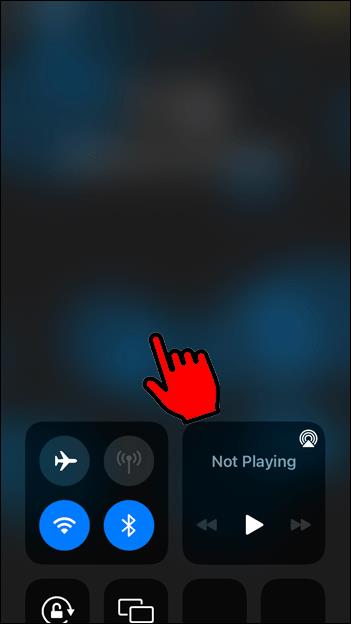
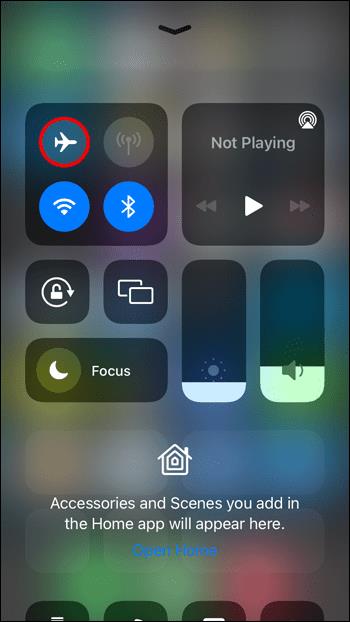
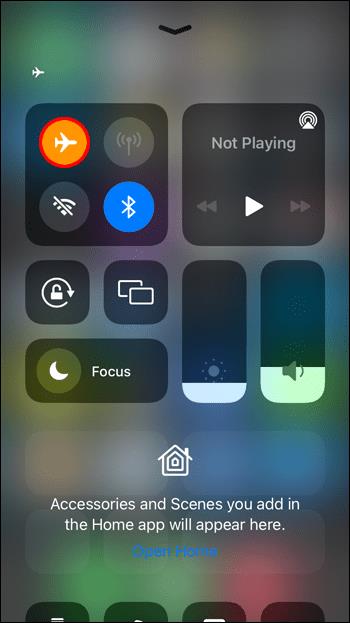
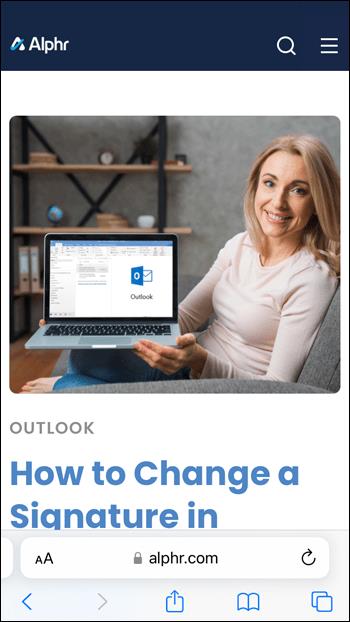
الطريقة رقم 3 - تصحيح إعدادات التاريخ والوقت الخاصة بـ iPhone
قد يتسبب التاريخ والوقت غير الصحيحين في حدوث أخطاء في الاتصال إذا كنت تستخدم متصفح Safari على جهاز iPhone الخاص بك. قد يؤدي ضبط iPhone على التاريخ والوقت المقدمين من الشبكة إلى إصلاح مشكلة الاتصال:
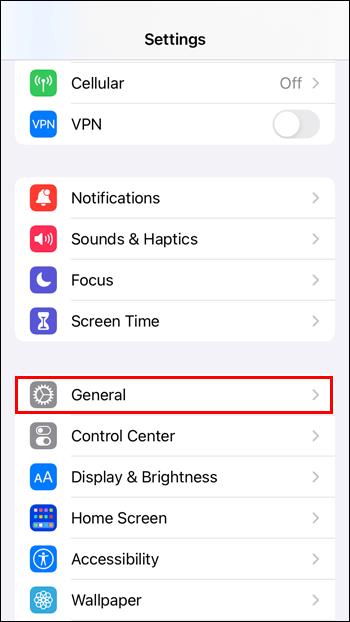
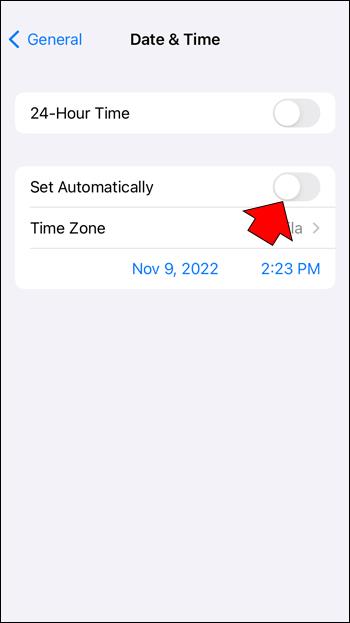
الطريقة رقم 4 - تعطيل ملحقات Safari
عندما أصدرت Apple نظام التشغيل iOS 15 ، قدمت الدعم الرسمي لملحقات متصفح الويب Safari لأول مرة. إذا كان لديك ملحقات تم تنزيلها وكنت تكافح من أجل الاتصال بموقع ويب باستخدام Safari ، فقد يساعدك إلغاء تنشيط الملحقات:
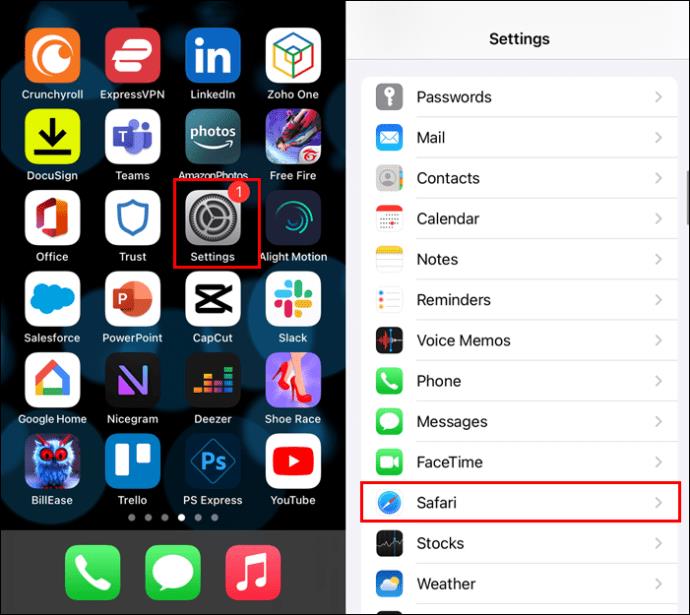
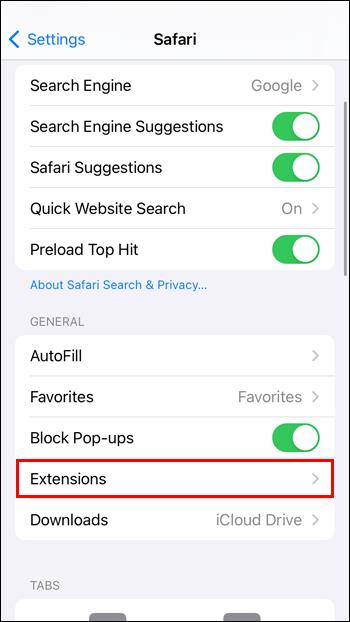
جرب الموقع مرة أخرى بمجرد أن تصبح جميع الملحقات غير نشطة. إذا كان بإمكانك الوصول إلى الموقع ، فالاحتمالات هي أن أحد ملحقاتك منعت الاتصال من قبل. بمجرد إنشاء ذلك ، قم بتنشيط الملحقات واحدة تلو الأخرى ، والتحقق من موقع الويب مرة أخرى بعد كل تنشيط ، للعثور على الامتداد الذي يسبب المشكلة.
الطريقة رقم 5 - تثبيت تحديثات iOS المعلقة
يمكن أن تساعدك هذه الطريقة إذا كنت تواجه أخطاء اتصال عبر تطبيقات متعددة. قد تجد هذا يحدث إذا كنت تستخدم إصدارًا أقدم من iOS. قد يؤدي تحديث جهاز iPhone إلى إعادة اتصالك بموقع الويب الذي تريد الوصول إليه:
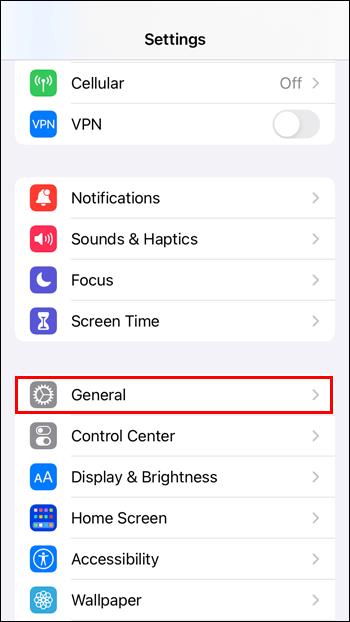
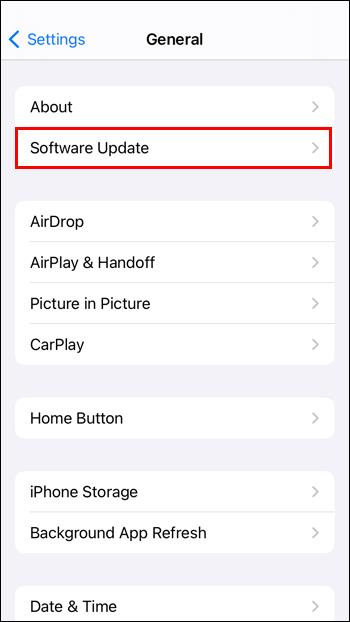
لا يمكن لهذا الموقع توفير اتصال آمن لـ Chrome Bypass
يمكنك استخدام Google Chrome لتصفح الويب على أنظمة التشغيل Windows و Android و iPhone. إذا فشل Chrome في إنشاء اتصال بموقع ويب ، فسوف تظهر الرسالة "لا يمكن للموقع توفير اتصال آمن". قد تساعدك هذه الطرق في إنشاء اتصال.
الطريقة رقم 1 - تحقق من عنوان URL
في كثير من الحالات ، ينبع فشل الاتصال بموقع ويب من خطأ المستخدم.
تحقق من عنوان URL الذي أدخلته للتأكد من عدم وجود أي أخطاء إملائية أو أخطاء. تتضمن الأخطاء الشائعة استخدام اسم نطاق خاطئ - مثل استخدام .com لموقع ويب .co.uk - أو كتابة اسم موقع الويب بشكل خاطئ في عنوان URL.
الطريقة رقم 2 - امسح ذاكرة التخزين المؤقت للمتصفح
يؤدي مسح ذاكرة التخزين المؤقت للمتصفح إلى التخلص من أي ملفات تعريف ارتباط أو ملفات أخرى قد تسبب مشكلات في الاتصال. إنها عملية سريعة ، على الرغم من أن القيام بذلك يعني أنك قمت بتسجيل الخروج من أي مواقع ويب قمت بتسجيل الدخول إليها حاليًا:
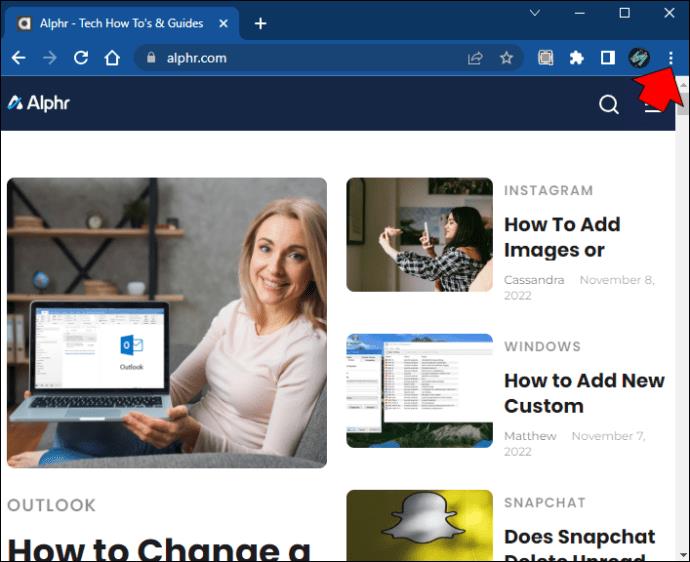
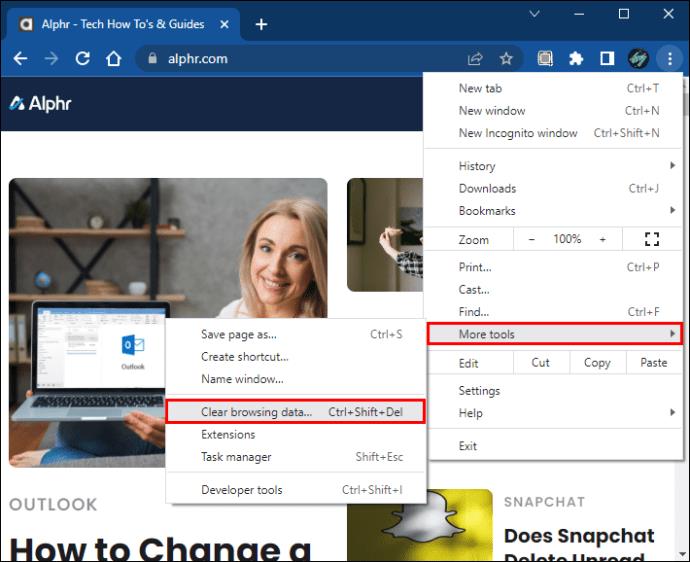
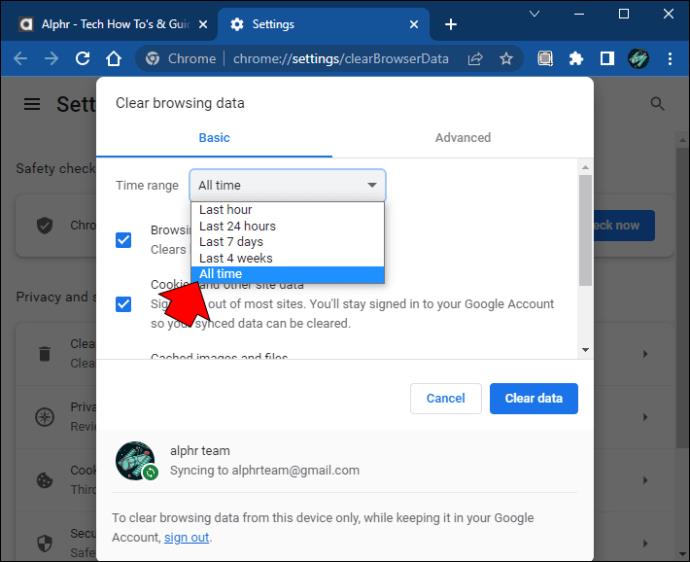
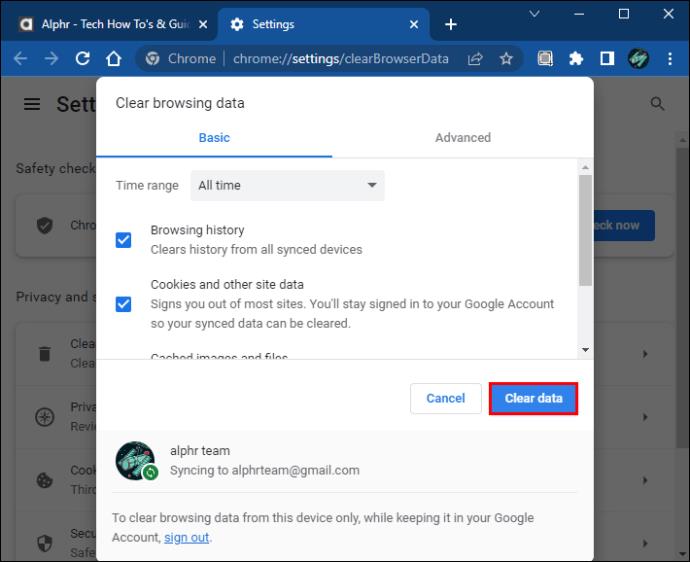
الطريقة رقم 3 - تحقق من ملحقات Chrome
قد تتداخل بعض ملحقات Chrome مع مواقع الويب الأخرى ، خاصةً برامج حظر الإعلانات. قد يمنحك تعطيل هذه الأنواع من الامتدادات حق الوصول إلى موقع الويب:

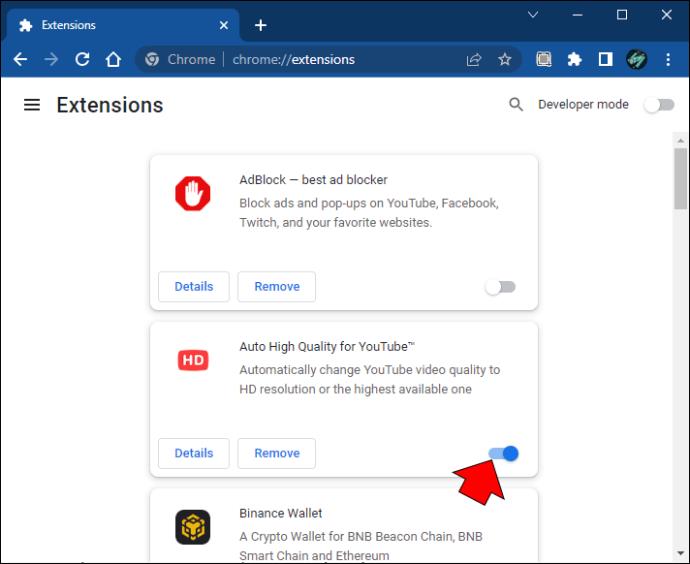
حاول إيقاف تشغيل أحد الإضافات واختبار عنوان URL الذي كتبته مرة أخرى. انتقل إلى الملحق التالي إذا كنت لا تزال تواجه مشكلة في الاتصال. كرر حتى تتمكن من الوصول إلى موقع الويب. آخر ملحق قمت بتبديله هو الذي تسبب في مشاكل الاتصال.
الطريقة رقم 4 - تحقق من اتصالك بالإنترنت
يمكن أن تتسبب اتصالات الإنترنت البطيئة أو غير المنتظمة في أن يتسبب Chrome في حدوث خطأ في الاتصال.
حاول فتح موقع ويب تزوره بانتظام في متصفحك. إذا لم تتمكن من الوصول إلى الموقع ، فقم بإجراء اختبار سرعة على اتصالك بالإنترنت. قد تجد أن هناك مشكلة من جانب مزود خدمة الإنترنت (ISP) تحتاج إلى إصلاح. أو قد يواجه المودم مشكلات فنية تؤدي إلى إبطاء الاتصال.
بافتراض أن الاتصال الخاص بك على ما يرام ، حاول توصيل جهازك بمودم أو نقطة اتصال Wi-Fi مختلفة. يمكنك أيضًا محاولة توصيل جهازك بالإنترنت عبر الهاتف المحمول. إذا كنت ترى نفس مشكلات الاتصال عبر جميع الأجهزة ، فيمكنك أن تفترض بأمان أن اتصالك بالإنترنت ليس هو المشكلة. ولكن إذا كان بإمكانك الوصول إلى موقع الويب باستخدام اتصال إنترنت مختلف ، فقد يكون هناك خطأ ما في ما سبق لك.
إذا كنت تشك في وجود مشكلة في المودم الخاص بك ، فأعد تشغيله وحاول الوصول إلى موقع الويب مرة أخرى.
إصلاح مشاكل الاتصال الخاصة بك
دائمًا ما يكون التحذير "لا يمكن لهذا الموقع توفير اتصال آمن" مخيفًا لأنه يشير إلى وجود مشكلة في إعدادات أمان الموقع. ومع ذلك ، من المحتمل أيضًا وجود مشكلة في جهازك أو متصفحك تمنع الوصول. باستخدام طرق استكشاف الأخطاء وإصلاحها الواردة في هذه المقالة ، يمكنك التحقق مما إذا كانت المشكلة من جانبك أو ما إذا كانت هناك مشكلة في موقع الويب.
الآن ، نريد أن نعرف ما هو رأيك. هل يجب أن تمنعك المتصفحات والأجهزة من الوصول إلى مواقع الويب التي تعتبرها غير آمنة؟ هل لديك أي أفكار أخرى لحل هذه الأنواع من مشاكل الاتصال؟ أخبرنا برأيك في قسم التعليقات أدناه.
ما هو VPN، وما هي مزاياه وعيوبه؟ لنناقش مع WebTech360 تعريف VPN، وكيفية تطبيق هذا النموذج والنظام في العمل.
لا يقتصر أمان Windows على الحماية من الفيروسات البسيطة فحسب، بل يحمي أيضًا من التصيد الاحتيالي، ويحظر برامج الفدية، ويمنع تشغيل التطبيقات الضارة. مع ذلك، يصعب اكتشاف هذه الميزات، فهي مخفية خلف طبقات من القوائم.
بمجرد أن تتعلمه وتجربه بنفسك، ستجد أن التشفير سهل الاستخدام بشكل لا يصدق وعملي بشكل لا يصدق للحياة اليومية.
في المقالة التالية، سنقدم العمليات الأساسية لاستعادة البيانات المحذوفة في نظام التشغيل Windows 7 باستخدام أداة الدعم Recuva Portable. مع Recuva Portable، يمكنك تخزينها على أي وحدة تخزين USB مناسبة، واستخدامها وقتما تشاء. تتميز الأداة بصغر حجمها وبساطتها وسهولة استخدامها، مع بعض الميزات التالية:
يقوم برنامج CCleaner بالبحث عن الملفات المكررة في بضع دقائق فقط، ثم يسمح لك بتحديد الملفات الآمنة للحذف.
سيساعدك نقل مجلد التنزيل من محرك الأقراص C إلى محرك أقراص آخر على نظام التشغيل Windows 11 على تقليل سعة محرك الأقراص C وسيساعد جهاز الكمبيوتر الخاص بك على العمل بسلاسة أكبر.
هذه طريقة لتقوية نظامك وضبطه بحيث تحدث التحديثات وفقًا لجدولك الخاص، وليس وفقًا لجدول Microsoft.
يوفر مستكشف ملفات Windows خيارات متعددة لتغيير طريقة عرض الملفات. ما قد لا تعرفه هو أن أحد الخيارات المهمة مُعطّل افتراضيًا، مع أنه ضروري لأمان نظامك.
باستخدام الأدوات المناسبة، يمكنك فحص نظامك وإزالة برامج التجسس والبرامج الإعلانية والبرامج الضارة الأخرى التي قد تكون مختبئة في نظامك.
فيما يلي قائمة بالبرامج الموصى بها عند تثبيت جهاز كمبيوتر جديد، حتى تتمكن من اختيار التطبيقات الأكثر ضرورة والأفضل على جهاز الكمبيوتر الخاص بك!
قد يكون من المفيد جدًا حفظ نظام تشغيل كامل على ذاكرة فلاش، خاصةً إذا لم يكن لديك جهاز كمبيوتر محمول. ولكن لا تظن أن هذه الميزة تقتصر على توزيعات لينكس - فقد حان الوقت لتجربة استنساخ نظام ويندوز المُثبّت لديك.
إن إيقاف تشغيل بعض هذه الخدمات قد يوفر لك قدرًا كبيرًا من عمر البطارية دون التأثير على استخدامك اليومي.
Ctrl + Z هو مزيج مفاتيح شائع جدًا في ويندوز. يتيح لك Ctrl + Z التراجع عن إجراءات في جميع أقسام ويندوز.
تُعدّ الروابط المختصرة مفيدةً لإزالة الروابط الطويلة، لكنها تُخفي أيضًا وجهتها الحقيقية. إذا كنت ترغب في تجنّب البرامج الضارة أو التصيّد الاحتيالي، فإنّ النقر العشوائي على هذا الرابط ليس خيارًا حكيمًا.
بعد انتظار طويل، تم إطلاق التحديث الرئيسي الأول لنظام التشغيل Windows 11 رسميًا.













