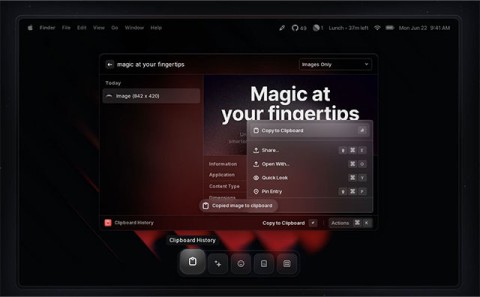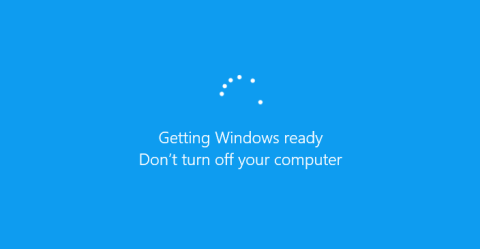يعد محول الشبكة الموجود على نظام التشغيل Windows جهازًا حيويًا يضمن تشغيل اتصالات الشبكة بسلاسة. نظرًا لأن محول الشبكة يستقبل البيانات ويرسلها عبر الاتصالات السلكية واللاسلكية، فإنه يعمل كواجهة لشبكة الكمبيوتر.
إذا لم تتمكن من رؤية محول الشبكة في نظام التشغيل Windows 10، فقد يرجع ذلك إلى مجموعة متنوعة من الأسباب. تشرح هذه المقالة كل ما تحتاج إلى معرفته لحل المشكلة.
قم بإعادة تشغيل جهاز الحاسوب الخاص بك
تعد إعادة تشغيل جهاز الكمبيوتر الخاص بك الحل الأسهل للعديد من المشكلات، بما في ذلك عدم ظهور محول الشبكة في نظام التشغيل Windows 10.
تحقق من وجود أي تحديثات لنظام التشغيل Windows
إذا كنت لا ترى محول الشبكة في نظام التشغيل Windows 10، فقد تحتاج إلى تحديث Windows. فيما يلي الخطوات التي يجب اتباعها:
- انتقل إلى "الإعدادات" ثم "التحديث والأمان".

- في النافذة المنبثقة، انقر فوق للتحقق من وجود أي تحديثات، ثم قم بتثبيتها.

قم بتعطيل برنامج مكافحة الفيروسات الخاص بك
يمكن أن يؤدي تعطيل برنامج مكافحة الفيروسات لديك إلى حل مشكلة عدم القدرة على رؤية محول الشبكة لديك. بمجرد قيامك بتعطيل برنامج مكافحة الفيروسات لديك، أعد تشغيل الكمبيوتر، وتحقق لمعرفة ما إذا كان محول الشبكة الخاص بك يظهر الآن أم لا.
قم بإلغاء تثبيت برنامج تشغيل الشبكة أو استرجاعه
أحد الأسباب الشائعة لعدم القدرة على رؤية برنامج تشغيل الشبكة هو أنه لم يتم تثبيته بشكل صحيح أو أنه تالف. لإصلاح هذه المشكلة، تحتاج إلى إلغاء تثبيته أو التراجع عنه.
فيما يلي خطوات إلغاء تثبيت محول الشبكة:
- على زر "Windows"، انقر بزر الماوس الأيمن ثم اختر "إدارة الأجهزة".

- افتح "محول الشبكة".

- ابحث عن المحول ثم انقر فوق "إلغاء تثبيت الجهاز".

- انقر على "إلغاء التثبيت".

فيما يلي خطوات استعادة برنامج تشغيل الشبكة:
- على زر "Windows"، انقر بزر الماوس الأيمن ثم اختر "إدارة الأجهزة".

- افتح "محول الشبكة".

- ابحث عن المحول ثم انقر فوق "خصائص" وانقر فوق علامة التبويب "برنامج التشغيل".

- انقر فوق "استرجاع برنامج التشغيل".

إظهار الأجهزة المخفية
إذا كنت لا ترى محول الشبكة الخاص بك، فمن المحتمل أن Windows لديه محولات شبكة مخفية في إدارة الأجهزة التي تعمل بنظام Windows. لإظهار جميع أجهزة الشبكة المخفية، قم بما يلي:
- على زر "ابدأ"، انقر بزر الماوس الأيمن ثم اختر "إدارة الأجهزة".

- انقر على "عرض" ثم "إظهار الأجهزة المخفية".

- انتظر لبضع ثوان ثم تحقق لمعرفة ما إذا كان بإمكانك الآن العثور على محول الشبكة الخاص بك.
استخدم ميزة استكشاف الأخطاء وإصلاحها
لمعرفة السبب الذي قد يتسبب في توقف محول الشبكة عن الظهور، يمكنك استخدام ميزة استكشاف الأخطاء وإصلاحها في Windows. وإليك كيف يتم ذلك:
- حدد "Windows + I" واختر "التحديث والأمان".

- حدد "استكشاف الأخطاء وإصلاحها" في الجزء الأيمن، ثم انقر فوق "محول الشبكة" الموجود في قسم "البحث عن المشكلات الأخرى وإصلاحها".

- حدد "تشغيل مستكشف الأخطاء ومصلحها" واترك العملية تكتمل.

إذا كنت ترغب في الوصول إليه مباشرة، في قائمة WinX الخاصة بك، حدد "Run box" ثم استخدم هذا الأمر:
Msdt.exe /id NetworkDiagnosticsNetworkAdapter
قم بإعادة ضبط الشبكة
في بعض الأحيان، تؤدي إعادة ضبط شبكتك إلى حل مشكلة عدم رؤية محول الشبكة في نظام التشغيل Windows 10.
- افتح "تطبيق إعدادات Windows" ثم حدد "الشبكة والإنترنت".

- انقر على "إعادة ضبط الشبكة".

- ابحث عن "الشبكة" وحدِّدها من الجزء الأيمن.
ستتم إعادة تثبيت محولات الشبكة وستتم إعادة ضبط مكونات الشبكة على الإعدادات الافتراضية.
قم بتنظيف جهاز الشبكة
عندما يكون محول الشبكة مفقودًا، فإن إجراء عملية تنظيف لأجهزة الشبكة باستخدام موجه الأوامر قد يؤدي إلى حل المشكلة. فيما يلي الخطوات التي يجب اتباعها:
- حدد "Win + R" ثم اكتب "
cmd."

- في موجه الأوامر، اكتب هذا الرمز: "netcfg-d" ثم اضغط على "Enter".

- قم بإعادة تشغيل جهاز الحاسوب الخاص بك.
من CMD أعد تشغيل Winsock
لرؤية محول الشبكة المفقود في نظام التشغيل Windows 10، يمكنك الانتقال إلى موجه الأوامر وإعادة تعيين Windsock. وإليك كيف يتم ذلك:
- باستخدام "تحكم المسؤول" افتح "موجه الأوامر".

- اكتب هذا الرمز في واجهة موجه الأوامر الخاصة بك "
netsh Winsock reset" ثم اضغط على "أدخل".

- قم بإعادة تشغيل جهاز الحاسوب الخاص بك.
قم بتشغيل خدمة WWAN AutoConfig
إذا كنت تريد استخدام خدمات النطاق العريض للأجهزة المحمولة، فتأكد من تخصيص خدمة WWAN AutoConfig.
- انتقل إلى "مربع التشغيل" الخاص بك واكتب "
services.msc."

- في "الخدمات" ابحث عن "WWAN AutoConfig" وافتحه.

- اضبط "نوع بدء التشغيل" على "تلقائي".

- انقر على "ابدأ" لبدء الخدمة.

- انقر على "تطبيق" للحفظ.

قم بتثبيت برامج تشغيل Ethernet العامة
إذا كنت تستخدم كابل إيثرنت للاتصال بشبكة ولكنه مفقود في نظام التشغيل Windows 10، فجرب هذه الخطوات للتأكد من تثبيته بشكل صحيح:
- حدد "Windows + R" واكتب "
devmgmt.msc" ثم انقر فوق "موافق".

- في "إدارة الأجهزة"، افتح محولات الشبكة ثم انقر بزر الماوس الأيمن على برنامج تشغيل Wi-Fi/ethernet الذي تحاول استخدامه.

- انقر فوق "تحديث برنامج التشغيل".

- حدد "استعراض جهاز الكمبيوتر الخاص بي بحثًا عن برنامج التشغيل" ثم حدد "اسمح لي بالاختيار من قائمة برامج التشغيل المتوفرة على جهاز الكمبيوتر الخاص بي".

- اختر برنامج تشغيل محول الشبكة ثم انقر على "التالي".

- أعد تشغيل جهاز الكمبيوتر الخاص بك وتحقق مما إذا كان بإمكانك رؤية محول الشبكة الخاص بك.
حلول أخرى
إذا قمت بتجربة جميع الحلول المذكورة أعلاه ولكن محول الشبكة الخاص بك لا يزال مفقودًا في نظام التشغيل Windows 10، فجرب هذه الحلول الأخرى:
- قم بفصل اتصال Wi-Fi تمامًا، ثم أعد توصيله مرة أخرى.
- إذا كنت تستخدم VPN، قم بتعطيلها.
- تحقق مما إذا كان زر الشبكة الفعلية لديك يعمل بشكل جيد. إذا لم يكن كذلك، قم بترقية النظام.
عرض واستخدام محول الشبكة الخاص بك
قد يكون الأمر محبطًا عندما تحتاج إلى الاتصال بشبكة في نظام التشغيل Windows 10 ولكن محول الشبكة الخاص بك مفقود. هناك عدة أسباب لحدوث ذلك، بما في ذلك الإعدادات الخاطئة، أو عدم التوافق، أو برامج تشغيل محولات الشبكة الفاسدة أو القديمة، أو البرامج الضارة أو الفيروسات. لحسن الحظ، تحتوي جميع الحلول على خطوات سهلة يجب اتباعها لضمان رؤية محول الشبكة لديك والاتصال مرة أخرى.
هل تعرف الطريقة الأسرع والأكثر فعالية لاستعادة محول الشبكة المفقود في نظام التشغيل Windows 10؟ هل قمنا بتغطيتها في هذا المقال؟ واسمحوا لنا أن نعرف في قسم التعليقات أدناه.