ما هي شبكة VPN؟ مزايا وعيوب شبكة VPN الافتراضية الخاصة

ما هو VPN، وما هي مزاياه وعيوبه؟ لنناقش مع WebTech360 تعريف VPN، وكيفية تطبيق هذا النموذج والنظام في العمل.
لاحظ العديد من الأشخاص الذين يستخدمون GoogleMeet أن الكاميرا الخاصة بهم يتم تكبيرها تلقائيًا عند انضمامهم إلى اجتماع فيديو. لا تقلل هذه المشكلة من جودة الفيديو فحسب ، بل تجعل المستخدمين أيضًا غير مرتاحين. على الرغم من عدم وجود طريقة مباشرة لتصغير الكاميرا على Google Meet ، إلا أن هناك بعض الإصلاحات السريعة التي يمكنك تجربتها لإعادة الفيديو إلى طبيعته.
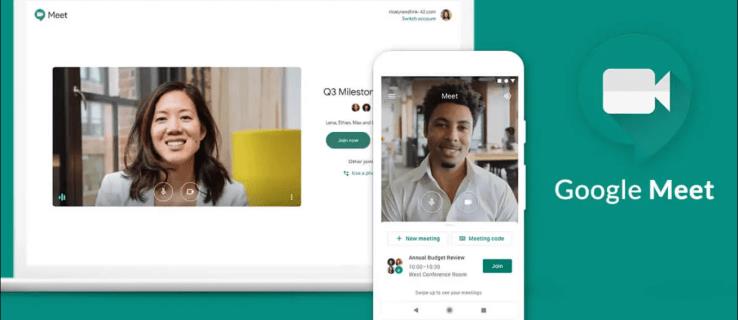
في هذه المقالة ، سنتحدث عن طرق مختلفة قد تستعيد الإعدادات الأصلية للكاميرا. سنناقش أيضًا سبب حدوث مشكلة Google Hangouts المكبرة للكاميرا أثناء مؤتمرات الفيديو عبر Google Meet.
مشكلة Zoom In على Google Meet
تم دمج Google Hangouts في Google Meet و Google Chat في نوفمبر 2022. بينما Google Chat هو تطبيق مراسلة ، فإن Google Meet هي خدمة لاتصالات الفيديو والاجتماعات عبر الإنترنت. حتى قبل اكتمال التكامل ، بدأ بعض المستخدمين في الشكوى من جودة الفيديو أثناء اجتماعات الفيديو الخاصة بهم على Google Hangouts.
ما يحدث هو أن الكاميرا يتم تكبيرها بشكل غير متوقع بمجرد بدء الاجتماع. علاوة على ذلك ، يمكن للكاميرا تكبير مكان عشوائي ، مما يؤدي إلى تشويه جودة الفيديو. لاحظ نفس الأشخاص أن هذه المشكلة لا تحدث عند استخدامهم لخدمات الفيديو الأخرى ، مثل Skype و Microsoft Teams و Zoom. لذا فإن المشكلة ليست في الكاميرا الخاصة بهم ، ولكن مع نظام الفيديو الأساسي هذا.
قد لا يمثل هذا مشكلة كبيرة إذا كنت تستخدم Google Meet لإجراء محادثة فيديو منتظمة. ومع ذلك ، إذا قمت بإعداد محتوى مرئي ، مثل عرض تقديمي أو رسوم بيانية ، وقمت بمشاركة شاشتك ، فإن الفيديو المكبّر سيمنع زملائك من رؤية الصورة بأكملها. يبدو أن هذا يحدث على كل من أجهزة كمبيوتر Windows و Mac.
تحدث هذه المشكلة عادةً عند الانضمام إلى اجتماع. عندما لا تجري محادثة فيديو مع شخص ما على Google Meet ، ستكون جودة الكاميرا طبيعية.
هناك العديد من الأسباب وراء اقتصاص مقطع الفيديو الخاص بك على Google Meet ، وسنتناولها جميعًا في هذه المقالة. لسوء الحظ ، لا توجد طريقة مباشرة لمنع حدوث ذلك. ولكن إليك بعض الاقتراحات التي يمكنك محاولة حلها:
تحقق من تطبيقات الفيديو الأخرى
التحقق من تطبيقات الفيديو الأخرى ليس حلاً في حد ذاته. إنها خطوة احترازية تحتاج إلى اتخاذها للتحقق مما إذا كانت المشكلة متعلقة بـ Google Meet أو الكاميرا.
أولاً ، انتقل إلى إعدادات كاميرا الويب الخاصة بك. قد يختلف موقعه حسب الجهاز ونظام التشغيل. يمكنك فقط البحث عن إعدادات الكاميرا على جهاز الكمبيوتر الخاص بك إذا كنت لا تعرف مكانها. إذا كنت تستخدم كاميرا ويب لأن الكاميرا المدمجة ليست جيدة بما يكفي ، فقد تكون ميزة التركيز التلقائي هي السبب.
من أجل تحسين تجربة مؤتمر الفيديو عبر الإنترنت ، تحتوي العديد من كاميرات الويب على إعدادات مخصصة. ميزة التركيز التلقائي هي واحدة منها. يتم استخدامه لإبقاء وجهك في بؤرة التركيز تلقائيًا ، لذلك إذا كنت تتحرك كثيرًا في الفيديو الخاص بك ، فقد تحاول الكاميرا التركيز عليك عن طريق تكبير الصورة.
تحتوي بعض تطبيقات الدردشة المرئية ، مثل Zoom و Pan ، أيضًا على ميزة التركيز التلقائي. لهذا السبب تحتاج إلى التحقق من كل تطبيق فيديو على حدة.
إذا كنت قد تحققت من جميع تطبيقات الفيديو التي تستخدمها وإعدادات كاميرا الويب الخاصة بك ، ويبدو أن الكاميرا تعمل بشكل طبيعي ، فإن المشكلة تكمن في Google Meet.
تحقق من إعدادات الدقة قبل الاجتماع
أول شيء يمكنك محاولة القيام به هو تغيير جودة الفيديو يدويًا على إعدادات Google Meet. إذا سبق لك تعديل إعدادات الفيديو والصوت على Google Meet ، فيجب أن تعرف بالفعل م��ان الإعدادات. ولكن إذا كانت هذه هي المرة الأولى لك ، فاتبع الخطوات أدناه لترى كيف يتم ذلك.
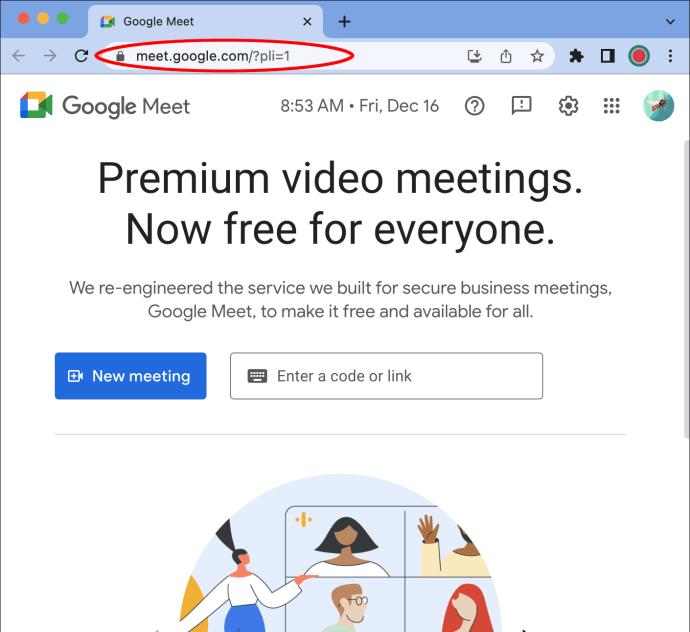
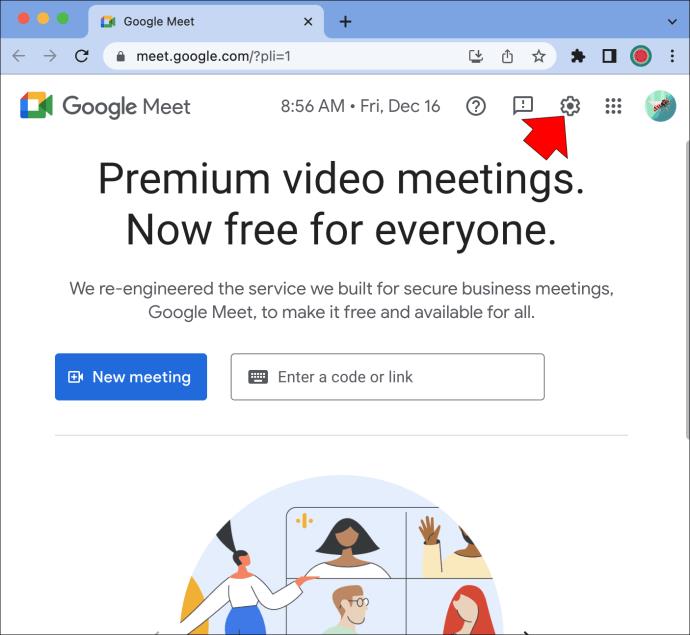
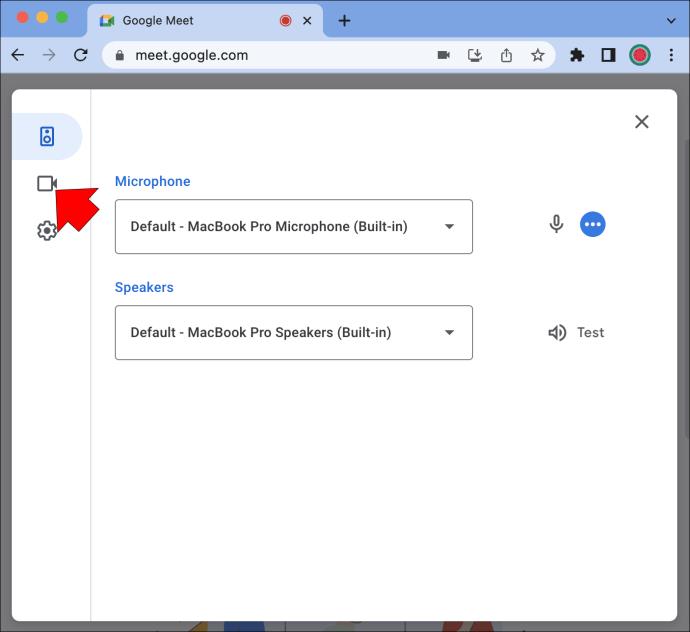
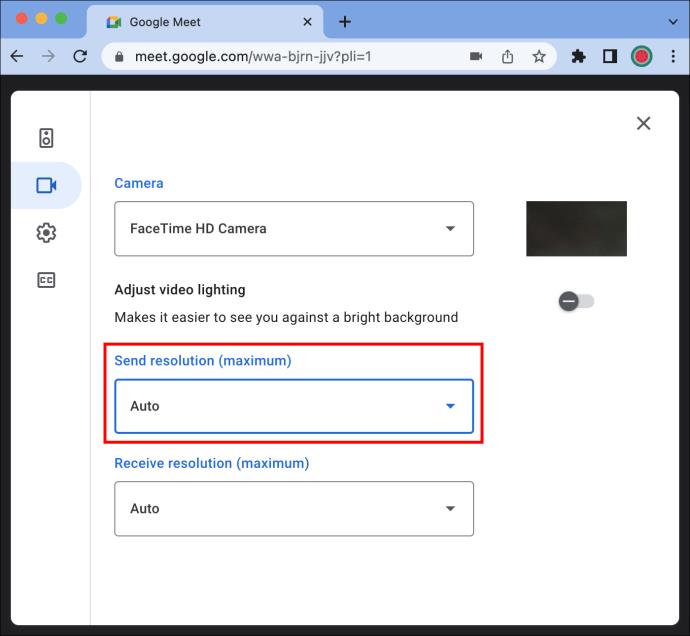
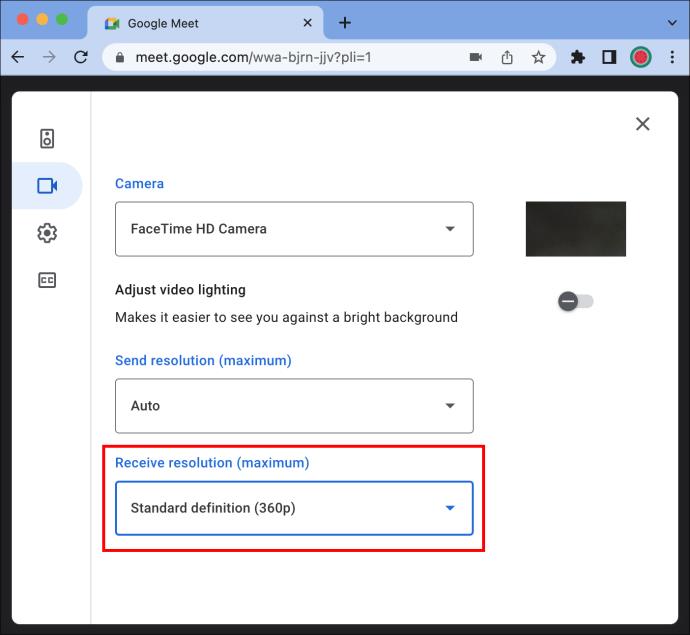
هذا كل ما في الامر. يمكنك أيضًا تعيين دقة الفيديو في منتصف الاجتماع. إليك كيف يتم ذلك.
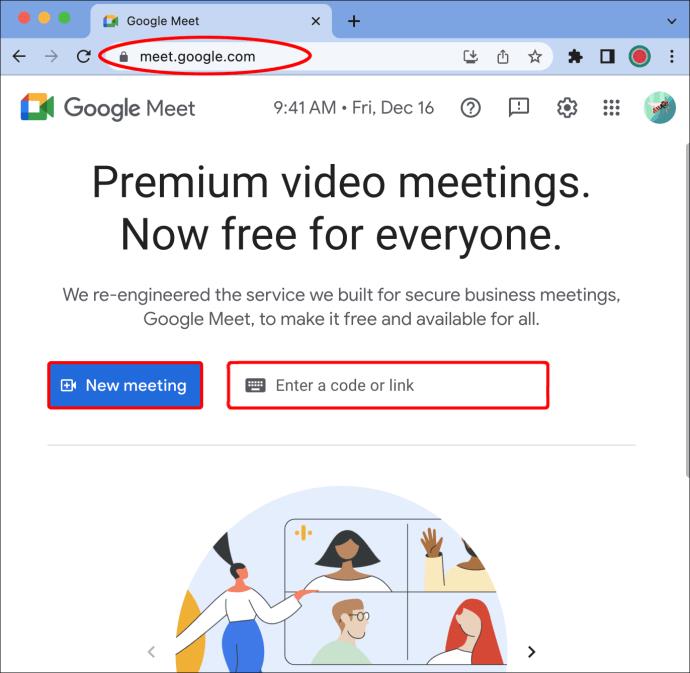
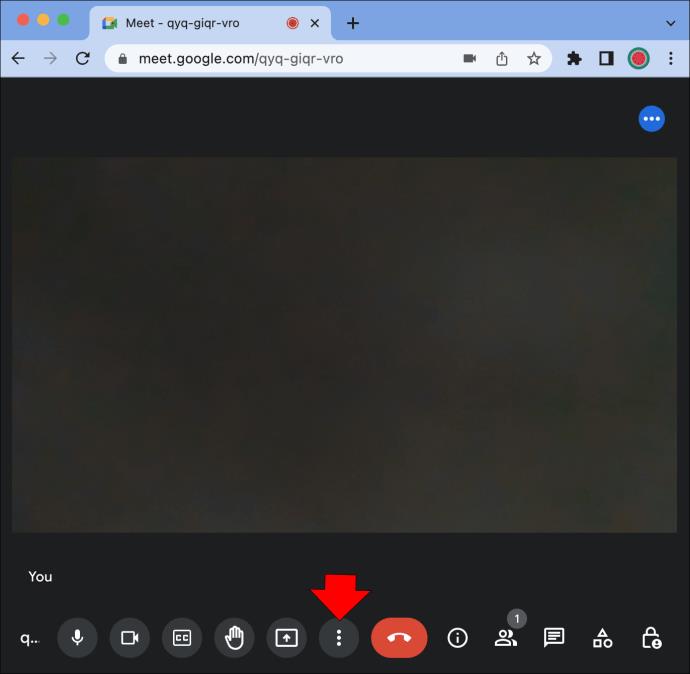
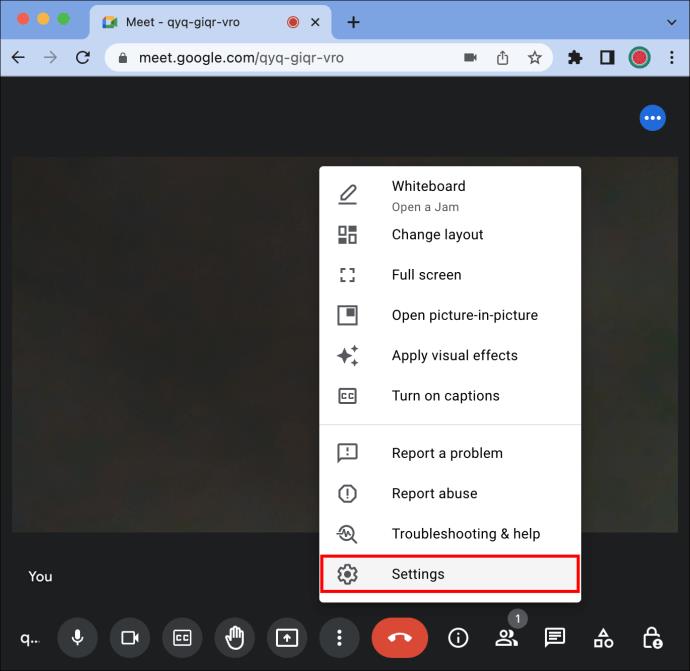
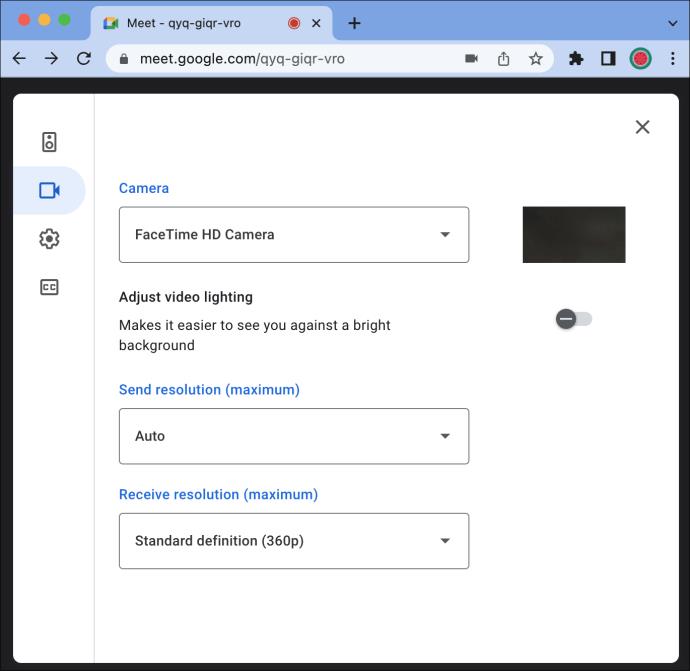
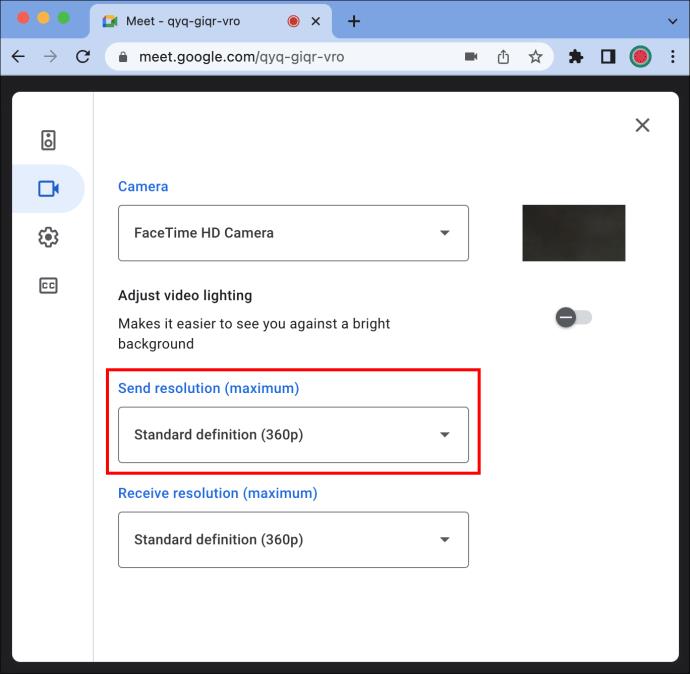
هذا كل ما في الامر. الآن بعد أن أصبح الفيديو الخاص بك منخفض الدقة ، لن يتم تكبير الكاميرا.
قم بإيقاف تشغيل ميزة تأطير الفيديو
قدم Google Meet مؤخرًا ميزة جديدة لتحسين ظهورك في الاجتماعات المختلطة ، تسمى تأطير الفيديو أو تأطير الكاميرا. عندما تنضم إلى اجتماع على Google Meet ، ستعمل ميزة تأطير الفيديو على توسيطك تلقائيًا في مربع الفيديو.
سيعيد Google Meet تأطيرك تلقائيًا إذا كنت بعيدًا جدًا عن الكاميرا أو إذا لم تكن في الوسط. قد يكون هذا هو سبب استمرار الكاميرا في التكبير عند الانضمام إلى اجتماع.
لإيقاف تشغيل ميزة تأطير الفيديو على Google Meet ، إليك ما عليك القيام به.
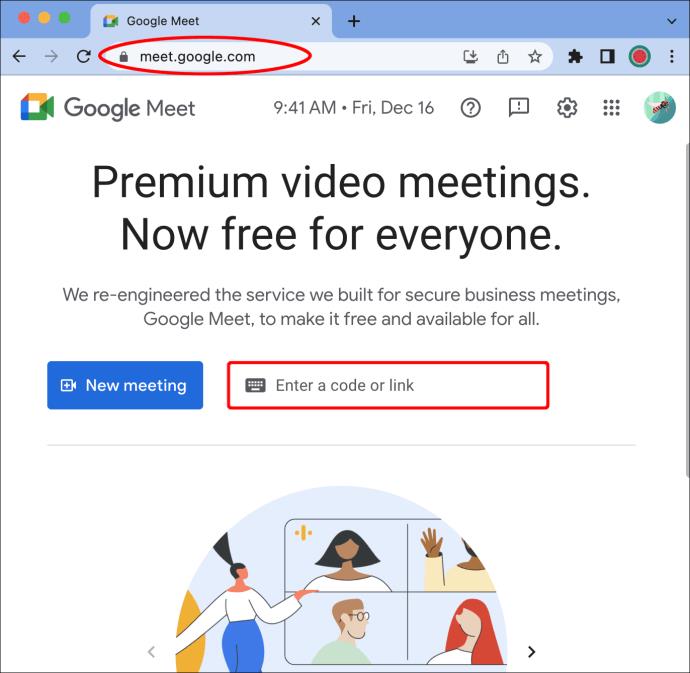
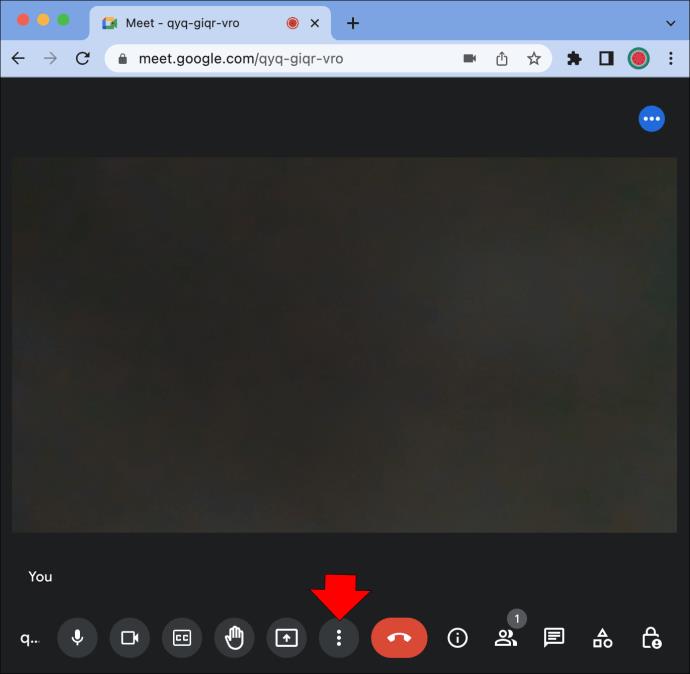
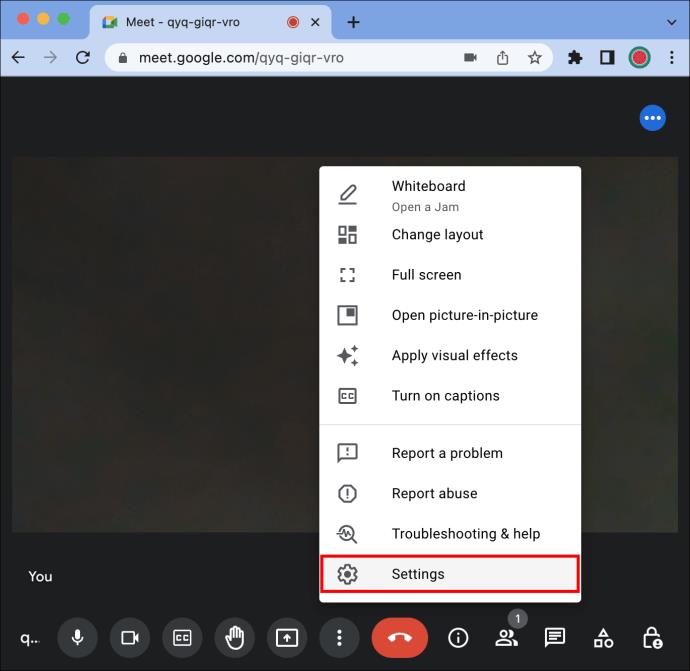
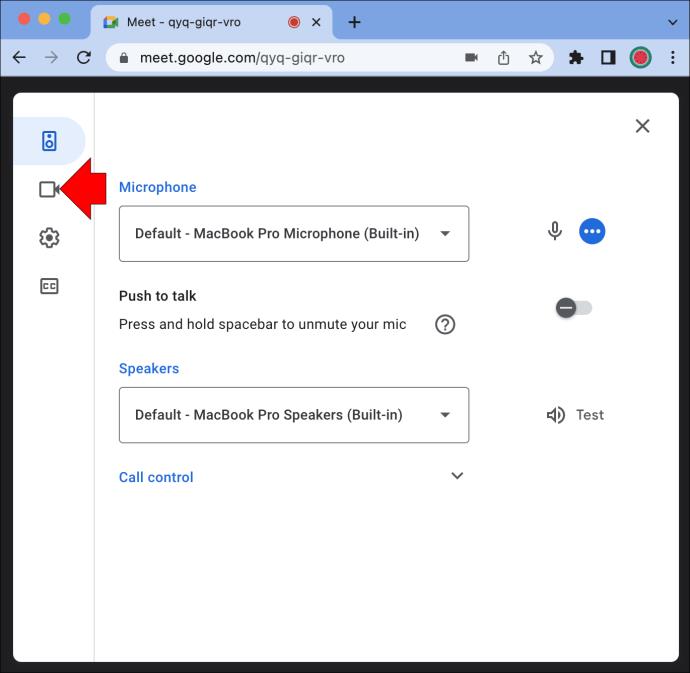
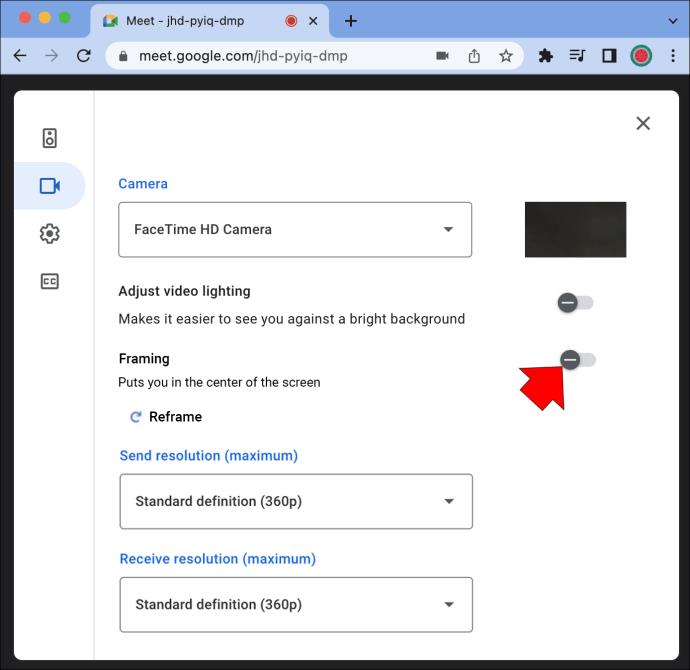
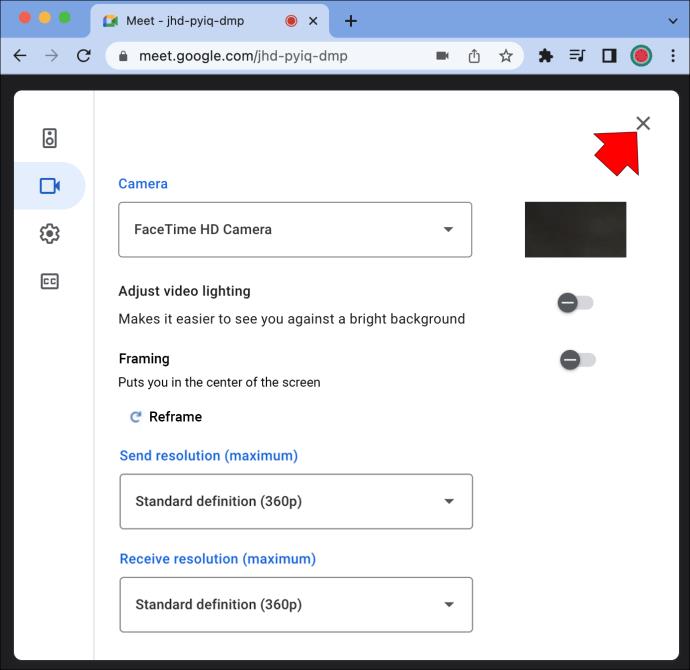
إذا كان جهازك يحتوي على كاميرا قابلة للإمالة والتكبير / التصغير ، فيمكنك التحكم يدويًا في الكاميرا أثناء الاجتماع. يتم ذلك باستخدام جهاز Google Meet. اتبع الخطوات أدناه لترى كيف يعمل.
يمكنك أيضًا استخدام وحدة التحكم داخل الغرفة لنقل الفيديو إلى اليسار أو اليمين.
استخدم لوحة المفاتيح للتصغير
إذا لم تنجح هاتان الطريقتان ، يمكنك محاولة استخدام اختصارات لوحة المفاتيح لتصغير الفيديو. تعمل هذه الطريقة مع Google Meet وتطبيقات الدردشة المرئية الأخرى وأي شيء تقريبًا على شاشتك.
كل ما عليك فعله هو الضغط على مفتاح التحكم أو مفتاح "Ctrl" ومفتاح الطرح على لوحة المفاتيح في نفس الوقت. وبالمثل ، إذا كنت تريد التكبير ، فاضغط على مفتاحي "Ctrl" و "+" في نفس الوقت. قد يؤدي القيام بذلك إلى تصغير نافذة Google Meet فقط ، وليس الفيديو الخاص بك. في كلتا الحالتين ، يعد خيارًا آخر لاستكشاف مشكلة Google Hangouts وإصلاحها.
استخدم متصفحًا مختلفًا
إذا لم تنجح الحلول السابقة ، يمكنك محاولة استخدام متصفح مختلف لاجتماعك القادم. لاحظ الأشخاص الذين واجهوا مشكلات مماثلة مع Google Meet أن هذا يحدث فقط عندما يستخدمون متصفحات تستند إلى Chromium مثل Google Chrome و Microsoft Edge.
حاول استخدام Google Meet على متصفحات أخرى ، مثل Safari أو Firefox أو Opera.
قم بتحديث برامج التشغيل الخاصة بك
إذا لم يعمل أي من هذه الحلول من أجلك ، فإن الخيار الأخير لديك هو تحديث برامج تشغيل الفيديو الخاصة بك. إذا لم يتم تحديثها منذ فترة طويلة ، فقد يكون هذا هو سبب استمرار الكاميرا في التكبير. إليك ما عليك القيام به إذا كان لديك جهاز كمبيوتر يعمل بنظام Windows.
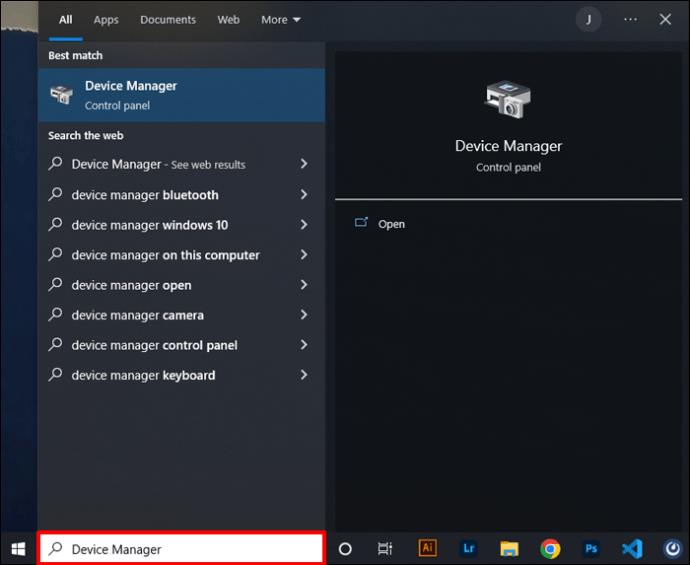
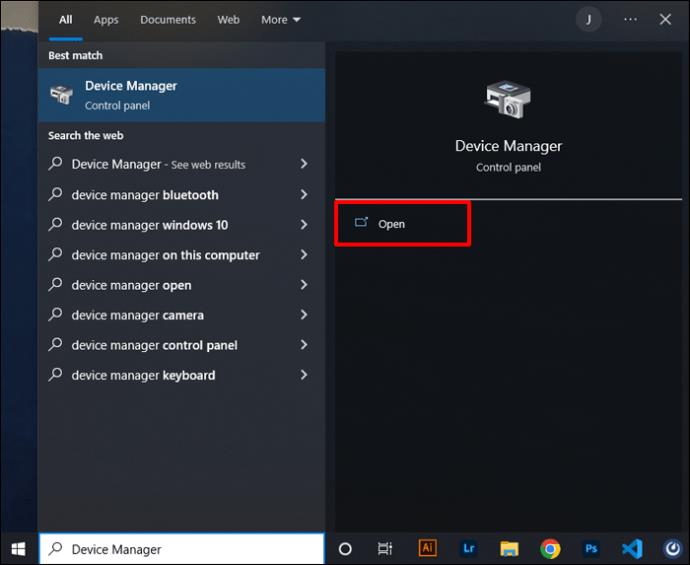
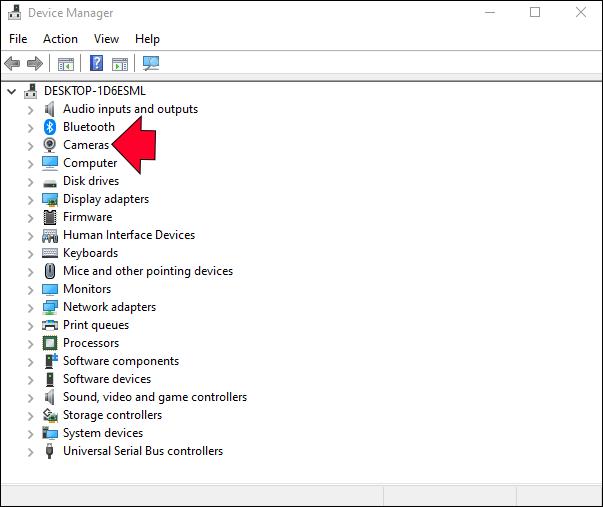
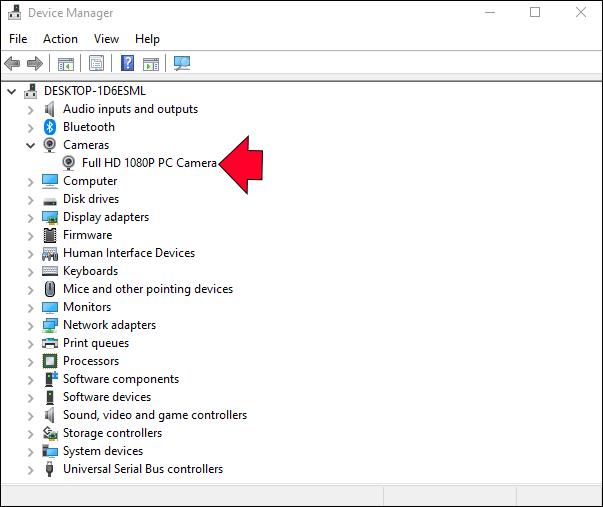
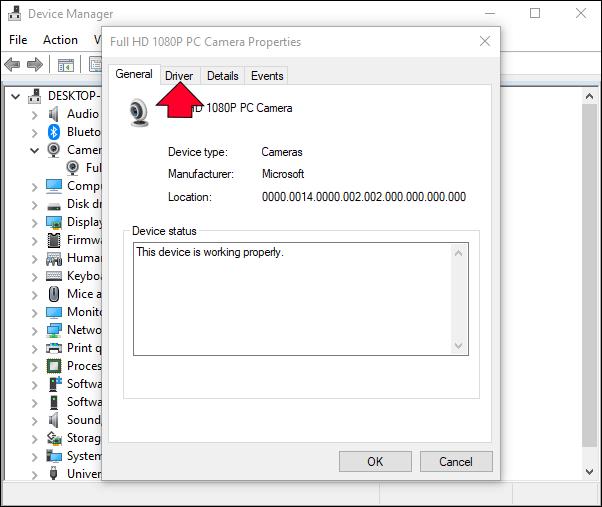
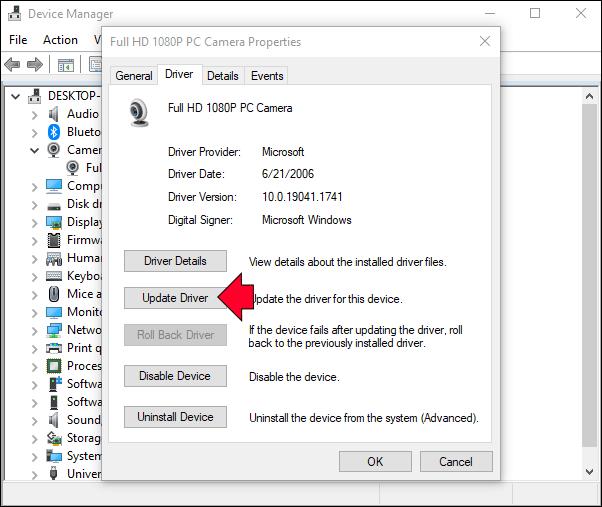
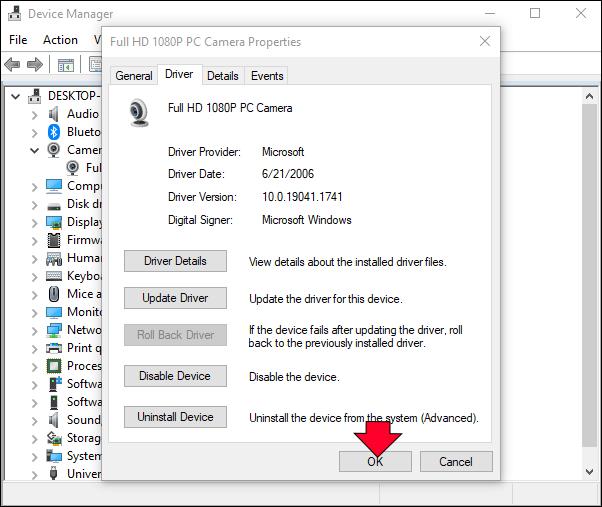
إذا كان حقل تحديث برنامج التشغيل باللون الرمادي ، فهذا يعني أنك تستخدم بالفعل أحدث إصدار من برنامج التشغيل هذا. إذا حدث هذا ، فانتقل إلى موقع الشركة المصنعة لكاميرا الويب واتبع الإرشادات لتحديث برنامج التشغيل.
تختلف هذه العملية في نظام macOS لأن برنامج تشغيل الرسومات جزء من نظام التشغيل. بمعنى آخر ، لا يمكنك تحديثه إلا بالترقية إلى أحدث إصدار من نظام التشغيل.
استعادة الجودة الأصلية للفيديو الخاص بك
إذا سبق لك استخدام Google Meet ، فربما تكون قد لاحظت أن الكاميرا قد تم تكبيرها ، مما يؤدي إلى اقتصاص الفيديو الخاص بك. على الرغم من وجود بعض الطرق التي يمكنك استخدامها لمحاولة حل هذه المشكلة ، فليس هناك ما يضمن نجاح أي منها. على الرغم من عدم وجود حل سهل لهذه المشكلة ، فمن المحتمل أن تقوم Google بإصلاح مشكلة التكبير في المستقبل القريب.
هل تم تكبير الفيديو الخاص بك أثناء مؤتمر فيديو Google Meet؟ هل جربت أيًا من هذه الطرق لتصحيح المشكلة؟ أخبرنا عن تجربتك في قسم التعليقات أدناه.
ما هو VPN، وما هي مزاياه وعيوبه؟ لنناقش مع WebTech360 تعريف VPN، وكيفية تطبيق هذا النموذج والنظام في العمل.
لا يقتصر أمان Windows على الحماية من الفيروسات البسيطة فحسب، بل يحمي أيضًا من التصيد الاحتيالي، ويحظر برامج الفدية، ويمنع تشغيل التطبيقات الضارة. مع ذلك، يصعب اكتشاف هذه الميزات، فهي مخفية خلف طبقات من القوائم.
بمجرد أن تتعلمه وتجربه بنفسك، ستجد أن التشفير سهل الاستخدام بشكل لا يصدق وعملي بشكل لا يصدق للحياة اليومية.
في المقالة التالية، سنقدم العمليات الأساسية لاستعادة البيانات المحذوفة في نظام التشغيل Windows 7 باستخدام أداة الدعم Recuva Portable. مع Recuva Portable، يمكنك تخزينها على أي وحدة تخزين USB مناسبة، واستخدامها وقتما تشاء. تتميز الأداة بصغر حجمها وبساطتها وسهولة استخدامها، مع بعض الميزات التالية:
يقوم برنامج CCleaner بالبحث عن الملفات المكررة في بضع دقائق فقط، ثم يسمح لك بتحديد الملفات الآمنة للحذف.
سيساعدك نقل مجلد التنزيل من محرك الأقراص C إلى محرك أقراص آخر على نظام التشغيل Windows 11 على تقليل سعة محرك الأقراص C وسيساعد جهاز الكمبيوتر الخاص بك على العمل بسلاسة أكبر.
هذه طريقة لتقوية نظامك وضبطه بحيث تحدث التحديثات وفقًا لجدولك الخاص، وليس وفقًا لجدول Microsoft.
يوفر مستكشف ملفات Windows خيارات متعددة لتغيير طريقة عرض الملفات. ما قد لا تعرفه هو أن أحد الخيارات المهمة مُعطّل افتراضيًا، مع أنه ضروري لأمان نظامك.
باستخدام الأدوات المناسبة، يمكنك فحص نظامك وإزالة برامج التجسس والبرامج الإعلانية والبرامج الضارة الأخرى التي قد تكون مختبئة في نظامك.
فيما يلي قائمة بالبرامج الموصى بها عند تثبيت جهاز كمبيوتر جديد، حتى تتمكن من اختيار التطبيقات الأكثر ضرورة والأفضل على جهاز الكمبيوتر الخاص بك!
قد يكون من المفيد جدًا حفظ نظام تشغيل كامل على ذاكرة فلاش، خاصةً إذا لم يكن لديك جهاز كمبيوتر محمول. ولكن لا تظن أن هذه الميزة تقتصر على توزيعات لينكس - فقد حان الوقت لتجربة استنساخ نظام ويندوز المُثبّت لديك.
إن إيقاف تشغيل بعض هذه الخدمات قد يوفر لك قدرًا كبيرًا من عمر البطارية دون التأثير على استخدامك اليومي.
Ctrl + Z هو مزيج مفاتيح شائع جدًا في ويندوز. يتيح لك Ctrl + Z التراجع عن إجراءات في جميع أقسام ويندوز.
تُعدّ الروابط المختصرة مفيدةً لإزالة الروابط الطويلة، لكنها تُخفي أيضًا وجهتها الحقيقية. إذا كنت ترغب في تجنّب البرامج الضارة أو التصيّد الاحتيالي، فإنّ النقر العشوائي على هذا الرابط ليس خيارًا حكيمًا.
بعد انتظار طويل، تم إطلاق التحديث الرئيسي الأول لنظام التشغيل Windows 11 رسميًا.













