ما هي شبكة VPN؟ مزايا وعيوب شبكة VPN الافتراضية الخاصة

ما هو VPN، وما هي مزاياه وعيوبه؟ لنناقش مع WebTech360 تعريف VPN، وكيفية تطبيق هذا النموذج والنظام في العمل.
لا توجد طريقة أفضل لتنظيم ملفات PDF من ختمها بأرقام الصفحات. يؤدي القيام بذلك إلى تسهيل التنقل عبر المستندات ، وتقضي وقتًا أقل في البحث عن المعلومات الضرورية. ولكن كيف يمكنك إضافة أرقام الصفحات إلى ملف PDF ، نظرًا لأنه لا يمكن تعديلها؟

إذا كان هذا السؤال له صدى معك ، فقد وصلت إلى المكان الصحيح. تشرح هذه المقالة كيفية إضافة أرقام الصفحات إلى ملفات PDF باستخدام Windows و Mac و Adobe Acrobat و Foxit. بالإضافة إلى ذلك ، ستجد أدوات عبر الإنترنت يمكنك استخدامها مجانًا على أي متصفح.
كيفية إضافة أرقام الصفحات إلى ملف PDF في Windows
لا يسرد تنسيق ملف PDF أرقام الصفحات كمفاهيم محددة. بدلاً من ذلك ، يمكنك إضافتها كأجزاء من الرأس أو التذييل إلى المستند الحالي. لإضافة أرقام الصفحات إلى مستندات PDF في Windows ، يمكنك استخدام طريقتين:
أدوات على الإنترنت
الأدوات عبر الإنترنت هي أسرع طريقة لإضافة أرقام الصفحات بسهولة إلى ملفات PDF بغض النظر عن جهازك. أدناه ، نقوم بإدراج الإرشادات الخاصة بأداتنا المفضلة عبر الإنترنت
TinyWow
لإضافة رقم صفحة إلى مستند PDF على I Love PDF ، اتبع الخطوات أدناه:
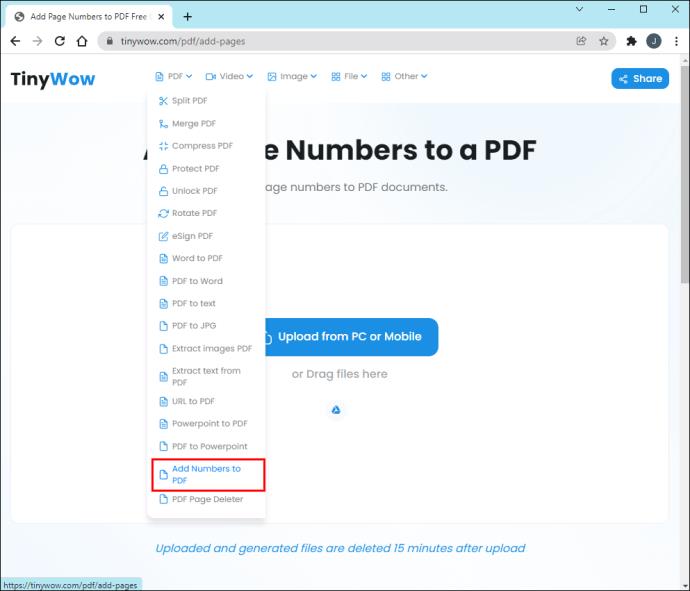
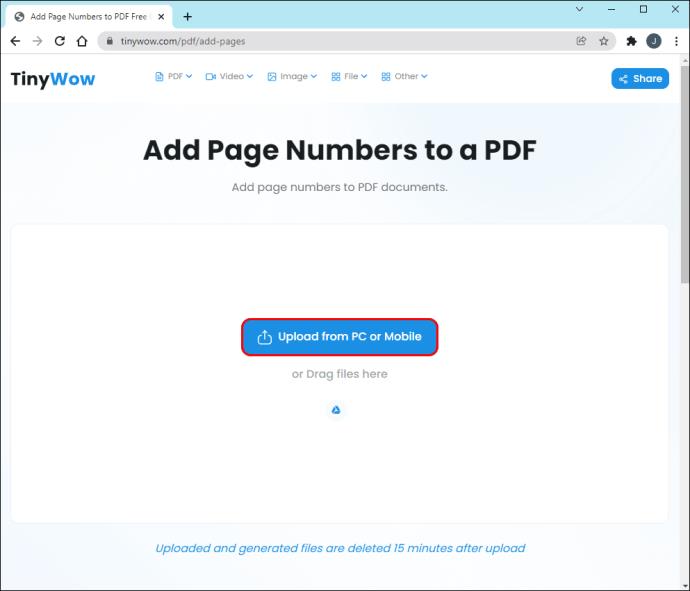
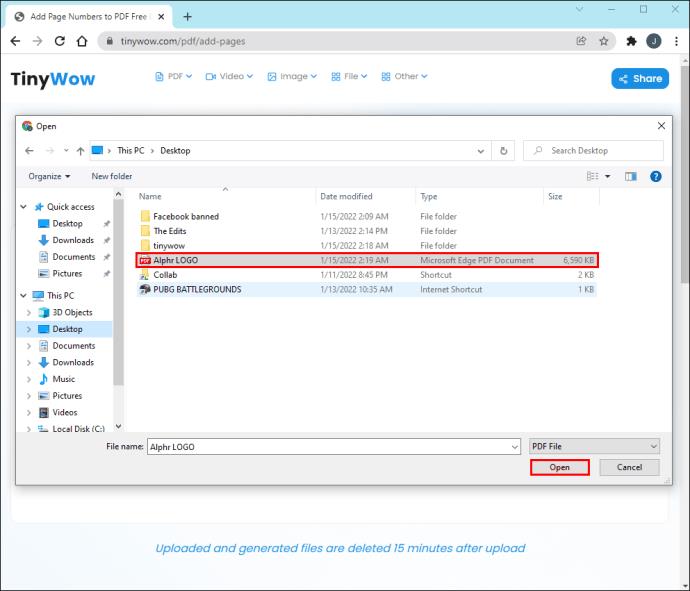
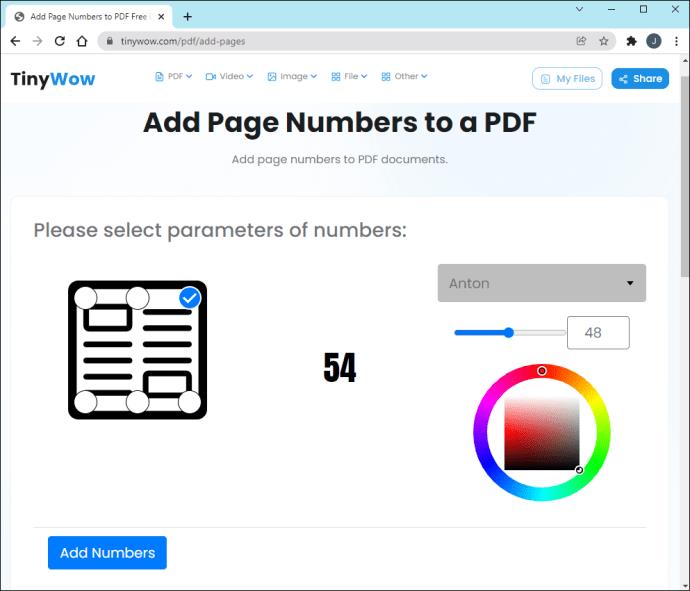
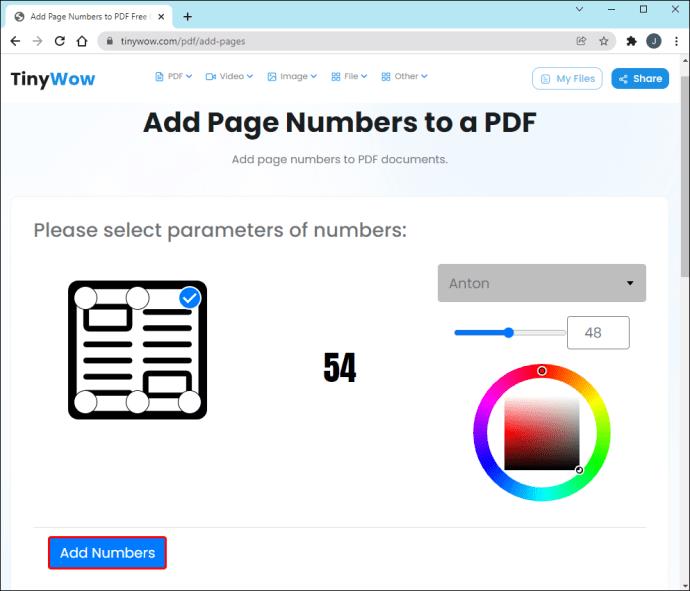
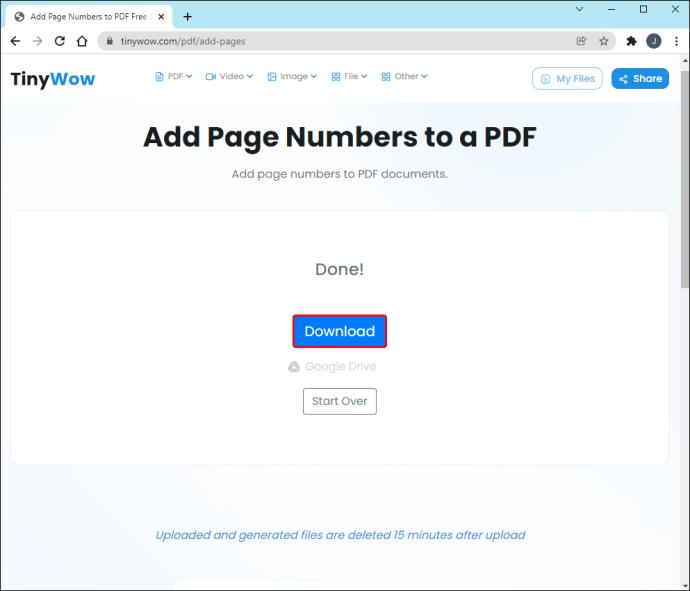
يمكنك أيضًا استخدام برنامج تم تنزيله يسمى Adobe Acrobat لتحرير ملفات PDF. ستجد إرشادات مفصلة حول إضافة أرقام الصفحات باستخدام Acrobat في الأقسام أدناه.
كيفية إضافة أرقام الصفحات إلى ملف PDF في Adobe Acrobat
يعد Adobe Acrobat التطبيق الأكثر شيوعًا لعرض ملفات PDF وتحريرها. لإضافة أرقام الصفحات معها ، تحتاج إلى إجراء بعض التعديلات. أولاً ، عليك إضافة رأس أو تذييل. يمكنك القيام بذلك باتباع الخطوات التالية:
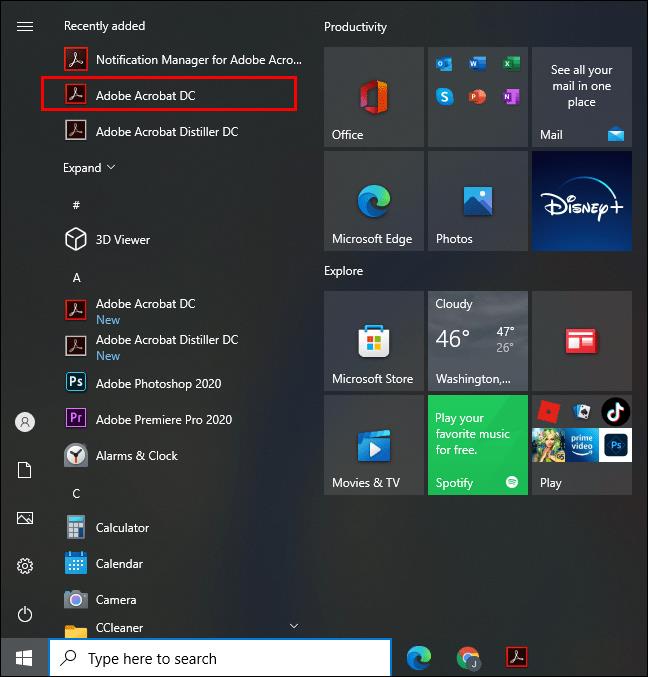
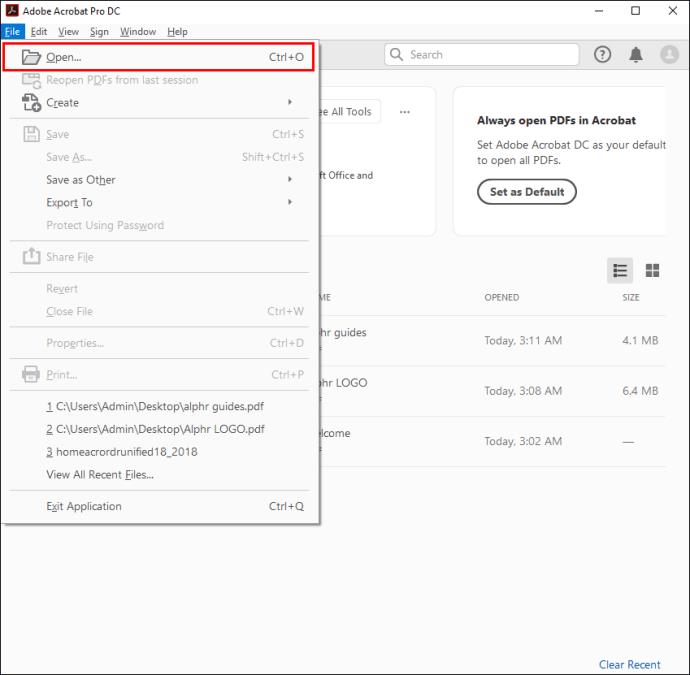
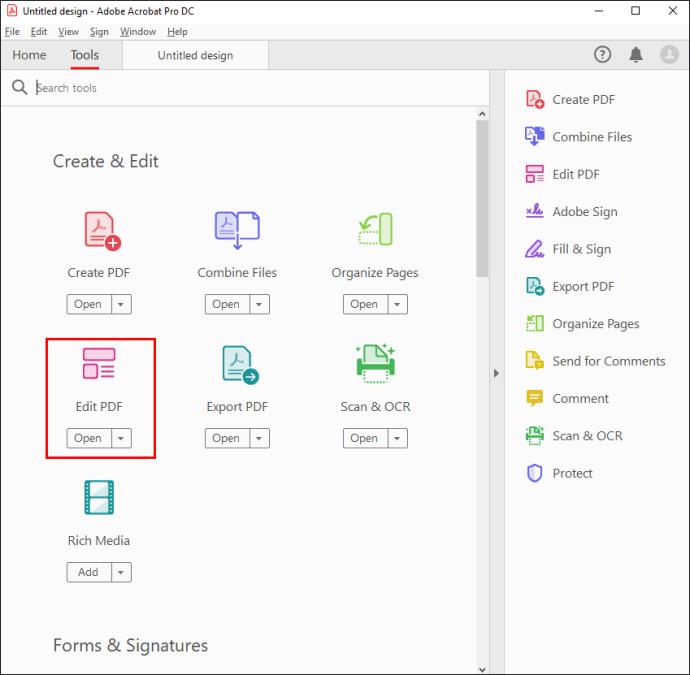
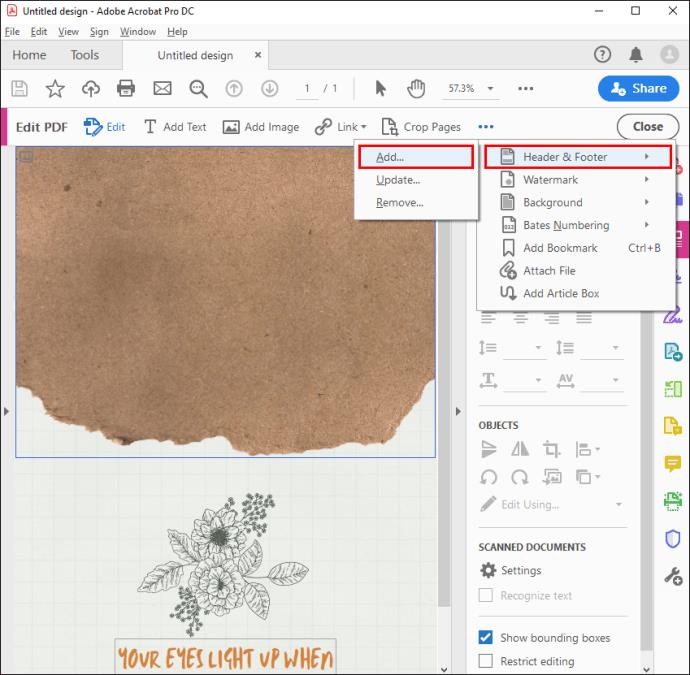
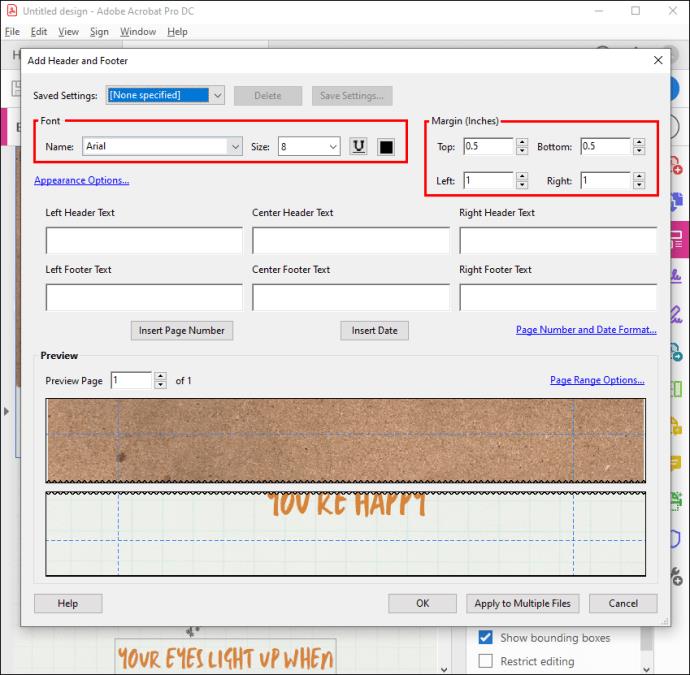
الآن بعد أن أضفت رأسًا أو تذييلًا ، تابع الخطوات أدناه:
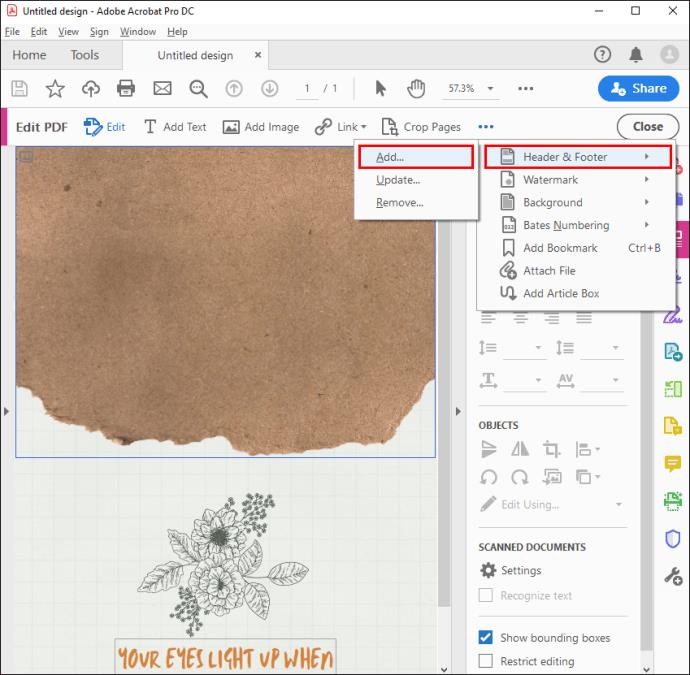
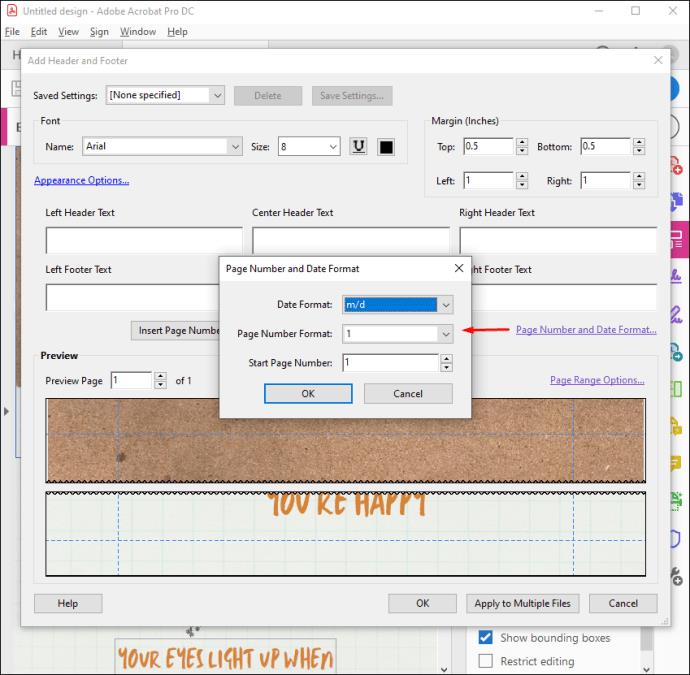
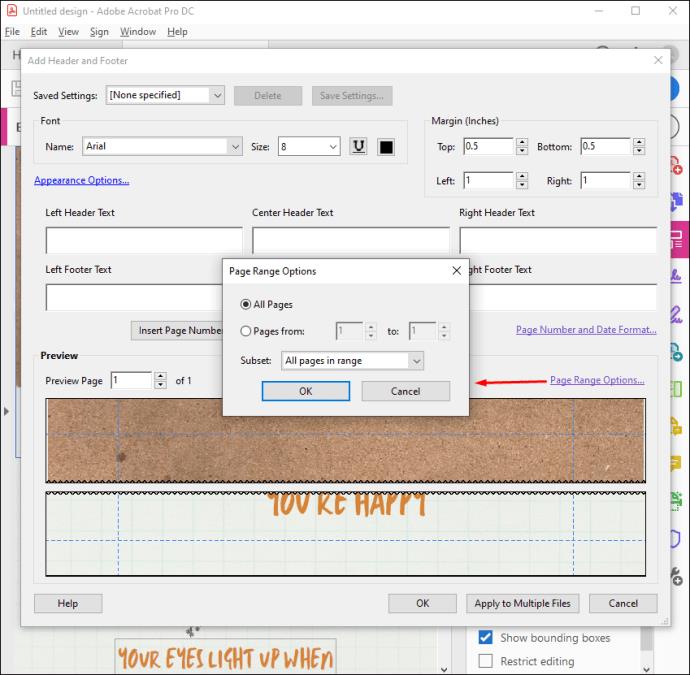
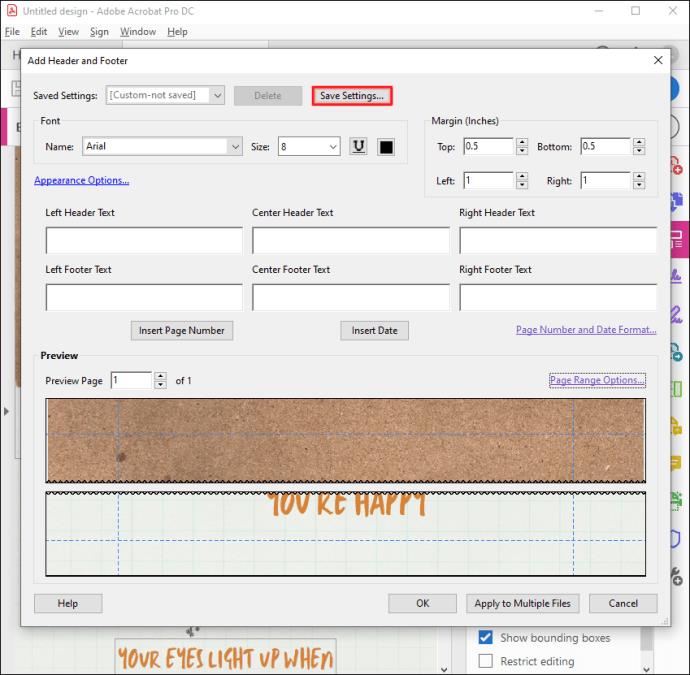
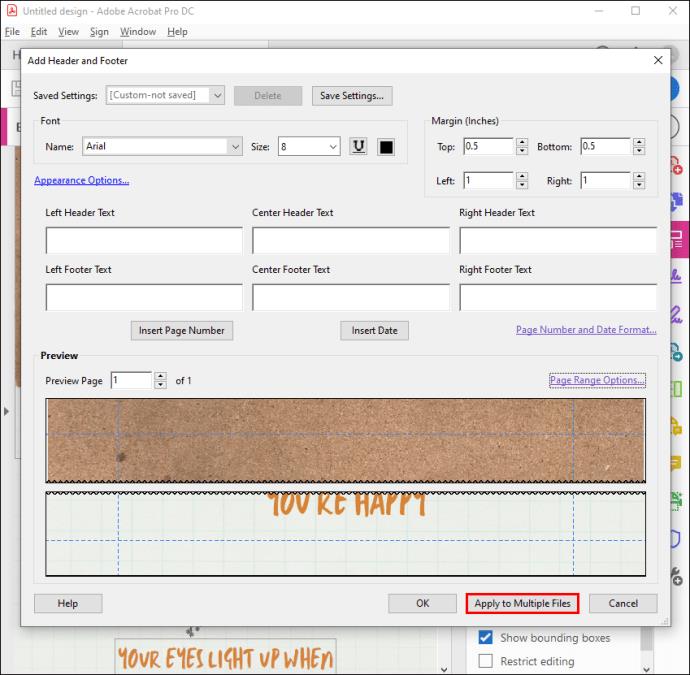
إذا كنت ترغب في إجراء تغييرات على أرقام الصفحات المضافة مؤخرًا ، فاتبع الخطوات أدناه:
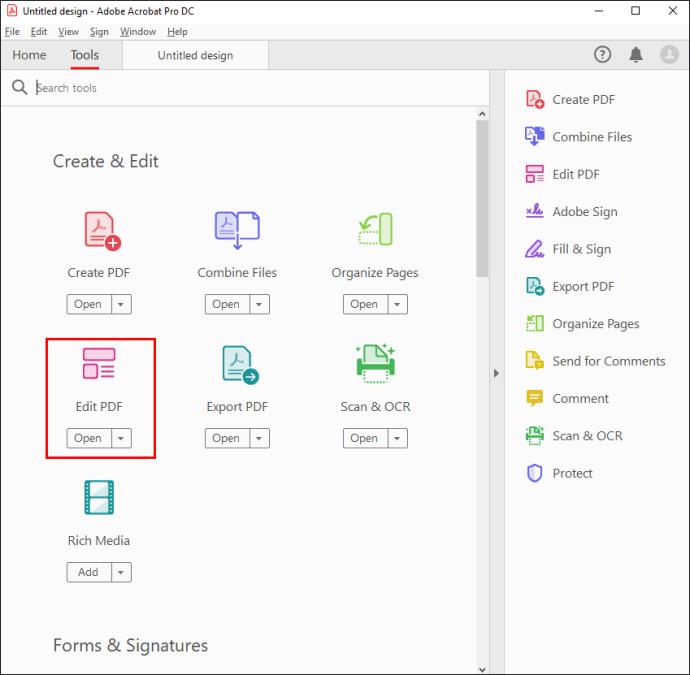
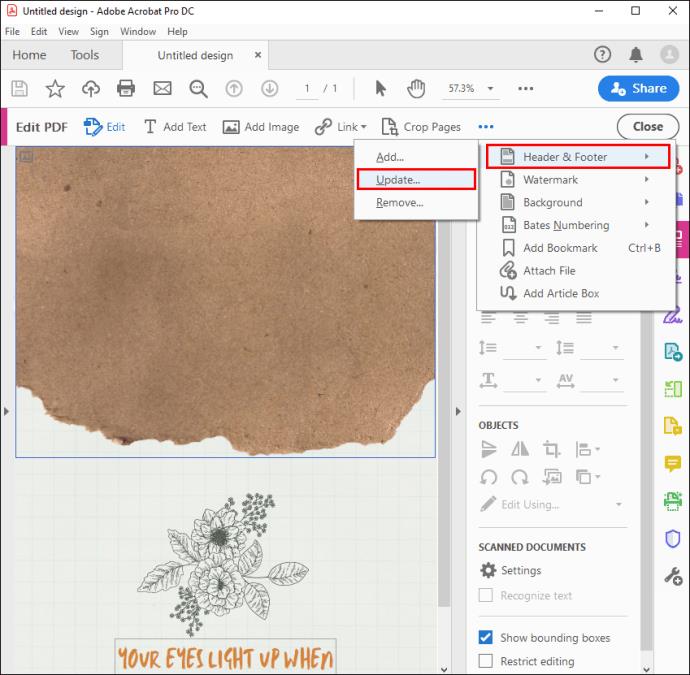
أنت الآن تتحكم بشكل كامل في إضافة وتعديل أرقام الصفحات إلى مستند PDF الخاص بك في Adobe Acrobat.
كيفية إضافة أرقام الصفحات إلى ملف PDF في المعاينة على جهاز Mac
تعد المعاينة أسهل طريقة لعرض وإجراء تعديلات طفيفة على مستندات PDF على نظام Mac. إنه أيضًا البرنامج الافتراضي لعرض ملفات PDF ، لذا لا ينبغي أن يكون العثور عليها مشكلة.
فيما يلي كيفية استخدام المعاينة لإضافة أرقام الصفحات إلى ملف PDF:
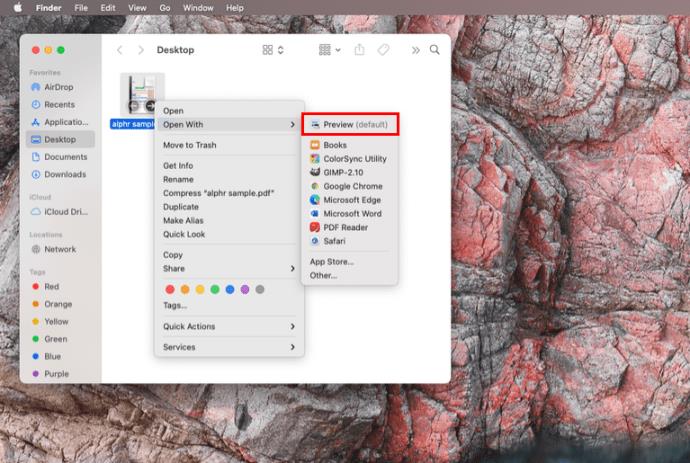
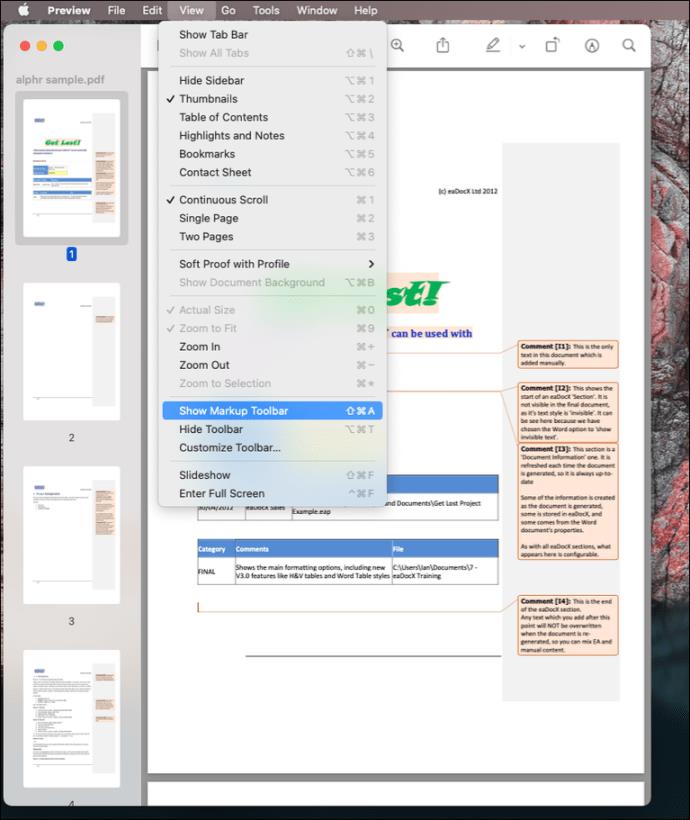
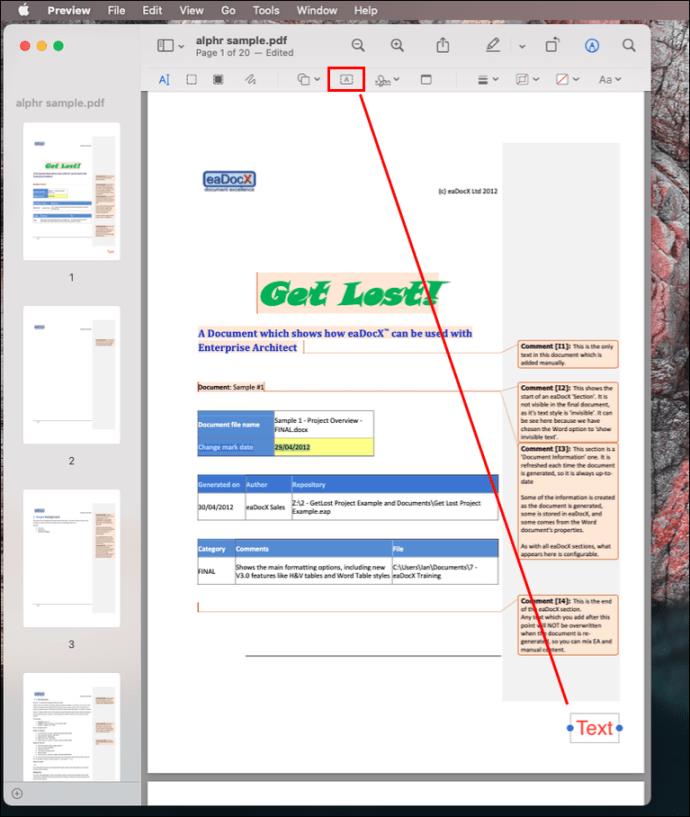
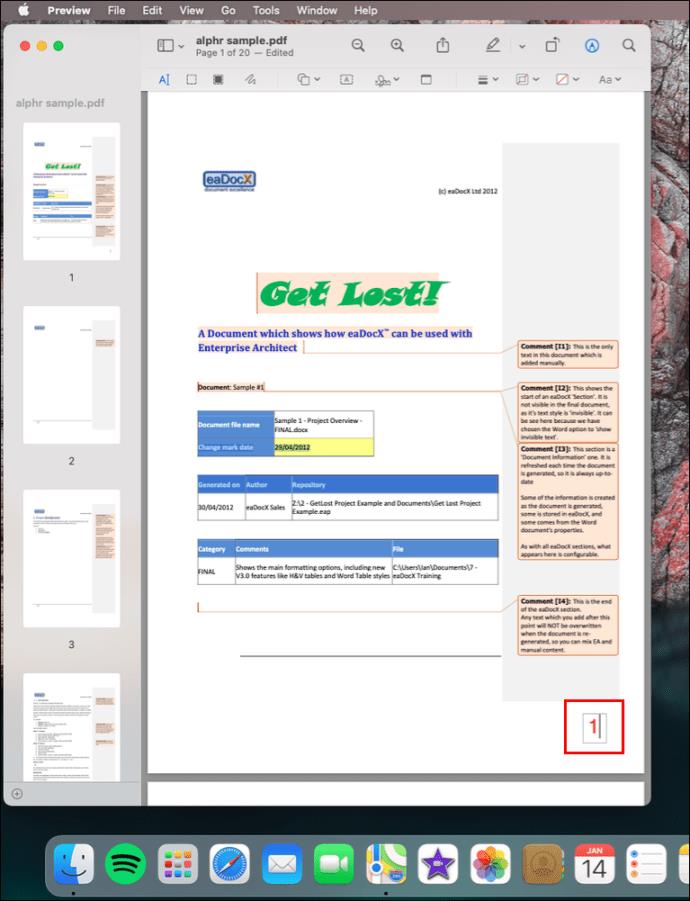
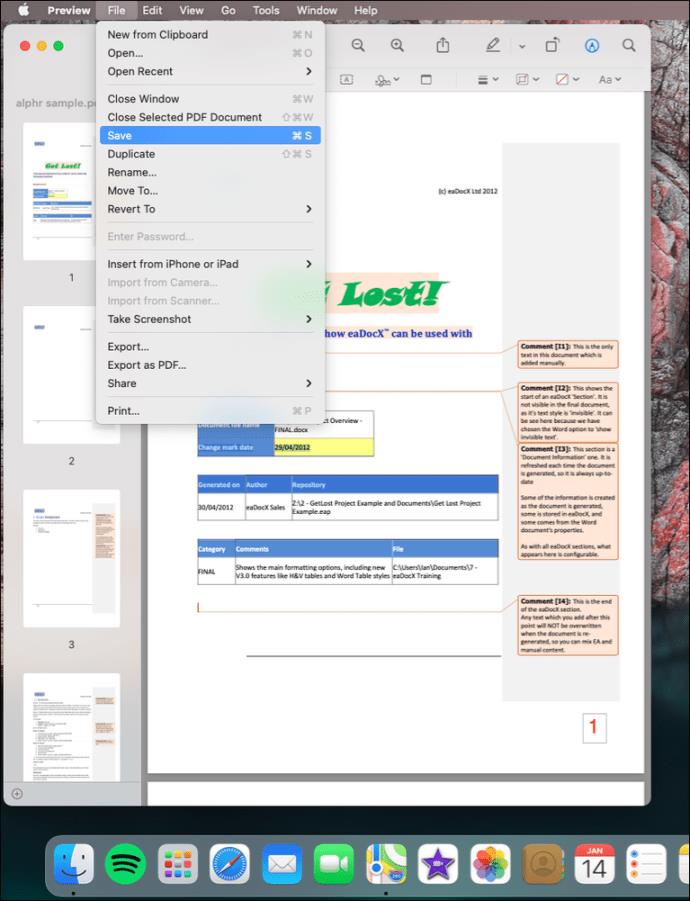
هذه الطريقة ممتازة لإضافة أرقام صفحات ملف PDF إلى اثنين من مستندات PDF. ولكن إذا كان عليك ترقيم عشرات الصفحات ، فستقضي الكثير من الوقت في تحرير كل مستند على حدة.
إضافة أرقام الصفحات إلى مستند PDF بسهولة
العمل مع مجموعة من ملفات PDF يجعل من السهل أن تضيع في العد. حيلة بسيطة للمساعدة في تنظيم ملفاتك هي إضافة أرقام الصفحات. مع كل البرامج ، تتضمن إضافة رقم صفحة إلى مستند PDF إنشاء رأس أو تذييل وإضافة رقم بداخله. سواء كنت من مستخدمي Windows أو Mac ، يجب أن تكون قادرًا الآن على تزيين ملفات PDF الخاصة بك بأرقام الصفحات بنفسك.
ما الطريقة التي استخدمتها لإضافة أرقام الصفحات إلى ملف PDF؟ هل تعرف أي موارد أخرى عبر الإنترنت لإضافة أرقام الصفحات إلى مستندات PDF؟ . شاركوا تجاربكم في التعليقات بالأسفل
ما هو VPN، وما هي مزاياه وعيوبه؟ لنناقش مع WebTech360 تعريف VPN، وكيفية تطبيق هذا النموذج والنظام في العمل.
لا يقتصر أمان Windows على الحماية من الفيروسات البسيطة فحسب، بل يحمي أيضًا من التصيد الاحتيالي، ويحظر برامج الفدية، ويمنع تشغيل التطبيقات الضارة. مع ذلك، يصعب اكتشاف هذه الميزات، فهي مخفية خلف طبقات من القوائم.
بمجرد أن تتعلمه وتجربه بنفسك، ستجد أن التشفير سهل الاستخدام بشكل لا يصدق وعملي بشكل لا يصدق للحياة اليومية.
في المقالة التالية، سنقدم العمليات الأساسية لاستعادة البيانات المحذوفة في نظام التشغيل Windows 7 باستخدام أداة الدعم Recuva Portable. مع Recuva Portable، يمكنك تخزينها على أي وحدة تخزين USB مناسبة، واستخدامها وقتما تشاء. تتميز الأداة بصغر حجمها وبساطتها وسهولة استخدامها، مع بعض الميزات التالية:
يقوم برنامج CCleaner بالبحث عن الملفات المكررة في بضع دقائق فقط، ثم يسمح لك بتحديد الملفات الآمنة للحذف.
سيساعدك نقل مجلد التنزيل من محرك الأقراص C إلى محرك أقراص آخر على نظام التشغيل Windows 11 على تقليل سعة محرك الأقراص C وسيساعد جهاز الكمبيوتر الخاص بك على العمل بسلاسة أكبر.
هذه طريقة لتقوية نظامك وضبطه بحيث تحدث التحديثات وفقًا لجدولك الخاص، وليس وفقًا لجدول Microsoft.
يوفر مستكشف ملفات Windows خيارات متعددة لتغيير طريقة عرض الملفات. ما قد لا تعرفه هو أن أحد الخيارات المهمة مُعطّل افتراضيًا، مع أنه ضروري لأمان نظامك.
باستخدام الأدوات المناسبة، يمكنك فحص نظامك وإزالة برامج التجسس والبرامج الإعلانية والبرامج الضارة الأخرى التي قد تكون مختبئة في نظامك.
فيما يلي قائمة بالبرامج الموصى بها عند تثبيت جهاز كمبيوتر جديد، حتى تتمكن من اختيار التطبيقات الأكثر ضرورة والأفضل على جهاز الكمبيوتر الخاص بك!
قد يكون من المفيد جدًا حفظ نظام تشغيل كامل على ذاكرة فلاش، خاصةً إذا لم يكن لديك جهاز كمبيوتر محمول. ولكن لا تظن أن هذه الميزة تقتصر على توزيعات لينكس - فقد حان الوقت لتجربة استنساخ نظام ويندوز المُثبّت لديك.
إن إيقاف تشغيل بعض هذه الخدمات قد يوفر لك قدرًا كبيرًا من عمر البطارية دون التأثير على استخدامك اليومي.
Ctrl + Z هو مزيج مفاتيح شائع جدًا في ويندوز. يتيح لك Ctrl + Z التراجع عن إجراءات في جميع أقسام ويندوز.
تُعدّ الروابط المختصرة مفيدةً لإزالة الروابط الطويلة، لكنها تُخفي أيضًا وجهتها الحقيقية. إذا كنت ترغب في تجنّب البرامج الضارة أو التصيّد الاحتيالي، فإنّ النقر العشوائي على هذا الرابط ليس خيارًا حكيمًا.
بعد انتظار طويل، تم إطلاق التحديث الرئيسي الأول لنظام التشغيل Windows 11 رسميًا.













