ما هي شبكة VPN؟ مزايا وعيوب شبكة VPN الافتراضية الخاصة

ما هو VPN، وما هي مزاياه وعيوبه؟ لنناقش مع WebTech360 تعريف VPN، وكيفية تطبيق هذا النموذج والنظام في العمل.
لا يتطلب وجود نفس التذييل في كل صفحة من مستندات Google الكثير من التغيير. على الأرجح ، ستستخدم التذييل لترقيم الصفحات للحفاظ على تنظيم المستند.

ولكن ماذا يحدث إذا كنت تريد إضافة تذييل في محرر مستندات Google إلى صفحة واحدة فقط؟ سيتطلب القيام بذلك القليل من الضبط الدقيق من جانبك. ولكن لا تقلق ، فهذه العملية بسيطة نسبيًا ولن تستغرق أكثر من 30 ثانية من وقتك.
في هذه المقالة ، سنقدم جميع الإرشادات اللازمة. بالإضافة إلى ذلك ، ستتعلم أيضًا كيفية العثور على أرقام الصفحات في محرر مستندات Google ولديك رؤوس مختلفة في نفس المستند.
كيفية إضافة تذييل إلى صفحة واحدة فقط في مستندات جوجل
يستغرق الأمر وقتًا لمعرفة كيفية إضافة تذييل منفصل في محرر مستندات Google. لا يساعد إلقاء وتحويل إعدادات التخطيط غير الملائمة للتخصيص. بشكل أساسي ، لأنه لا يوجد خيار متاح لإضافة تذييل منفصل لصفحات مختلفة في هذا التطبيق.
لحسن الحظ ، هناك طريقة للتغلب على هذا. يتضمن إدخال فاصل مقطعي.
فواصل المقاطع في محرر مستندات Google
تكون الفواصل المقطعية مفيدة عندما تريد تقسيم المستند الذي تعمل عليه إلى أقسام متعددة. هذا لأن جميع الصفحات في محرر مستندات Google تشترك في نفس التنسيق افتراضيًا - الهوامش وأرقام الصفحات والتذييلات والرؤوس.
إذا كنت تريد تغيير أي من هذه العناصر ، فسيتعين عليك إدراج فاصل مقطعي. بهذه الطريقة ، سيعمل كل قسم كمستند منفصل ، ويمكنك تغيير أي عنصر تريده هناك. لهذا السبب ، سنوضح لك أولاً كيفية إدراج فاصل مقطعي ، والذي سيقودنا مباشرةً إلى إضافة تذييل إلى صفحة واحدة فقط في محرر مستندات Google.
اتبع الخطوات أدناه لإدراج فاصل مقطعي ثم تخصيص التذييل الخاص بك:







لقد قمت الآن بتخصيص إعدادات التذييل لصفحة واحدة. يمكنك التمرير لأعلى ومعرفة أن التذييلات مختلفة للصفحة الحالية والصفحة السابقة. ومع ذلك ، في الصفحة التالية ، سيظل تذييل الصفحة كما هو. سيتعين عليك مراجعة الخطوات مرة أخرى وتطبيقها على كل صفحة كما هو مطلوب.
ملاحظة: إذا رأيت سطر فاصل مقطعي يظهر بعد تطبيق الخطوة 6 ، فيمكنك إخفاؤه عن طريق القيام بما يلي:


الآن لن تتمكن من رؤية فواصل الأقسام بعد الآن.
أسئلة وأجوبة إضافية
فيما يلي بعض الأسئلة التي قد تكون مفيدة فيما يتعلق بإعدادات تخصيص التذييل في محرر مستندات Google.
كيفية إدراج تذييل في مستندات جوجل
يعد إدراج تذييل في محرر مستندات Google أمرًا سهلاً كما يبدو. يمكن أن تكون هذه الأداة مفيدة جدًا لإضافة معلومات إلى صفحتك أو إضافة أرقام الصفحات ، لهذا الأمر.
اتبع هذه الخطوات البسيطة لإدراج تذييل في مستند Google الخاص بك:
• قم بتشغيل مُحرر مستندات Google على جهاز الكمبيوتر الخاص بك وافتح مستندًا جديدًا أو موجودًا.

• اضغط على "إدراج" من القائمة العلوية.

• انتقل إلى قسم "الرأس والتذييل" واختر خيار "التذييل".

سيؤدي هذا الآن إلى إنشاء تذييل جديد في جميع صفحات محرر مستندات Google.
هناك طريقة أخرى لإضافة تذييلات وهي من خلال اختصارات لوحة المفاتيح:
بالنسبة لنظام التشغيل Windows ، اضغط مع الاستمرار على زري Ctrl و Alt ، ثم اضغط على مفتاح "o" ثم مفتاح "f".
بالنسبة لنظام التشغيل Mac ، اضغط مع الاستمرار على زر التحكم والأوامر ، واضغط على مفتاح "o" ثم مفتاح "f".
ستعمل هذه الأوامر على إنشاء تذييل جديد أو الانتقال إلى التذييلات الموجودة.
كيف تجد رقم الصفحة في مستندات جوجل؟
يعد تنظيم صفحاتك عن طريق إضافة أرقام إليها أمرًا ضروريًا عند العمل بمستندات أطول. لا يقوم محرر مستندات Google تلقائيًا بترقيم الصفحات أثناء كتابتها ، لذا سيتعين عليك تنشيط هذه الميزة يدويًا.
الطريقة الوحيدة التي يمكنك من خلالها مشاهدة أرقام الصفحات افتراضيًا هي استخدام الشريط الجانبي القابل للتمرير على يمين الشاشة. أثناء التمرير عبر المستند الخاص بك ، سترى الشريط يعرض مربعًا أسود صغيرًا مع رقم الصفحة الذي تتصفحه حاليًا. سترى شيئًا مثل "5 من 17" ، مما يعني أنك في الصفحة الخامسة من أصل سبع عشرة صفحة موجودة.
لإضافة أرقام الصفحات إلى المستند الخاص بك بحيث تكون مرئية على الورق ، اتبع الخطوات التالية:
• افتح مستند Google الذي تريد إضافة أرقام الصفحات إليه.
• توجه إلى القائمة العلوية وانقر على قسم "إدراج".
• عندما تحوم فوق قسم "أرقام الصفحات" ، ستظهر لك بعض الخيارات. اختر من بين التخطيطات الأربعة المتاحة لكيفية عرض الأرقام على الصفحة.
• (اختياري) قم بتنسيق الأرقام عن طريق كتابة خط غامق أو وضع خط تحته أو تطبيق أي خيار تحرير نص آخر ترغب فيه.
كيفية الحصول على رؤوس مختلفة في محرر مستندات Google
تمامًا كما هو الحال مع التذييلات ، لا يحتوي محرر مستندات Google على خيار يتيح لك ببساطة الحصول على رؤوس مختلفة على صفحات مختلفة في المستند. لهذا السبب سيتعين عليك تطبيق الخطوات التي ستقوم أولاً بإدراج فاصل مقطعي بين صفحتين ثم إضافة رأس جديد. سوف "يكسر" الفاصل المقطعي إعدادات التنسيق للمستند الخاص بك ويسمح لك بتغييرها على أي حال تريد.
اتبع الخطوات أدناه لإدراج فاصل مقطعي ثم تخصيص رأسك:
• ابدأ تشغيل محرر مستندات Google وافتح الملف الذي تريد تحريره.

• حدد الصفحة حيث تريد إضافة رأس لها.
• ضع المؤشر مباشرة في نهاية الصفحة السابقة ، بعد الجملة الأخيرة مباشرة. تذكر - الصفحة السابقة ، وليست الصفحة التي تريد إضافة رأس إليها (الصفحة الحالية).

• انقر على "إدراج" في القائمة العلوية.

• من القائمة المنسدلة ، اختر خيار "فاصل" ثم انقر على "فاصل أقسام (الصفحة التالية)".

• الآن سترى أن المؤشر انتقل إلى الصفحة التالية. من المحتمل أن ترى فاصل أسطر في نهاية الصفحة السابقة أيضًا.
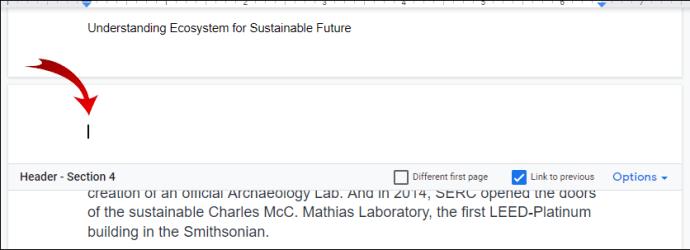
• توجه إلى أسفل الصفحة حيث ذهب المؤشر وانقر على رأس الصفحة.
• من خيارات العنوان التي تظهر ، تأكد من إلغاء تحديد الخيار "ارتباط إلى السابق". سيؤدي هذا إلى تعيين رأسك للعمل كمستند منفصل - يمكنك تنسيقه بالطريقة التي تريدها.
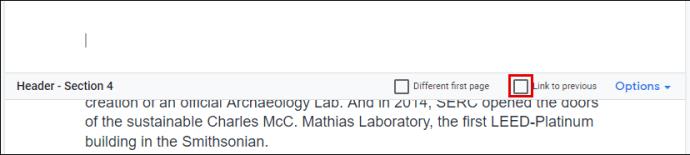
• إضافة محتوى إلى العنوان الخاص بك. بمجرد الانتهاء ، اضغط على زر Esc في كلمتك الرئيسية لإغلاقها.
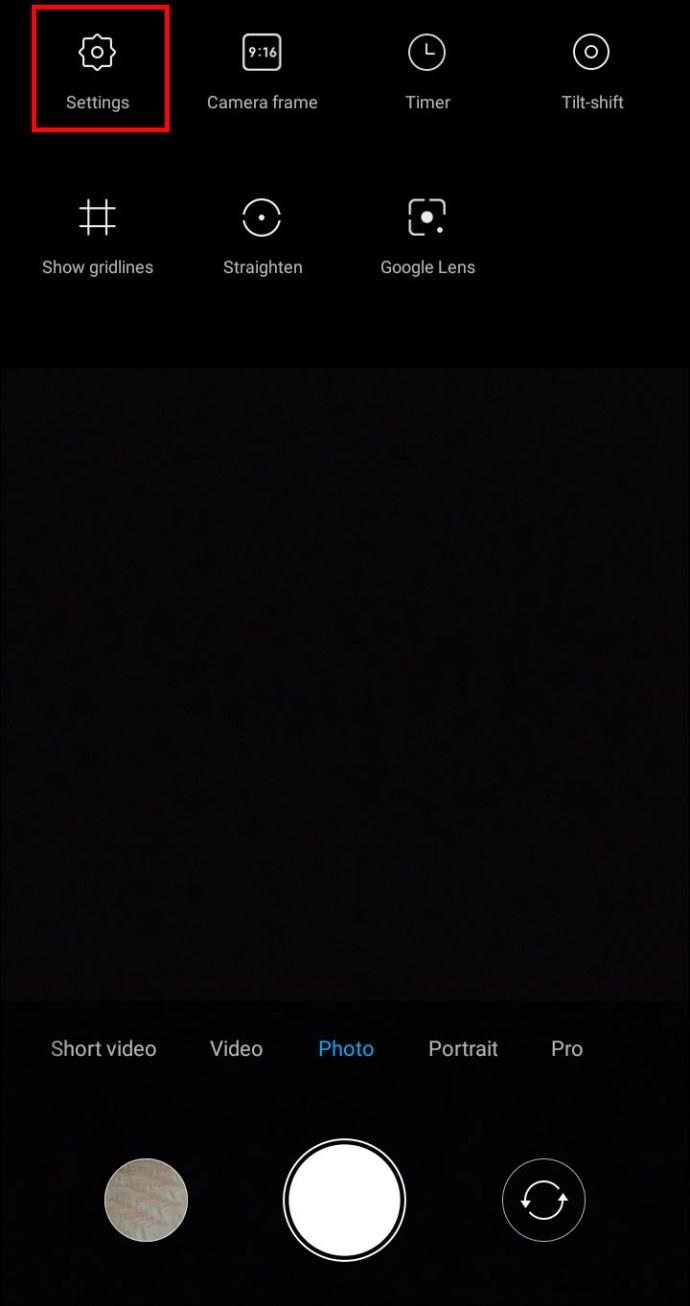
هل يمكن أن يكون التذييل مختلفًا في كل صفحة؟
إذا اتبعت وكرر الخطوات من "كيفية إضافة تذييل إلى صفحة واحدة فقط في مستندات Google" ، فيمكنك تعيين تذييلاتك بحيث تكون مختلفة في كل صفحة.
سيتعين عليك إدراج فاصل مقطعي يسمح لك بإجراء تغييرات في التنسيق على المستند أولاً. بعد ذلك ، سيتعين عليك إضافة التذييل الموجود لديك أو تحريره ثم تكرار هذه الخطوات لكل صفحة.
قد يستغرق الأمر بعض الوقت إذا كان لديك عدد كبير من الصفحات ، ويجب أن يكون لكل منها تذييل منفصل. لكن في الوقت الحالي ، هذه هي الطريقة الوحيدة للالتفاف حول هذا الأمر.
التغيير والتبديل في محرر مستندات Google وفقًا لاحتياجاتك
لا يمكن إجراء إضافة تذييلات إلى صفحة واحدة فقط في محرر مستندات Google من خلال إعدادات تخطيط التذييل والرأس. لحسن الحظ ، يوجد حل بديل هنا ، والذي أوضحناه أعلاه. كل ما عليك فعله هو إدراج فاصل مقطعي يتيح لك تغيير تنسيق صفحتك كما لو كانت مستندًا منفصلاً. بعد ذلك ، ما عليك سوى إضافة المحتوى إلى التذييل الخاص بك ، وتكون بذلك قد انتهيت.
لقد تعلمت أيضًا كيفية تعديل رؤوسك بنفس الطريقة. الآن لن تضطر إلى قضاء الوقت في معرفة كيفية تعيين التذييلات والرؤوس بشكل مختلف لكل صفحة.
هل تجد إضافة تذييلات إلى صفحة واحدة فقط مفيدة؟ وماذا عن الرؤوس؟ واسمحوا لنا أن نعرف في قسم التعليقات أدناه.
ما هو VPN، وما هي مزاياه وعيوبه؟ لنناقش مع WebTech360 تعريف VPN، وكيفية تطبيق هذا النموذج والنظام في العمل.
لا يقتصر أمان Windows على الحماية من الفيروسات البسيطة فحسب، بل يحمي أيضًا من التصيد الاحتيالي، ويحظر برامج الفدية، ويمنع تشغيل التطبيقات الضارة. مع ذلك، يصعب اكتشاف هذه الميزات، فهي مخفية خلف طبقات من القوائم.
بمجرد أن تتعلمه وتجربه بنفسك، ستجد أن التشفير سهل الاستخدام بشكل لا يصدق وعملي بشكل لا يصدق للحياة اليومية.
في المقالة التالية، سنقدم العمليات الأساسية لاستعادة البيانات المحذوفة في نظام التشغيل Windows 7 باستخدام أداة الدعم Recuva Portable. مع Recuva Portable، يمكنك تخزينها على أي وحدة تخزين USB مناسبة، واستخدامها وقتما تشاء. تتميز الأداة بصغر حجمها وبساطتها وسهولة استخدامها، مع بعض الميزات التالية:
يقوم برنامج CCleaner بالبحث عن الملفات المكررة في بضع دقائق فقط، ثم يسمح لك بتحديد الملفات الآمنة للحذف.
سيساعدك نقل مجلد التنزيل من محرك الأقراص C إلى محرك أقراص آخر على نظام التشغيل Windows 11 على تقليل سعة محرك الأقراص C وسيساعد جهاز الكمبيوتر الخاص بك على العمل بسلاسة أكبر.
هذه طريقة لتقوية نظامك وضبطه بحيث تحدث التحديثات وفقًا لجدولك الخاص، وليس وفقًا لجدول Microsoft.
يوفر مستكشف ملفات Windows خيارات متعددة لتغيير طريقة عرض الملفات. ما قد لا تعرفه هو أن أحد الخيارات المهمة مُعطّل افتراضيًا، مع أنه ضروري لأمان نظامك.
باستخدام الأدوات المناسبة، يمكنك فحص نظامك وإزالة برامج التجسس والبرامج الإعلانية والبرامج الضارة الأخرى التي قد تكون مختبئة في نظامك.
فيما يلي قائمة بالبرامج الموصى بها عند تثبيت جهاز كمبيوتر جديد، حتى تتمكن من اختيار التطبيقات الأكثر ضرورة والأفضل على جهاز الكمبيوتر الخاص بك!
قد يكون من المفيد جدًا حفظ نظام تشغيل كامل على ذاكرة فلاش، خاصةً إذا لم يكن لديك جهاز كمبيوتر محمول. ولكن لا تظن أن هذه الميزة تقتصر على توزيعات لينكس - فقد حان الوقت لتجربة استنساخ نظام ويندوز المُثبّت لديك.
إن إيقاف تشغيل بعض هذه الخدمات قد يوفر لك قدرًا كبيرًا من عمر البطارية دون التأثير على استخدامك اليومي.
Ctrl + Z هو مزيج مفاتيح شائع جدًا في ويندوز. يتيح لك Ctrl + Z التراجع عن إجراءات في جميع أقسام ويندوز.
تُعدّ الروابط المختصرة مفيدةً لإزالة الروابط الطويلة، لكنها تُخفي أيضًا وجهتها الحقيقية. إذا كنت ترغب في تجنّب البرامج الضارة أو التصيّد الاحتيالي، فإنّ النقر العشوائي على هذا الرابط ليس خيارًا حكيمًا.
بعد انتظار طويل، تم إطلاق التحديث الرئيسي الأول لنظام التشغيل Windows 11 رسميًا.













