7 طرق بسيطة لجعل هاتف سامسونج الخاص بك يبدو أقل مللاً

ليس بالضرورة أن يبدو هاتف سامسونج جالاكسي الفاخر مطابقًا تمامًا لأي هاتف آخر في السوق. مع بعض التعديلات البسيطة، يمكنك جعله أكثر خصوصية وأناقة وتميزًا.
أصبح محتوى الفيديو شائعًا بشكل متزايد خلال السنوات القليلة الماضية. مع ظهور TikTok و Instagram Reels ، يشارك الجميع مقاطع الفيديو على هذه المنصات. إنها وسيلة ممتازة لنقل المعلومات - ومع ذلك ، لا يمكن للجميع الاستمتاع بها بصوت. هناك حل لهذا: أن يصاحب الفيديو مع التسميات التوضيحية.
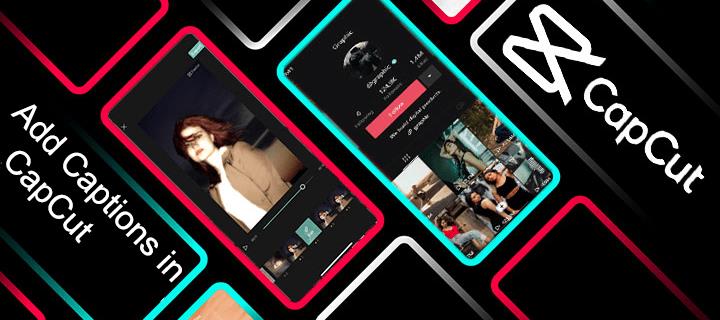
CapCut هو تطبيق بارز لتحرير مقاطع الفيديو ، خاصة لوسائل التواصل الاجتماعي مثل TikTok. من بين العديد من خيارات التحرير ، فإنه يسمح أيضًا بإضافة نص إلى المحتوى.
فيما يلي دليل سريع حول كيفية إضافة تسميات توضيحية عند تحرير مقاطع الفيديو في CapCut.
لماذا يجب عليك إضافة تسميات توضيحية إلى الفيديو
يعد إدراج عناصر نصية في محتوى الفيديو طريقة رائعة لنقل رسائل مقنعة. بهذه الطريقة ، يصلون أيضًا إلى جمهور أكبر.
تتكون مقاطع الفيديو من عناصر مرئية وصوتية. ومع ذلك ، إذا لم تكن مصحوبة بتعليقات توضيحية ، فهي ليست شاملة لأولئك الذين ليس لديهم فرصة للاستمتاع بالصوت. الأشخاص الذين يعانون من إعاقات سمعية ، على سبيل المثال ، لا يقدرون تمامًا المعلومات التي يوفرها الفيديو إذا لم يكن مكتوبًا على الشاشة.
التسميات التوضيحية مقابل الترجمات المصاحبة
هناك فرق بين التسميات التوضيحية والعناوين الفرعية ، حيث أن لها وظائف مختلفة. التسمية التوضيحية هي جزء من المحتوى النصي المصاحب للفيديو ولكنه لا يحفظ بالضرورة الصوت عن ظهر قلب. تتمثل الوظيفة الأساسية للتسمية التوضيحية في شرح محتوى الفيديو وإبراز الكلمات الرئيسية أو الموضوع. علاوة على ذلك ، فإنه يحل محل دور الصوت في إيصال الرسالة ، مما يجعلها متعددة الاستخدامات ومفتوحة للمهام الإبداعية.
من ناحية أخرى ، تترجم الترجمات لغة الفيديو إلى نص كلمة بكلمة. إنها مفيدة للأشخاص ذوي الإعاقة أو ضعاف السمع لأنها توفر ترجمة حرفية لرسالة الفيديو.
أضف تسميات توضيحية في CapCut
CapCut سهل الاستخدام للغاية ويسمح بتحرير الفيديو بسهولة بغض النظر عن جهازك. تعد إضافة نص إلى مقطع فيديو في CapCut عملية بسيطة ، ويتيح التطبيق ميزات متنوعة لإجراء تعديلات إبداعية. هناك طريقتان يمكنك من خلالهما إضافة نص إلى مقاطع الفيديو الخاصة بك في CapCut ، ويسهل الوصول إليهما.
أضف تسمية توضيحية تلقائية إلى مقاطع الفيديو في CapCut
يوفر CapCut ميزة تسمية توضيحية تلقائية مفيدة لتقصير عملية تحرير الفيديو. سيقوم تلقائيًا بإنشاء ترجمات مصاحبة لمقاطع الفيديو ، والتي يمكنك تحريرها يدويًا بمجرد قيام التطبيق بإنشائها. لاستخدام التسميات التوضيحية التي تم إنشاؤها تلقائيًا في CapCut ، يجب عليك اختيار اللغة المستخدمة في الفيديو. من هناك ، سيقوم التطبيق تلقائيًا بإنشاء النص بناءً على صوت الفيديو.
فيما يلي كيفية تمكين التسميات التوضيحية التي تم إنشاؤها تلقائيًا في CapCut:
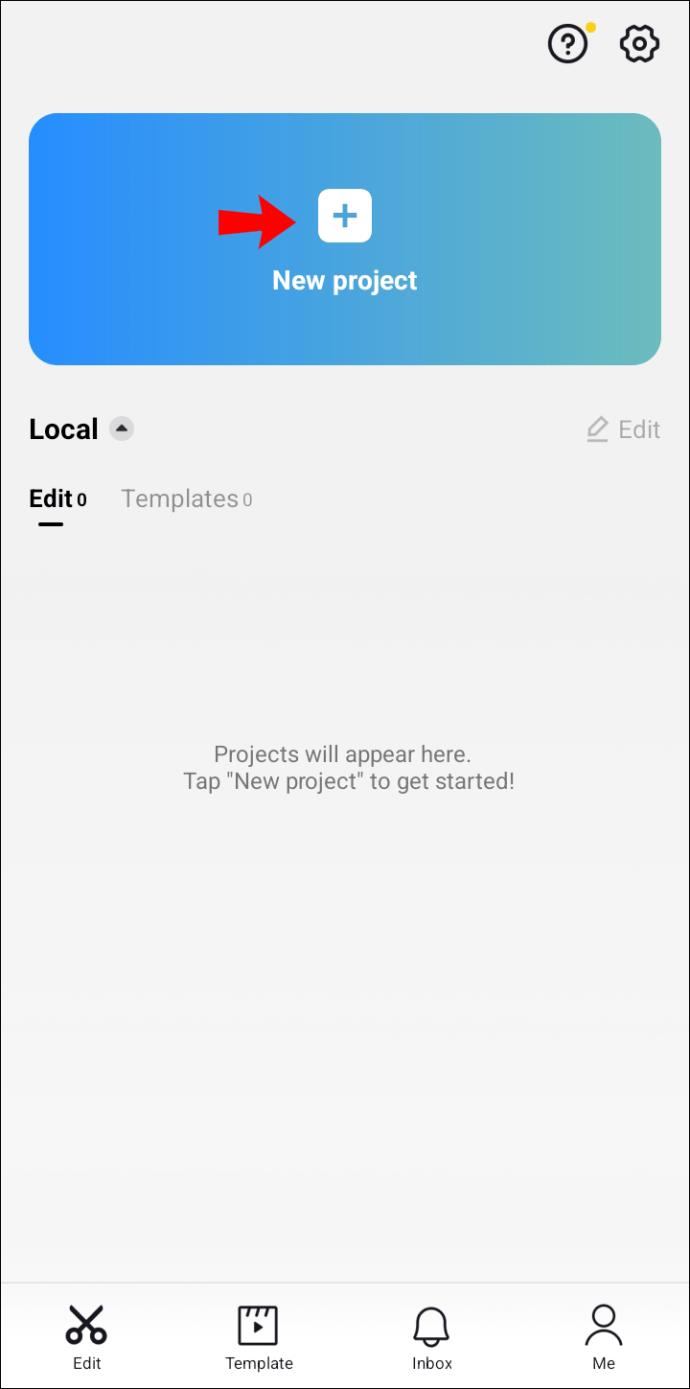
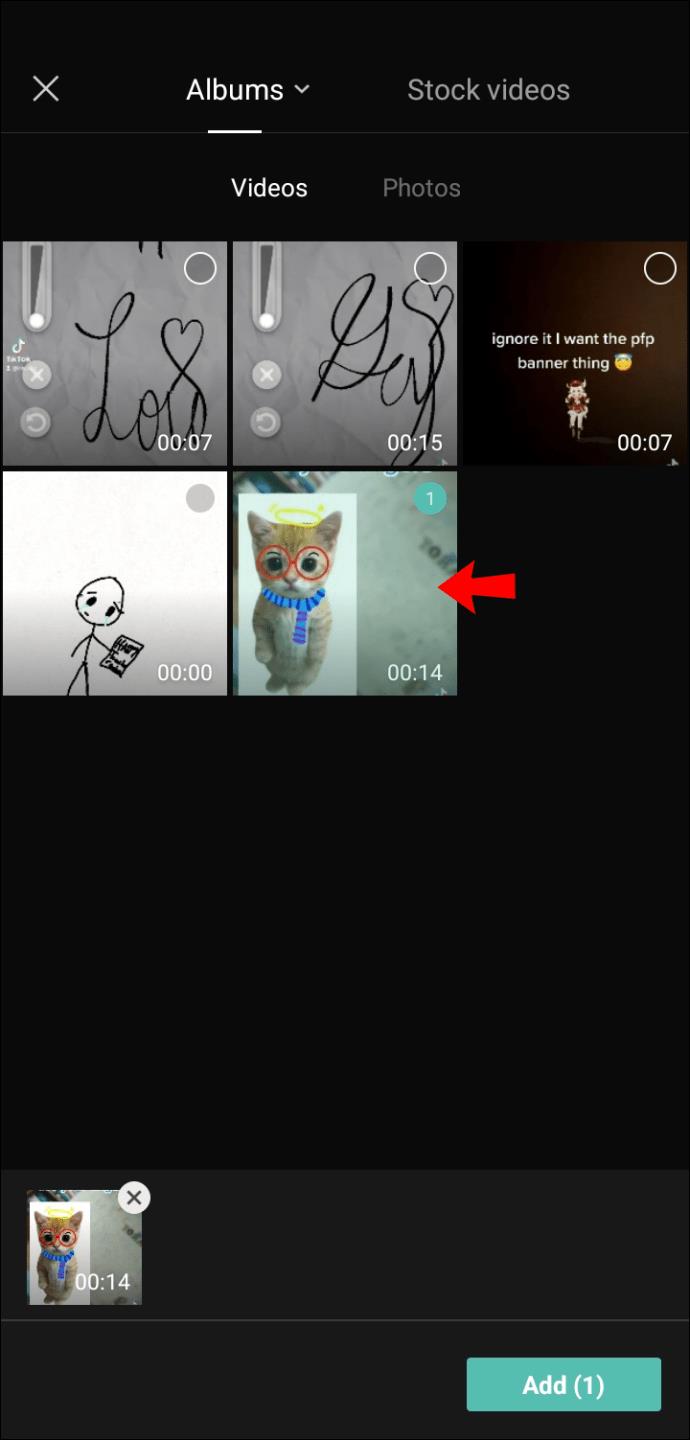
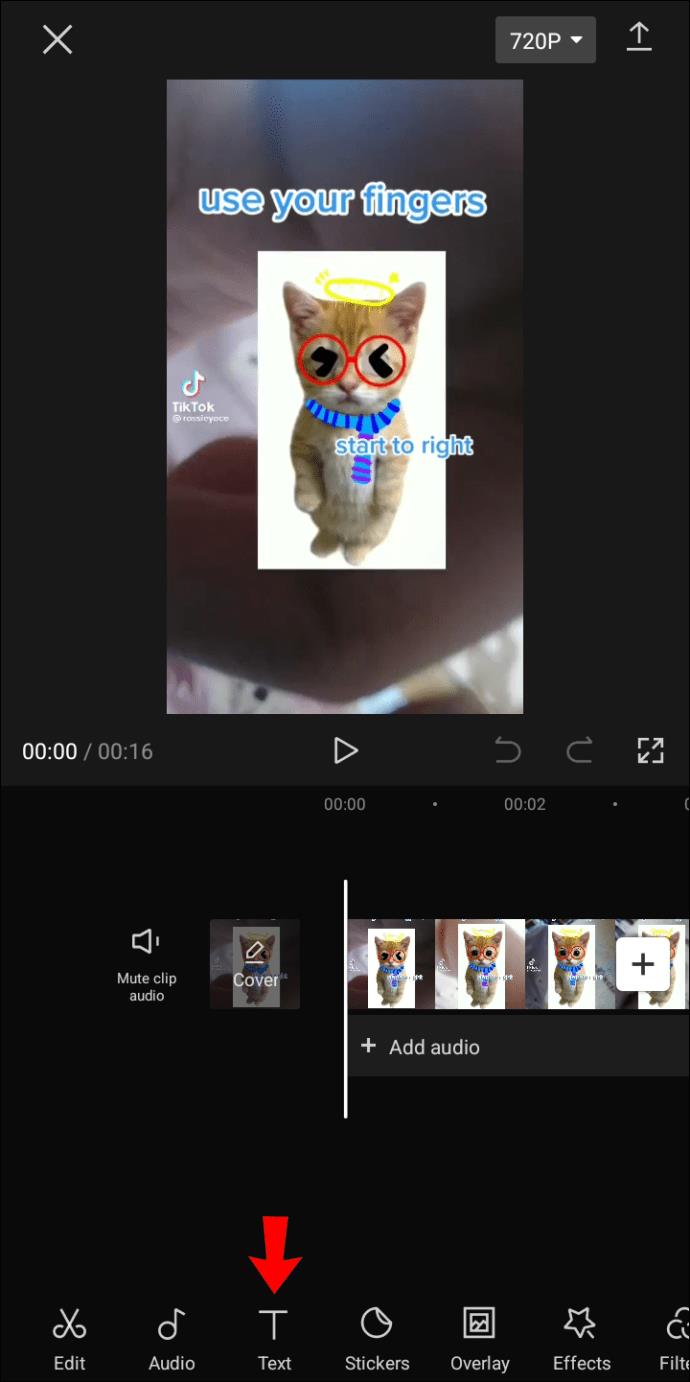
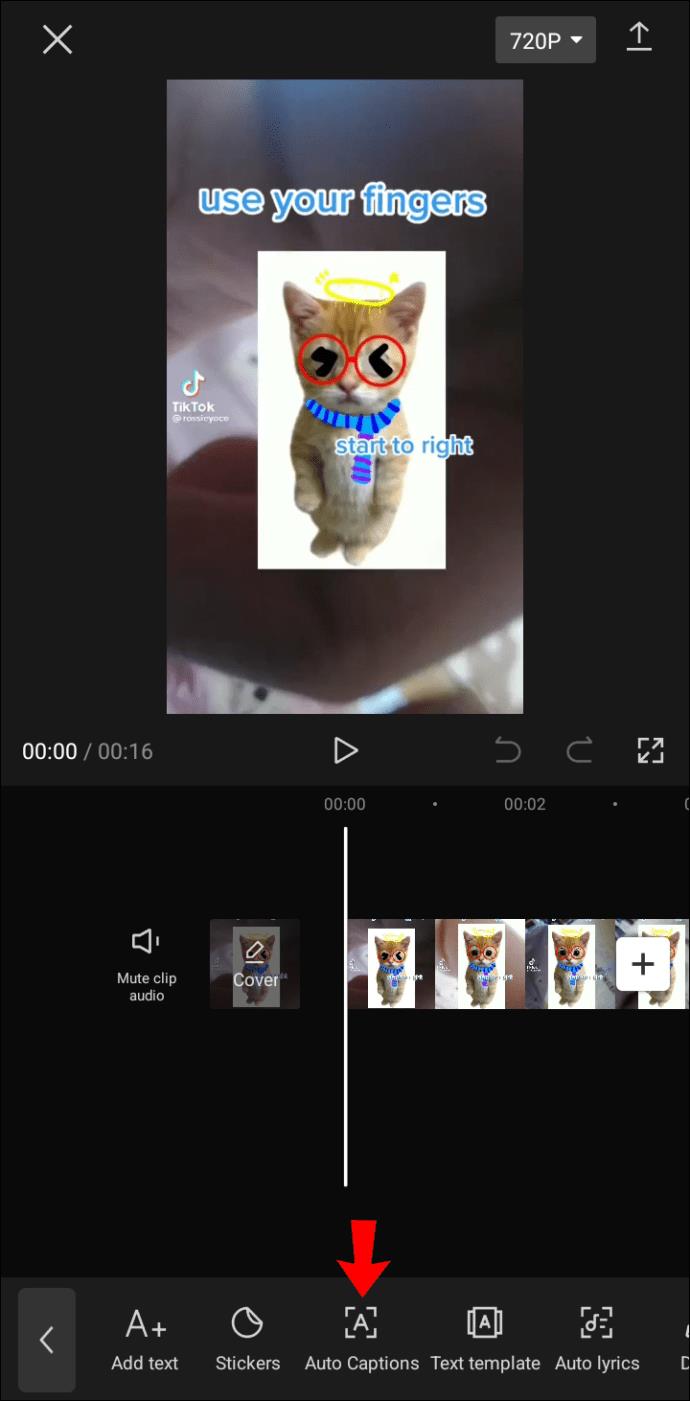
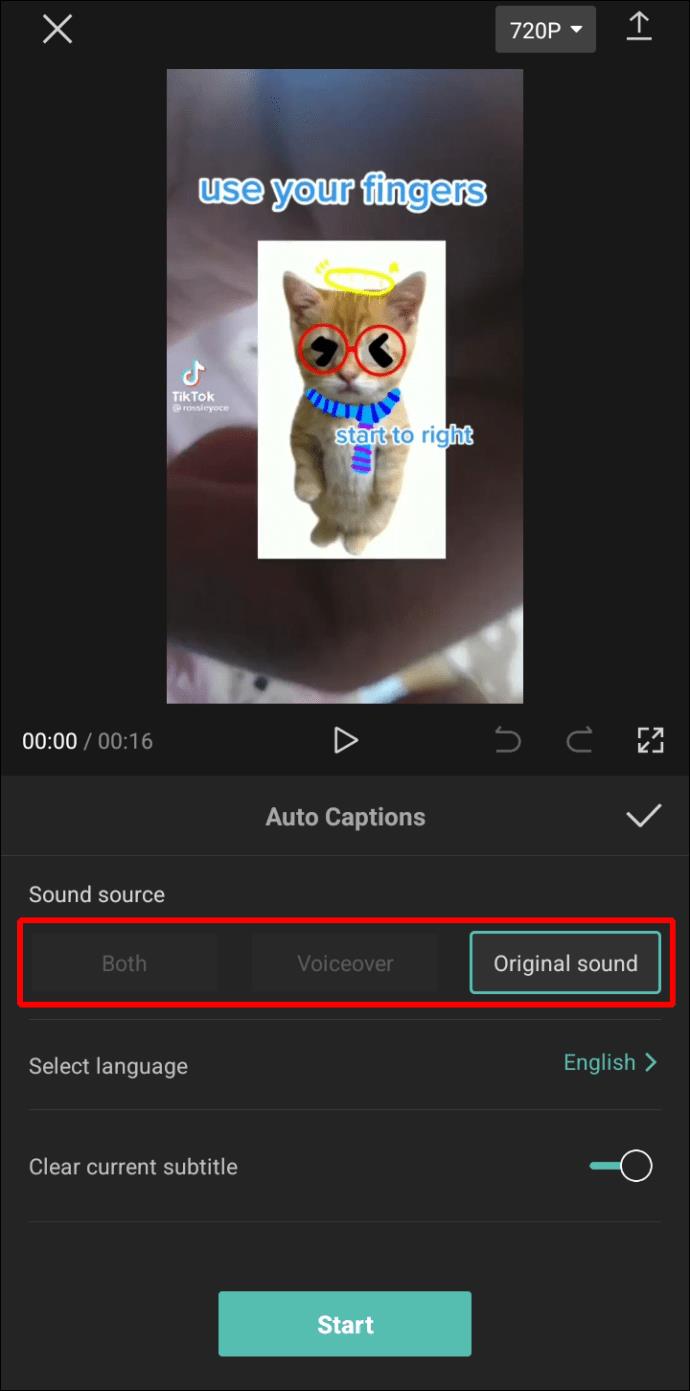
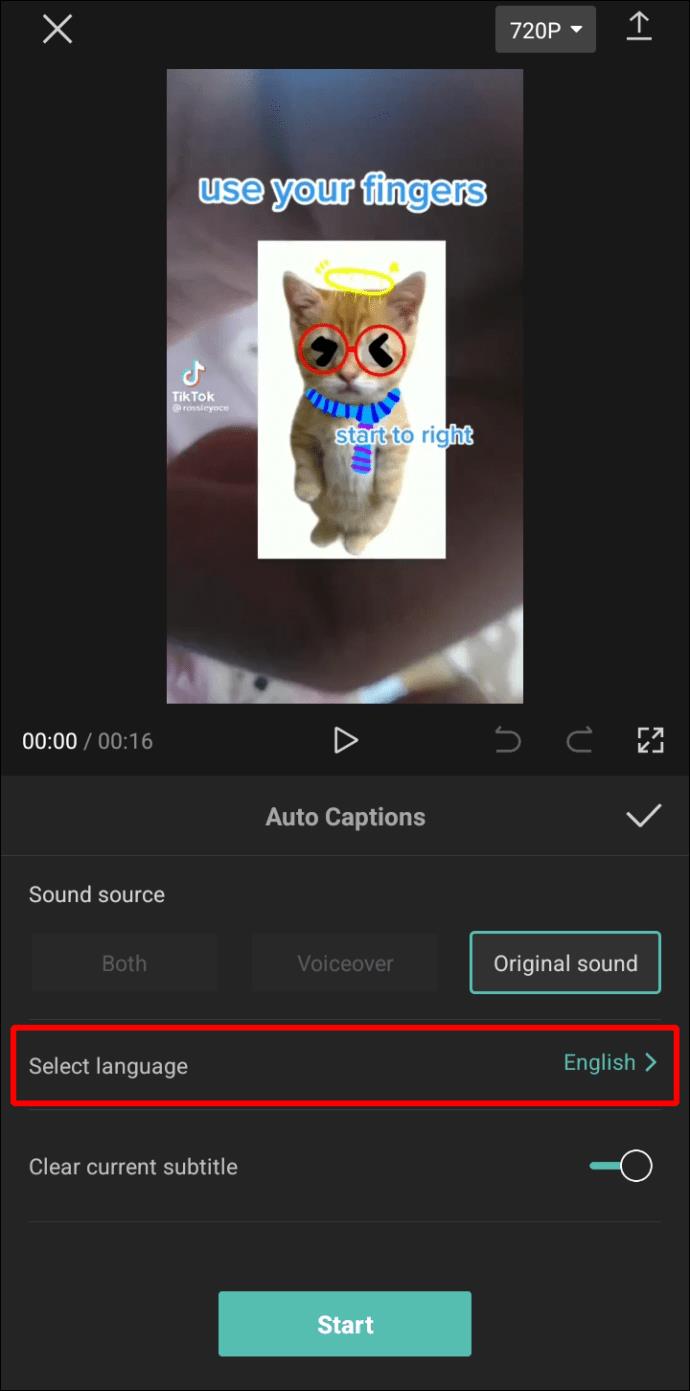
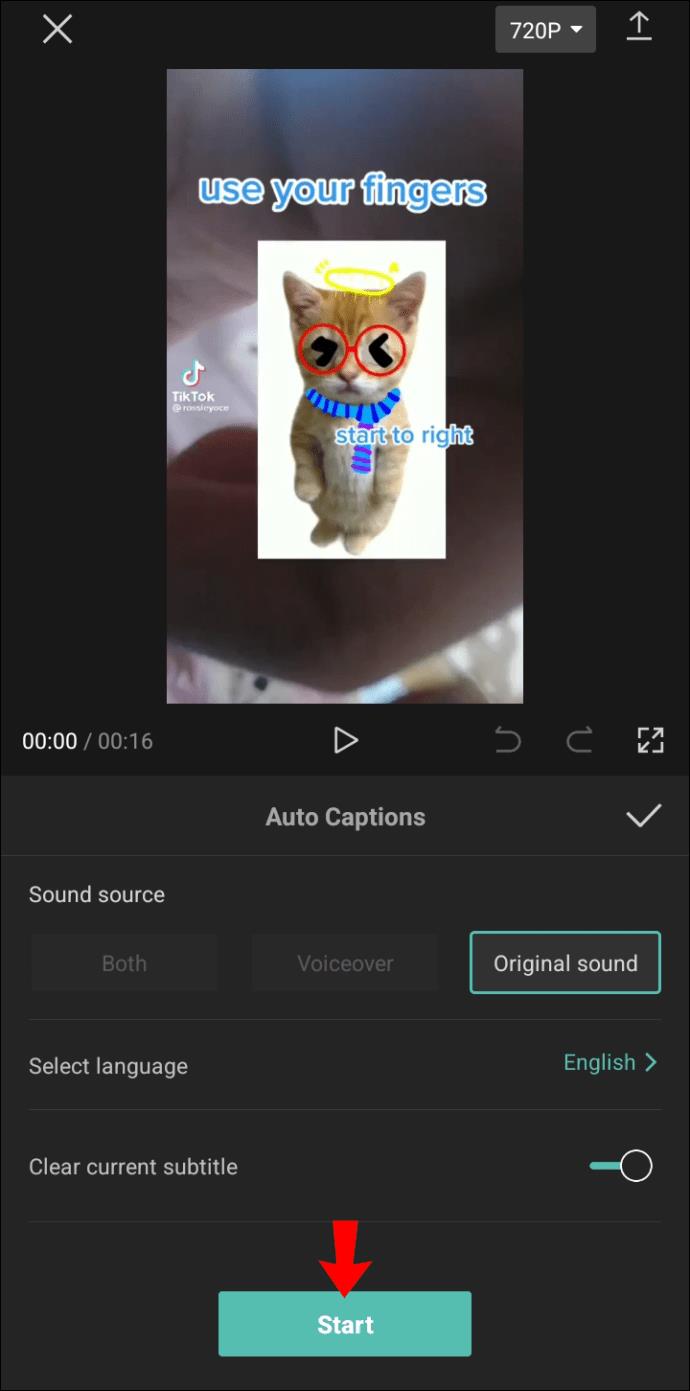
يعتمد وقت المعالجة على طول الفيديو. بمجرد أن يكمل التطبيق الإنشاء التلقائي ، يمكنك تعديل نص التسمية التوضيحية يدويًا إذا قام التطبيق بنسخ أي شيء بشكل غير صحيح. يمكنك الوصول إلى هذه الميزة من خلال قائمة تحرير الدُفعة.
يسمح CapCut أيضًا بتصميم التسميات التوضيحية ، مما يتيح لك التجربة وتوفير مظهر فريد لمقاطع الفيديو الخاصة بك. يمكنك القيام بذلك بسرعة من خلال الوصول إلى قائمة النمط. هناك يمكنك تغيير نوع الخط واللون وميزات الضبط الدقيقة الأخرى للفيديو الخاص بك.
بمجرد الانتهاء من التحرير ، احفظ الفيديو الخاص بك في مكتبتك وشاركه على TikTok أو على Instagram Reel.
أضف تعليقًا يدويًا إلى مقاطع الفيديو في CapCut
قد يكون التحرير اليدوي للفيديو أكثر تعقيدًا في CapCut. ومع ذلك ، فإنه يتيح لك تخصيص النص في مقاطع الفيديو الخاصة بك بشكل أكثر دقة. يسمح لك عمل الشرح اليدوي بتضمين النص بشكل أكثر إبداعًا إذا كنت تهدف إلى أكثر من مجرد إضافة ترجمات لمتابعة الصوت.
فيما يلي شرح تفصيلي حول كيفية تضمين التسميات التوضيحية يدويًا في CapCut:
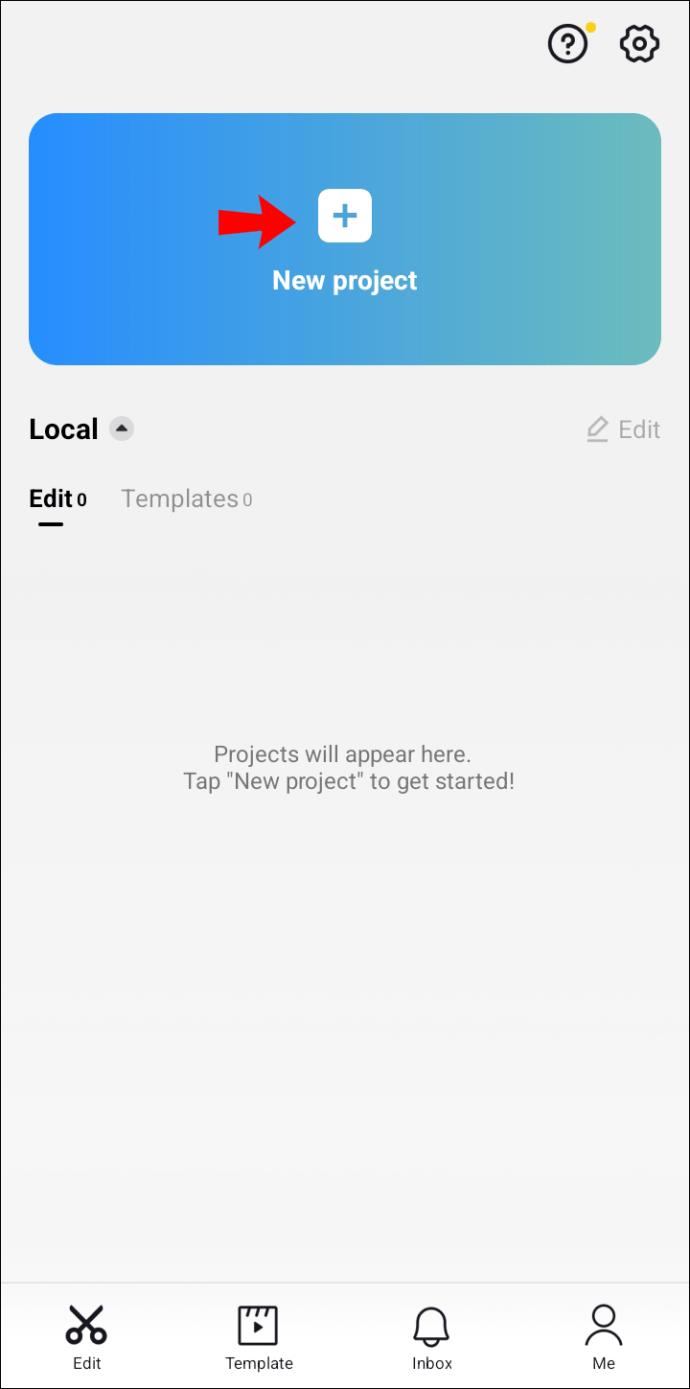
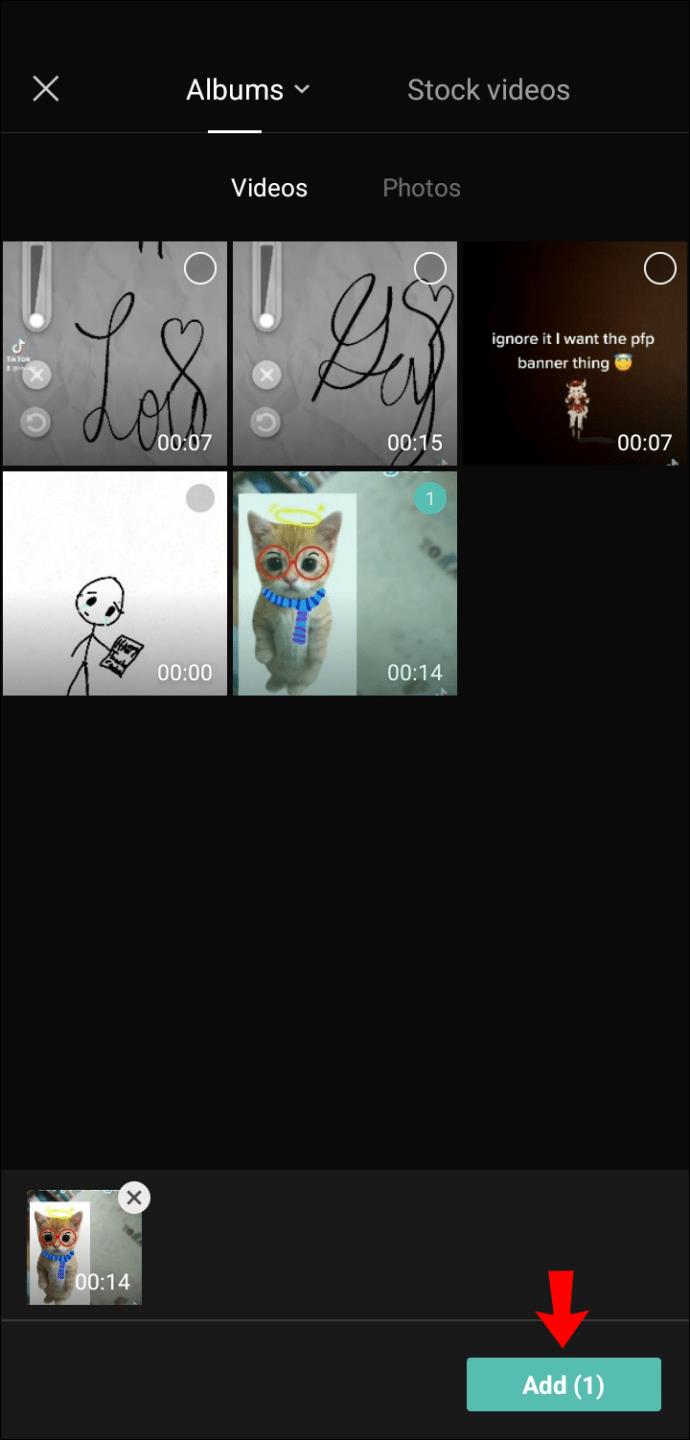
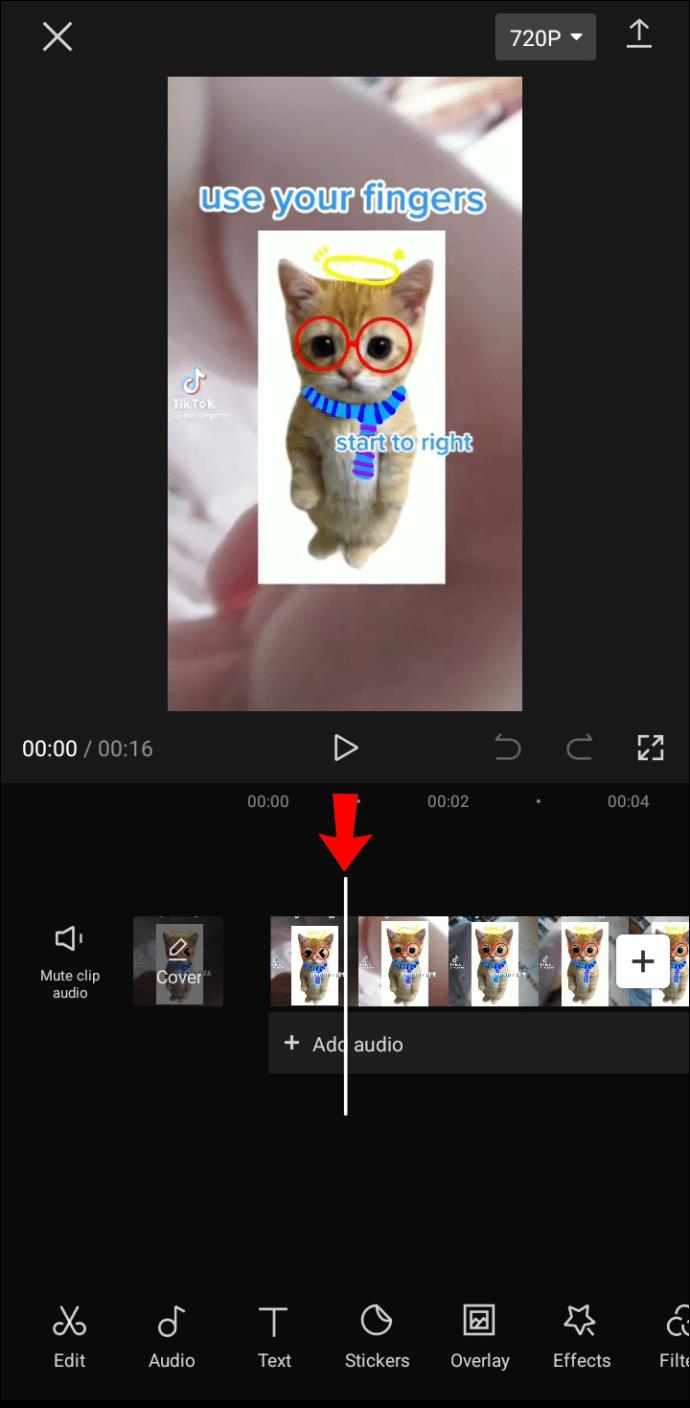
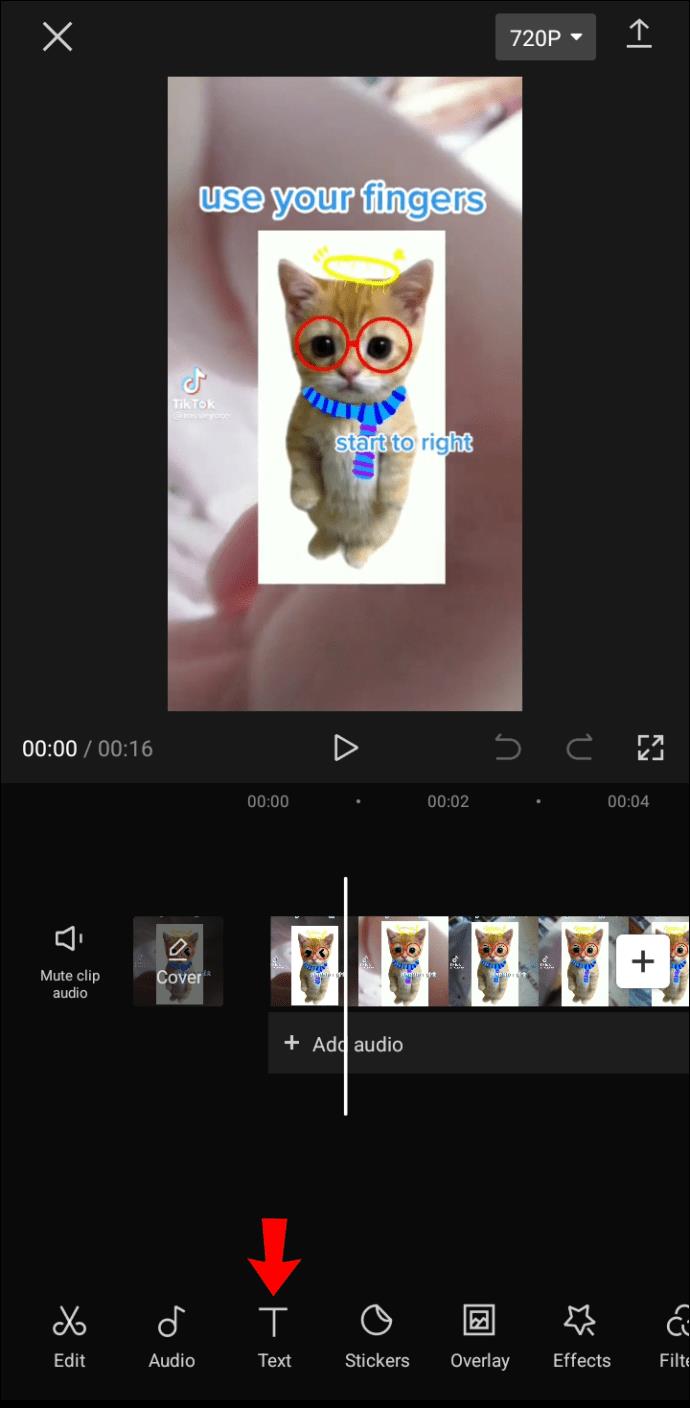
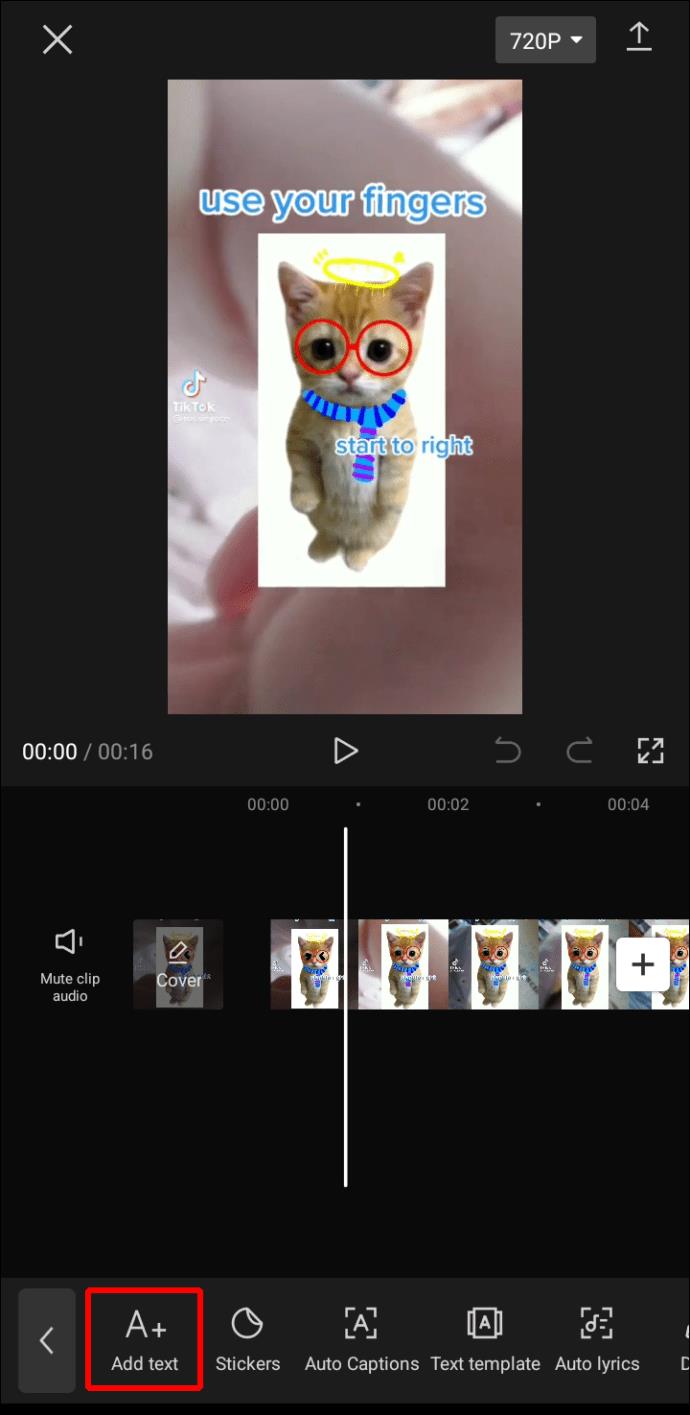
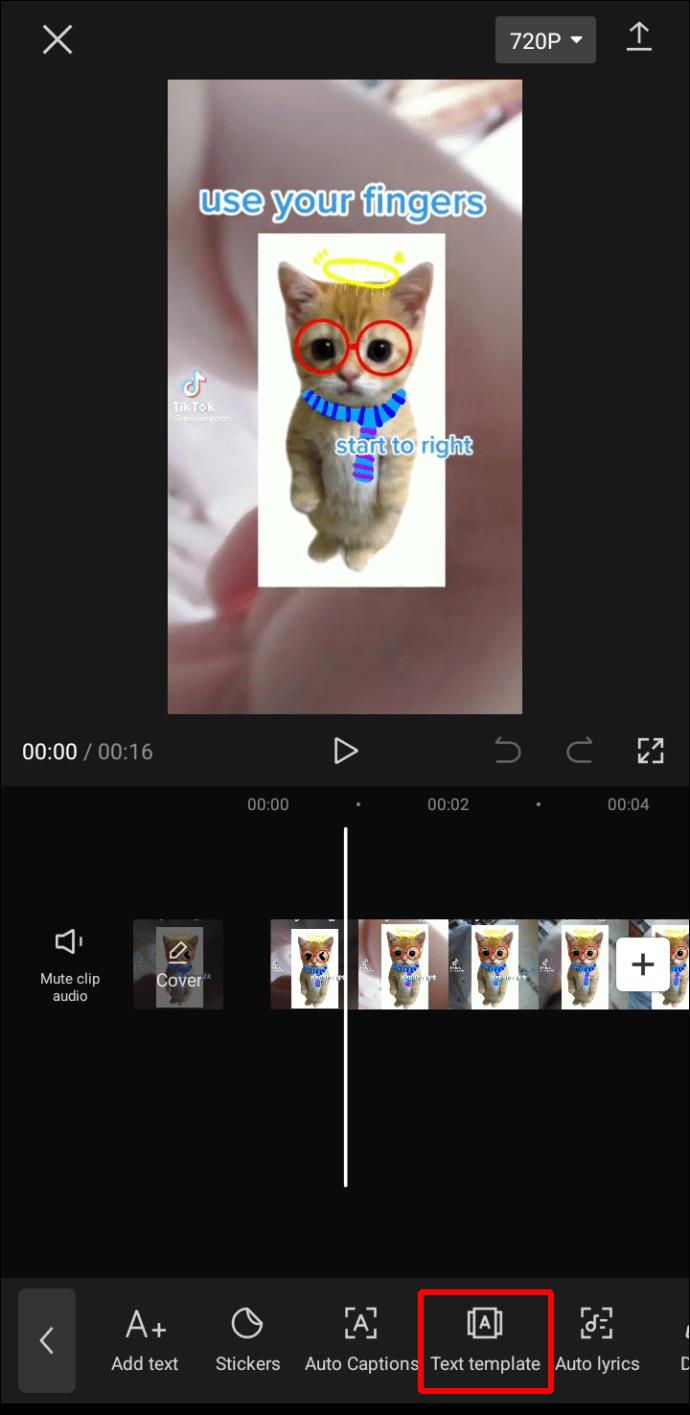
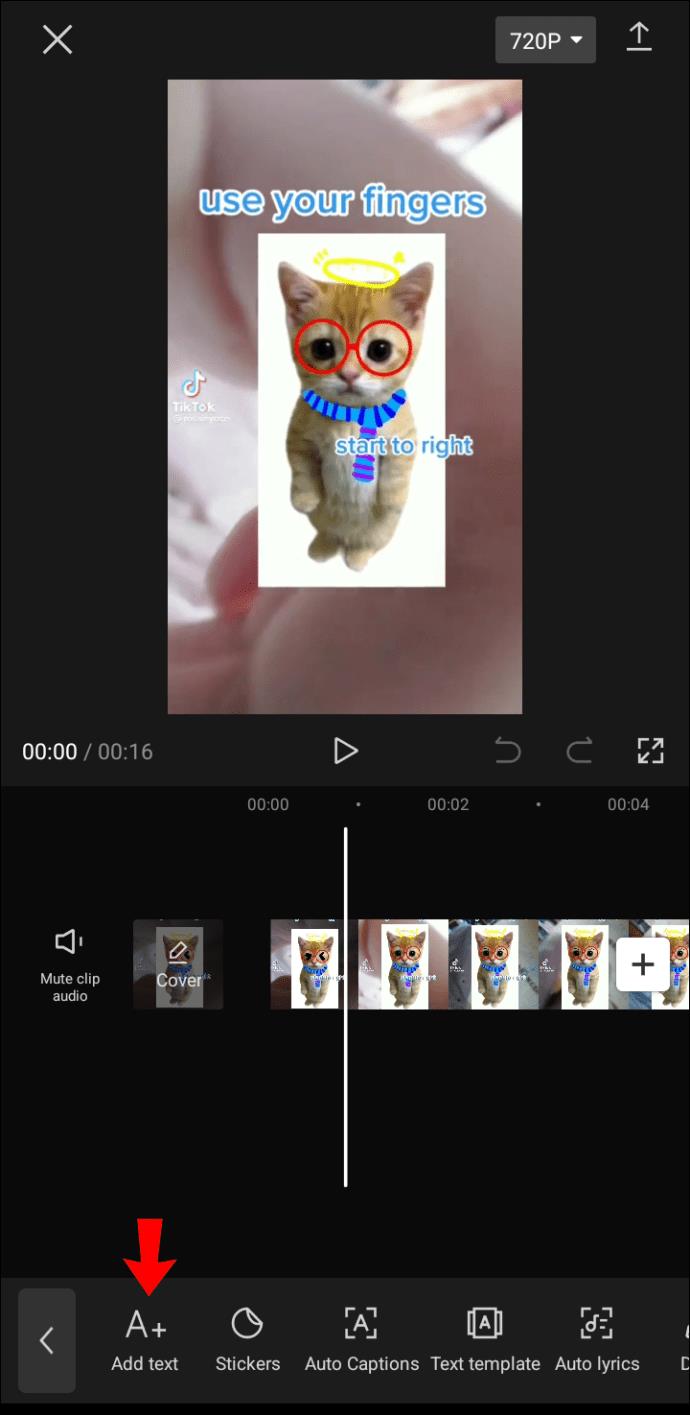
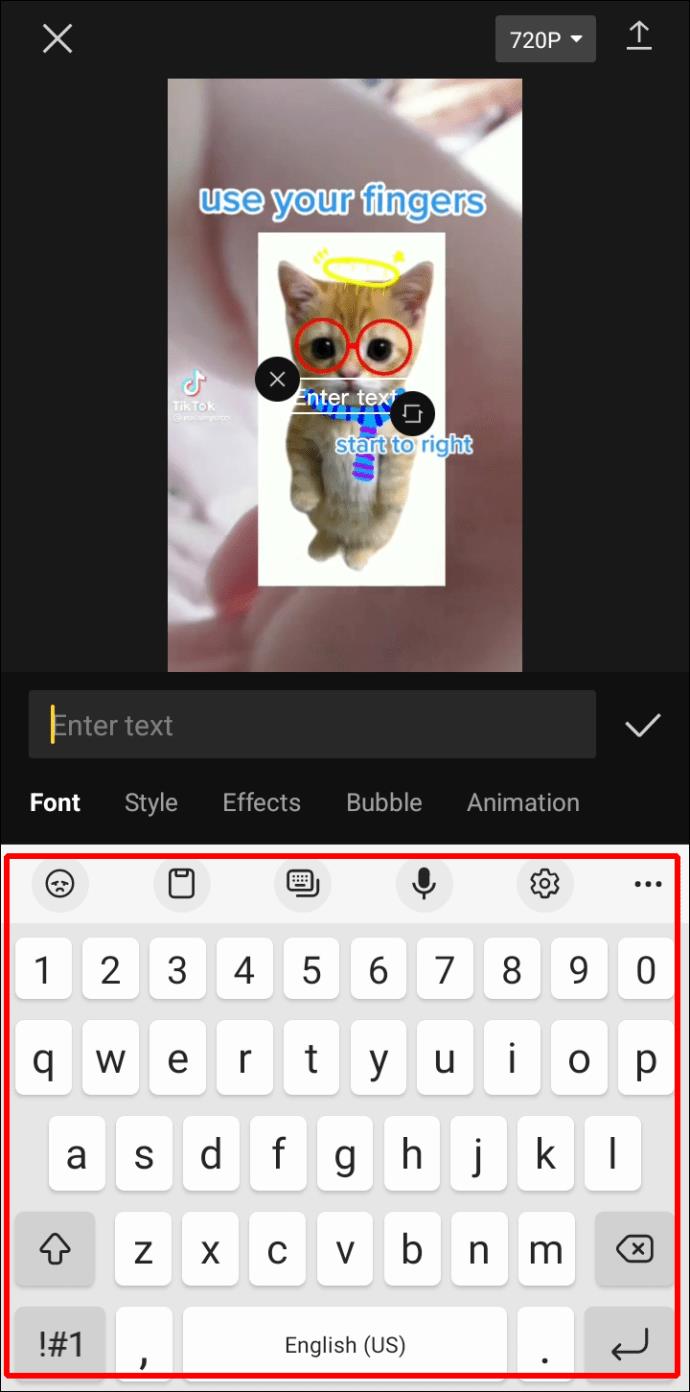
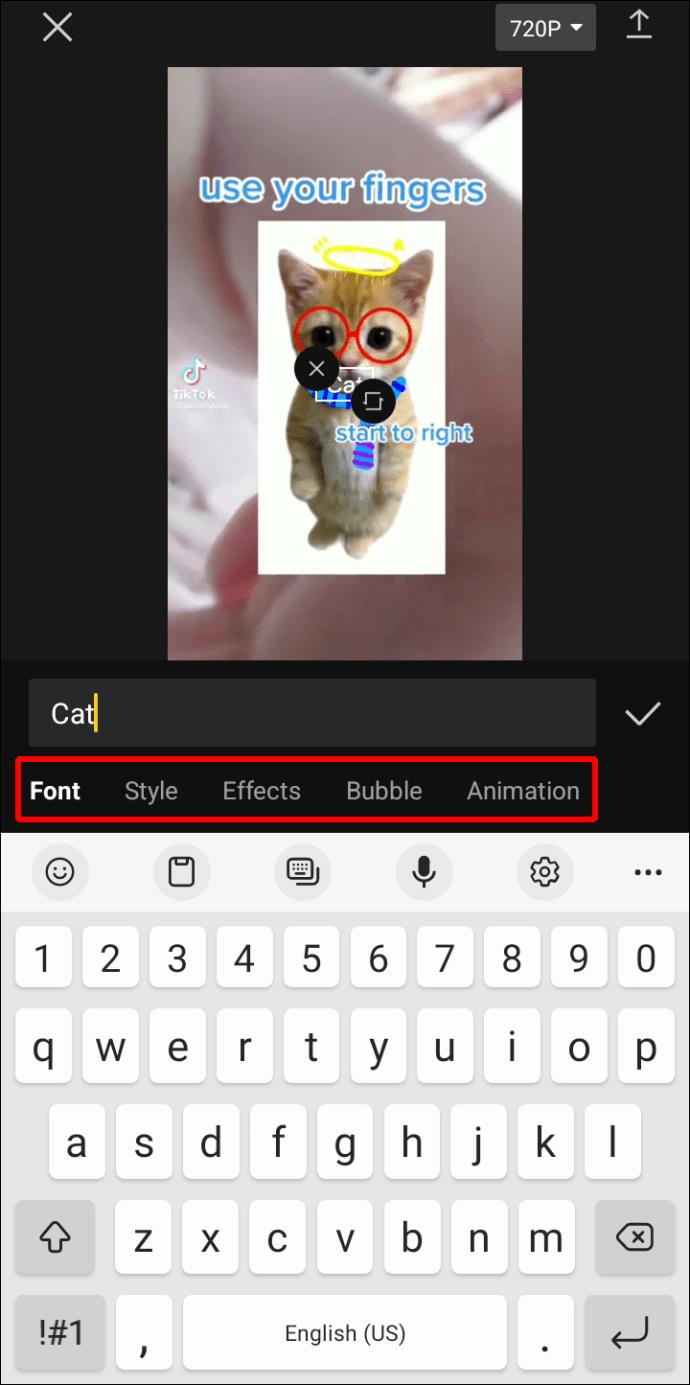
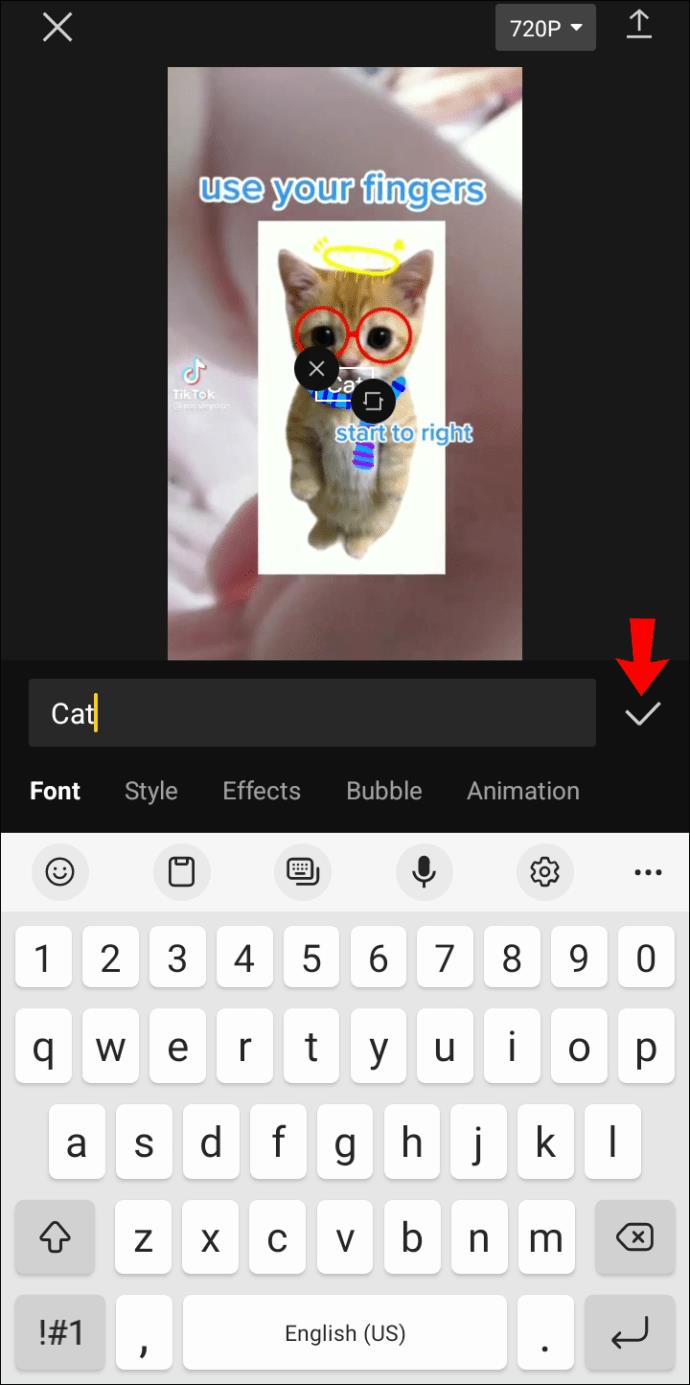
بمجرد الانتهاء من تصميم التسمية التوضيحية ، حان الوقت لإدراجها في الفيديو. بعد ذلك ، تحتاج إلى وضعه على الشاشة ومزامنته مع الكلام. يمكنك القيام بذلك عن طريق النقر على المربع البرتقالي وضبط الحدود البيضاء لمزامنة النص مع الفيديو.
تلميحات حول إنشاء تسميات توضيحية جيدة في CapCut
بطبيعة الحال ، تريد تجنب إجراء تعديلات إضافية عند الانتهاء من إضافة تسميات توضيحية إلى مقاطع الفيديو الخاصة بك. على الرغم من أن CapCut يوفر ميزات ممتازة لتصميم تسميات توضيحية للفيديو ، إلا أنه يشتمل على بعض أوجه القصور أيضًا. وبالتالي ، قد ترغب في تجنب بعض الأشياء للتأكد من أن التسميات التوضيحية لمقاطع الفيديو الخاصة بك لن تحتاج إلى تحرير إضافي.
اختصر
إذا قررت إضافة تسميات توضيحية تم إنشاؤها تلقائيًا إلى الفيديو الخاص بك ، فتأكد من أنها ليست طويلة جدًا. سيجعل قراءتها أصعب على المشاهد. علاوة على ذلك ، قد تقوم تطبيقات مثل TikTok أو Instagram بقطعها بعد التحميل.
لتجنب هذه المشكلة ، تأكد من إجراء فحص يدوي. ألق نظرة على كل جزء تعليق بعد الإنشاء التلقائي ، وافصل أي جمل طويلة.
حافظ على الأساسيات
النصيحة الثانية هي تجنب الخطوط المكتوبة بخط اليد أو الخطوط الأخرى التي قد يصعب قراءتها. تشتهر مقاطع فيديو TikTok بكونها سهلة الهضم. إذا لم يتمكن المشاهد من قراءة التسمية التوضيحية على مقطع الفيديو الخاص بك على الفور ، فمن المحتمل أن يقوم بالتمرير سريعًا لأعلى. اختر الخطوط التي يسهل قراءتها ، مثل Classic أو Bold أو Serif.
كن مبدعا مع التسميات التوضيحية
تسمح إضافة تسميات توضيحية إلى الفيديو للجميع بالاستمتاع بها. يحسن نسخ الفيديو من فهم الجمهور ويسمح بمشاهدة مرنة مستقلة عن البيئة. بالإضافة إلى ذلك ، يهدف معظم منشئي المحتوى إلى زيادة مُحسّنات محرّكات البحث وعدد المشاهدات. يضيف تضمين المحتوى النصي في الفيديو إلى هذين العاملين.
يعد تحرير مقاطع الفيديو في CapCut أكثر الطرق شيوعًا ومباشرة لإنشاء محتوى فيديو رائع. في المرة التالية التي تنشئ فيها فيديو TikTok جديدًا أو Instagram Reel ، أضف تعليقًا عليه لتحسين تجربة المستخدم. سيكون المشاهدون شاكرين لذلك ، وستجعل الفيديو الخاص بك أكثر ثراءً بالمعلومات.
كيف تفضل إضافة تسميات توضيحية إلى مقاطع الفيديو الخاصة بك؟ تقول لنا في قسم التعليقات أدناه.
ليس بالضرورة أن يبدو هاتف سامسونج جالاكسي الفاخر مطابقًا تمامًا لأي هاتف آخر في السوق. مع بعض التعديلات البسيطة، يمكنك جعله أكثر خصوصية وأناقة وتميزًا.
بعد أن سئموا من نظام التشغيل iOS، تحولوا أخيرًا إلى هواتف Samsung، وليس لديهم أي ندم على هذا القرار.
تتيح لك واجهة ويب حساب Apple في متصفحك عرض معلوماتك الشخصية، وتغيير الإعدادات، وإدارة الاشتراكات، والمزيد. ولكن في بعض الأحيان، قد لا تتمكن من تسجيل الدخول لأسباب متعددة.
سيساعدك تغيير DNS على iPhone أو تغيير DNS على Android في الحفاظ على اتصال مستقر وزيادة سرعة اتصال الشبكة والوصول إلى المواقع المحظورة.
عندما تصبح ميزة "العثور على موقعي" غير دقيقة أو غير موثوقة، قم بتطبيق بعض التعديلات لجعلها أكثر دقة عندما تكون هناك حاجة إليها بشدة.
لم يتوقع الكثير من الناس أبدًا أن تصبح الكاميرا الأضعف في هواتفهم سلاحًا سريًا للتصوير الإبداعي.
الاتصال قريب المدى هو تقنية لاسلكية تسمح للأجهزة بتبادل البيانات عندما تكون قريبة من بعضها البعض، عادة في غضون بضعة سنتيمترات.
قدمت Apple ميزة "الطاقة التكيفية"، التي تعمل جنبًا إلى جنب مع وضع الطاقة المنخفضة. كلاهما يُطيل عمر بطارية iPhone، لكنهما يعملان بطرق مختلفة تمامًا.
مع تطبيقات النقر التلقائي، لن تحتاج إلى القيام بالكثير عند لعب الألعاب أو استخدام التطبيقات أو المهام المتاحة على الجهاز.
اعتمادًا على احتياجاتك، من المرجح أن تحصل على مجموعة من الميزات الحصرية الخاصة بـ Pixel تعمل على جهاز Android الحالي لديك.
لا يتضمن الإصلاح بالضرورة حذف صورك أو تطبيقاتك المفضلة؛ حيث يتضمن One UI بعض الخيارات التي تسهل استعادة المساحة.
يتعامل معظمنا مع منفذ شحن هواتفنا الذكية كما لو أن وظيفته الوحيدة هي الحفاظ على شحن البطارية. لكن هذا المنفذ الصغير أقوى بكثير مما يُفترض به.
إذا كنت قد سئمت من النصائح العامة التي لا تنجح أبدًا، فإليك بعض النصائح التي غيّرت بهدوء طريقة التقاط الصور.
إذا كنت تبحث عن هاتف ذكي جديد، فأول ما ستقع عليه عيناك بطبيعة الحال هو ورقة المواصفات. فهي مليئة بمعلومات عن الأداء، وعمر البطارية، وجودة الشاشة.
عند تثبيت تطبيق على جهاز iPhone من مصدر آخر، ستحتاج إلى تأكيد موثوقية التطبيق يدويًا. بعد ذلك، سيتم تثبيت التطبيق على جهاز iPhone الخاص بك للاستخدام.












