ما هي شبكة VPN؟ مزايا وعيوب شبكة VPN الافتراضية الخاصة

ما هو VPN، وما هي مزاياه وعيوبه؟ لنناقش مع WebTech360 تعريف VPN، وكيفية تطبيق هذا النموذج والنظام في العمل.
روابط الجهاز
نحن نعيش في عصر تكامل التطبيقات. على الرغم من أنه لا يمكنك حشو كل تطبيق تحتاجه في تطبيق رئيسي واحد ، إلا أن هناك العديد من عمليات الدمج التي تجمع ميزات من تطبيقات مختلفة معًا.
Slack هو مثال جيد لمثل هذا التطبيق. في حد ذاته ، هو جزء من برامج الإدارة والاتصالات. ومع ذلك ، فإنه يوفر أيضًا تكاملات متنوعة للتطبيقات. يعد تقويم Google مثالاً على إضافة التطبيق التي ستجعل حياتك وتنظيمك أسهل بكثير.
في هذه المقالة ، سنعلمك كيفية إضافة تقويم Google إلى Slack وإعطائك بعض المعلومات المفيدة حول هذا الموضوع.
لماذا تضيف تقويم Google إلى Slack؟
لا يحتوي Slack على ميزة تقويم بحد ذاتها. ومع ذلك ، يعتمد تطبيق الاتصال هذا على أتمتة الروبوتات المختلفة. ونعم ، يمكنك تعيين تذكيرات في الوقت المناسب لنفسك أو لأشخاص آخرين في مساحة عملك. يمكنك أيضًا تخصيص التذكير وتعيينه لأي تاريخ في المستقبل. بالإضافة إلى ذلك ، يمكن أن يساعد روبوت Slack الافتراضي في تعيين مهام مختلفة لأعضاء مساحة العمل والقيام بأشياء أخرى مفيدة ومفيدة.
لكن هذه التذكيرات لن تكون مفصلة مثل تقويم Google. أولاً ، يتم استخدام تقويم Google بشكل مستقل عن Slack. لذلك ، بدلاً من إنشاء مهام في تقويم Google ثم أتمتة Slack bot لمطابقة هذه المهام والمواعيد النهائية ، يمكنك إضافة تقويم Google إلى Slack كعنصر واجهة مستخدم ومزامنة هذه الأحداث عبر اللوحة.
هذا مجرد مثال على كيفية استخدام أداة Google الرائعة هذه على Slack. يمكنك ضبط التطبيق لنشر تذكيرات لقنوات محددة ، للقناة "#general" ، أو لك فقط. ستتلقى القنوات التي شاركت معها تقويم Google أيضًا تذكيرات وتحديثات تلقائية عند تغيير الأحداث.
ولكن الأهم من ذلك ، من خلال ربط تقويم Google بـ Slack ، ستحصل على التكامل . يمكنك التواصل مع Slack باستخدام تقويم Google والعكس. هذا الخيار يجعل سير عملك أكثر سلاسة.
كيفية إضافة تقويم Google إلى Slack على أنظمة التشغيل Windows و Mac و Chromebook
على الرغم من وجود تطبيقات Slack لنظامي التشغيل Android و iOS ، إلا أن معظم الأشخاص يستخدمون أداة الاتصال هذه بشكل أساسي على أجهزة الكمبيوتر. يمكن تثبيت أجهزة MacOS و Windows OS بتطبيقات Slack المخصصة ، لكن إضافة ميزات مثل تقويم Google تتم عبر متصفح Google. بمعنى آخر ، سواء كنت تستخدم Slack على جهاز كمبيوتر يعمل بنظام Windows أو Mac أو Chromebook ، فإن مبدأ إضافة التطبيقات إلى Slack يعمل بنفس الطريقة.
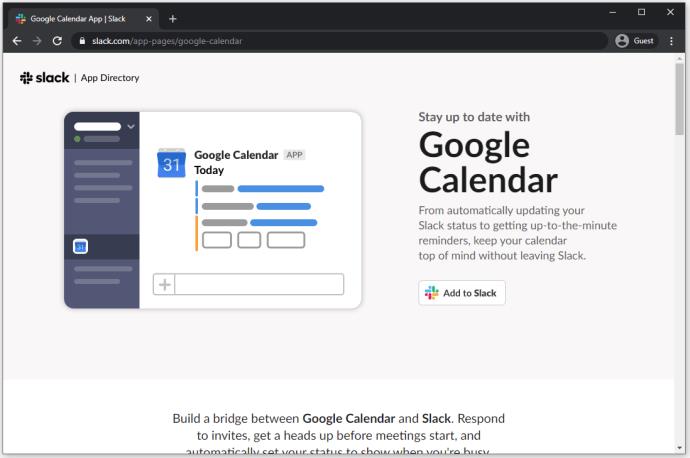
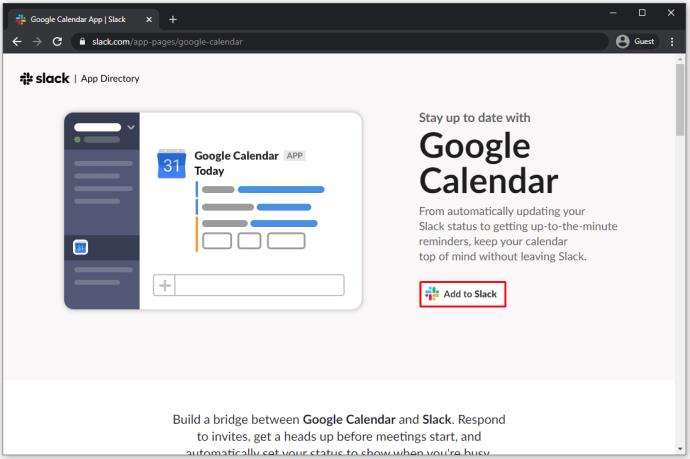
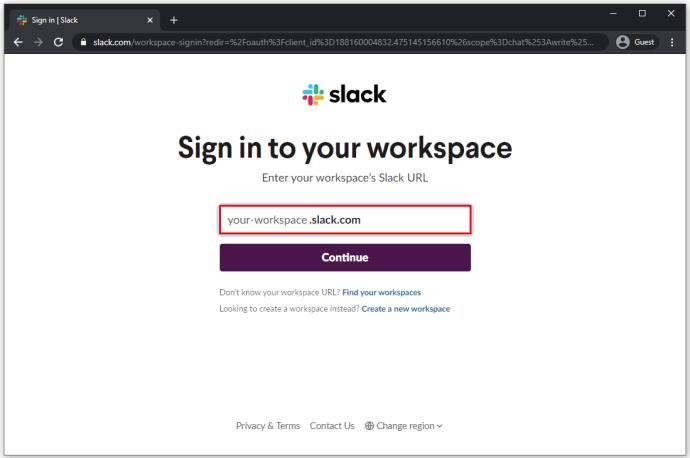
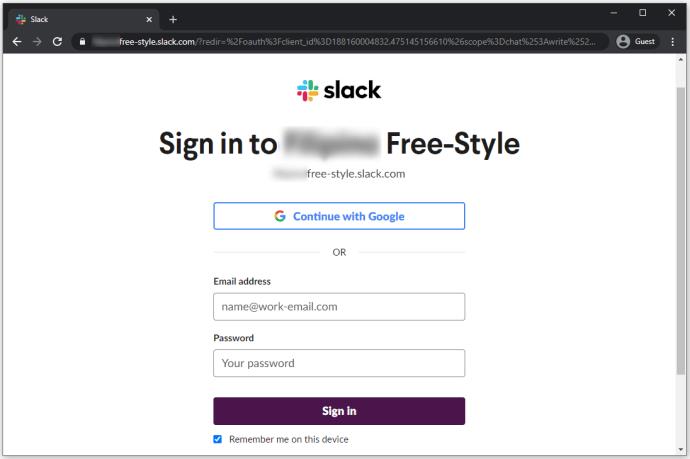
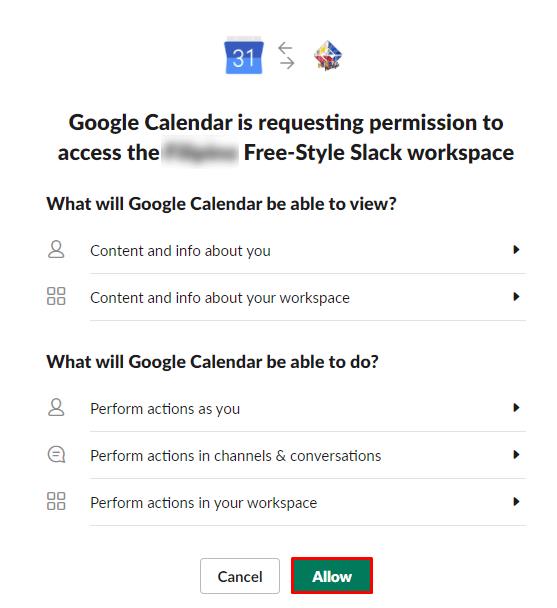
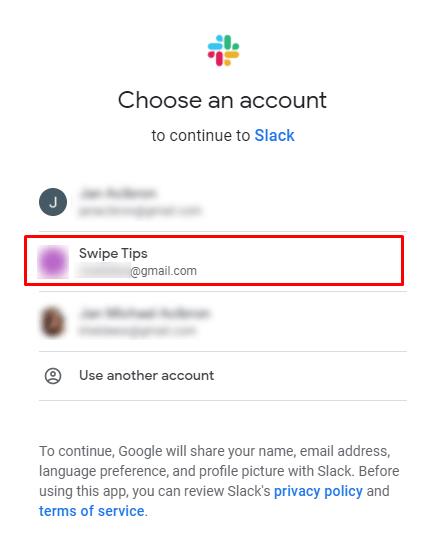
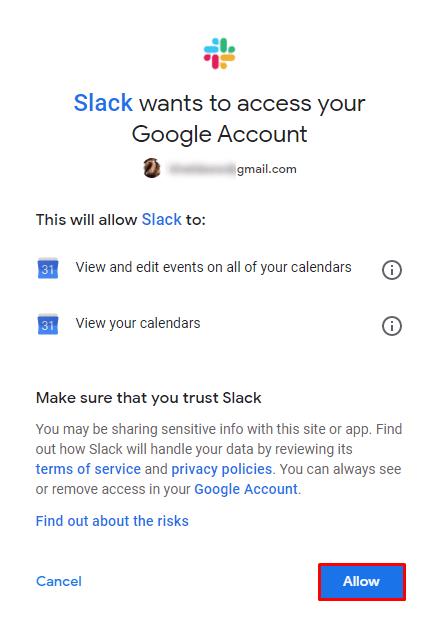
يجب الآن إضافة تطبيق تقويم Google بنجاح إلى مساحة عمل Slack الخاصة بك.
كيفية إضافة تقويم Google إلى Slack على Android و iOS
إذا وجدت نفسك أثناء التنقل وترغب في إضافة تطبيق تقويم Google عبر هاتفك الذكي أو جهازك اللوحي ، فهذا ممكن تمامًا. سواء كان جهازك المفضل هو جهاز iPad / iPhone أو هاتف / جهاز لوحي يعمل بنظام Android ، تنطبق نفس القواعد عندما يتعلق الأمر بإضافة تقويم Google.
إليك برنامج تعليمي قصير حول كيفية إضافة تقويم Google إلى مساحة عمل Slack باستخدام جهاز iOS أو Android.
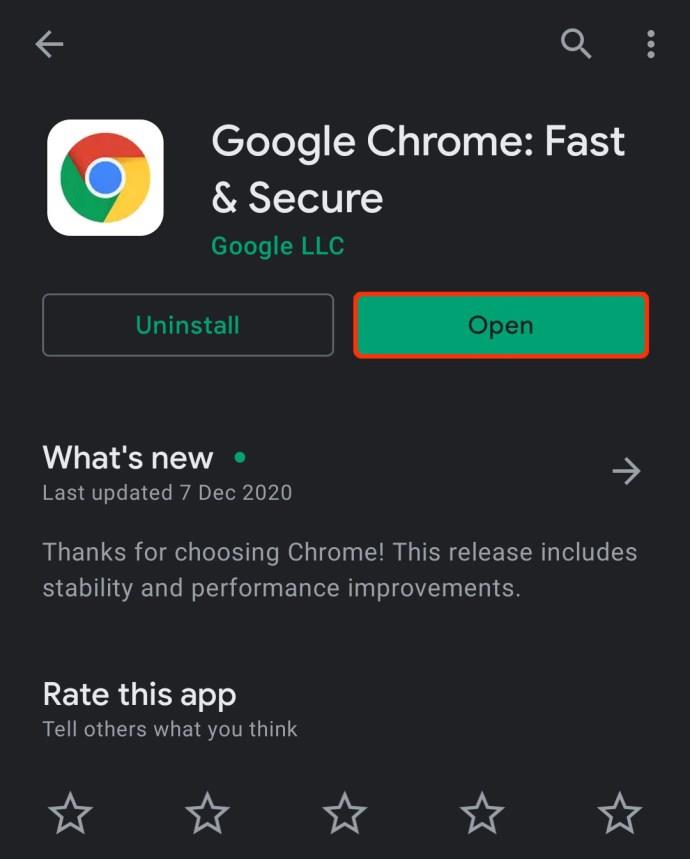
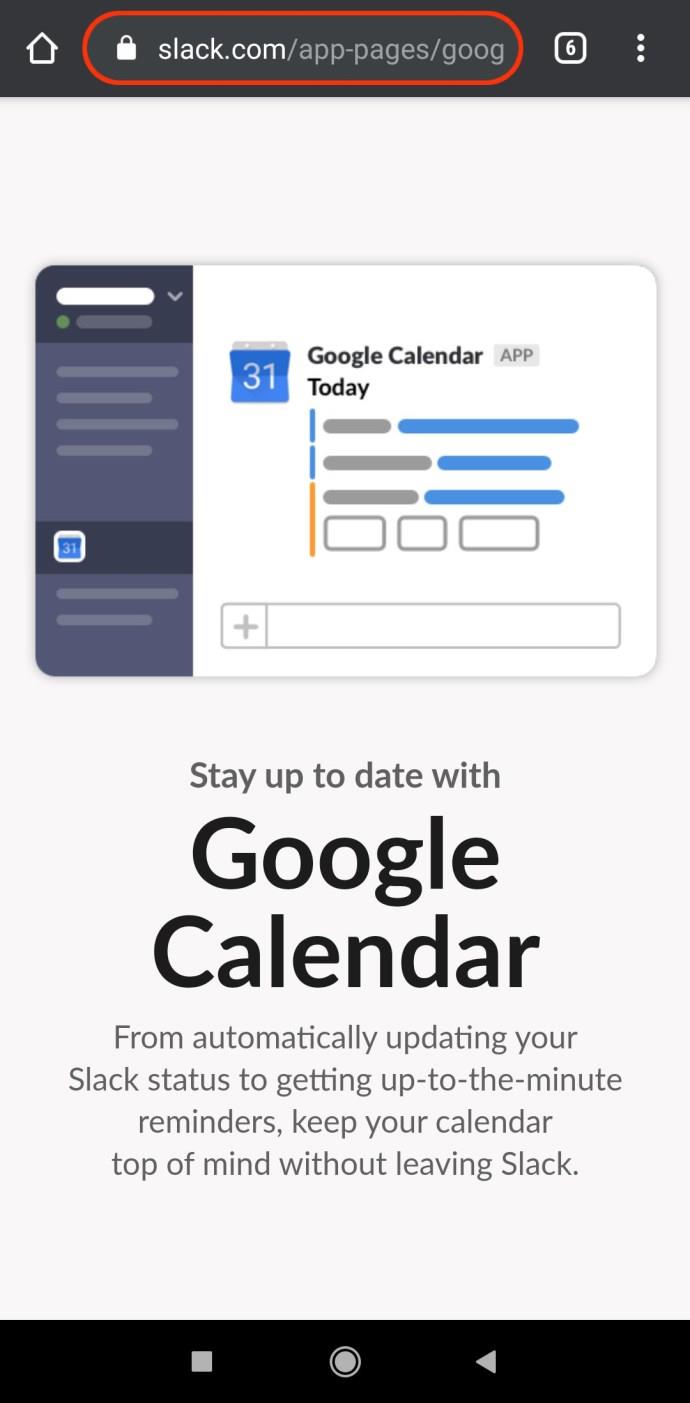
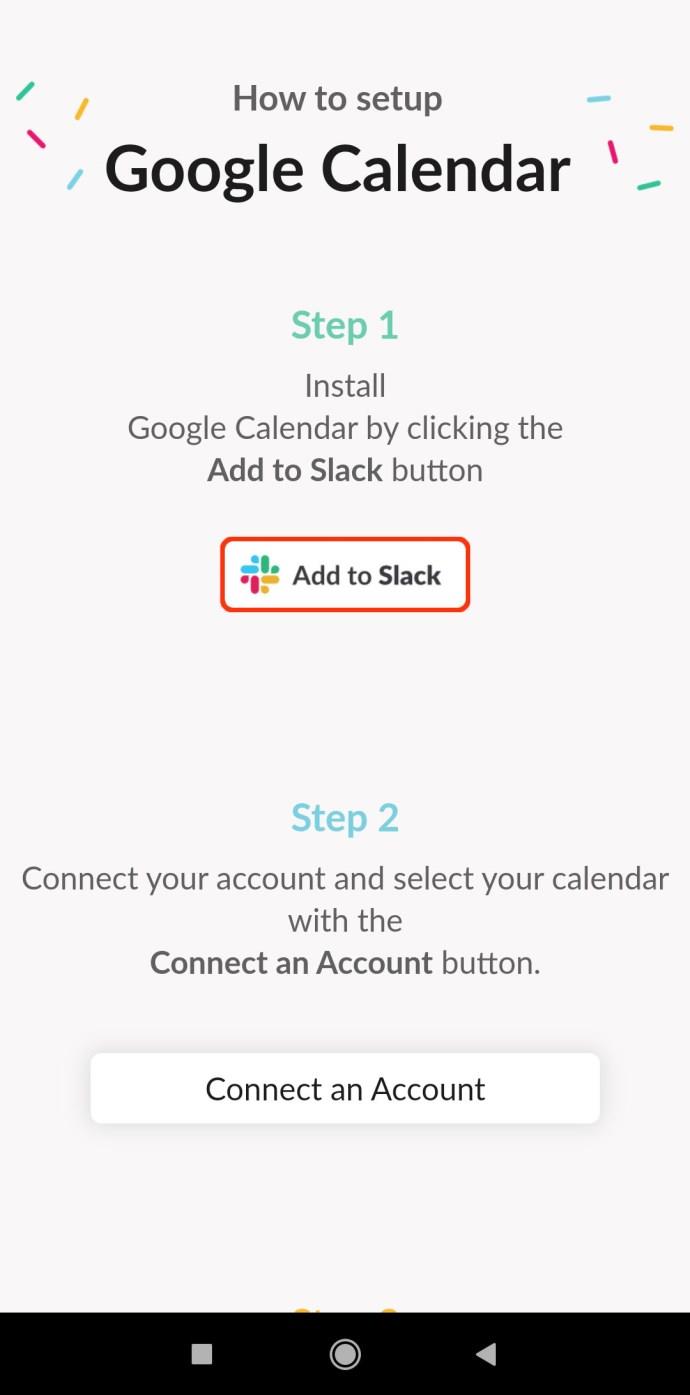
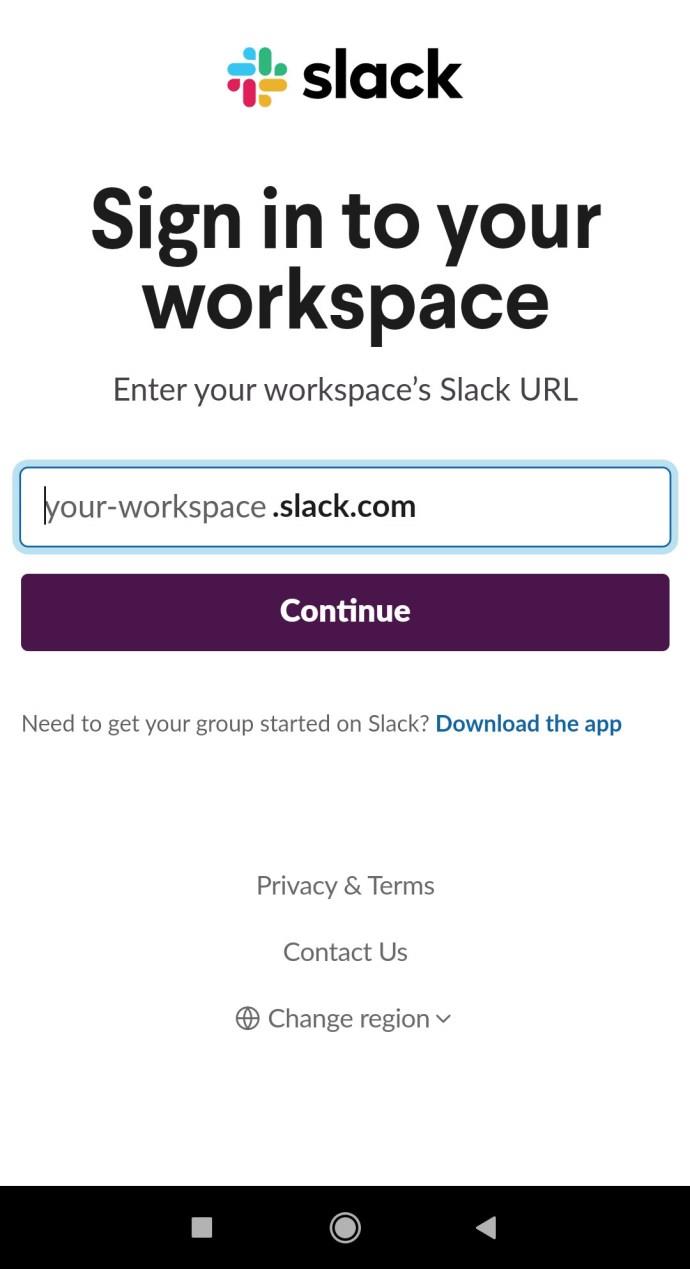
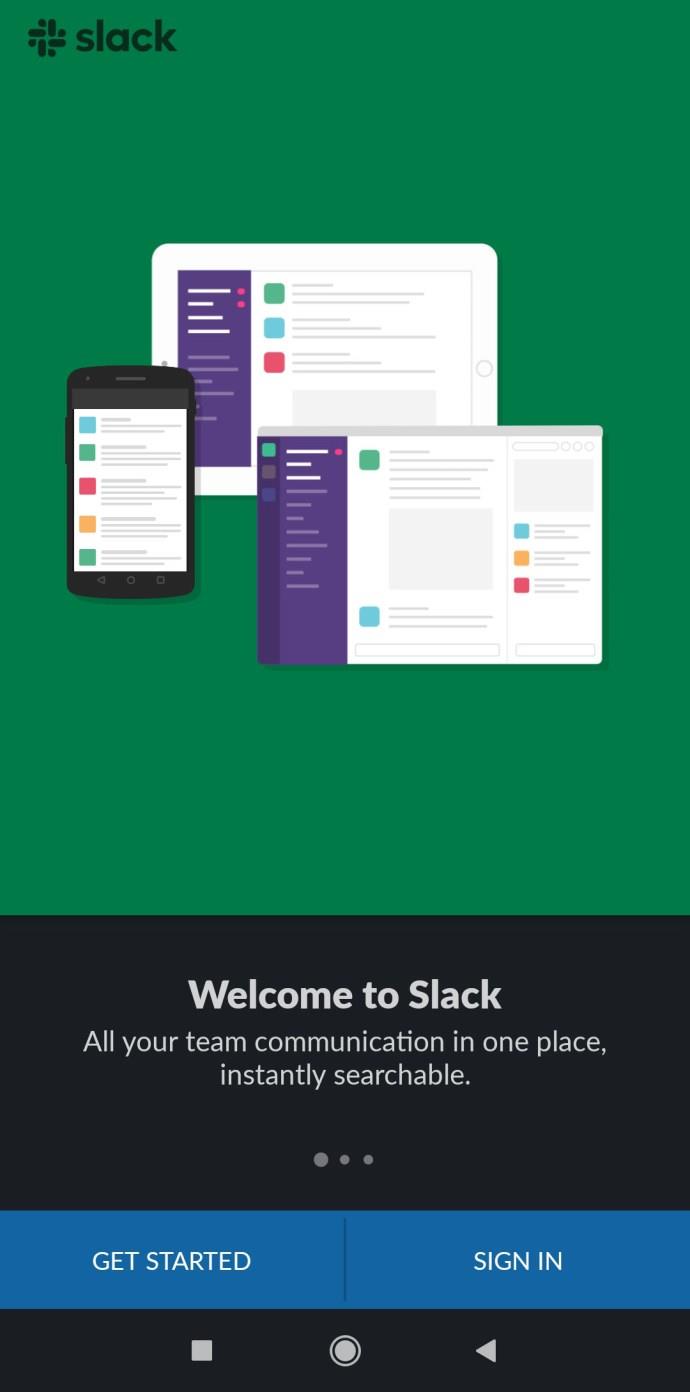
كيفية فصل تقويم Google عن Slack
على الرغم من أن تطبيق Google Calendar Slack مفيد ومريح بشكل لا يصدق ، إلا أن بعض الأشخاص قد لا ينقرون عليه أو قد ينتهي بهم الأمر ببساطة إلى عدم الحاجة إليه. لمسح فوضى التطبيقات غير المرغوب فيها ، قد ترغب في معرفة كيفية فصل تقويم Google عن Slack. إليك كيفية القيام بذلك على تطبيقات سطح المكتب والأجهزة المحمولة.
سطح المكتب
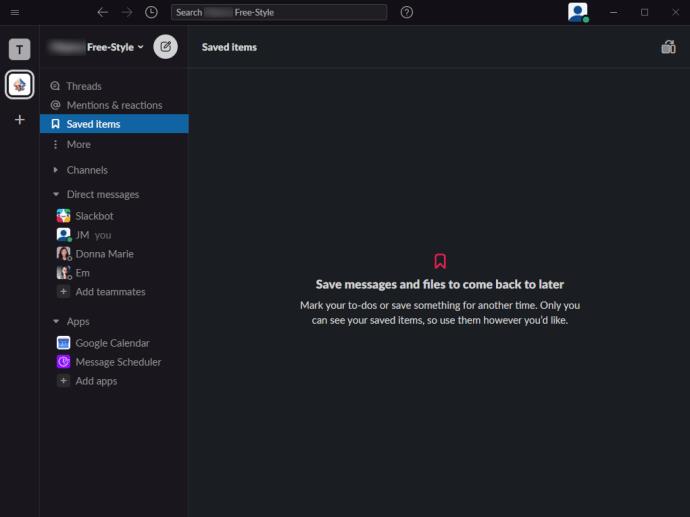
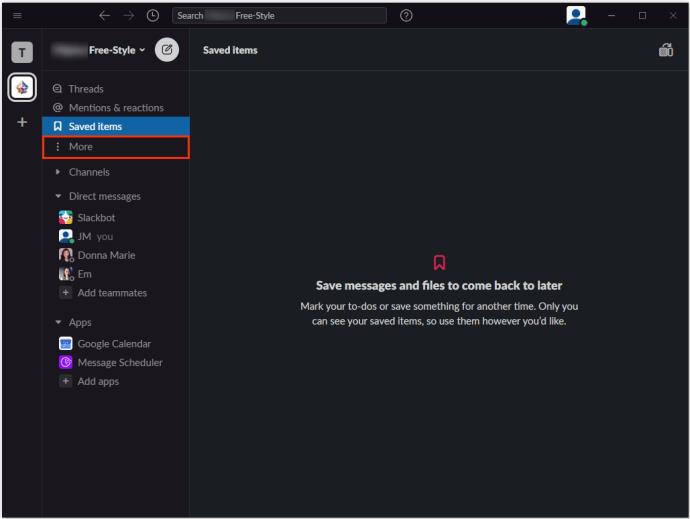
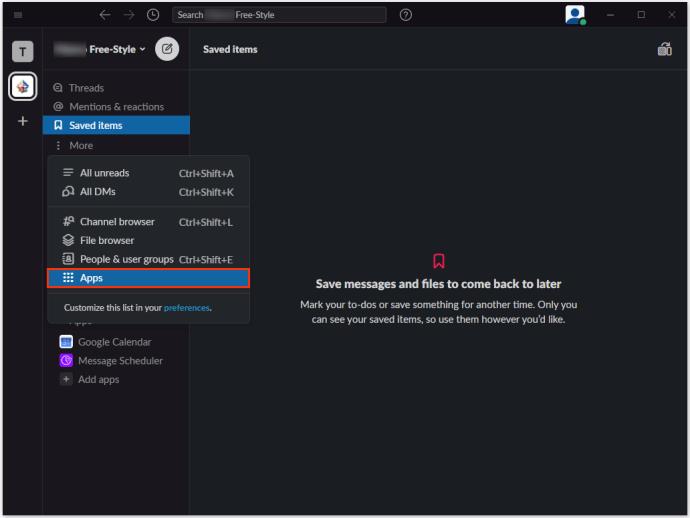
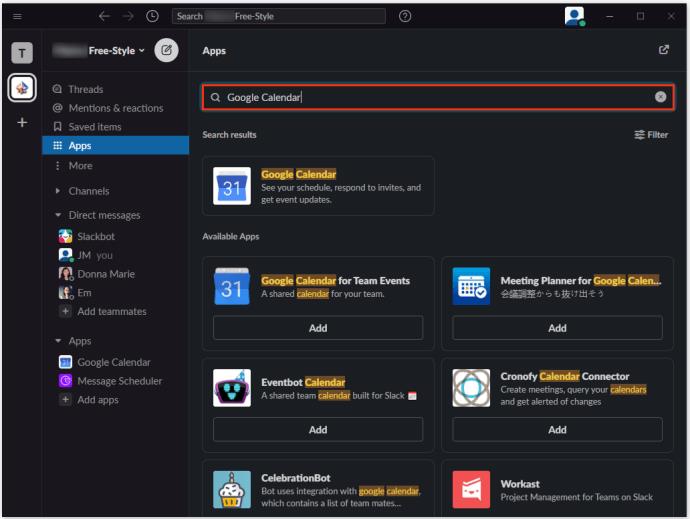
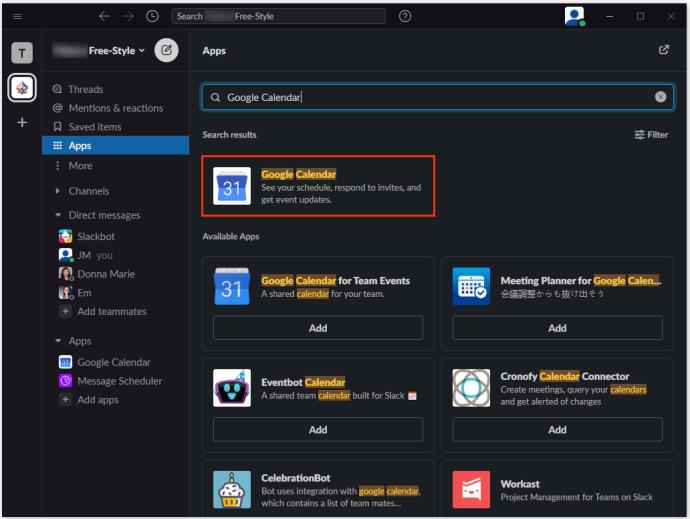
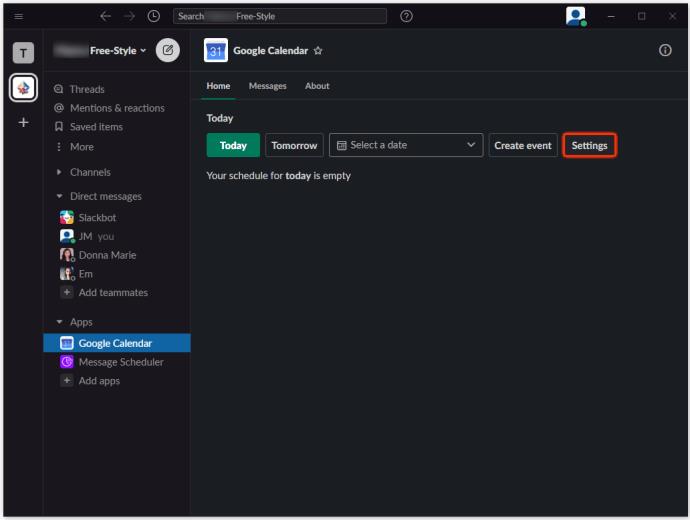
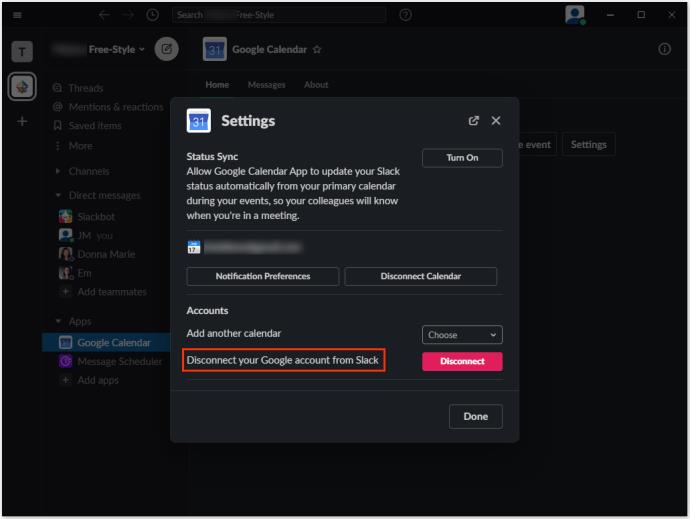
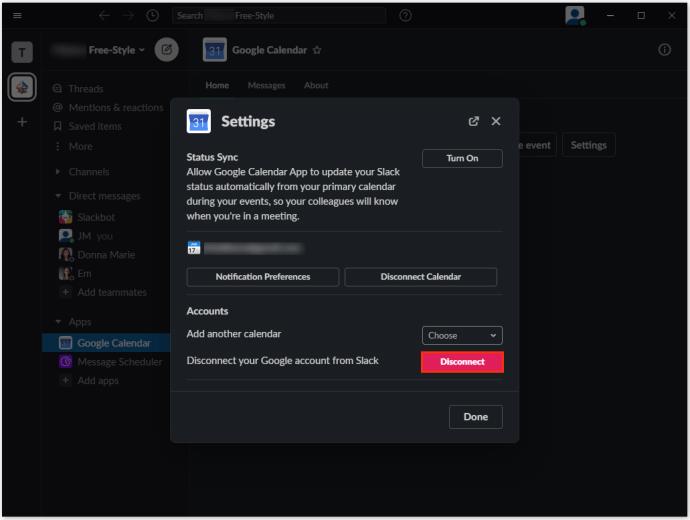
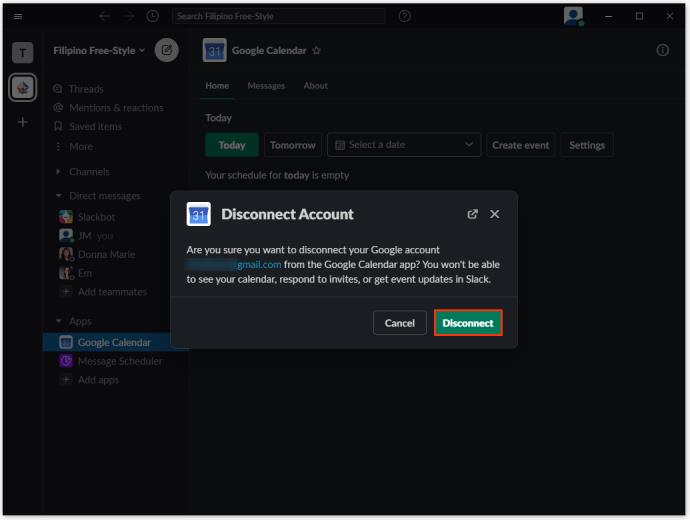
موبايل / جهاز لوحي
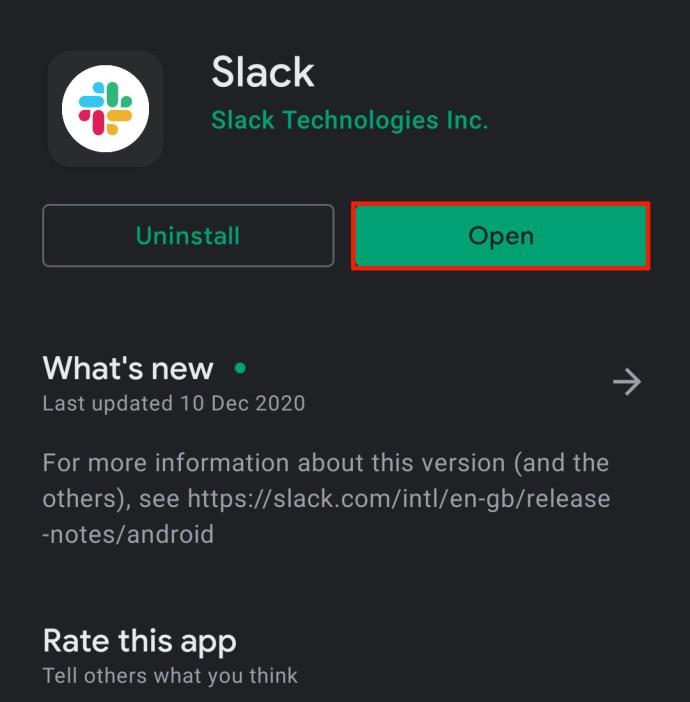
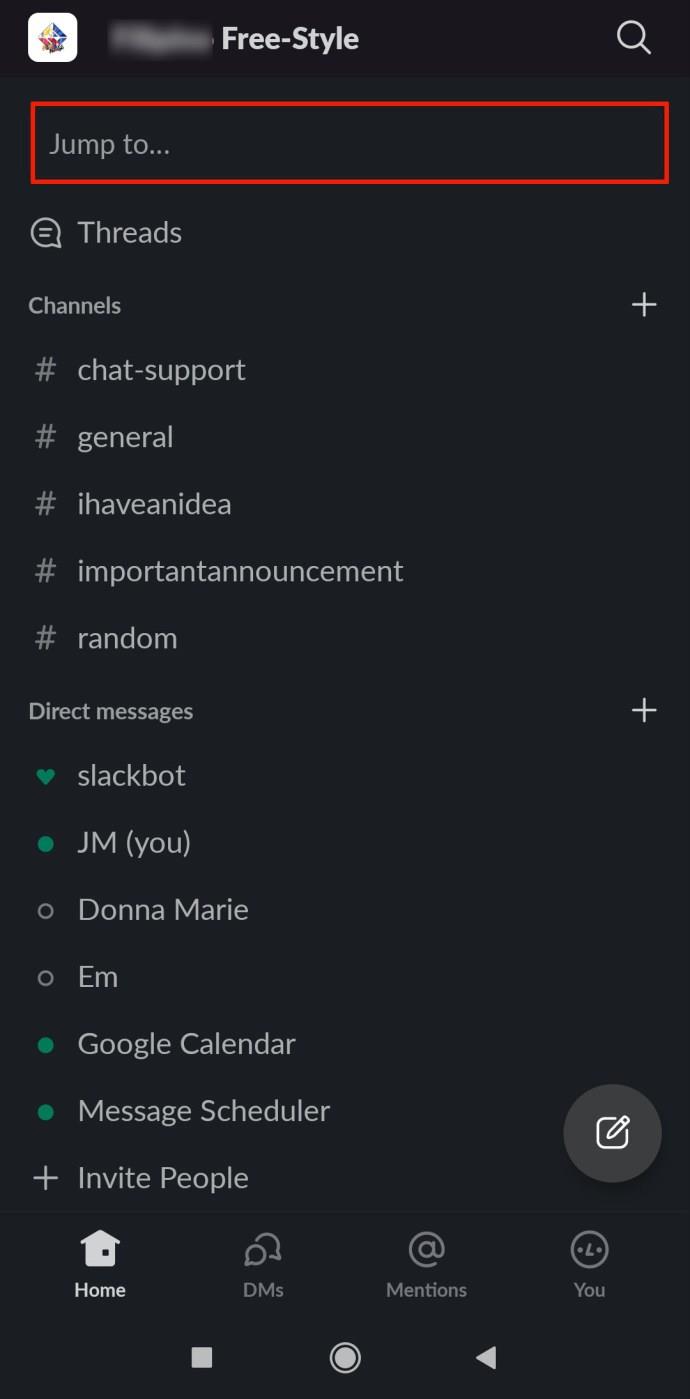
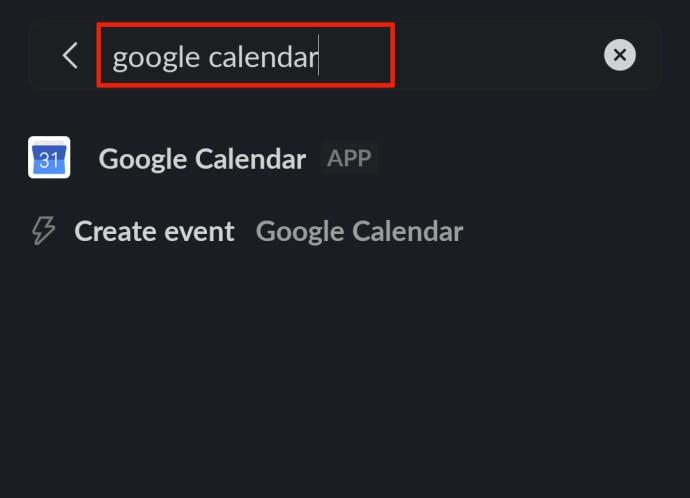
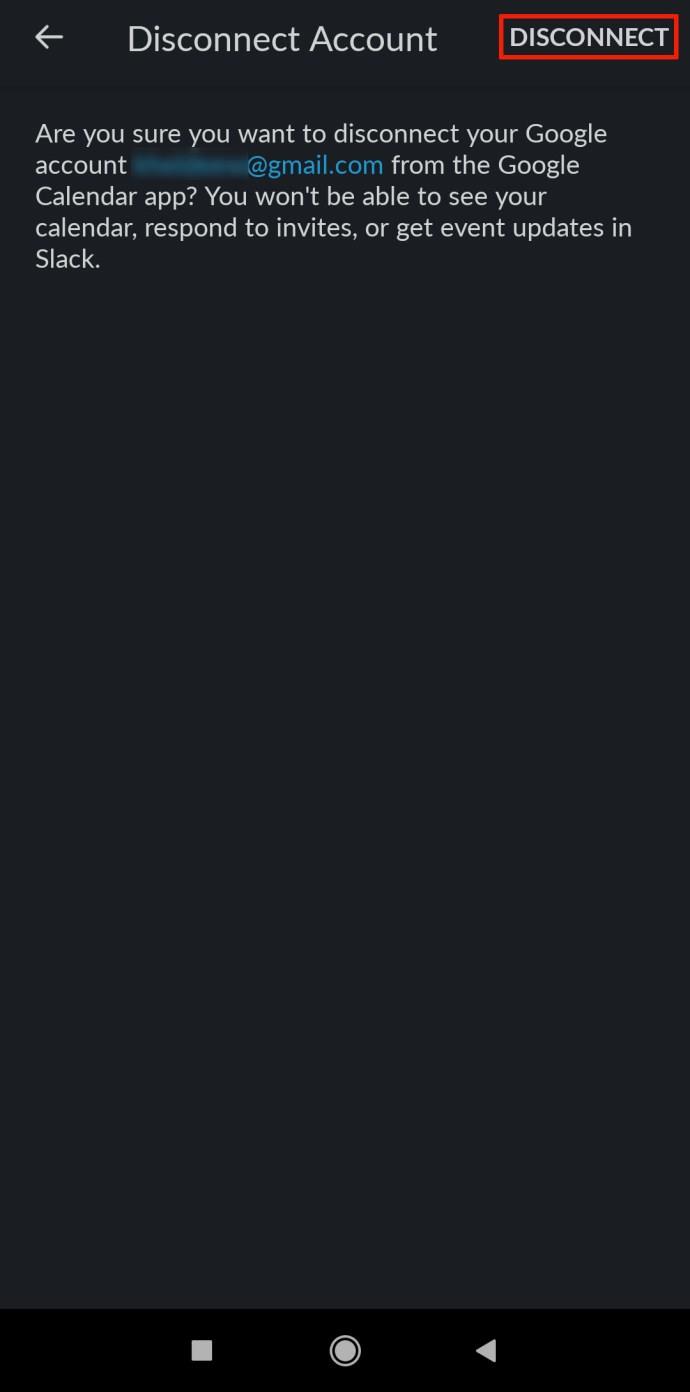
كيفية إضافة تذكيرات تقويم Google إلى Slack
لكل حدث في تقويم Google تقوم بإنشائه ، ستتلقى أنت والأشخاص المشاركون في الحدث إشعارات كتذكيرات. بشكل افتراضي ، يتم تعيين هذه التذكيرات بحيث تنطلق قبل دقيقة واحدة من الحدث. بالطبع ، يتيح لك تطبيق تقويم Google تغيير هذه الإعدادات. إليك كيفية تحرير تذكيرات أحداث تقويم Google.
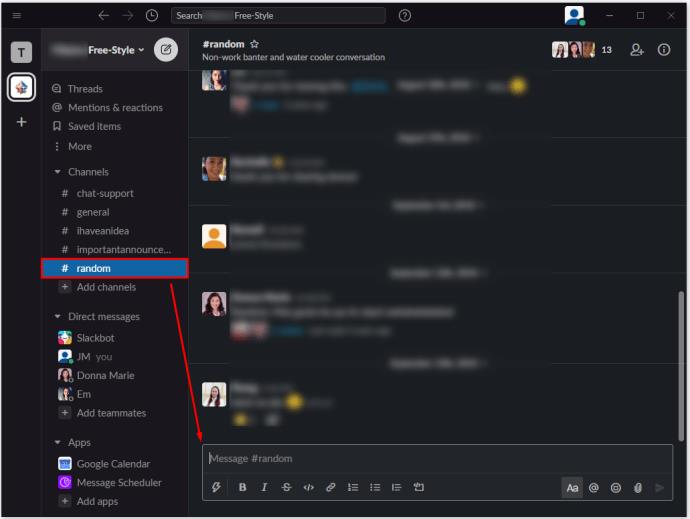
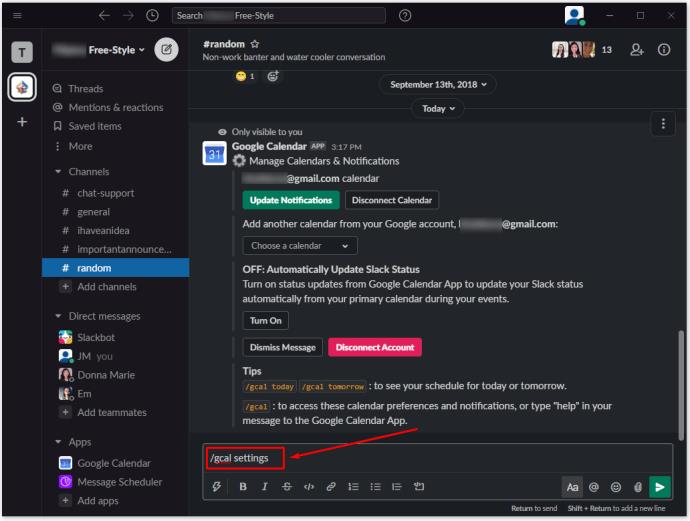
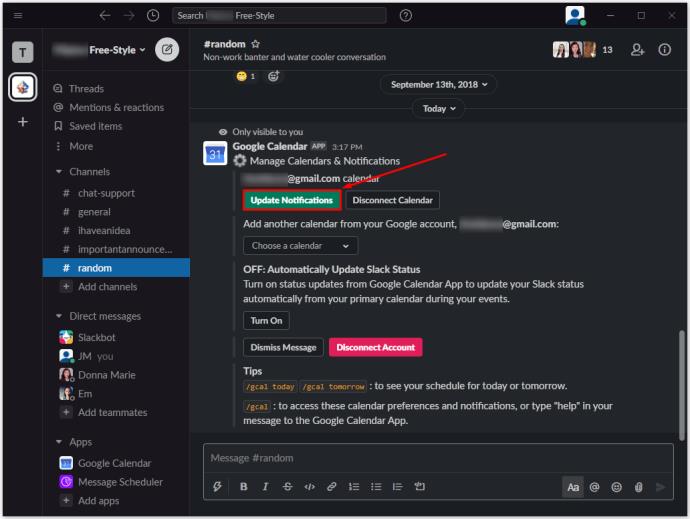
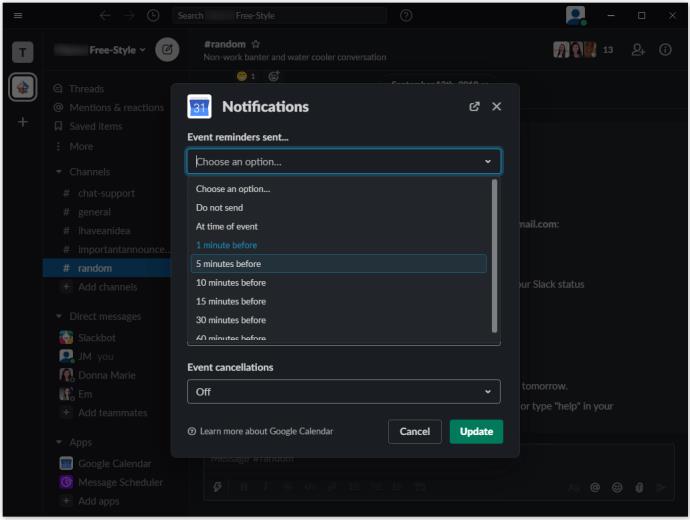
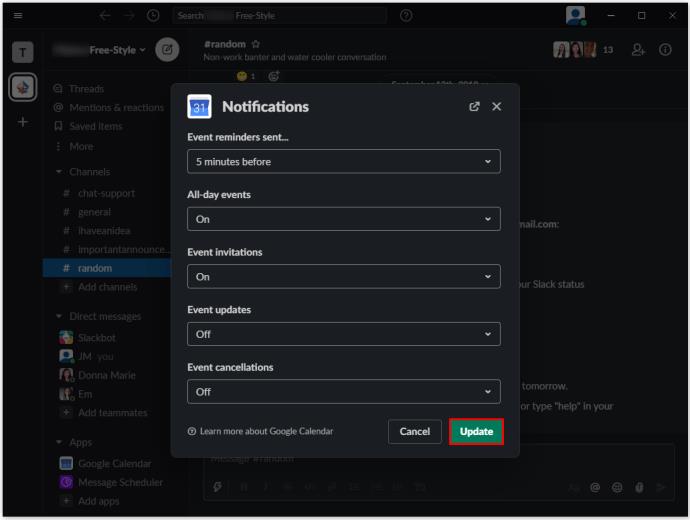
في هذه الشاشة ، يمكنك أيضًا ضبط العديد من الإعدادات الأخرى. تحقق من الخيارات المتاحة لخيارات تخصيص الإخطار الأخرى.
باستخدام وظيفة " إعدادات / gcal" ، يمكنك أيضًا تخصيص رسائل جدولك اليومي. حدد " تغيير وقت التسليم" لتعديل إعدادات الجدول الزمني للتسليم أو " إيقاف التشغيل" لتعطيل هذه الميزة. وبالمثل ، سيقوم تقويم Google تلقائيًا بتحديث حالتك على Slack. لإيقاف هذه الميزة ، انقر على " إيقاف".
أسئلة وأجوبة إضافية
كيف يمكنني كتم صوت تقويم Google في Slack؟
باستخدام أداة "إعدادات / gcal" ، يمكنك تعيين إشعارات لكل قناة من قنوات Slack في مساحة العمل الخاصة بك. لتعطيل تذكيرات الأحداث وتحديثات الحالة وتسليم الجدول اليومي ، استخدم نفس الأمر لتعديل الإعدادات لكل قناة قمت فيها بتنشيط تقويم Google. هذا ما يعنيه غالبًا "كتم" تطبيق Google Calendar Slack.
هل يوجد تقويم على Slack؟
هناك العديد من خيارات تطبيق تقويم Slack المتاحة للاختيار من بينها. تقويم Google هو الخيار الأفضل لمعظم الناس. قد لا تقدم مجموعة واسعة من الميزات ، مقارنة بالتطبيقات المماثلة ، ولكن الميزات الأساسية لا تزال موجودة. ومع ذلك ، فإن أكبر ميزة لتقويم Google هي تكاملها مع Slack الشائع على نطاق واسع.
كيف أضيف قناة إلى Slack؟
على الرغم من أن إضافة قنوات Slack واضحة جدًا ، يجب أن تعلم أن الأشخاص الذين لديهم أذونات من المالك / المسؤول و / أو المالكين / المسؤولين أنفسهم يمكنهم إضافة قنوات إلى مساحة عمل Slack. لإنشاء قناة على إصدار سطح المكتب / الويب من التطبيق ، انتقل إلى اللوحة الموجودة على اليسار وانقر على رمز علامة الجمع بجوار "القنوات". حدد "إنشاء قناة" ، وسمها ، وقم بتخصيصها وفقًا لتفضيلاتك.
وبالمثل ، في تطبيقات الجوال / الأجهزة اللوحية ، انقر على رمز علامة الجمع بجوار القناة ، وحدد "إنشاء". اتبع نفس التعليمات الموضحة أعلاه. ضع في اعتبارك أن الأشخاص بدون إذن لن يتمكنوا من إنشاء قنوات Slack. ستأخذهم أيقونة الإضافة (+) الموجودة في إصدارات سطح المكتب إلى متصفح القناة ، بينما لن يكون لزر "إنشاء" الموجود في إصدارات تطبيقات الجوال أي تأثير.
كيف أقوم بربط حساب Gmail الخاص بي إلى Slack؟
يوجد تطبيق Slack لـ Gmail تم تثبيته إلى حد كبير بنفس طريقة تقويم Google. يسمح للمستخدم بإرسال رسائل البريد الإلكتروني مباشرة إلى Slack. هذا يعني أساسًا "وضع علامات" على بريد إلكتروني معين ، وهو أسهل بكثير من استخدام وظيفة النسخ / اللصق. بهذه الطريقة ، يمكن للأشخاص الذين لديهم حق الوصول الوصول مباشرة إلى البريد الإلكتروني من Slack وحتى تنزيل المرفقات منه ، مما يساعد على تسريع العديد من العمليات المتعلقة بالأعمال.
كيف يمكنني تعيين Slack على "عدم الإزعاج"؟
سواء كنت خارج ساعات العمل ولكنك لا تزال ترغب في إبقاء تطبيق Slack مفتوحًا ، أو كنت مشغولاً فقط وتريد التركيز على عملك دون إزعاج ، يمكنك تعيين حالة Slack على "عدم الإزعاج". هذا يعني أنه سيتم سؤال كل من يرسل لك رسالة عبر Slack عما إذا كان يريد تنبيهك بالرسالة عبر إشعار خاص أم لا. بهذه الطريقة ، من المرجح أن تتلقى فقط الإخطارات الأكثر إلحاحًا.
لتعيين وضع "عدم الإزعاج" ، حدد اسمك ضمن "الرسائل المباشرة". بعد ذلك ، انقر فوق اسمك أسفل صورة ملفك الشخصي في القائمة اليمنى. حدد "تعيين الحالة" ثم انقر على "عدم الإزعاج". يمكنك أيضًا تعيين حالات أخرى وحتى إنشاء حالة مخصصة.
سلاك وتقويم جوجل
كما ترى ، فإن تطبيق Slack وتقويم Google قابلان للتكامل بشكل كامل. تستفيد معظم مساحات العمل من جميع ميزات تقويم Google ، مما يتيح بيئة عمل أكثر سلاسة واحترافية. ولكن الأهم من ذلك ، أن تطبيق Slack مدمج بالكامل مع تقويم Google ، مما يجعل الأمور أسهل بكثير.
هل ساعدك هذا الإدخال في العثور على طريقك في تقويم Google؟ هل يمكنك إنشاء حدث بسرعة وسلاسة وتعيين التذكيرات له؟ إذا كانت لديك أي أسئلة أخرى تتعلق بتقويم Google أو Slack بشكل عام ، فاتصل بنا في قسم التعليقات أدناه.
ما هو VPN، وما هي مزاياه وعيوبه؟ لنناقش مع WebTech360 تعريف VPN، وكيفية تطبيق هذا النموذج والنظام في العمل.
لا يقتصر أمان Windows على الحماية من الفيروسات البسيطة فحسب، بل يحمي أيضًا من التصيد الاحتيالي، ويحظر برامج الفدية، ويمنع تشغيل التطبيقات الضارة. مع ذلك، يصعب اكتشاف هذه الميزات، فهي مخفية خلف طبقات من القوائم.
بمجرد أن تتعلمه وتجربه بنفسك، ستجد أن التشفير سهل الاستخدام بشكل لا يصدق وعملي بشكل لا يصدق للحياة اليومية.
في المقالة التالية، سنقدم العمليات الأساسية لاستعادة البيانات المحذوفة في نظام التشغيل Windows 7 باستخدام أداة الدعم Recuva Portable. مع Recuva Portable، يمكنك تخزينها على أي وحدة تخزين USB مناسبة، واستخدامها وقتما تشاء. تتميز الأداة بصغر حجمها وبساطتها وسهولة استخدامها، مع بعض الميزات التالية:
يقوم برنامج CCleaner بالبحث عن الملفات المكررة في بضع دقائق فقط، ثم يسمح لك بتحديد الملفات الآمنة للحذف.
سيساعدك نقل مجلد التنزيل من محرك الأقراص C إلى محرك أقراص آخر على نظام التشغيل Windows 11 على تقليل سعة محرك الأقراص C وسيساعد جهاز الكمبيوتر الخاص بك على العمل بسلاسة أكبر.
هذه طريقة لتقوية نظامك وضبطه بحيث تحدث التحديثات وفقًا لجدولك الخاص، وليس وفقًا لجدول Microsoft.
يوفر مستكشف ملفات Windows خيارات متعددة لتغيير طريقة عرض الملفات. ما قد لا تعرفه هو أن أحد الخيارات المهمة مُعطّل افتراضيًا، مع أنه ضروري لأمان نظامك.
باستخدام الأدوات المناسبة، يمكنك فحص نظامك وإزالة برامج التجسس والبرامج الإعلانية والبرامج الضارة الأخرى التي قد تكون مختبئة في نظامك.
فيما يلي قائمة بالبرامج الموصى بها عند تثبيت جهاز كمبيوتر جديد، حتى تتمكن من اختيار التطبيقات الأكثر ضرورة والأفضل على جهاز الكمبيوتر الخاص بك!
قد يكون من المفيد جدًا حفظ نظام تشغيل كامل على ذاكرة فلاش، خاصةً إذا لم يكن لديك جهاز كمبيوتر محمول. ولكن لا تظن أن هذه الميزة تقتصر على توزيعات لينكس - فقد حان الوقت لتجربة استنساخ نظام ويندوز المُثبّت لديك.
إن إيقاف تشغيل بعض هذه الخدمات قد يوفر لك قدرًا كبيرًا من عمر البطارية دون التأثير على استخدامك اليومي.
Ctrl + Z هو مزيج مفاتيح شائع جدًا في ويندوز. يتيح لك Ctrl + Z التراجع عن إجراءات في جميع أقسام ويندوز.
تُعدّ الروابط المختصرة مفيدةً لإزالة الروابط الطويلة، لكنها تُخفي أيضًا وجهتها الحقيقية. إذا كنت ترغب في تجنّب البرامج الضارة أو التصيّد الاحتيالي، فإنّ النقر العشوائي على هذا الرابط ليس خيارًا حكيمًا.
بعد انتظار طويل، تم إطلاق التحديث الرئيسي الأول لنظام التشغيل Windows 11 رسميًا.













