ما هي شبكة VPN؟ مزايا وعيوب شبكة VPN الافتراضية الخاصة

ما هو VPN، وما هي مزاياه وعيوبه؟ لنناقش مع WebTech360 تعريف VPN، وكيفية تطبيق هذا النموذج والنظام في العمل.
Splashtop هو واحد من العديد من برامج سطح المكتب البعيد التي يمكنك استخدامها على كل من Windows و Mac. يسمح لك بالتحكم في جهاز كمبيوتر مستهدف من أي مكان في العالم طالما لديك اتصال بالإنترنت. إذن ، كيف يمكنك الاستفادة من هذه الميزة الرائعة؟

ستتعلم في هذه المقالة كيفية إضافة جهاز كمبيوتر إلى Splashtop حتى تتمكن من التحكم فيه من أي مكان. سيسمح لك ذلك بالوصول إلى ملفاتك الرئيسية مباشرة بغض النظر عن مكان وجودك. سنجيب أيضًا على بعض أسئلتك الملحة حول هذا الموضوع.
كيفية إضافة جهاز كمبيوتر إلى Splashtop
الكمبيوتر الذي ستستخدمه كجهاز تحكم هو الكمبيوتر المضيف. الكمبيوتر الذي تريد التحكم فيه هو سطح المكتب المستهدف. على جهاز الكمبيوتر المضيف ، يجب أن يكون لديك بالفعل Splashtop مثبتًا. إذا لم يكن كذلك ، فافعل ذلك أولاً.
Splashtop Streamer هو أحد البرامج التي ستحتاج إلى تنزيلها. يمكنك توزيعه عبر رمز فريد مكون من 12 رقمًا أو عن طريق تثبيته يدويًا على سطح المكتب الهدف. تضمن هذه الطريقة عدم وجود أي نقاط ضعف يمكن استغلالها.
سترسل للمستخدم الرمز من خلال حزمة نشر ، وبمجرد أن يستلمه المستخدم على الكمبيوتر الآخر ، يمكنه تثبيت Splashtop Streamer. يمكنهم تنزيل الملف من خلال الرابط المرفق ، أو يمكنك إرسال مثبت مباشرة.
إليك كيفية إرسال حزمة المثبت:
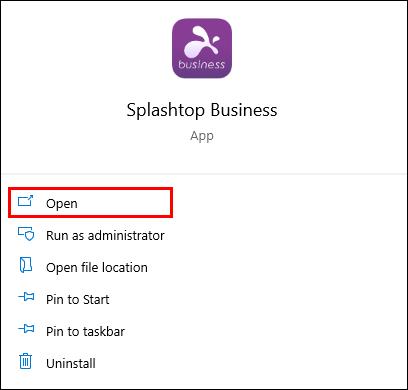
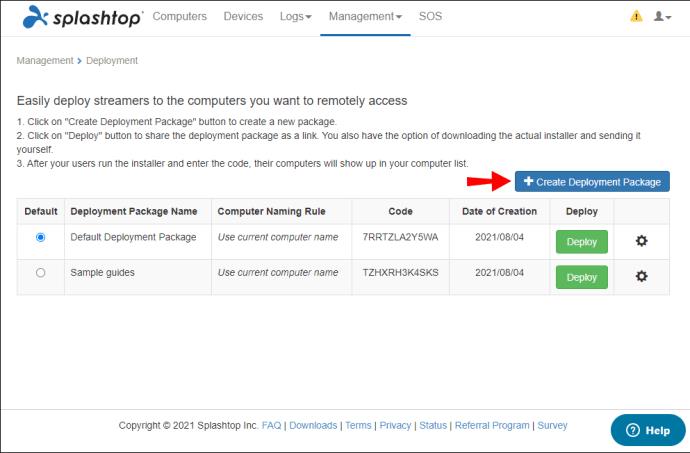
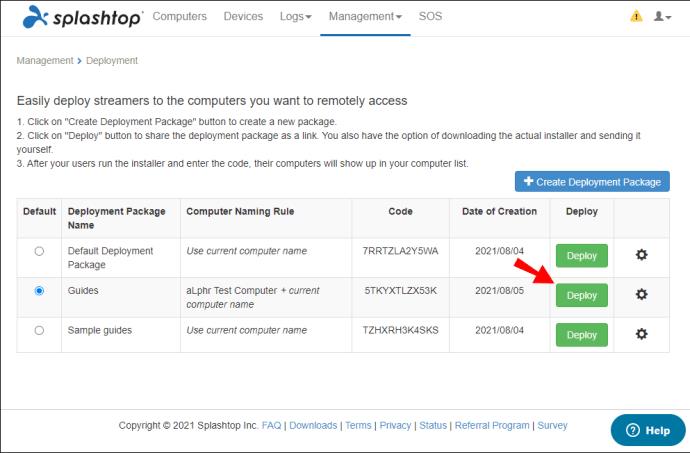
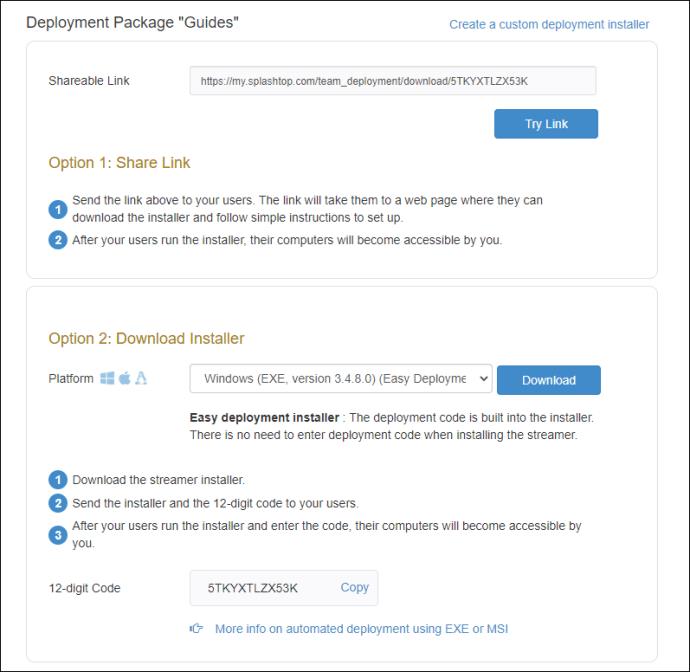
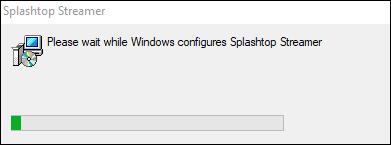
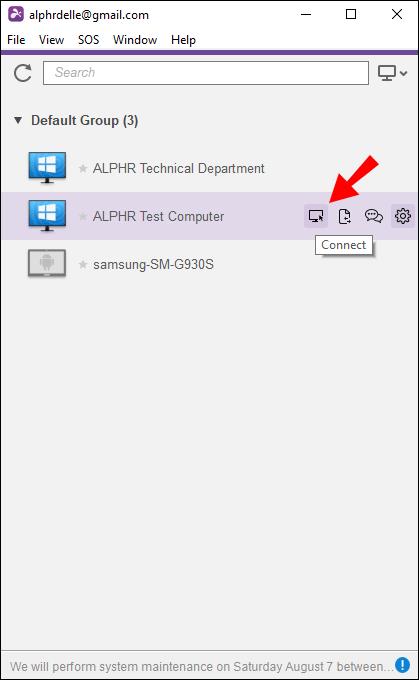
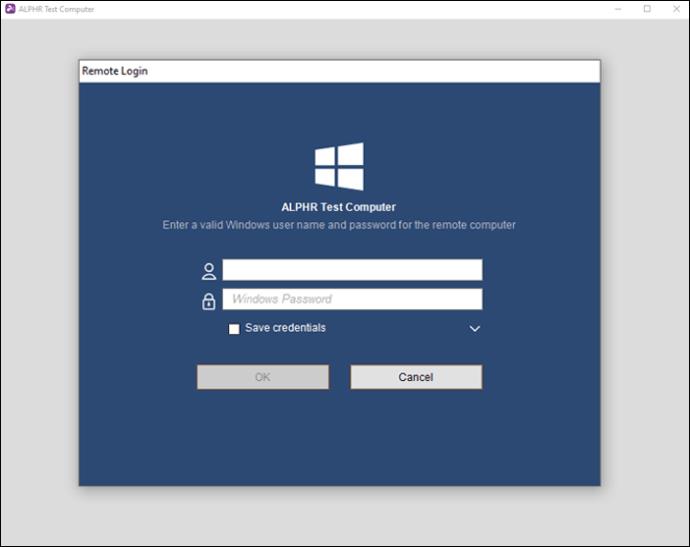
هذه العملية مباشرة. ليست هناك حاجة لحفظ عناوين IP أو اسم الكمبيوتر. بمجرد الانتهاء من إعداد كل شيء ، يمكنك تشغيل تطبيق Splashtop والتحكم على الفور في الكمبيوتر الآخر.
كما ذكرنا سابقًا ، يحتوي Splashtop على العديد من البرامج المختلفة. بعض التطبيقات المحددة التي تسمح لك بالتحكم في كمبيوتر آخر هي:
تنزيل Splashtop Business مجاني ، ويمكنك الحصول عليه لكل من أجهزة الكمبيوتر والأجهزة المحمولة. إذا كنت تفضل عدم تثبيت ملف كبير ، فهناك دائمًا ملحق Chrome المجاني أيضًا. Splashtop Personal مجاني أيضًا للاستخدام طالما كنت على شبكة شخصية محلية.
مركز Splashtop هو إصدار مؤرخ يمكنك تنزيله مجانًا. أما المنتجات الأخرى ، Business Access Pro و Enterprise ، فهي منتجات مدفوعة الأجر. تبلغ تكلفة Splashtop Business Access Pro 8.25 دولارًا أمريكيًا شهريًا ولكل مستخدم. بالنسبة للمؤسسات ، ستحتاج إلى الاتصال بخدمة عملاء Splashtop للحصول على عرض أسعار.
هناك نسخة تجريبية مجانية من Splashtop Business Access Pro ، والتي تستمر لمدة سبعة أيام ، ولكن من الأفضل لك استخدام Splashtop Business. يكفي للاستخدام المنزلي وأثناء السفر.
يجب أن يكون لديك اتصال إنترنت ثابت لجميع هذه التطبيقات ، ويجب أن يكون الكمبيوتر نشطًا أو في وضع السكون. هذا ينطبق على كل من Windows و Mac. يمكنك تعيين أذونات التنبيه.
يسمح لك Windows بتنبيه أجهزة الكمبيوتر حتى عند إيقاف تشغيلها ، ولكن هذه الميزة غير متوفرة حاليًا لنظام التشغيل Mac. يمكنك فقط تشغيل جهاز Mac في وضع الإسبات أو النوم طالما أنه متصل بالإنترنت.
أسئلة وأجوبة إضافية
أين أقوم بتكوين أذونات الوصول؟
إذا لم تتمكن من رؤية جهاز كمبيوتر بعيد ، فحينئذٍ قام المالك بتعيينه بحيث يمكن فقط له أو لبعض مستخدمي Splashtop الوصول إليه. لتصحيح هذا ، تحتاج إلى تكوين أذونات الوصول. ومع ذلك ، يجب على المالك منح حق الوصول أولاً.
لا تقلق. اتبع هذه الخطوات لتكوين الأذونات:
1. قم بتسجيل الدخول إلى حساب Splashtop الخاص بك على الموقع الرسمي.
2. انتقل إلى "أجهزة الكمبيوتر".
3. على يمين اسم الكمبيوتر ، حدد رمز الترس.
4. من القائمة ، حدد "إذن الوصول".
5. من قائمة أخرى ، اختر من بين الخيارات الأربعة.
6. إضافة مستخدم عن طريق الحساب إذا لزم الأمر.
7. حدد "تأكيد" عند الانتهاء.
إذا كنت تمتلك بالفعل سطح المكتب المستهدف ، فمن المحتمل ألا تضطر إلى تكوين الأذونات. لا تزال معلومات مهمة ، حيث يمكنك منح إمكانية الوصول للآخرين في المستقبل.
الخيارات الأربعة هي:
· وصول المالك فقط
يمكن لجميع المسؤولين الوصول
· يمكن لجميع الأعضاء والمسؤولين الوصول
· أعضاء محددين فقط
هل سبلاش توب مجاني؟
نعم ، ولكن فقط لبعض التطبيقات. Splashtop Business and Personal مجانيان للاستخدام. يمكنك تنزيل أي منهما وتثبيته من الموقع الرسمي.
هناك أيضًا نسخة تجريبية مجانية لـ Splashtop Business Access Pro. يستمر لمدة سبعة أيام ، وسيتعين عليك الدفع بعد ذلك.
دعنى أساعدك فى ذلك
الآن بعد أن عرفت كيفية استخدام Splashtop وإضافة جهاز كمبيوتر للوصول عن بُعد ، لا يتعين عليك التخلي عن إعدادك القوي. حتى في الخارج ، تحتاج فقط إلى اتصال إنترنت ثابت للوصول إلى معلوماتك المهمة. فقط تأكد من إعداد كل شيء مسبقًا.
كيف تستخدم سبلاش توب؟ هل تعتقد أن الوصول إلى سطح المكتب البعيد فكرة جيدة؟ واسمحوا لنا أن نعرف في قسم التعليقات أدناه.
ما هو VPN، وما هي مزاياه وعيوبه؟ لنناقش مع WebTech360 تعريف VPN، وكيفية تطبيق هذا النموذج والنظام في العمل.
لا يقتصر أمان Windows على الحماية من الفيروسات البسيطة فحسب، بل يحمي أيضًا من التصيد الاحتيالي، ويحظر برامج الفدية، ويمنع تشغيل التطبيقات الضارة. مع ذلك، يصعب اكتشاف هذه الميزات، فهي مخفية خلف طبقات من القوائم.
بمجرد أن تتعلمه وتجربه بنفسك، ستجد أن التشفير سهل الاستخدام بشكل لا يصدق وعملي بشكل لا يصدق للحياة اليومية.
في المقالة التالية، سنقدم العمليات الأساسية لاستعادة البيانات المحذوفة في نظام التشغيل Windows 7 باستخدام أداة الدعم Recuva Portable. مع Recuva Portable، يمكنك تخزينها على أي وحدة تخزين USB مناسبة، واستخدامها وقتما تشاء. تتميز الأداة بصغر حجمها وبساطتها وسهولة استخدامها، مع بعض الميزات التالية:
يقوم برنامج CCleaner بالبحث عن الملفات المكررة في بضع دقائق فقط، ثم يسمح لك بتحديد الملفات الآمنة للحذف.
سيساعدك نقل مجلد التنزيل من محرك الأقراص C إلى محرك أقراص آخر على نظام التشغيل Windows 11 على تقليل سعة محرك الأقراص C وسيساعد جهاز الكمبيوتر الخاص بك على العمل بسلاسة أكبر.
هذه طريقة لتقوية نظامك وضبطه بحيث تحدث التحديثات وفقًا لجدولك الخاص، وليس وفقًا لجدول Microsoft.
يوفر مستكشف ملفات Windows خيارات متعددة لتغيير طريقة عرض الملفات. ما قد لا تعرفه هو أن أحد الخيارات المهمة مُعطّل افتراضيًا، مع أنه ضروري لأمان نظامك.
باستخدام الأدوات المناسبة، يمكنك فحص نظامك وإزالة برامج التجسس والبرامج الإعلانية والبرامج الضارة الأخرى التي قد تكون مختبئة في نظامك.
فيما يلي قائمة بالبرامج الموصى بها عند تثبيت جهاز كمبيوتر جديد، حتى تتمكن من اختيار التطبيقات الأكثر ضرورة والأفضل على جهاز الكمبيوتر الخاص بك!
قد يكون من المفيد جدًا حفظ نظام تشغيل كامل على ذاكرة فلاش، خاصةً إذا لم يكن لديك جهاز كمبيوتر محمول. ولكن لا تظن أن هذه الميزة تقتصر على توزيعات لينكس - فقد حان الوقت لتجربة استنساخ نظام ويندوز المُثبّت لديك.
إن إيقاف تشغيل بعض هذه الخدمات قد يوفر لك قدرًا كبيرًا من عمر البطارية دون التأثير على استخدامك اليومي.
Ctrl + Z هو مزيج مفاتيح شائع جدًا في ويندوز. يتيح لك Ctrl + Z التراجع عن إجراءات في جميع أقسام ويندوز.
تُعدّ الروابط المختصرة مفيدةً لإزالة الروابط الطويلة، لكنها تُخفي أيضًا وجهتها الحقيقية. إذا كنت ترغب في تجنّب البرامج الضارة أو التصيّد الاحتيالي، فإنّ النقر العشوائي على هذا الرابط ليس خيارًا حكيمًا.
بعد انتظار طويل، تم إطلاق التحديث الرئيسي الأول لنظام التشغيل Windows 11 رسميًا.













