ما هي شبكة VPN؟ مزايا وعيوب شبكة VPN الافتراضية الخاصة

ما هو VPN، وما هي مزاياه وعيوبه؟ لنناقش مع WebTech360 تعريف VPN، وكيفية تطبيق هذا النموذج والنظام في العمل.
روابط الجهاز
إذا لم يتم تنزيل العمل الفني لبعض أغاني أو ألبومات iTunes الخاصة بك بشكل صحيح ، فقد ترغب في معرفة كيفية إضافتها.

في هذه المقالة ، سنناقش كيفية إضافة العمل الفني لأغانيك أو ألبوماتك عبر Windows و Mac ؛ كيفية تحرير عملك الفني لقائمة التشغيل ، وكيفية مزامنة تحديثات iTunes مع أجهزة Apple المختلفة.
كيفية إضافة صورة الألبوم إلى iTunes في Windows؟
لإضافة عمل فني إلى ألبوم iTunes الخاص بك عبر Windows:







لإضافة عمل فني إلى أغاني iTunes الخاصة بك:
لتغيير عمل فني لقوائم التشغيل:
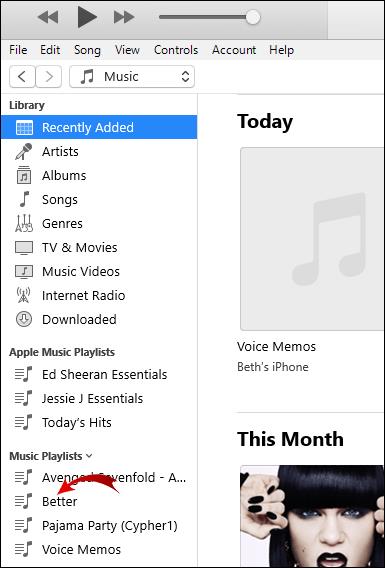







كيف تضيف صورة الألبوم إلى iTunes على جهاز Mac؟
لإضافة عمل فني إلى ألبوم iTunes الخاص بك عبر MacOS



لإضافة عمل فني إلى أغاني iTunes الخاصة بك:
لتغيير عمل فني لقوائم التشغيل:
كيفية إضافة عمل فني للألبوم إلى iTunes على iPhone؟
لإضافة عمل فني إلى ألبوم iTunes الخاص بك على iPhone:







بعد ذلك ، لمزامنة التغييرات مع جهاز iPhone الخاص بك:


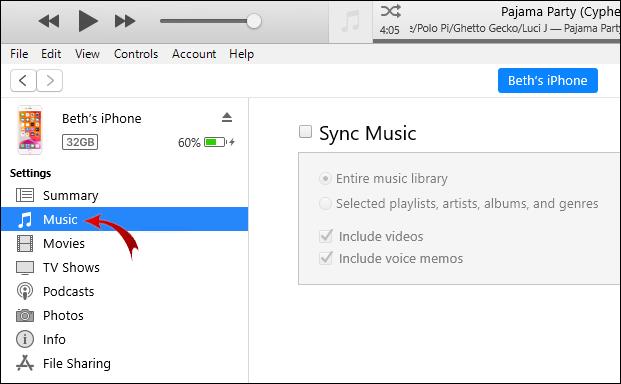
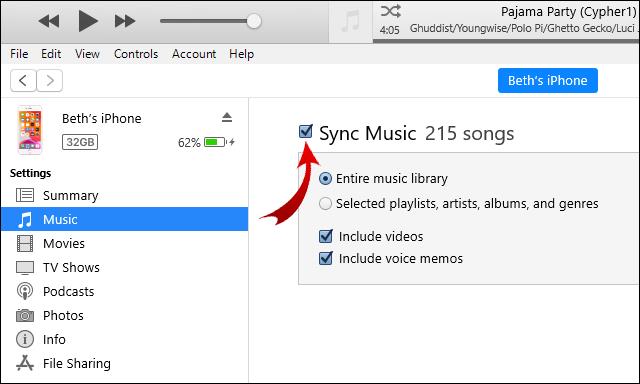
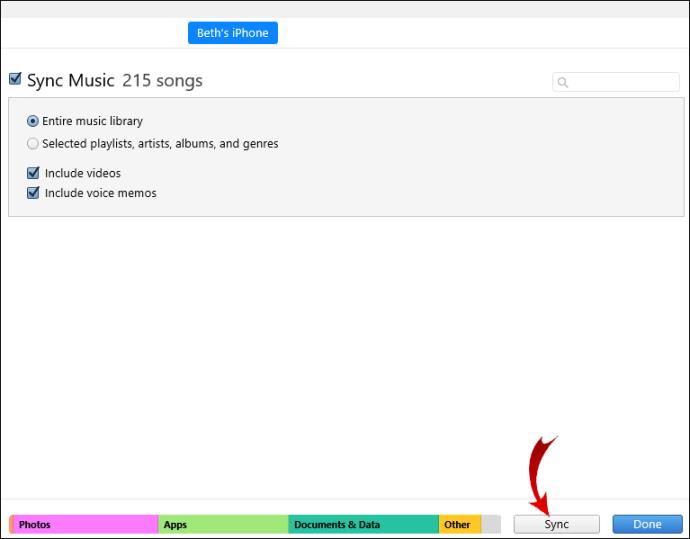
كيفية إضافة عمل فني للألبوم إلى iTunes على iPad؟
لإضافة عمل فني إلى ألبوم iTunes الخاص بك على iPad:





ثم لمزامنة التغييرات مع جهاز iPad:
كيفية إضافة عمل فني للألبوم إلى iTunes على iPod؟
لإضافة عمل فني إلى ألبوم iTunes الخاص بك على iPod:


بعد ذلك ، لمزامنة التغييرات على جهاز iPod الخاص بك:
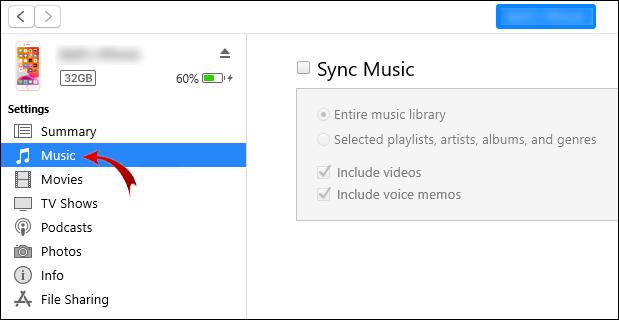
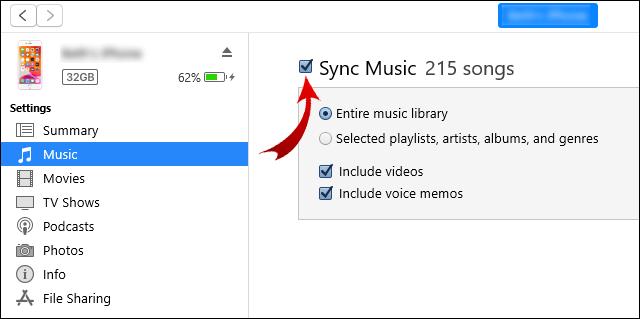
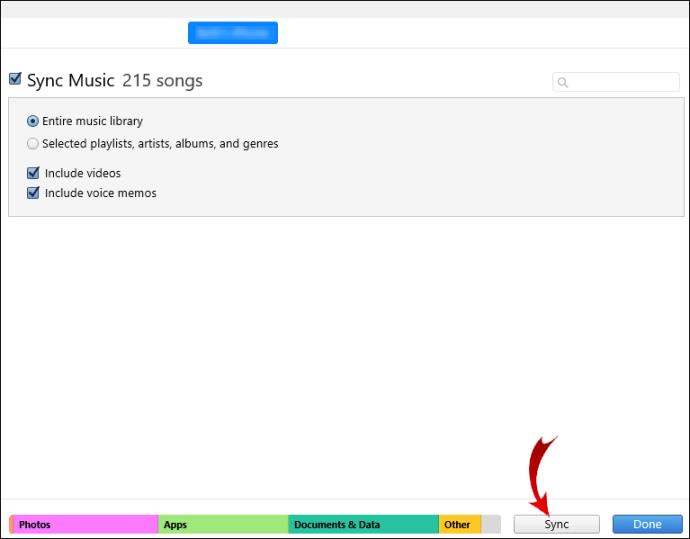
أسئلة وأجوبة إضافية
لماذا تم تعتيم العمل الفني للألبوم في iTunes؟
هل تم تنزيل الموسيقى؟
إذا ظهرت أيقونة السحابة على يمين الأغنية أو الألبوم ، فهذا يشير إلى أنه يجب تنزيله:
1. انقر بزر الماوس الأيمن فوقه وحدد "تنزيل".
2. عند اكتمال التنزيل ، حاول تحرير العمل الفني مرة أخرى باستخدام خيار "إضافة عمل فني".
هل لديك أذونات القراءة والكتابة؟
قد لا يكون لديك إذن بتحرير العمل الفني:
1. انقر بزر الماوس الأيمن على الأغنية أو أي مسار ألبوم ، ثم حدد "إظهار في Finder".
2. بمجرد الفتح ، انقر بزر الماوس الأيمن وحدد "الحصول على معلومات".
3. ابحث عن "المشاركة والأذونات" باتجاه الأسفل.
4. لن تتمكن من استخدام ميزة "إضافة عمل فني" مع أذونات "قراءة فقط".
5. انقر فوق رمز القفل ، وأدخل بيانات الاعتماد الخاصة بك ، ثم قم بتبديل الأذونات إلى "قراءة وكتابة".
6. بمجرد الانتهاء ، حدد رمز القفل مرة أخرى.
· الآن حاول إضافة العمل الفني مرة أخرى.
تأكد أيضًا من أن العمل الفني الذي تحاول إضافته يلبي المتطلبات التالية:
تنسيقات الملفات التالية - JPG أو BMP أو GIF أو PNG
دقة قصوى تبلغ 1024 × 1024.
إذا استمرت المشكلة ، فاتصل بدعم iTunes للحصول على المساعدة.
هل يمكنني عرض عمل الألبوم تلقائيًا في iTunes؟
بشكل افتراضي ، بمجرد تنزيل أغنية أو ألبوم ، فإنه عادة ما يتضمن تلقائيًا جميع معلومات الألبوم والعمل الفني. ومع ذلك ، قد لا يكون العمل الفني متاحًا عند استيراد الأغاني أو الألبومات من قرص مضغوط أو من مكان آخر.
إذا كان العمل الفني مفقودًا لأحد ألبوماتك ، فقم بما يلي:
1. قم بتشغيل تطبيق iTunes.

2. من القائمة المنبثقة العلوية اليسرى ، حدد "الموسيقى" ، ثم "المكتبة".

3. من مكتبة iTunes الخاصة بك ، حدد الألبوم الذي يحتوي على العمل الفني المفقود وانقر عليه بزر الماوس الأيمن.
· حدد "معلومات الألبوم"> "تعديل"> "عمل فني". ثم إما ،

· حدد "إضافة عمل فني" ، اختر ملف صورة ثم "فتح" ، أو

4. قم بإجراء بحث في Google عن العمل الفني للألبوم ، مثل غلاف ألبوم [الفنان] ، ثم اسحب الصورة إلى منطقة العمل الفني.
5. انقر فوق "موافق" للحفظ.

هل يمكنني إضافة أعمالي الفنية إلى ألبومات iTunes؟
نعم ، يمكنك إضافة الصور الثابتة كعمل فني إلى الألبومات ، بما في ذلك ملفات JPEG و PNG و GIF و TIFF و Photoshop. لنفعل ذلك:
1. من مكتبة iTunes الخاصة بك ، حدد الألبوم الذي ترغب في تحريره وانقر عليه بزر الماوس الأيمن.
2. حدد "تعديل"> "معلومات الألبوم"> "عمل فني". ثم إما ،
· حدد "إضافة عمل فني" ، اختر الصورة المحفوظة ثم "فتح" ، أو
· قم بإجراء بحث على Google عن العمل الفني الذي تريده ، ثم اسحب الصورة إلى منطقة العمل الفني.
3. انقر فوق "تم" للحفظ.
الإعجاب بأعمالك الفنية لألبوم iTunes
إن مشاهدة العمل الفني للألبوم لأغانيك وألبوماتك على iTunes يجعل البحث في مجموعة الموسيقى الخاصة بك أسهل كثيرًا. يساعد العمل الفني لغلاف الألبوم على تذكيرك بسرعة بالموسيقى التي لديك مع فنان معروف و / أو غلاف ألبوم.
الآن بعد أن عرفت كيفية إضافة العمل الفني إلى ألبوماتك وأغانيك ، هل تمكنت من العثور على العمل الفني المطلوب وإضافته بنجاح؟ هل لديك الآن كل أعمال الألبوم الفنية اللازمة لمجموعتك؟ أخبرنا في قسم التعليقات أدناه.
ما هو VPN، وما هي مزاياه وعيوبه؟ لنناقش مع WebTech360 تعريف VPN، وكيفية تطبيق هذا النموذج والنظام في العمل.
لا يقتصر أمان Windows على الحماية من الفيروسات البسيطة فحسب، بل يحمي أيضًا من التصيد الاحتيالي، ويحظر برامج الفدية، ويمنع تشغيل التطبيقات الضارة. مع ذلك، يصعب اكتشاف هذه الميزات، فهي مخفية خلف طبقات من القوائم.
بمجرد أن تتعلمه وتجربه بنفسك، ستجد أن التشفير سهل الاستخدام بشكل لا يصدق وعملي بشكل لا يصدق للحياة اليومية.
في المقالة التالية، سنقدم العمليات الأساسية لاستعادة البيانات المحذوفة في نظام التشغيل Windows 7 باستخدام أداة الدعم Recuva Portable. مع Recuva Portable، يمكنك تخزينها على أي وحدة تخزين USB مناسبة، واستخدامها وقتما تشاء. تتميز الأداة بصغر حجمها وبساطتها وسهولة استخدامها، مع بعض الميزات التالية:
يقوم برنامج CCleaner بالبحث عن الملفات المكررة في بضع دقائق فقط، ثم يسمح لك بتحديد الملفات الآمنة للحذف.
سيساعدك نقل مجلد التنزيل من محرك الأقراص C إلى محرك أقراص آخر على نظام التشغيل Windows 11 على تقليل سعة محرك الأقراص C وسيساعد جهاز الكمبيوتر الخاص بك على العمل بسلاسة أكبر.
هذه طريقة لتقوية نظامك وضبطه بحيث تحدث التحديثات وفقًا لجدولك الخاص، وليس وفقًا لجدول Microsoft.
يوفر مستكشف ملفات Windows خيارات متعددة لتغيير طريقة عرض الملفات. ما قد لا تعرفه هو أن أحد الخيارات المهمة مُعطّل افتراضيًا، مع أنه ضروري لأمان نظامك.
باستخدام الأدوات المناسبة، يمكنك فحص نظامك وإزالة برامج التجسس والبرامج الإعلانية والبرامج الضارة الأخرى التي قد تكون مختبئة في نظامك.
فيما يلي قائمة بالبرامج الموصى بها عند تثبيت جهاز كمبيوتر جديد، حتى تتمكن من اختيار التطبيقات الأكثر ضرورة والأفضل على جهاز الكمبيوتر الخاص بك!
قد يكون من المفيد جدًا حفظ نظام تشغيل كامل على ذاكرة فلاش، خاصةً إذا لم يكن لديك جهاز كمبيوتر محمول. ولكن لا تظن أن هذه الميزة تقتصر على توزيعات لينكس - فقد حان الوقت لتجربة استنساخ نظام ويندوز المُثبّت لديك.
إن إيقاف تشغيل بعض هذه الخدمات قد يوفر لك قدرًا كبيرًا من عمر البطارية دون التأثير على استخدامك اليومي.
Ctrl + Z هو مزيج مفاتيح شائع جدًا في ويندوز. يتيح لك Ctrl + Z التراجع عن إجراءات في جميع أقسام ويندوز.
تُعدّ الروابط المختصرة مفيدةً لإزالة الروابط الطويلة، لكنها تُخفي أيضًا وجهتها الحقيقية. إذا كنت ترغب في تجنّب البرامج الضارة أو التصيّد الاحتيالي، فإنّ النقر العشوائي على هذا الرابط ليس خيارًا حكيمًا.
بعد انتظار طويل، تم إطلاق التحديث الرئيسي الأول لنظام التشغيل Windows 11 رسميًا.













