7 طرق بسيطة لجعل هاتف سامسونج الخاص بك يبدو أقل مللاً

ليس بالضرورة أن يبدو هاتف سامسونج جالاكسي الفاخر مطابقًا تمامًا لأي هاتف آخر في السوق. مع بعض التعديلات البسيطة، يمكنك جعله أكثر خصوصية وأناقة وتميزًا.
تعد جداول البيانات أدوات قوية بشكل مذهل لإنشاء المعلومات الرقمية وتخزينها ومعالجتها وتحليلها. ومع ذلك ، لا يمكن لأي شخص أن ينظر إلى عمود من الأرقام ويكتسب نظرة ثاقبة للعملية أو المعلومات الأساسية التي يتم استخلاص هذه الأرقام منها.
لهذا السبب ، تضمنت برامج جداول البيانات ، بما في ذلك Google Sheets ، وظائف رسوم بيانية تقريبًا من أقدم أشكالها في Lotus 1-2-3 أيام.
جداول بيانات Google ، برنامج جداول البيانات المجاني المستند إلى السحابة من Google ، متاح للاستخدام عبر تطبيق سطح المكتب أو الهاتف المحمول. وبالتالي ، فإنه يسمح لك بالإنشاء والتعديل والتعاون عبر الإنترنت في أي وقت وفي أي مكان. تتضمن جداول بيانات Google مكونات رسوم بيانية بسيطة ولكنها قوية جدًا. ستوضح لك هذه المقالة كيفية إضافة مخططات إلى "جداول بيانات Google" الخاصة بك ، وكيفية تحرير وسيلة إيضاح الرسم البياني ، وكيفية تحرير بعض ميزات المخطط الأخرى.
العمل مع الرسوم البيانية بسيط نسبيًا. تحتاج فقط إلى مجموعة من البيانات للرجوع إليها ، وتصميم مخطط في أداة الرسم البياني المضمنة داخل "جداول البيانات" ، وتعيين وسيلة الإيضاح بحيث يسهل فهمها ، وإدراجها في جدول البيانات. يمكنك إنشاء البيانات الخاصة بك لمتابعة هذا البرنامج التعليمي ، أو يمكنك إنشاء ورقة جديدة واستخدام المستخدمة كأمثلة.
بالنسبة لعينة الرسم البياني ، سنستخدم ورقة صغيرة بسيطة مع قائمة بفئة نفقات الأسرة والميزانية الشهرية لكل حساب. أنشئ ورقة تحتوي على عنوانين ، "المصاريف" و "الشهرية" ، وأضف المعلومات التالية إلى الورقة:
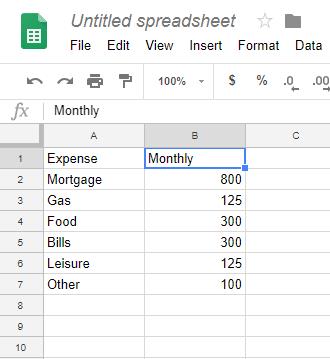
إضافة مخطط إلى جداول بيانات Google
لإنشاء مخطط ، نحتاج أولاً إلى تحديد مجموعة بيانات للمخطط الذي يجب أن يستند إليه. نبدأ باختيار نطاق بيانات والعمل من هناك. في المثال أعلاه ، نطاق البيانات هو A1 إلى B7 ، أو "A1: B7" في تدوين جدول البيانات.
افتح الورقة التي تريد إنشاء مخطط بداخلها.
حدد نطاق البيانات الذي تريد استخدامه وقم بتمييزه داخل الورقة. للتمييز ، انقر فوق الخلية الأولى ، واسحب المؤشر إلى المربع الأخير الذي تريد تغطيته. إذا لم تقم بتمييز جميع البيانات ، فلن يكون المخطط دقيقًا.
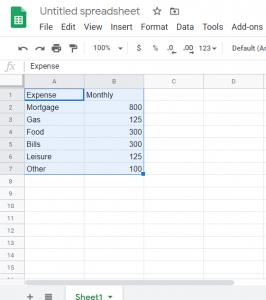
حدد إدراج من القائمة العلوية وانقر فوق مخطط . سيفتح محرر المخطط على الجانب الأيمن من شاشتك ، وسيظهر المخطط على الورقة.
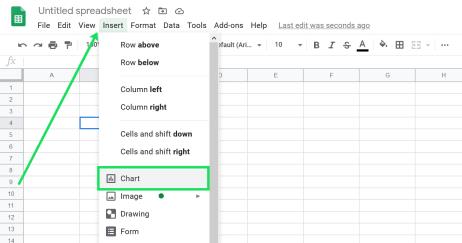
السطر الأول من محرر الرسم البياني بعنوان "نوع المخطط". انقر فوق سهم القائمة المنسدلة واختر نوع الرسم البياني الذي تريد استخدامه. ستقترح "جداول البيانات" بعض أنواع المخططات المناسبة لنوع البيانات التي قدمتها ، ولكن يمكنك اختيار أي نوع تريده.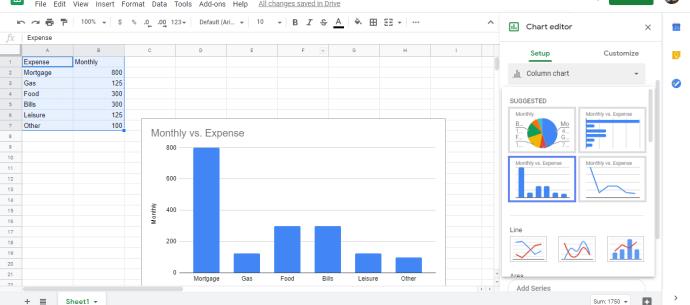
يمكنك تخصيص عناصر البيانات المستخدمة في الرسم البياني ؛ تظهر عناصر التحكم هذه أسفل اختيار نوع المخطط.
حدد علامة التبويب تخصيص في محرر المخطط لمشاهدة عناصر التحكم في التنسيق. العب مع هذه لتتعلم كيفية تعديل الرسم البياني الخاص بك. سيتغير المخطط كلما أجريت تغييرات في مربع الحوار.
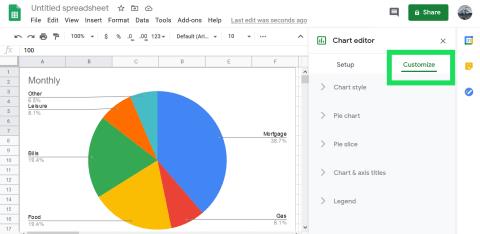
عند الانتهاء من تعديل الرسم البياني ، انقر فوق X في الجزء العلوي الأيمن من محرر الرسم البياني.
اسحب المخطط إلى المكان الذي تريده في جدولك.
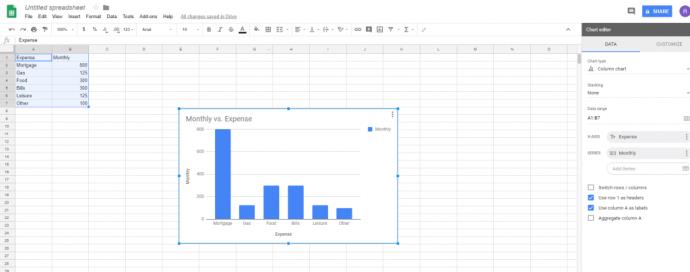
تحديد نوع المخطط المراد استخدامه
تتناسب أنواع المخططات المختلفة بشكل جيد مع عرض أنواع البيانات المختلفة. لن تعمل جميع أنواع المخططات مع جميع البيانات ، لذلك قد يكون الأمر بمثابة تجربة أثناء المضي قدمًا. يحتوي محرر المخطط على قسم اقتراحات يشير إلى نوع المخطط الذي يعتقد البرنامج أنه سيكون مناسبًا ، ويمكنك البدء من هناك إذا كنت لا تعرف حقًا نوع المخطط المراد نشره.
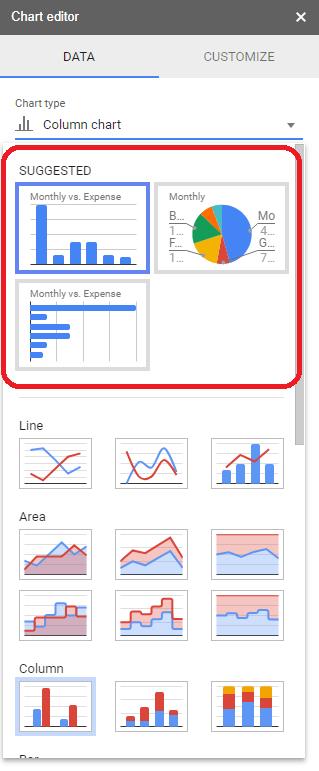
يحتوي كل نوع من المخططات القياسية على نوع مرتبط من المعلومات هو الأنسب للعرض ، اعتمادًا على ما يهدف التصور إلى تحقيقه. على سبيل المثال ، في حالة النفقات المنزلية الشهرية ، يعد الرسم البياني الدائري وسيلة قوية جدًا لإثبات أن مدفوعات الرهن العقاري لدينا تهيمن على نفقاتنا الشهرية لأنها تجعل هذا العنصر المرئي كبيرًا جدًا على الورقة.
قم بتحرير وسيلة إيضاح الرسم البياني في جداول بيانات Google
بمجرد إنشاء مخطط ، من المحتمل أنك تريد تغيير وسيلة الإيضاح. وسيلة إيضاح الرسم البياني هي المربع الملون والنص الذي يخبر القارئ بما يمثله كل لون على الرسم البياني. في الرسم البياني الحالي ، يتم تسميته "شهريًا". يبذل Google Sheets قصارى جهده لاكتشاف الملصق افتراضيًا ، ولكنه غالبًا ما ينتهي به الأمر إلى أن يكون شيئًا مفيدًا مثل "شهري" - دقيق تقنيًا ، ولكنه لا يضيء جدًا لأي شخص ينظر إلى المخطط.
يتم تحرير وسيلة إيضاح الرسم البياني في "جداول بيانات Google" من داخل نافذة إنشاء المخطط أو من داخل الورقة. بمجرد إنشاء المخطط الخاص بك ، يمكنك إعادة محرر المخطط عن طريق النقر بزر الماوس الأيمن في أي مكان على الرسم البياني نفسه وتحديد أي عنصر قائمة ؛ سيؤدي هذا إلى فتح محرر الرسم البياني وينقلك إلى منطقة التحرير المحددة. يمكنك تحرير وسيلة الإيضاح بعدة طرق. يمكنك تغيير الخط وحجم الخط والتنسيق ولون نص وسيلة الإيضاح.
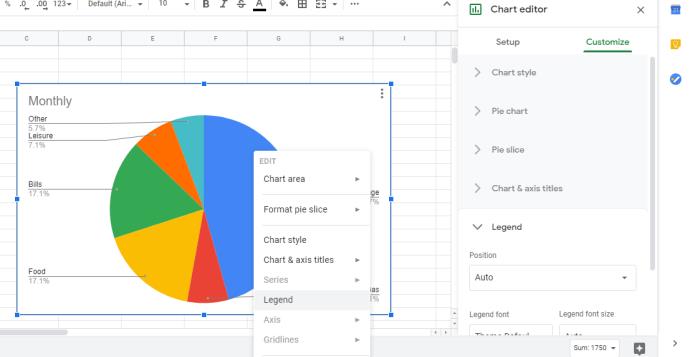
هناك العديد من الخيارات المتاحة لمفتاح "جداول البيانات" الخاص بك والتي تتضمن الخط والحجم والموضع. جرّب الميزات المتاحة لمعرفة أيها يعمل بشكل أفضل بالنسبة لك.
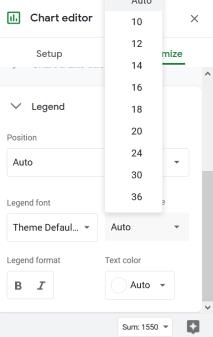
تغيير نص وسيلة الإيضاح في جداول بيانات Google
إحدى الميزات التي يتمنى العديد من المستخدمين امتلاكها هي القدرة على تغيير النص المعروض للأسطورة. في ورقة المثال الخاصة بنا ، على سبيل المثال ، لا تعد وسيلة الإيضاح "شهريًا" مفيدة أو وصفية. الطريقة الوحيدة لتغيير نص وسيلة الإيضاح هي إعادة تسمية عمود البيانات ، وستتغير وسيلة الإيضاح أيضًا.
على سبيل المثال ، يمكننا استبدال النص "شهريًا" في العمود A2 بـ "يونيو 2018" ، أو "المبلغ الشهري المقدر". سيعرض المخطط بعد ذلك هذا النص بدلاً من ذلك.
تحرير عناصر الرسم البياني الأخرى
هناك العديد من عناصر المخطط التي يمكنك تعديلها داخل جداول بيانات Google. أسهل طريقة للوصول إلى إعدادات المخطط هي النقر بزر الماوس الأيمن داخل المخطط لسحب قائمة سياق تحرير الرسم البياني.
ضمن "منطقة المخطط" يمكنك الاختيار بين تغيير حجم منطقة المخطط (مما يتيح لك زيادة أو تقليل حجم عرض المخطط داخل إطار المخطط) أو ملاءمة منطقة المخطط لإطار المخطط المتاح. (يمكنك تغيير إطار الرسم البياني بالنقر في أي مكان داخل المخطط ، ثم النقر على إطار تغيير الحجم وسحبه.)
تنقلك معظم العناصر الموجودة في قائمة السياق إلى القسم المناسب من محرر المخطط ، ولكنه اختصار مفيد جدًا للمهام المختارة بشكل شائع. باستخدام قائمة السياق ، يمكنك تغيير نمط المخطط ، وتغيير عناوين المخطط والمحاور والعناوين الفرعية ، واختيار سلسلة البيانات التي يعرضها المخطط ، وتغيير وسيلة الإيضاح ، وتغيير التسميات على المحورين X و Y ، وتعيين خطوط الشبكة ، أو إعادة التعيين نطاق البيانات الذي يستمد منه الرسم البياني.
كيفية إنشاء مخطط على تطبيق جداول بيانات Google على تطبيق الهاتف المحمول
يمكن أيضًا الوصول إلى جداول بيانات Google من خلال الهواتف الذكية ، وهو أمر مريح للغاية حيث يمكنك إنشاء جداول البيانات وعرضها حتى عندما تكون بالخارج. هذه هي كيفية إنشاء مخطط جداول بيانات Google باستخدام Android ، ولكن التعليمات هي نفسها إذا كنت تستخدم iOS.
افتح جداول بيانات Google.
اضغط على زر + في الجانب الأيمن السفلي من الشاشة وحدد جدول بيانات جديد .
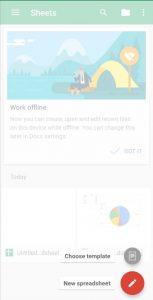
أدخل البيانات التي تريد عكسها على الرسم البياني.
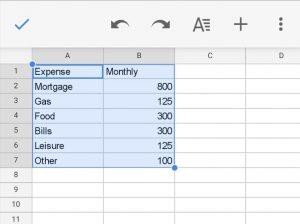
بعد ذلك ، قم بتمييز البيانات التي تريد تضمينها في المخطط عن طريق النقر على الخلية الأولى وسحب النقطة الزرقاء السفلية إلى خلية آخر إدخال بيانات.
انقر فوق الزر + أعلى يمين الشاشة. سيفتح قائمة الإدراج في أسفل الشاشة. بعد ذلك ، اضغط على الرسم البياني.
يمكنك بعد ذلك اختيار نوع المخطط الذي تريد استخدامه وتحرير وسيلة الإيضاح والعنوان واللون.
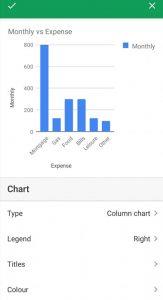
هل حصلت على أي نصائح حول مخطط جداول بيانات Google وتريد مشاركتها؟ أخبرنا عنهم أدناه!
ليس بالضرورة أن يبدو هاتف سامسونج جالاكسي الفاخر مطابقًا تمامًا لأي هاتف آخر في السوق. مع بعض التعديلات البسيطة، يمكنك جعله أكثر خصوصية وأناقة وتميزًا.
بعد أن سئموا من نظام التشغيل iOS، تحولوا أخيرًا إلى هواتف Samsung، وليس لديهم أي ندم على هذا القرار.
تتيح لك واجهة ويب حساب Apple في متصفحك عرض معلوماتك الشخصية، وتغيير الإعدادات، وإدارة الاشتراكات، والمزيد. ولكن في بعض الأحيان، قد لا تتمكن من تسجيل الدخول لأسباب متعددة.
سيساعدك تغيير DNS على iPhone أو تغيير DNS على Android في الحفاظ على اتصال مستقر وزيادة سرعة اتصال الشبكة والوصول إلى المواقع المحظورة.
عندما تصبح ميزة "العثور على موقعي" غير دقيقة أو غير موثوقة، قم بتطبيق بعض التعديلات لجعلها أكثر دقة عندما تكون هناك حاجة إليها بشدة.
لم يتوقع الكثير من الناس أبدًا أن تصبح الكاميرا الأضعف في هواتفهم سلاحًا سريًا للتصوير الإبداعي.
الاتصال قريب المدى هو تقنية لاسلكية تسمح للأجهزة بتبادل البيانات عندما تكون قريبة من بعضها البعض، عادة في غضون بضعة سنتيمترات.
قدمت Apple ميزة "الطاقة التكيفية"، التي تعمل جنبًا إلى جنب مع وضع الطاقة المنخفضة. كلاهما يُطيل عمر بطارية iPhone، لكنهما يعملان بطرق مختلفة تمامًا.
مع تطبيقات النقر التلقائي، لن تحتاج إلى القيام بالكثير عند لعب الألعاب أو استخدام التطبيقات أو المهام المتاحة على الجهاز.
اعتمادًا على احتياجاتك، من المرجح أن تحصل على مجموعة من الميزات الحصرية الخاصة بـ Pixel تعمل على جهاز Android الحالي لديك.
لا يتضمن الإصلاح بالضرورة حذف صورك أو تطبيقاتك المفضلة؛ حيث يتضمن One UI بعض الخيارات التي تسهل استعادة المساحة.
يتعامل معظمنا مع منفذ شحن هواتفنا الذكية كما لو أن وظيفته الوحيدة هي الحفاظ على شحن البطارية. لكن هذا المنفذ الصغير أقوى بكثير مما يُفترض به.
إذا كنت قد سئمت من النصائح العامة التي لا تنجح أبدًا، فإليك بعض النصائح التي غيّرت بهدوء طريقة التقاط الصور.
إذا كنت تبحث عن هاتف ذكي جديد، فأول ما ستقع عليه عيناك بطبيعة الحال هو ورقة المواصفات. فهي مليئة بمعلومات عن الأداء، وعمر البطارية، وجودة الشاشة.
عند تثبيت تطبيق على جهاز iPhone من مصدر آخر، ستحتاج إلى تأكيد موثوقية التطبيق يدويًا. بعد ذلك، سيتم تثبيت التطبيق على جهاز iPhone الخاص بك للاستخدام.












