ما هي شبكة VPN؟ مزايا وعيوب شبكة VPN الافتراضية الخاصة

ما هو VPN، وما هي مزاياه وعيوبه؟ لنناقش مع WebTech360 تعريف VPN، وكيفية تطبيق هذا النموذج والنظام في العمل.
روابط الجهاز
إذا كنت ترغب في الاستفادة من جميع الميزات المفيدة التي يقدمها تطبيق صور Google ، فأنت بحاجة إلى معرفة كيفية إضافة معلومات الموقع إلى صورك.
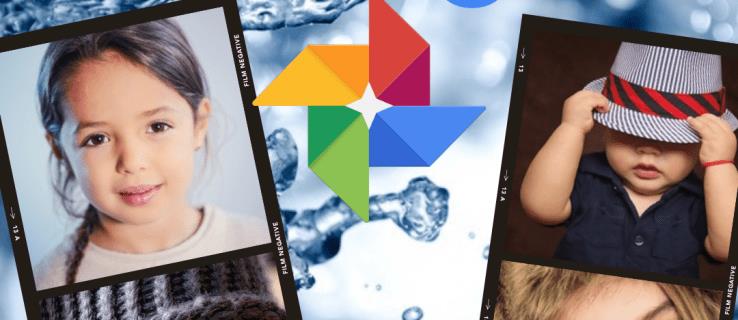
لحسن الحظ ، هذه عملية مباشرة.
في هذه المقالة ، سنوضح لك كيفية إضافة معلومات الموقع في صور Google ، وكيفية التأكد من تضمين الموقع عند مشاركة صورك. بالإضافة إلى ذلك ، ستتعلم كيفية رؤية موقع صورك على الخريطة وإزالة أو إخفاء تفاصيل الموقع باستخدام أجهزة Android و iPhone.
كيفية إضافة معلومات الموقع إلى صور Google الخاصة بك عبر Android / الجهاز اللوحي
في الوقت الحالي ، لا يمكنك إضافة معلومات موقعك أو تعديلها باستخدام أجهزة Android أو iPhone. فيما يلي خطوات القيام بذلك من سطح المكتب الخاص بك:
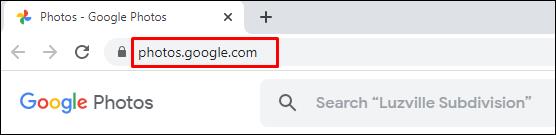
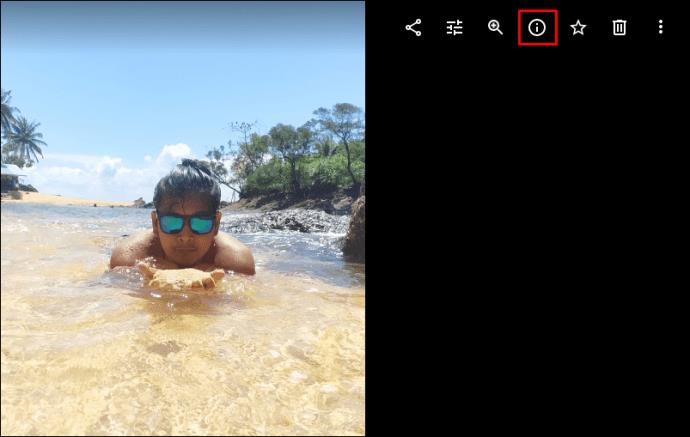
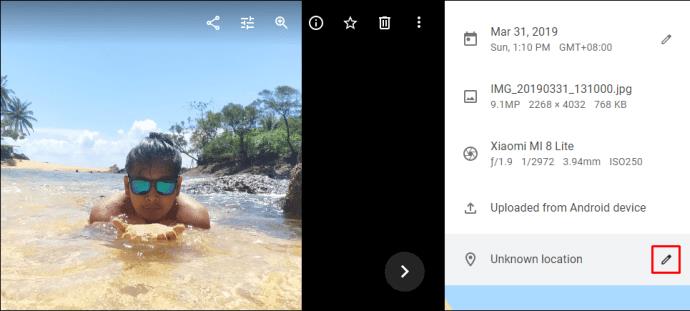
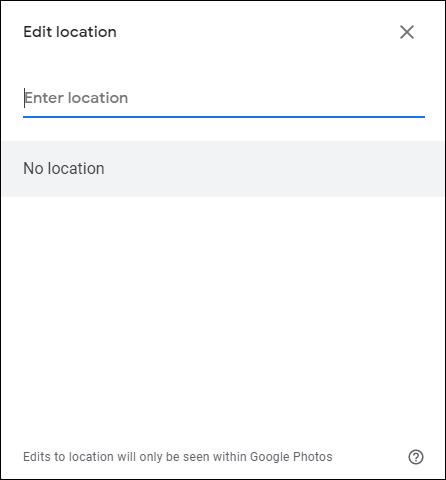
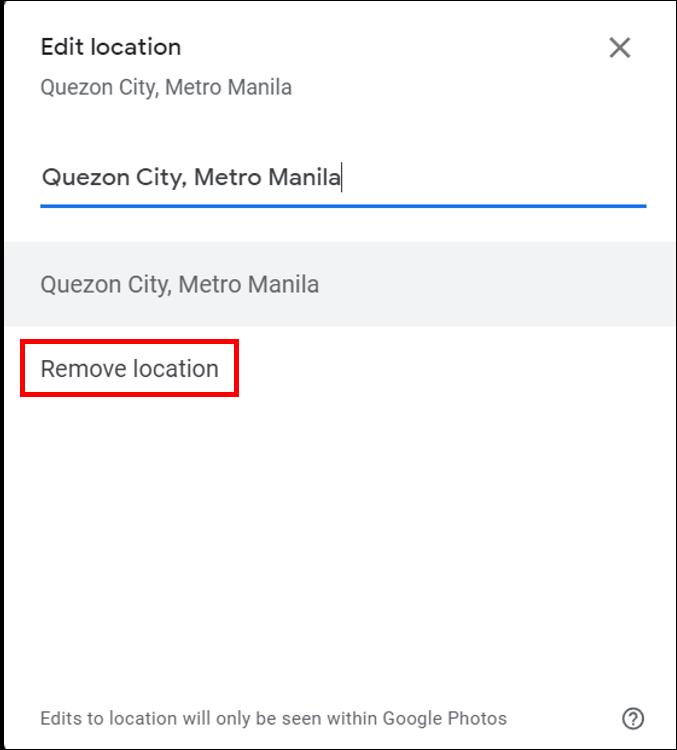
كيفية مشاركة صورة وموقع في صور Google عبر Android / الجهاز اللوحي
عند مشاركة صورة ، قد تتم مشاركة الموقع إذا تم تقريبه ، أو قمت بإضافة / تغيير التفاصيل. فيما يلي ثلاث طرق لمشاركة صورتك [صورك]:
شارك في محادثة
لإنشاء محادثة مستمرة ، حيث يمكن للجميع إضافة التعليقات والصور ومقاطع الفيديو وما إلى ذلك:
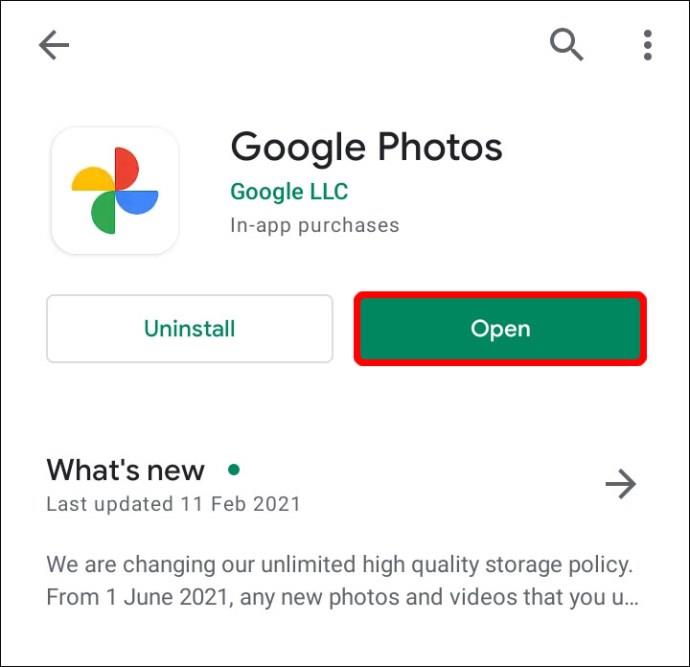
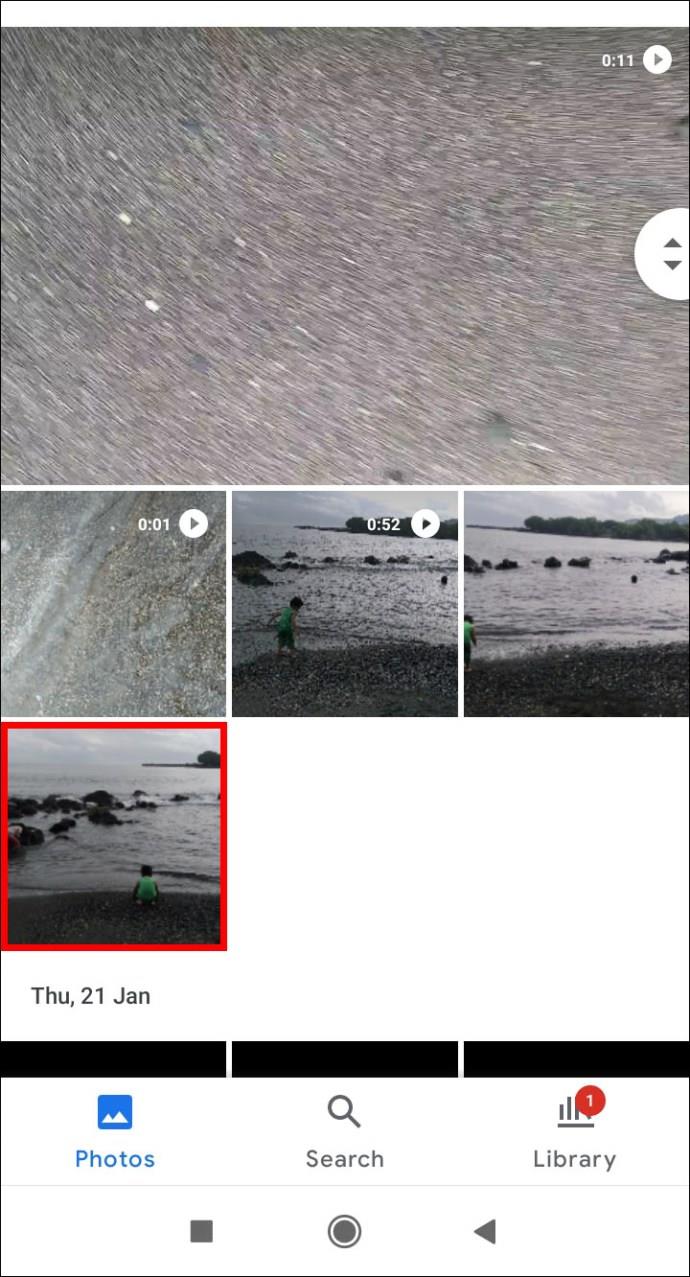
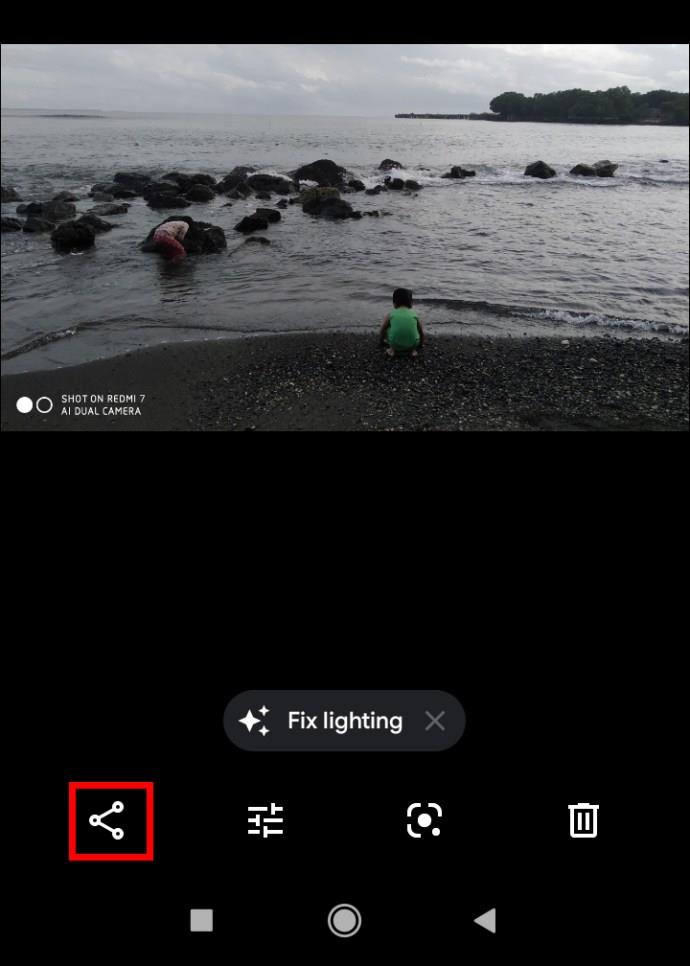
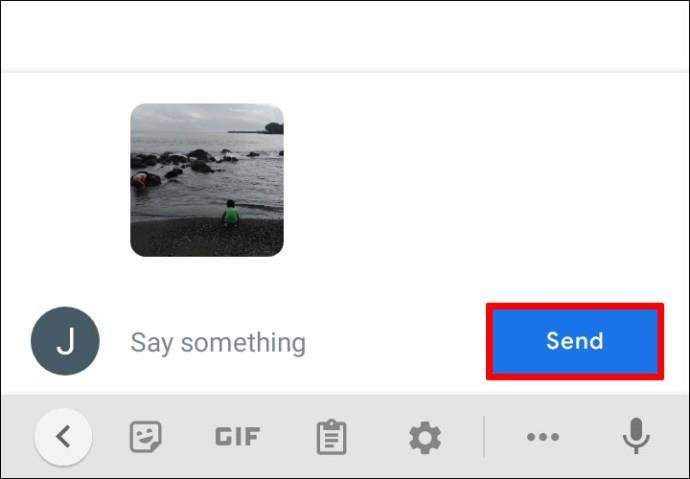
لإرسال ارتباط أو مشاركة إلى تطبيق آخر:
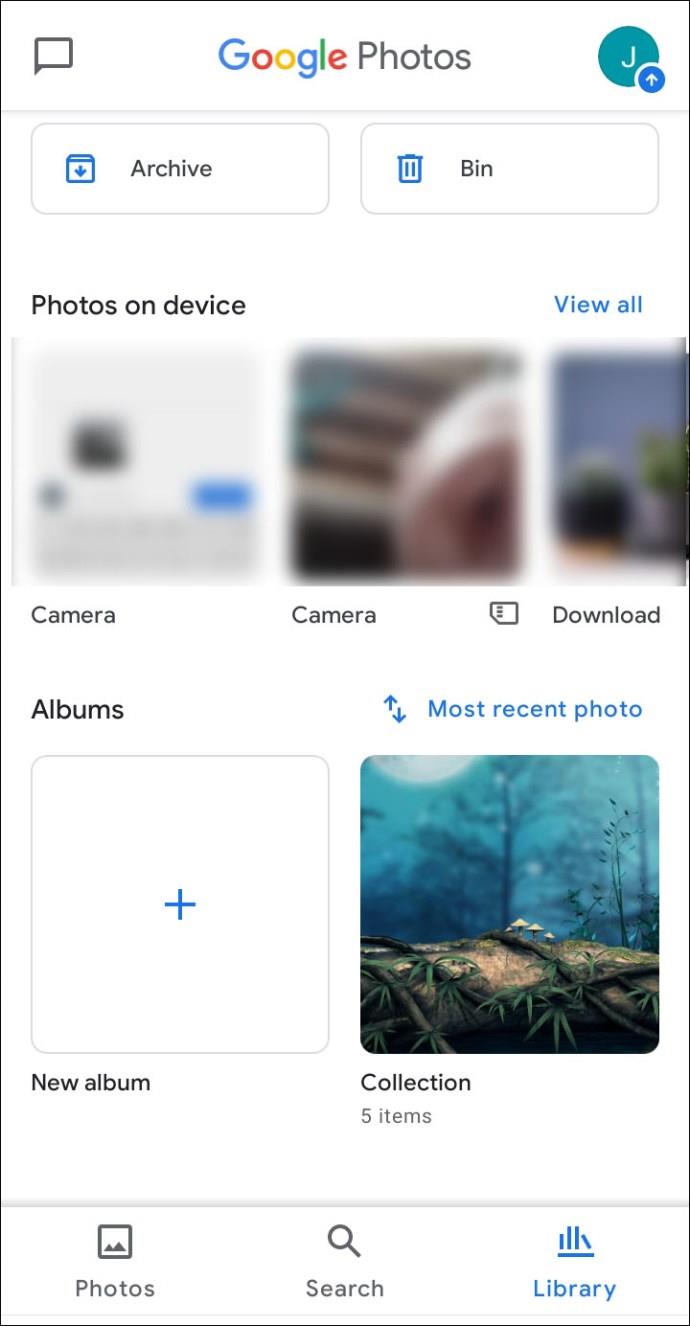
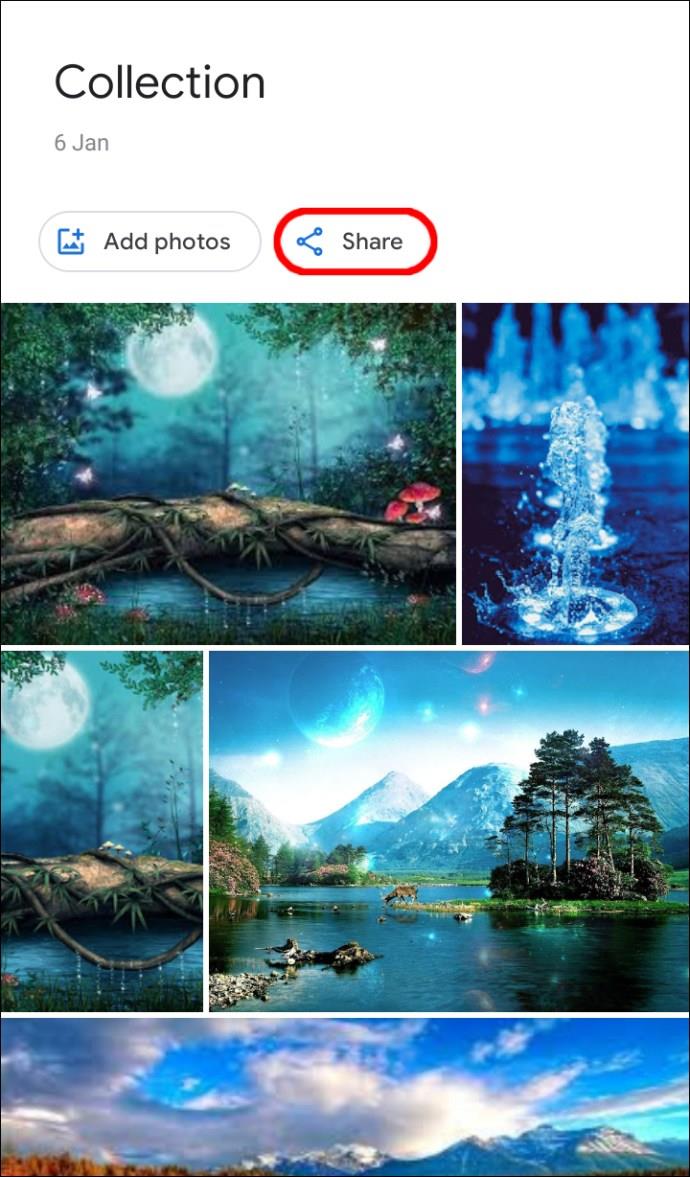
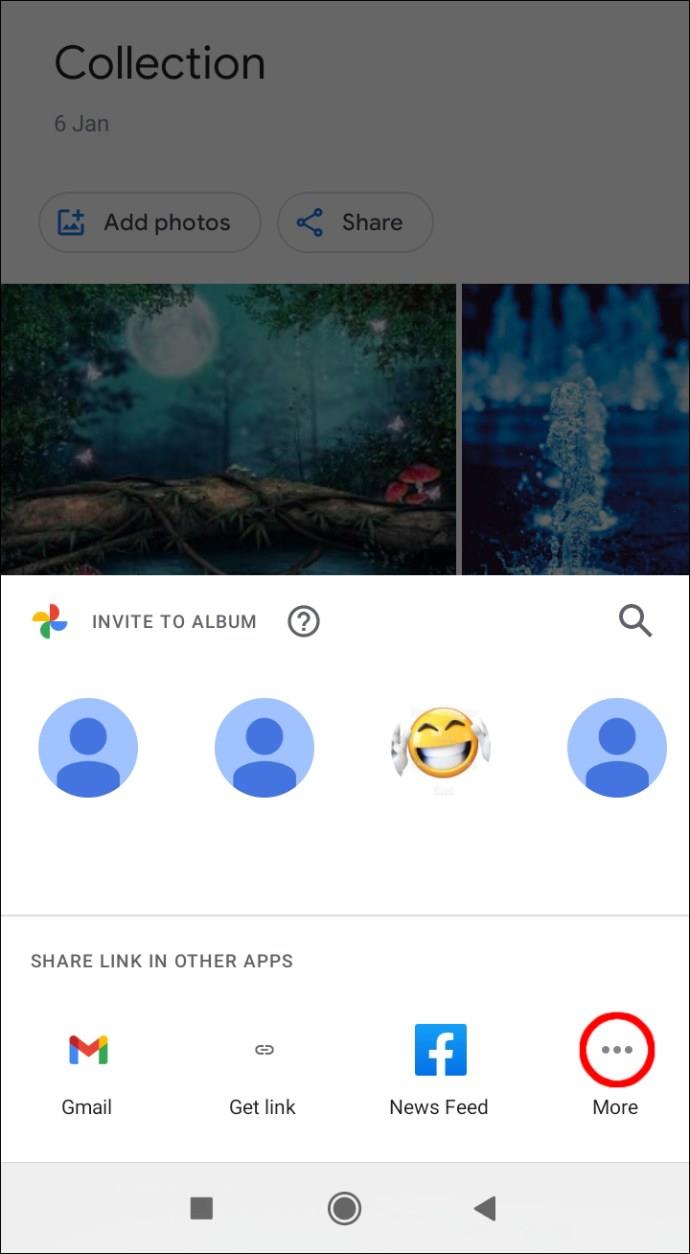
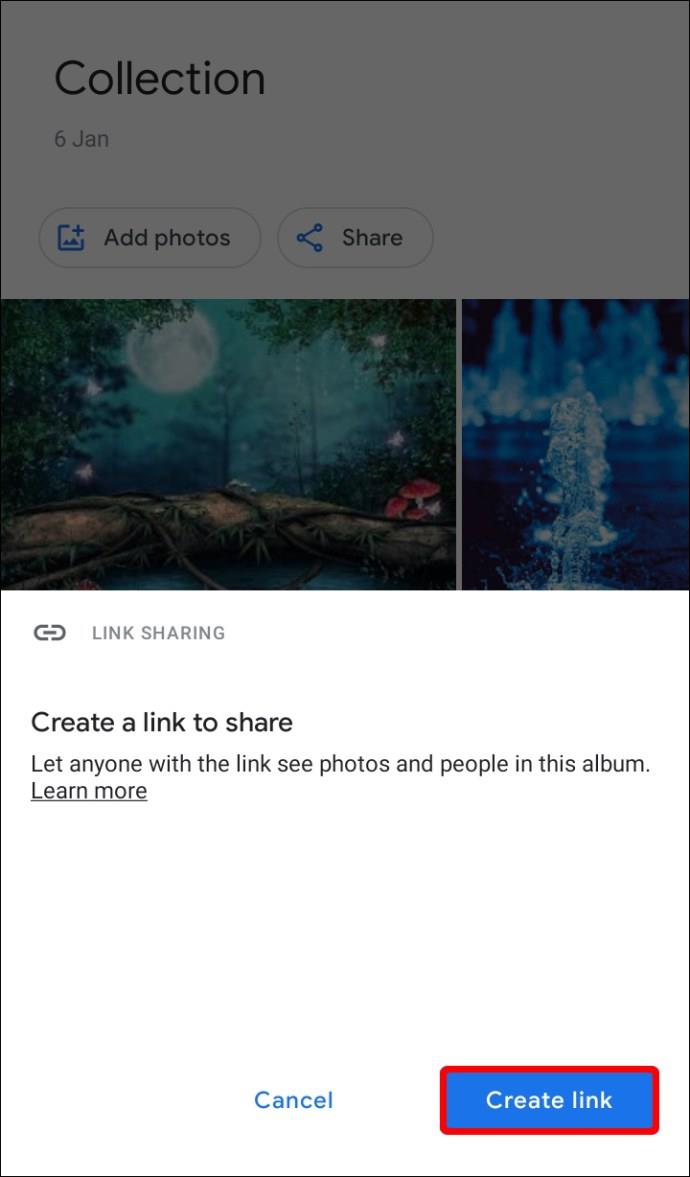
لإنشاء ألبوم مشترك:
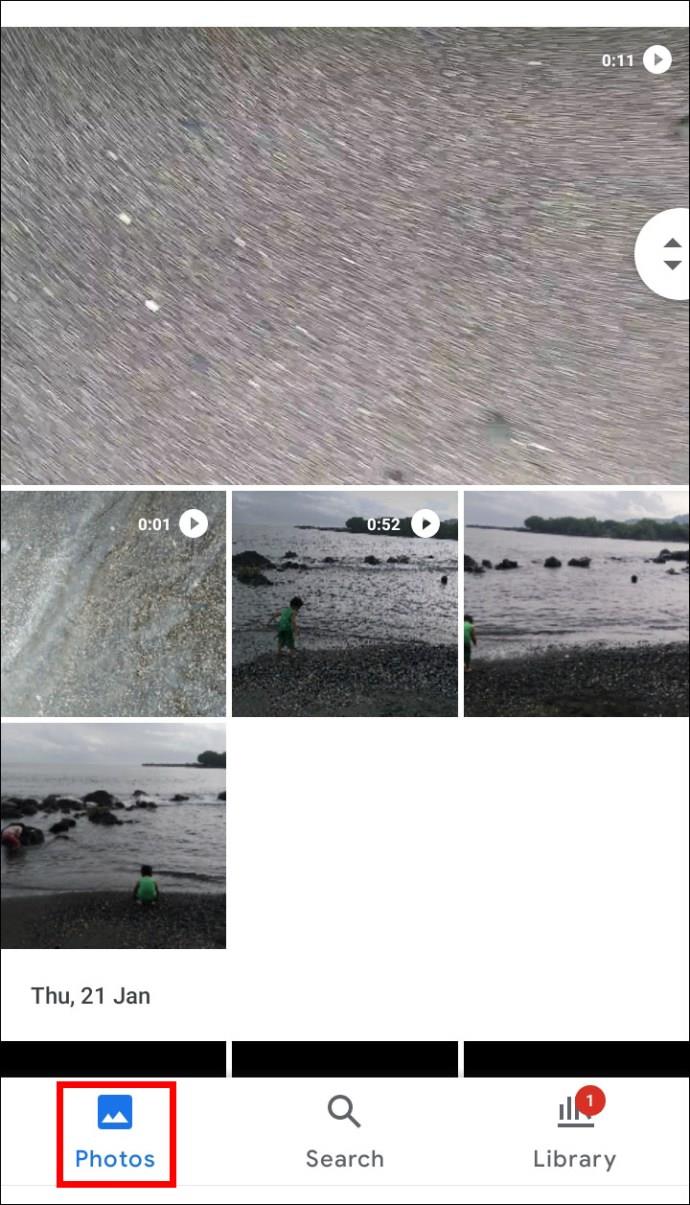
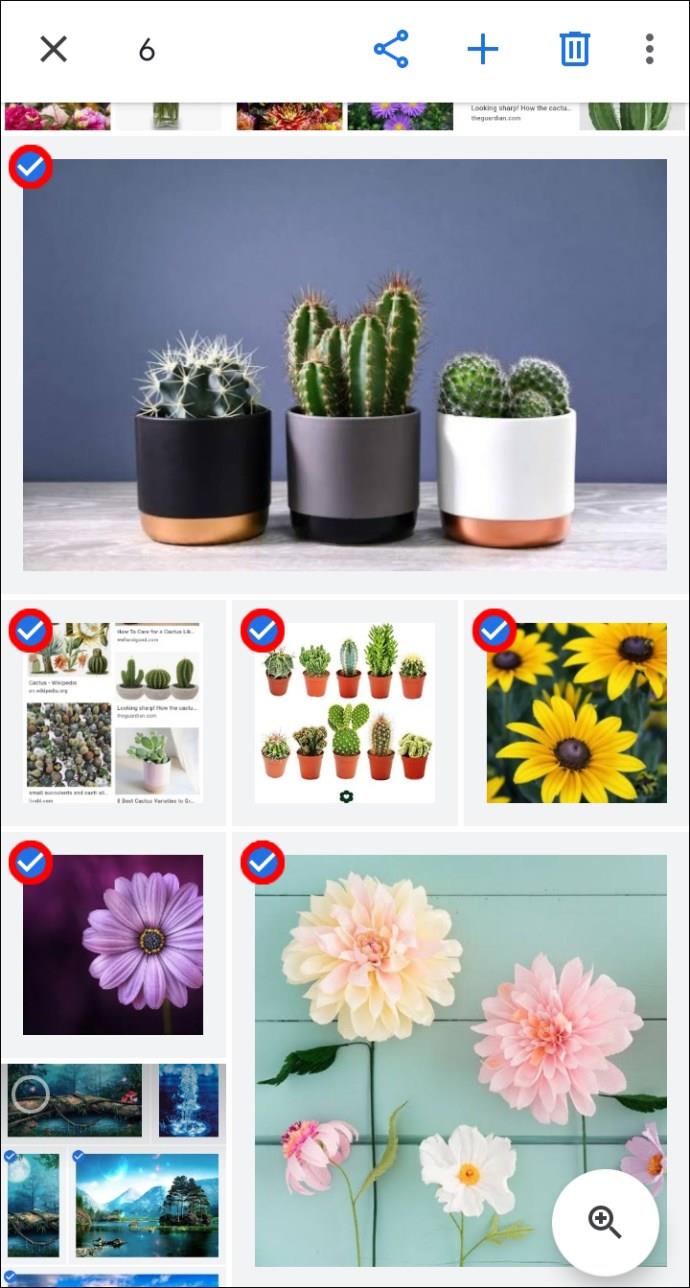
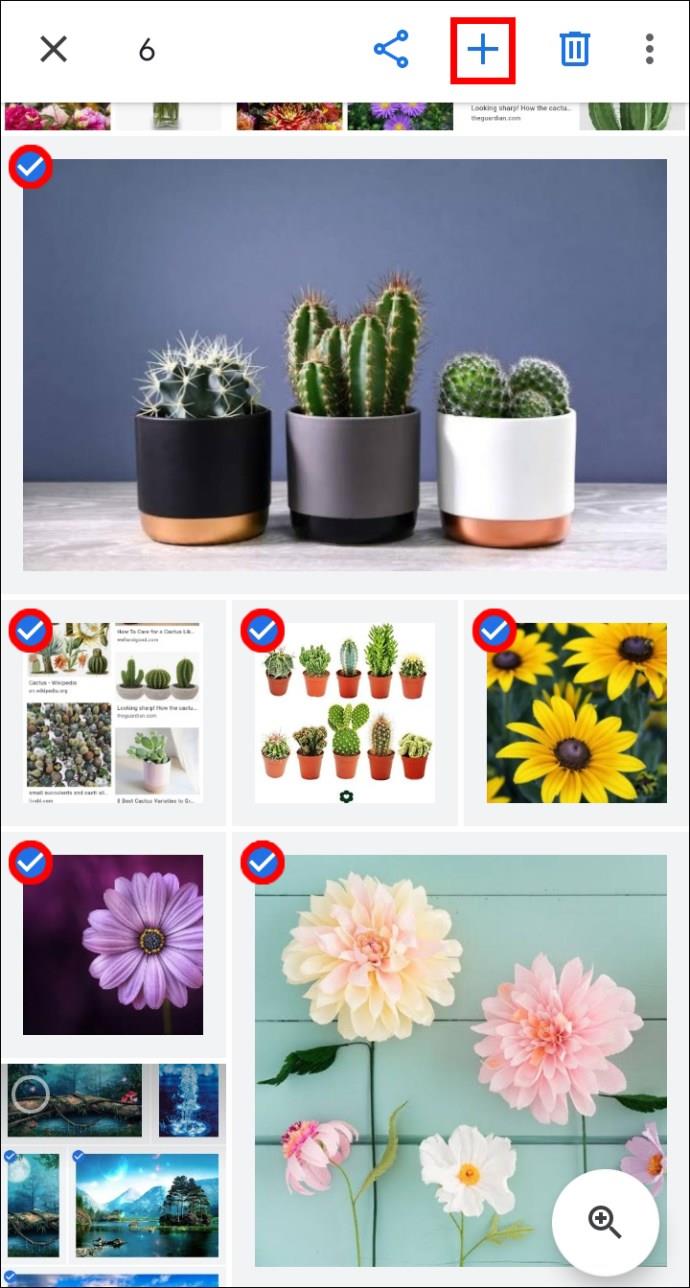
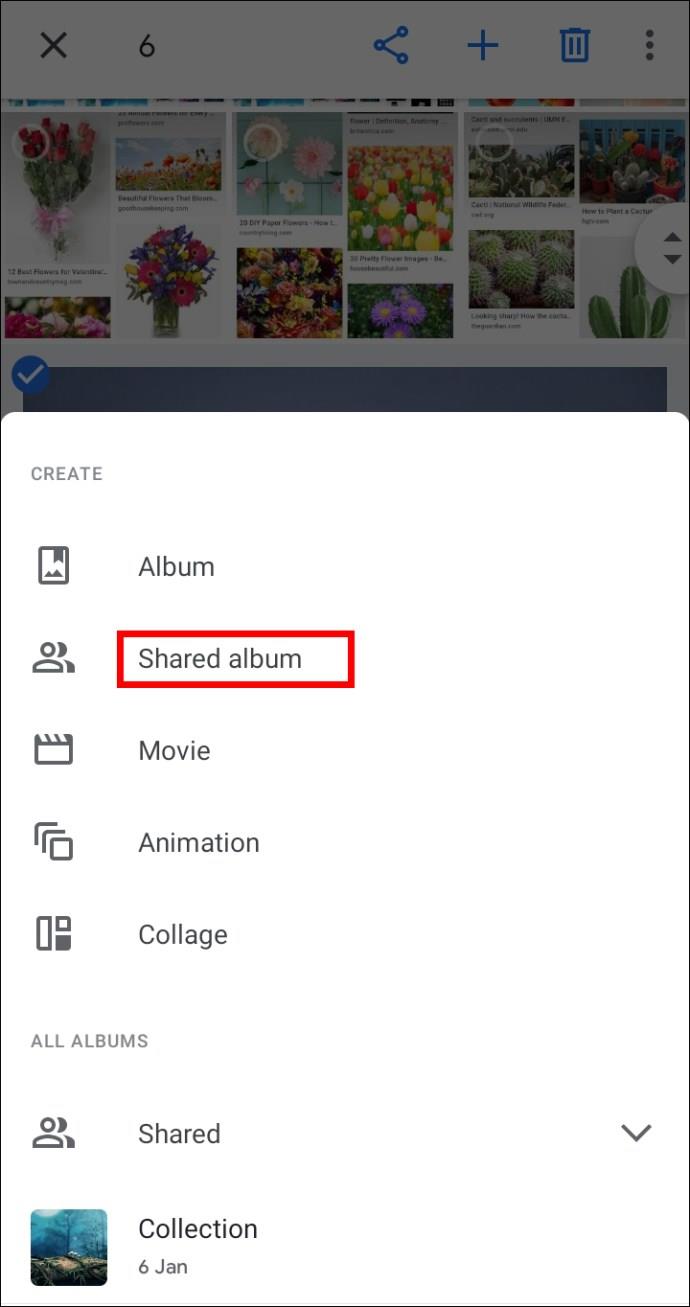

كيفية حذف موقع مقدر في صور Google عبر Android / الجهاز اللوحي
تستخدم صور Google سجل المواقع أو المعالم المحددة في صورتك لتقدير موقعك. لحذف موقع تقديري:

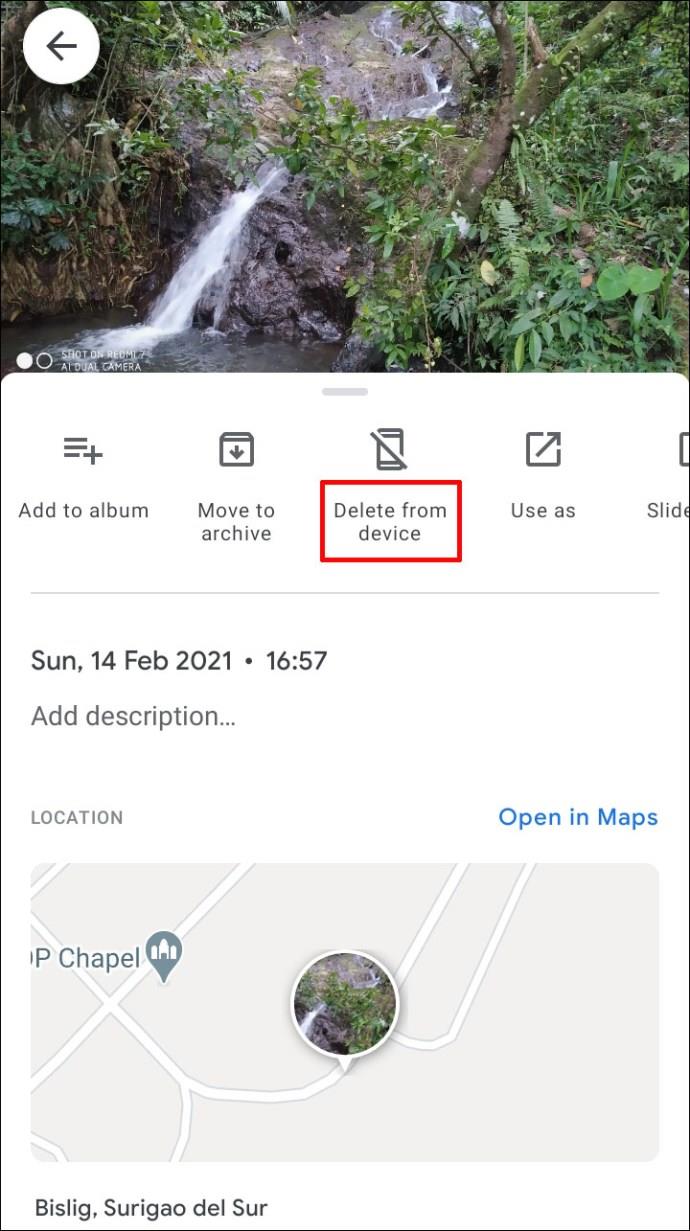
كيفية إخفاء مواقع الصور عن الآخرين عبر Android / Tablet
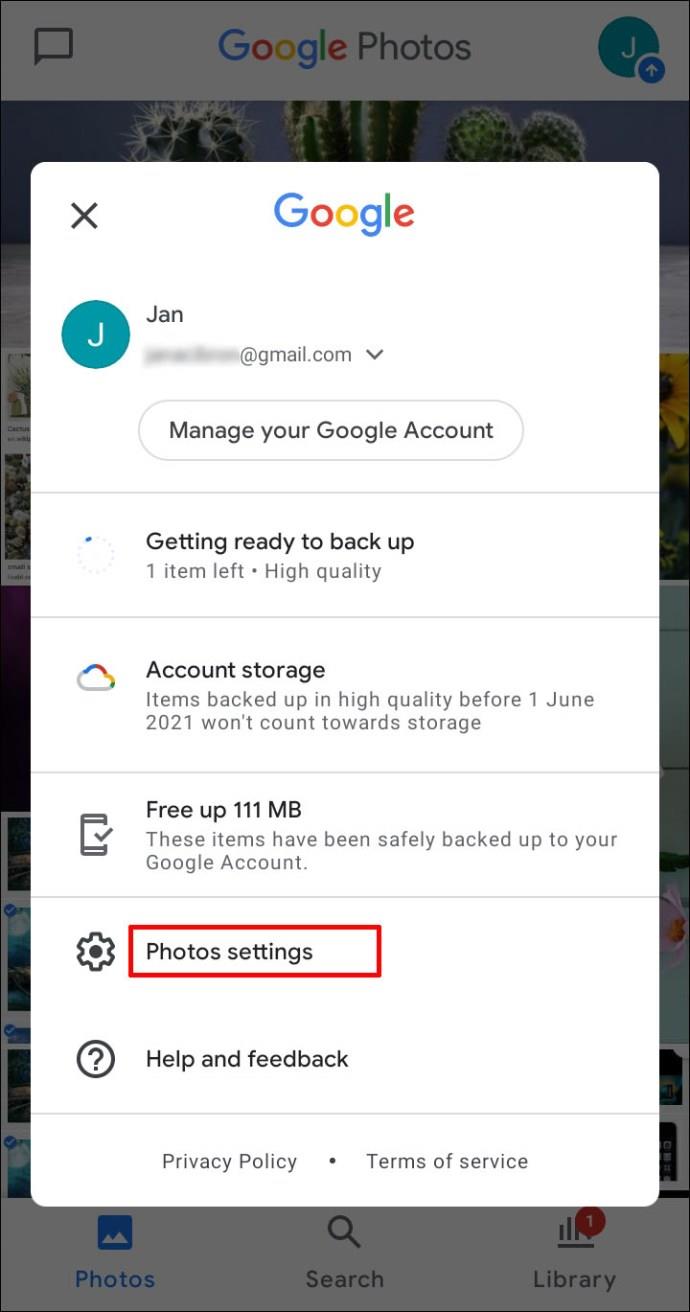
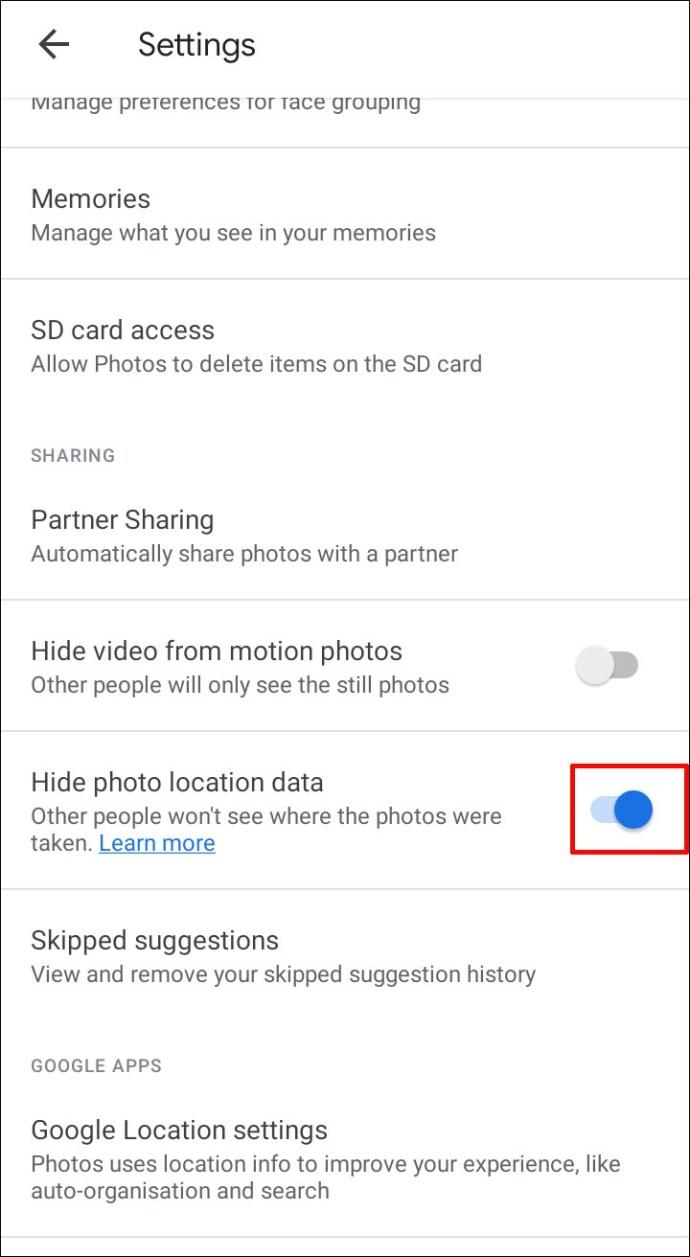
ملاحظة: الألبومات أو المحادثات المشتركة التي ساهمت فيها سابقًا لن تتأثر بهذا الإعداد. قد يظل الأشخاص قادرين على تخمين مكان التقاط صورك بناءً على المعالم.
كيفية تحديد موقع الصور على الخريطة في صور Google
قم بما يلي لتحديد موقع صورك عبر خريطة تفاعلية:

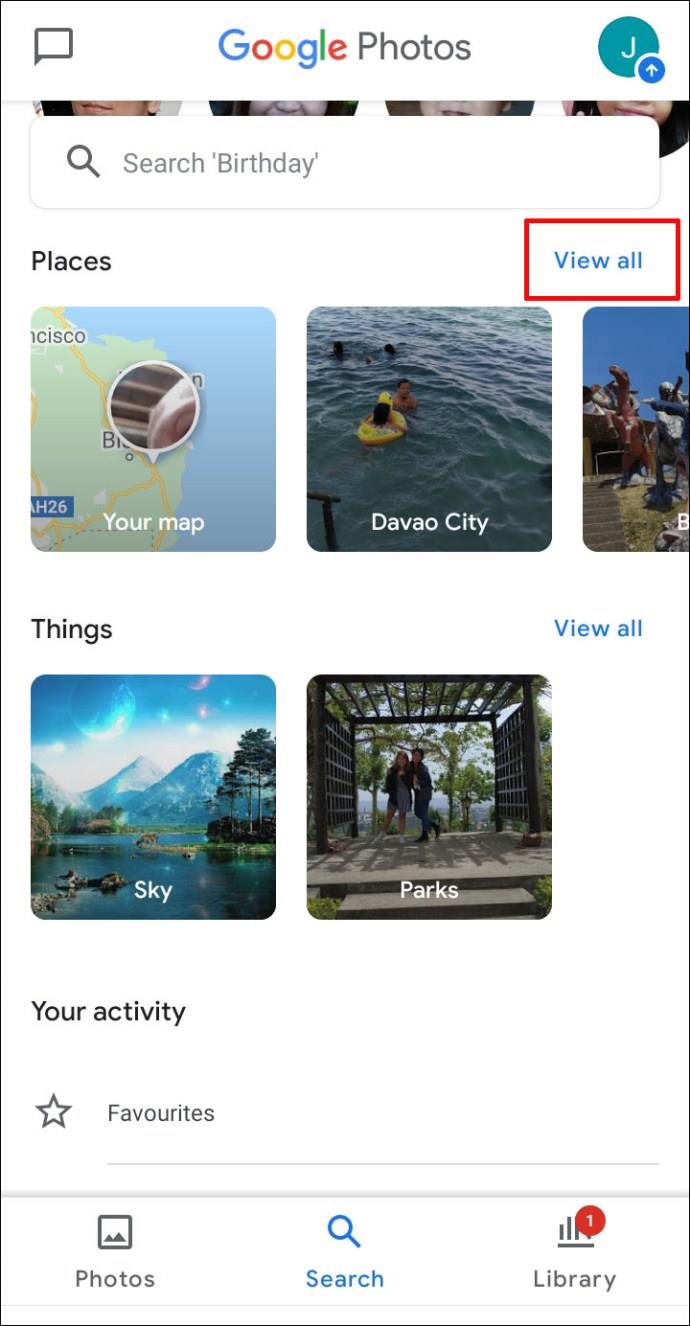
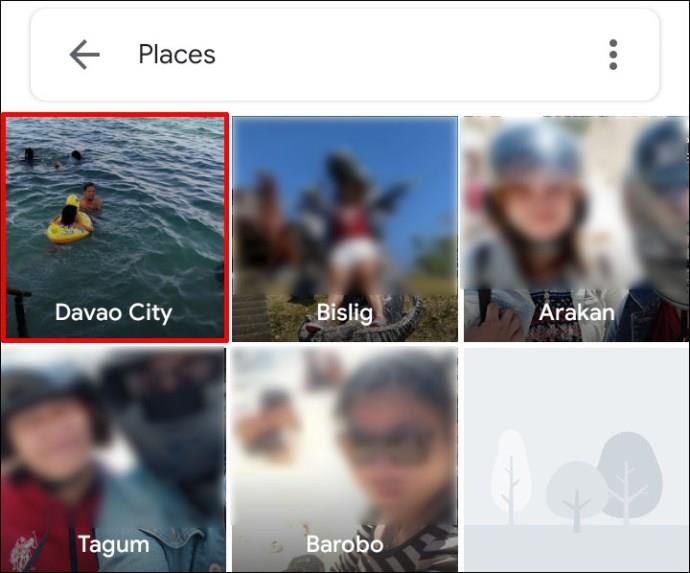

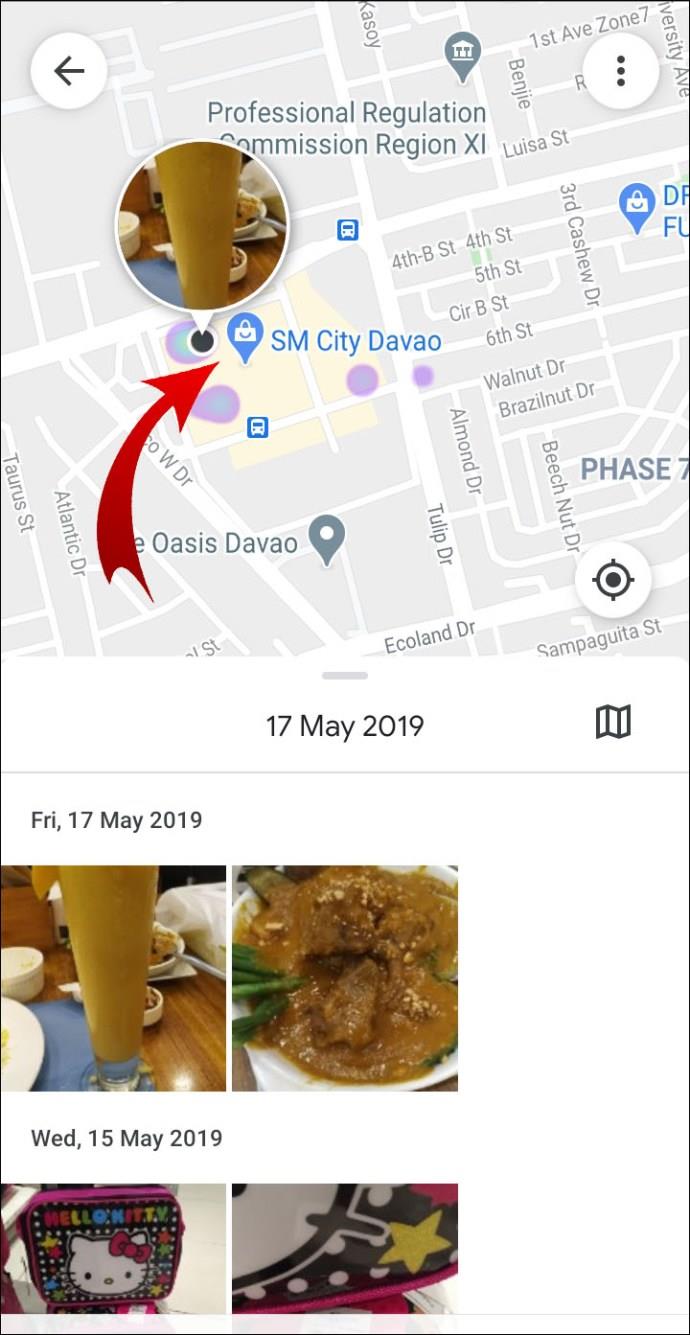
كيفية تعيين المواقع للألبومات في صور Google عبر Android / Tablet
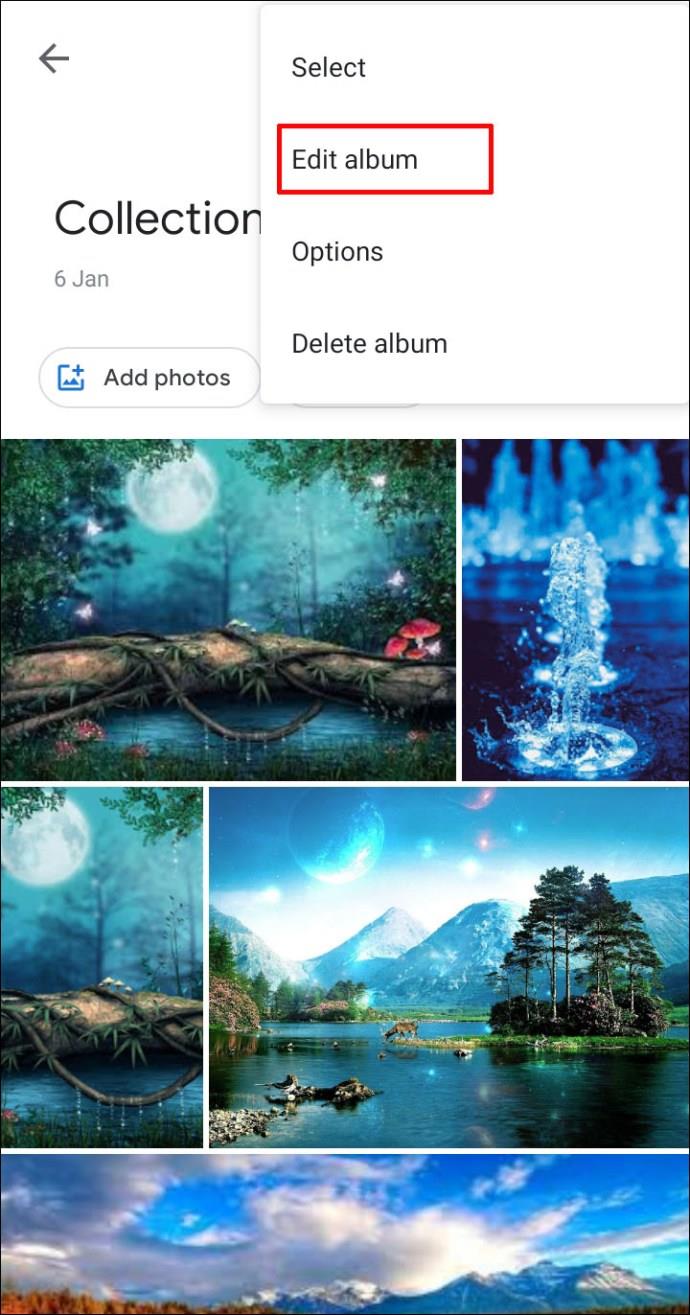

كيفية تمكين مواقع الصور التلقائية في صور Google عبر Android / الجهاز اللوحي
قم بما يلي لإضافة معلومات الموقع تلقائيًا عند التقاط صورة عبر جهاز Android:
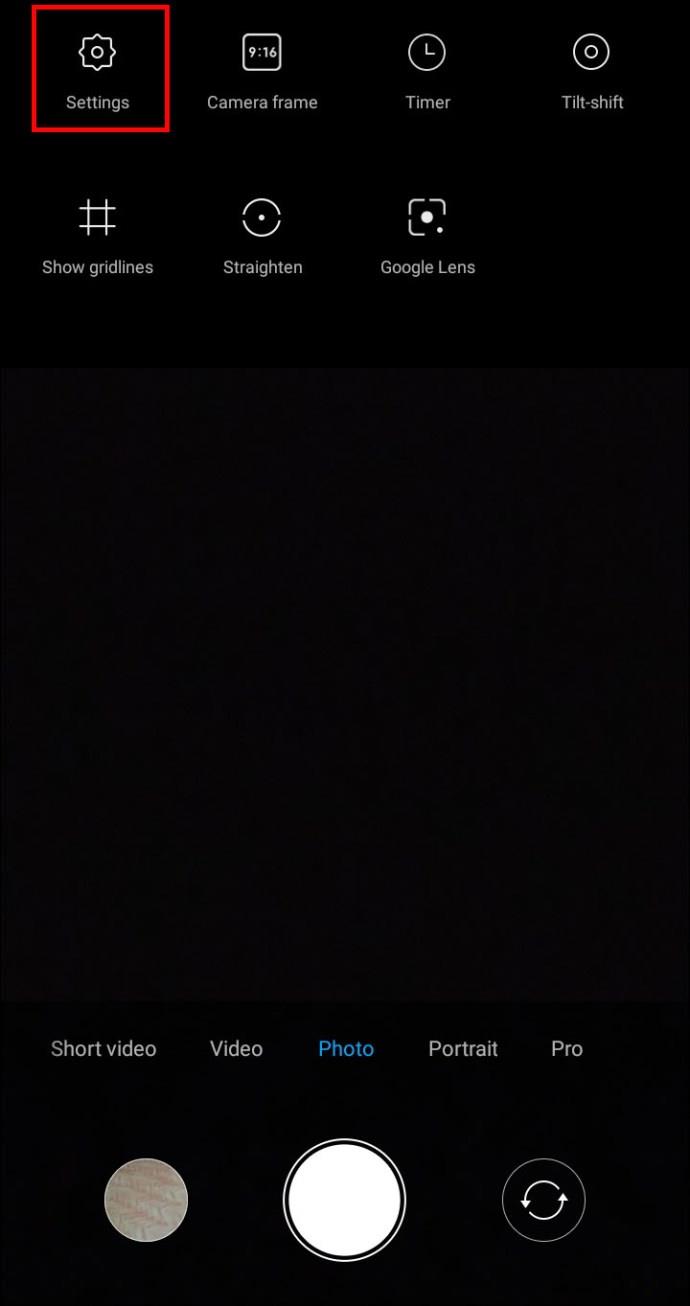
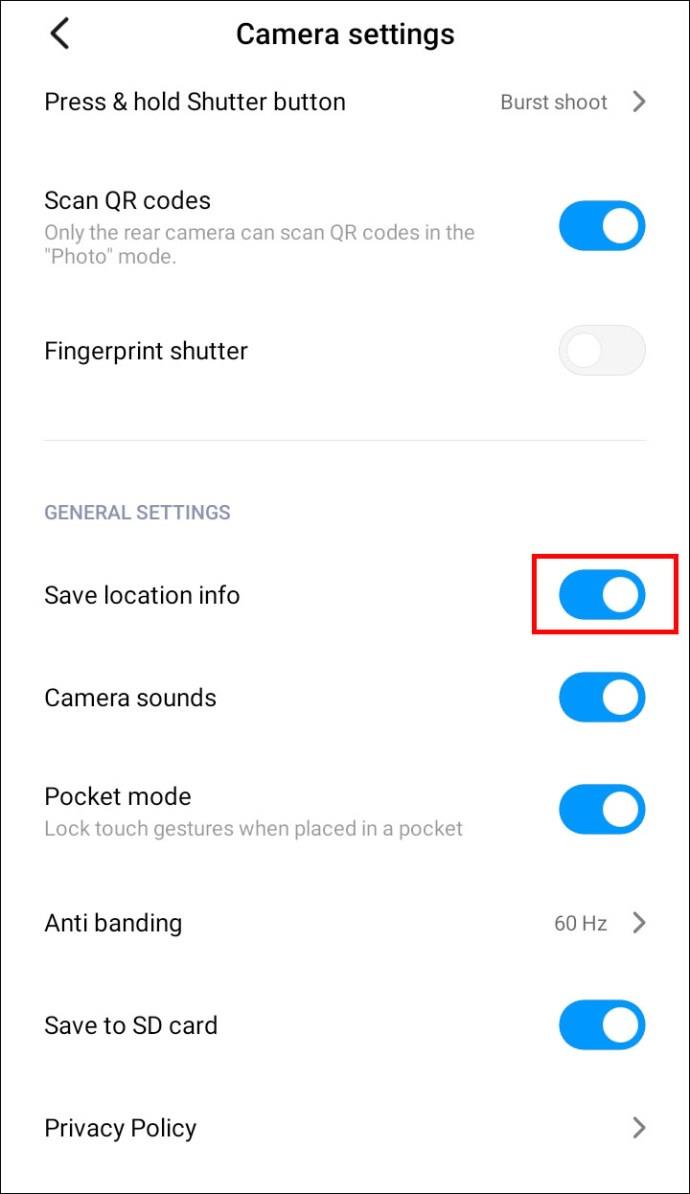
كيفية إضافة معلومات الموقع إلى صور Google الخاصة بك عبر iPhone / iPad
حاليًا ، لا تتوفر إضافة أو تعديل معلومات موقعك على جهاز iPhone. إذا فاتتك الخطوات الخاصة بكيفية القيام بذلك من سطح مكتب لنظام Android سابقًا ، فإليك الخطوات مرة أخرى:
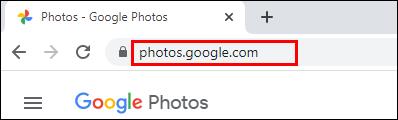
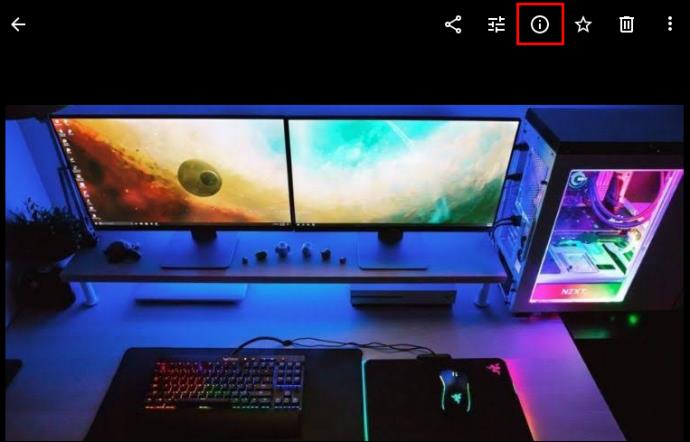
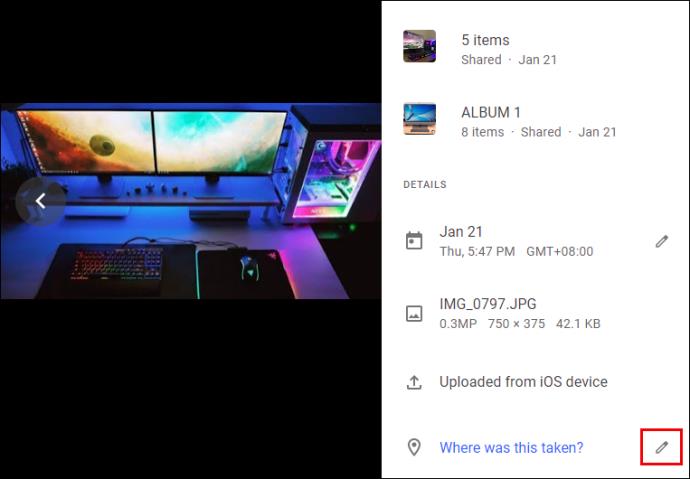
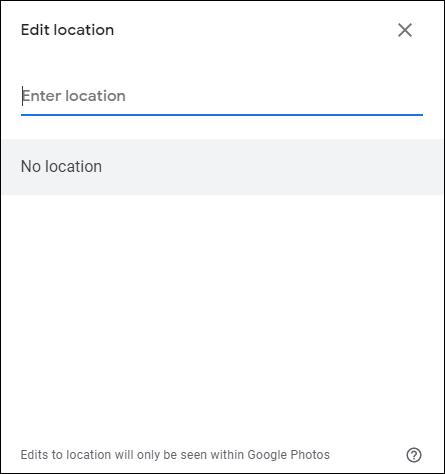
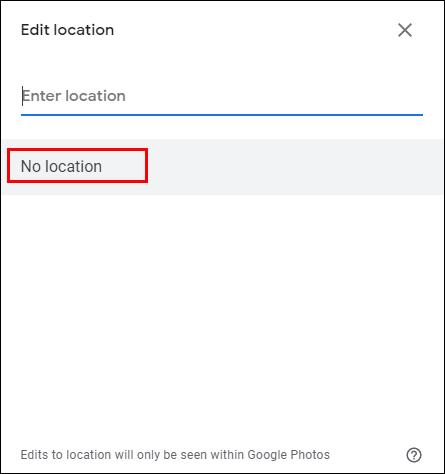
كيفية مشاركة الصور مع موقع في صور Google عبر iPhone / iPad
عند مشاركة صورة ، يمكن مشاركة الموقع إذا تم تقديره ، أو قمت بإضافة / تحرير التفاصيل. فيما يلي ثلاث طرق لمشاركة صورتك [صورك]:
شارك في محادثة:
لإنشاء محادثة مستمرة ، حيث يمكن للجميع إضافة التعليقات والصور ومقاطع الفيديو وما إلى ذلك:
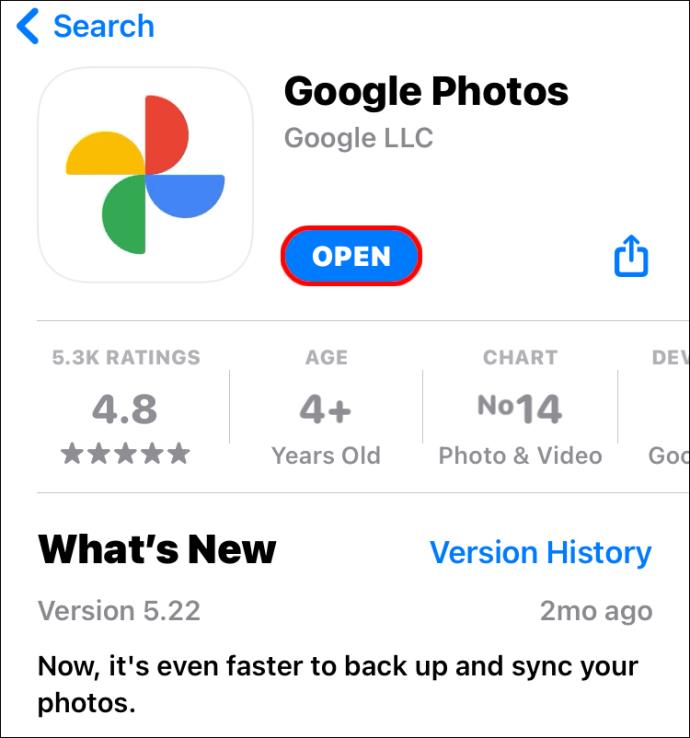
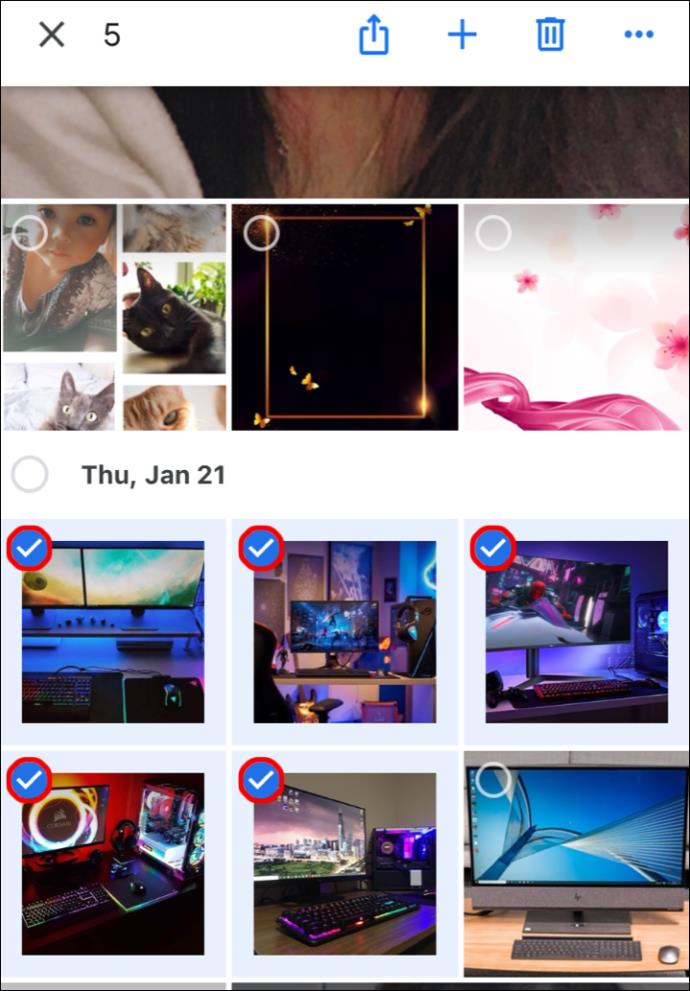
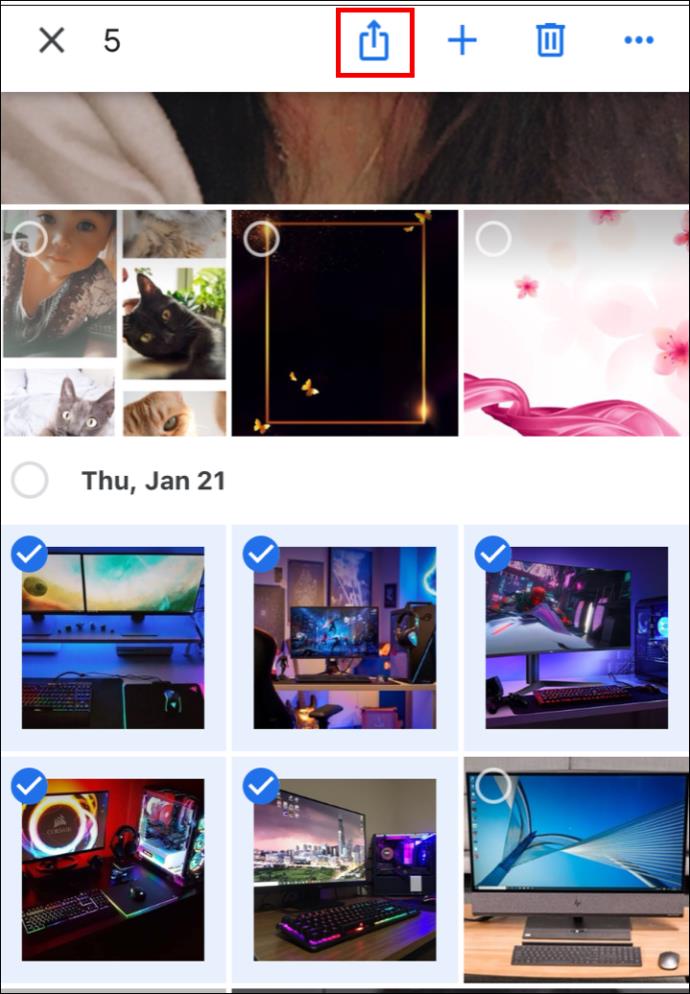
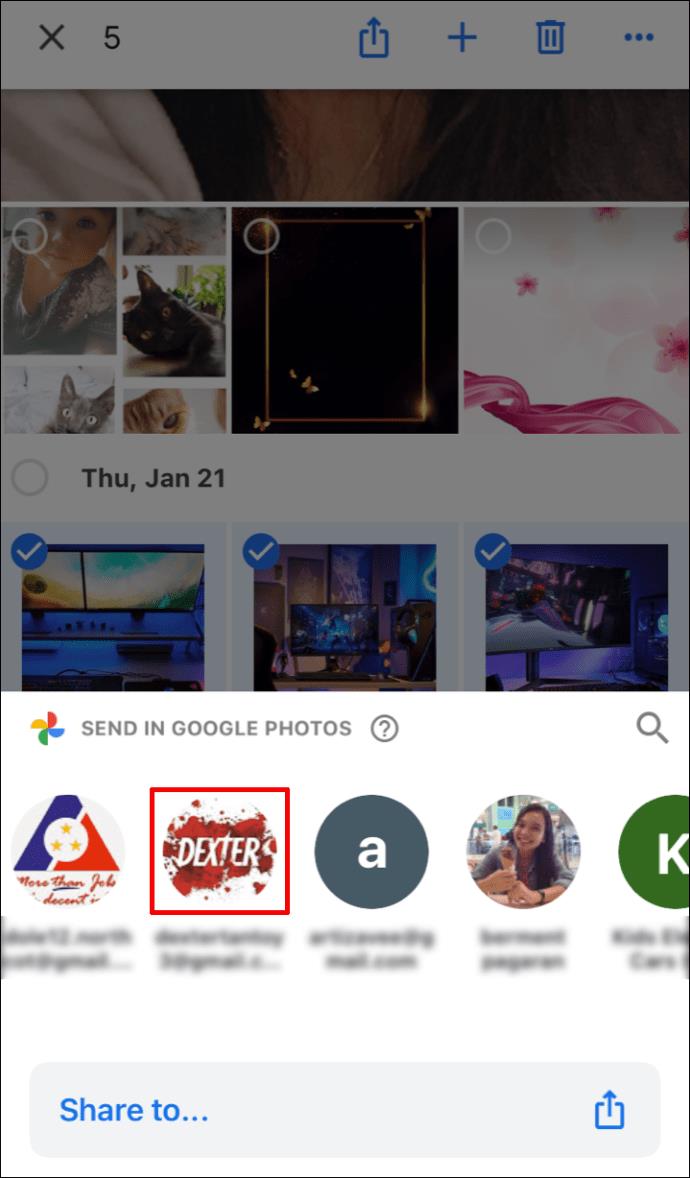
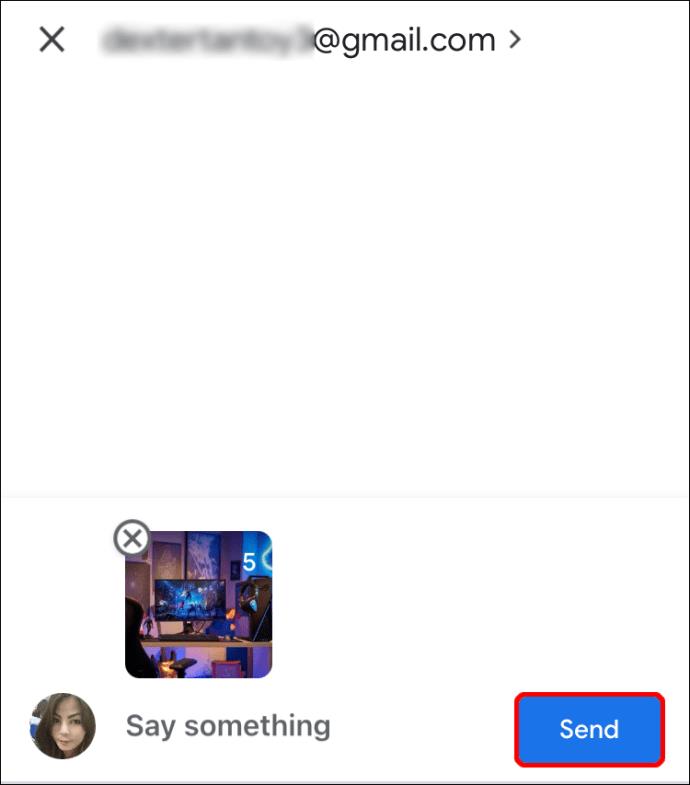
لإرسال ارتباط أو مشاركة إلى تطبيق آخر:
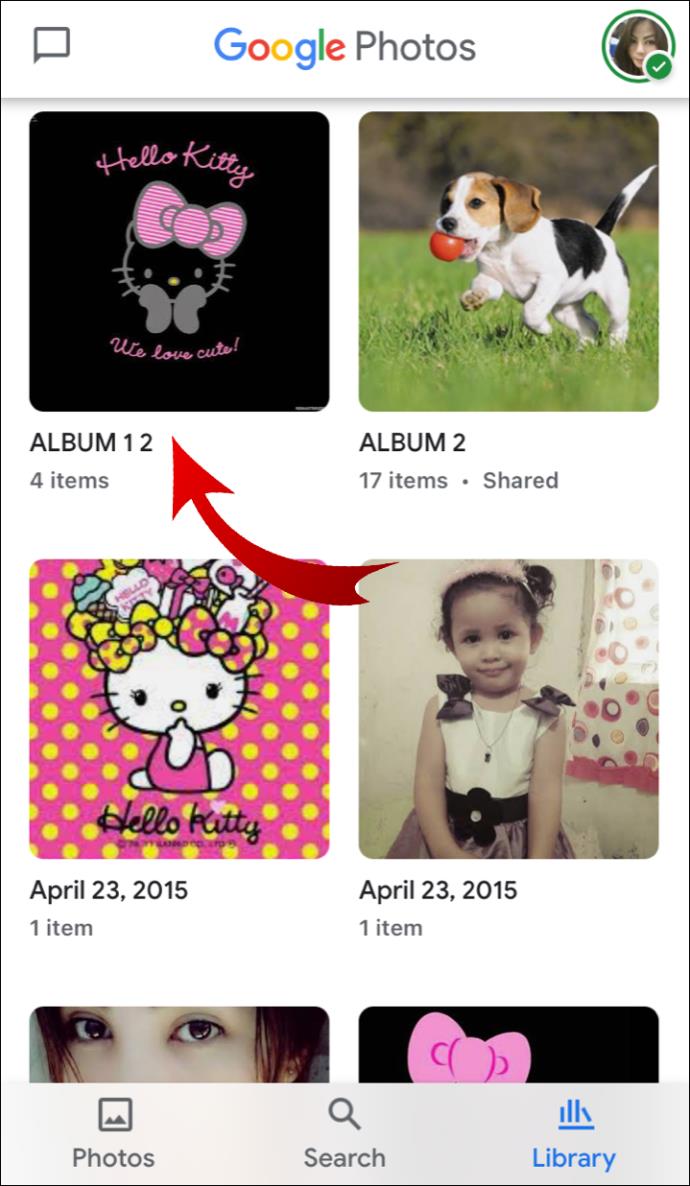
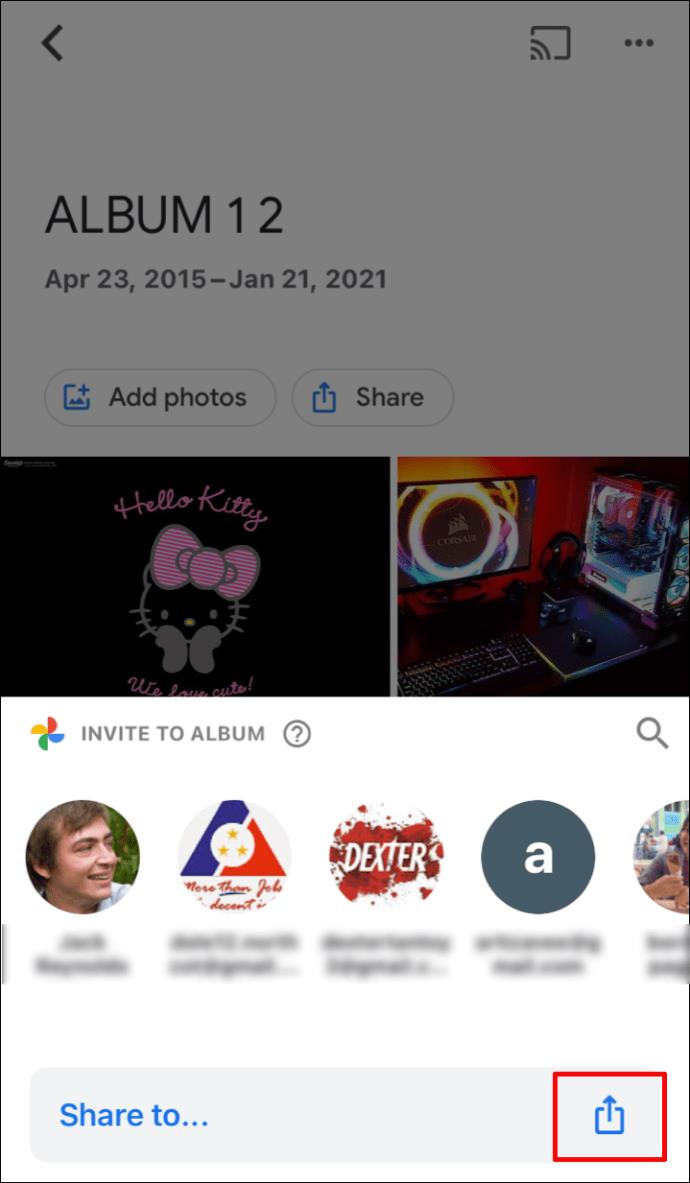
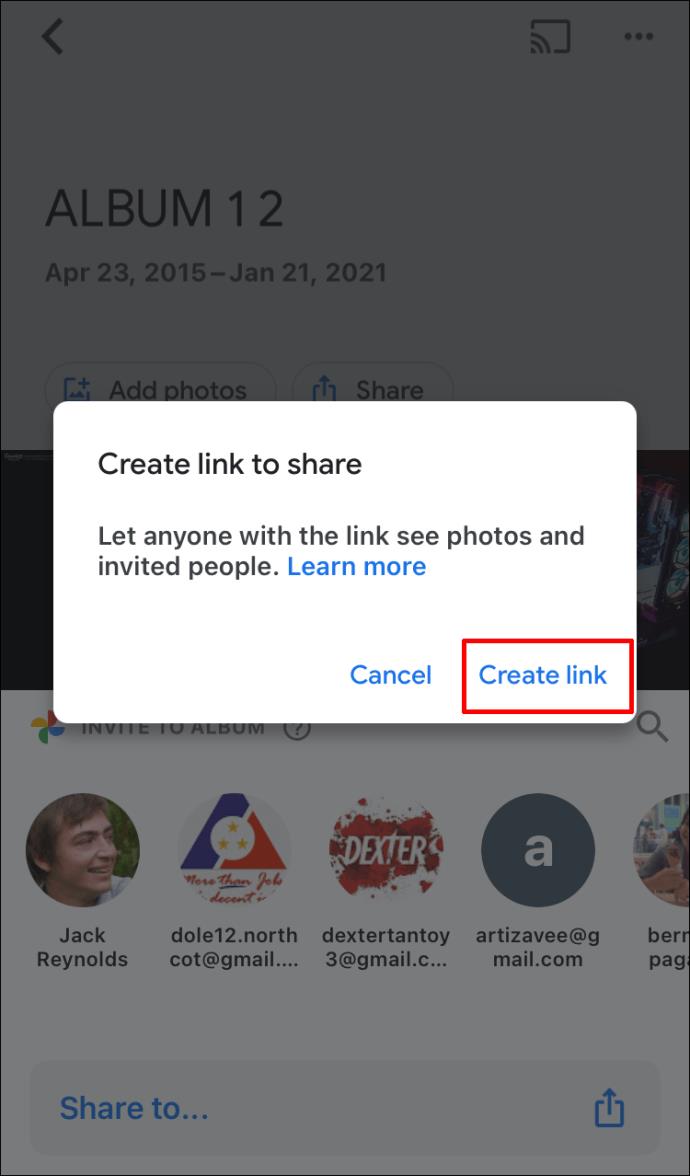
لإنشاء ألبوم مشترك:
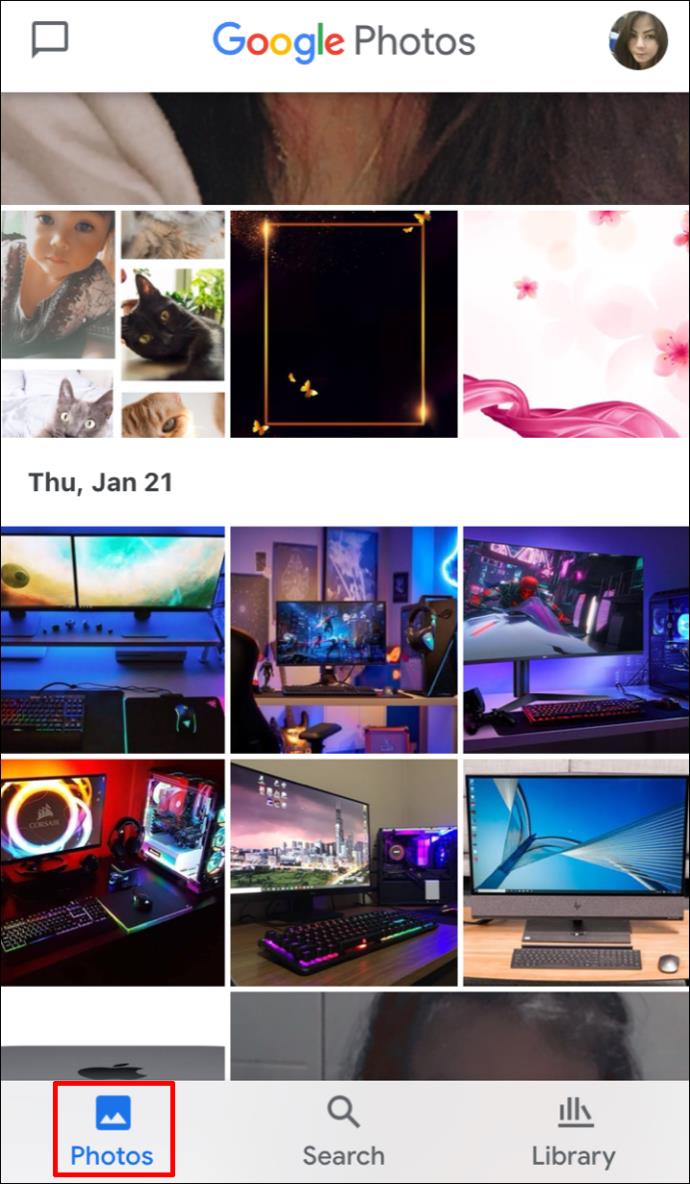
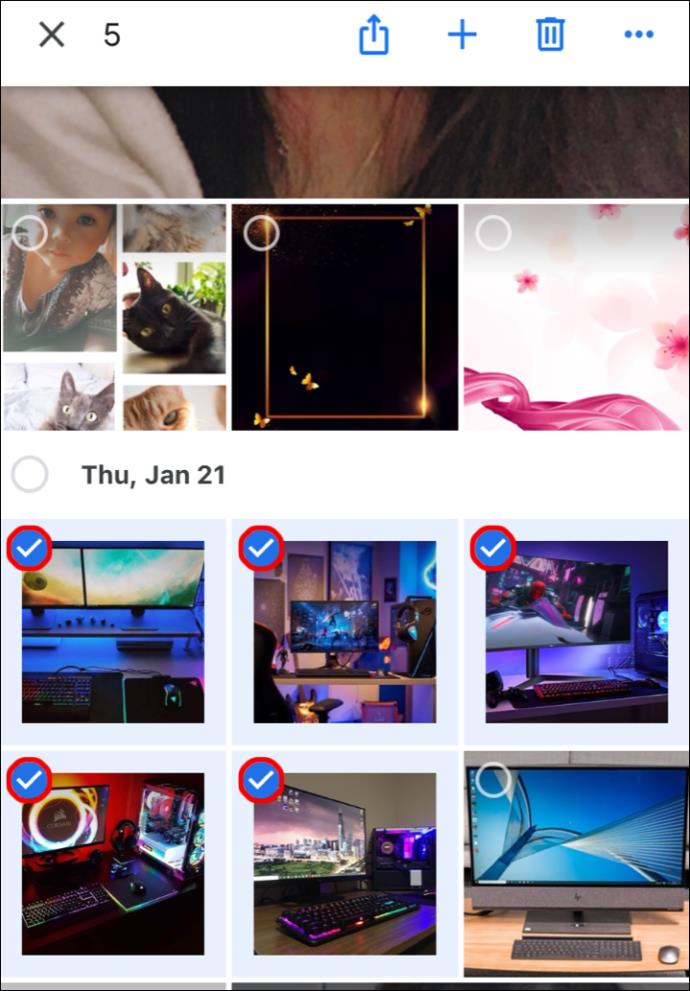
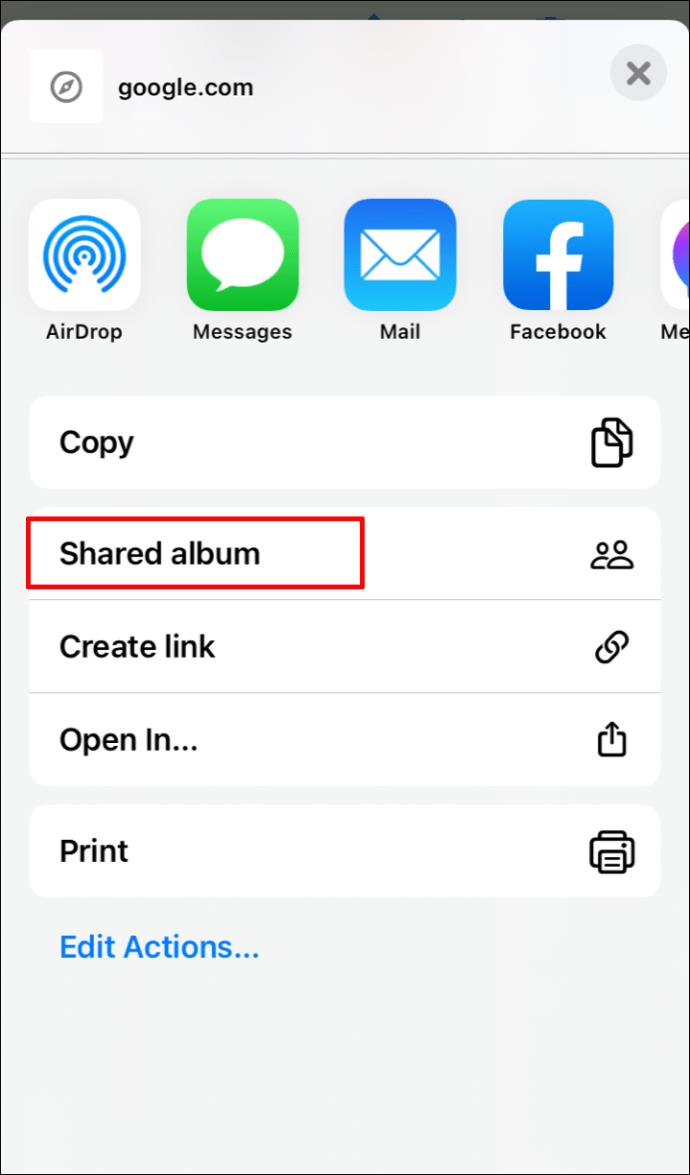
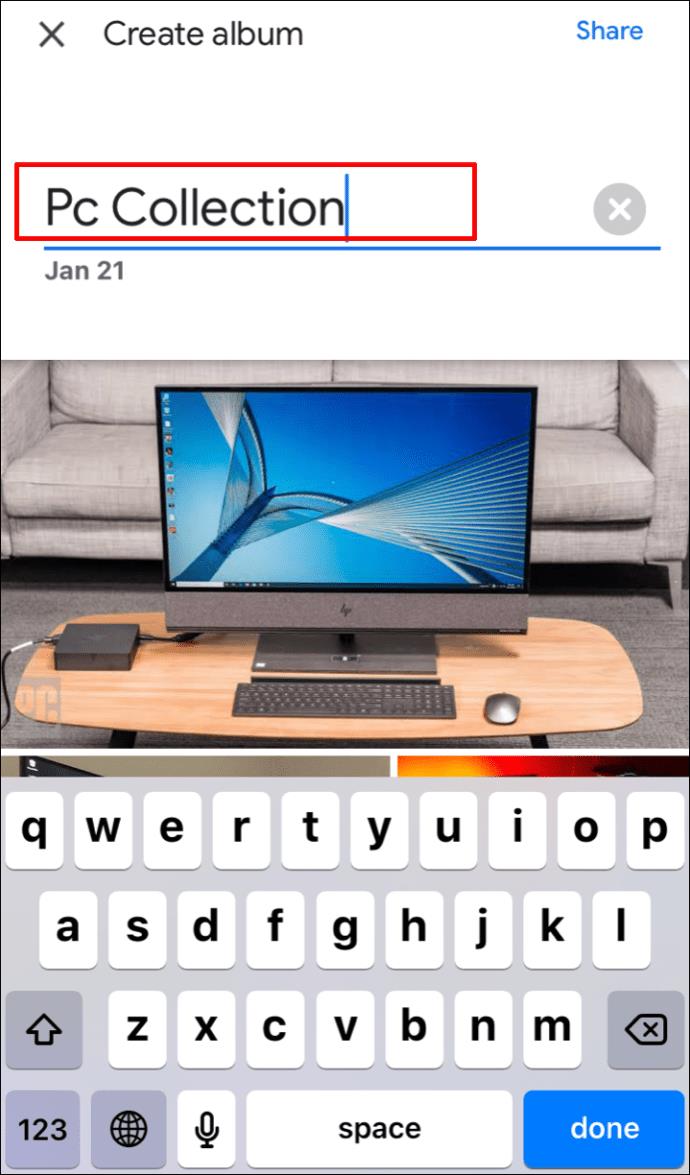
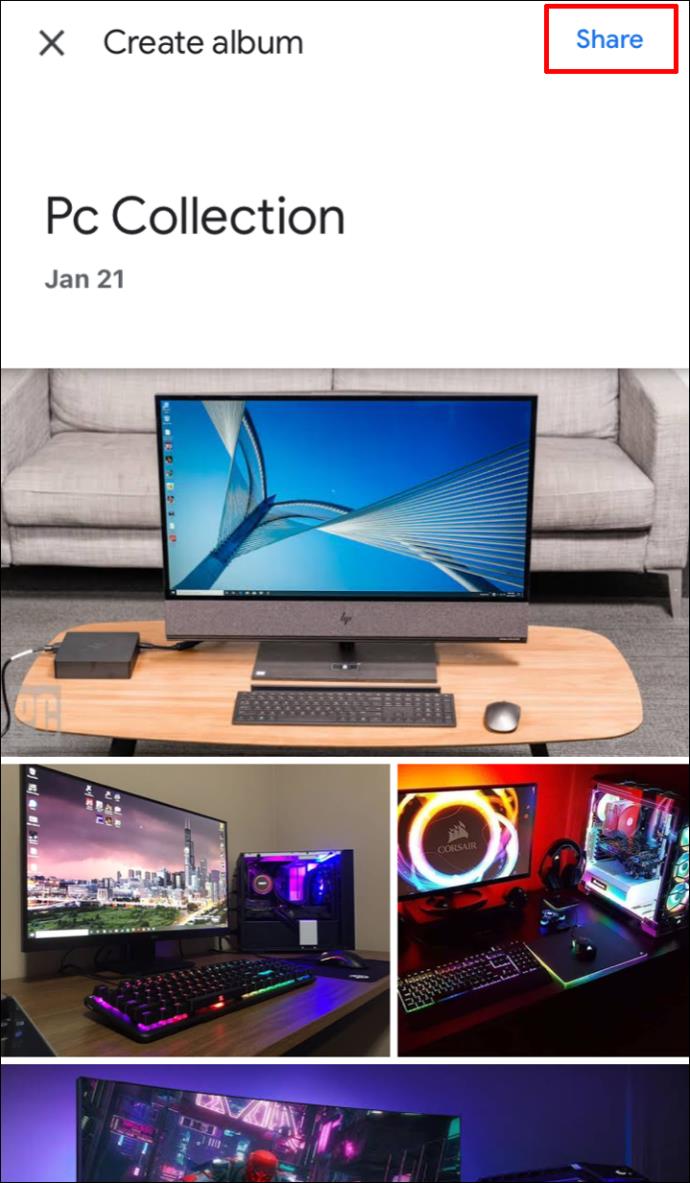
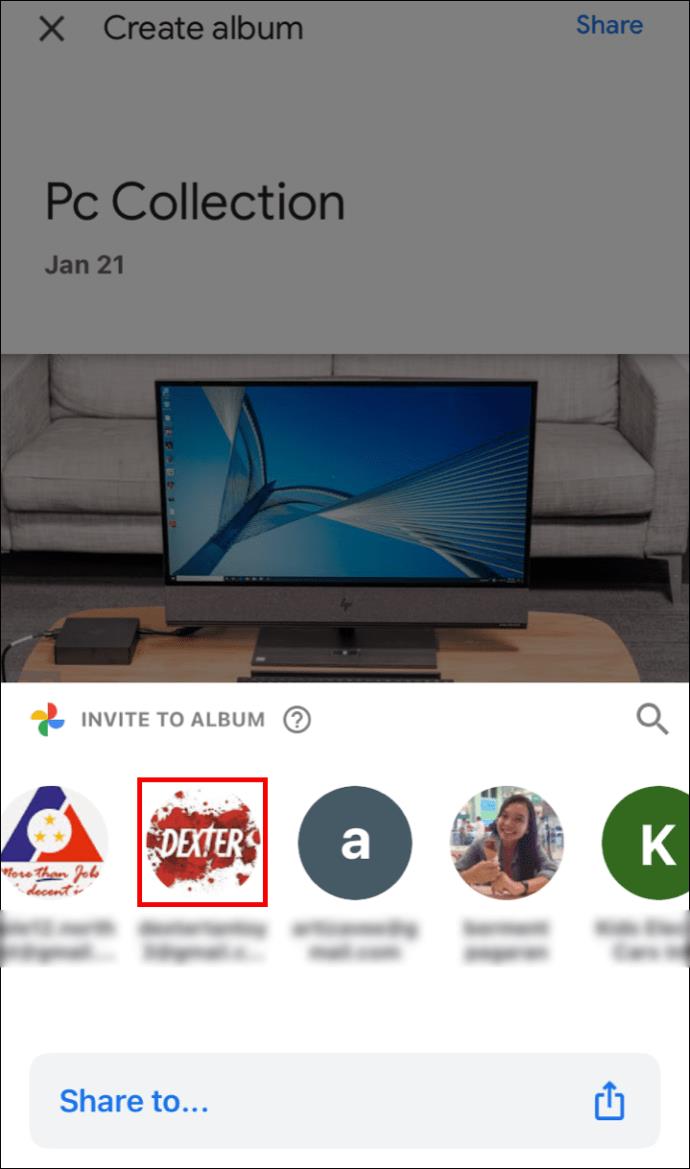
كيفية حذف موقع تقديري من صور Google عبر iPhone / iPad
لحذف الموقع المقدر:
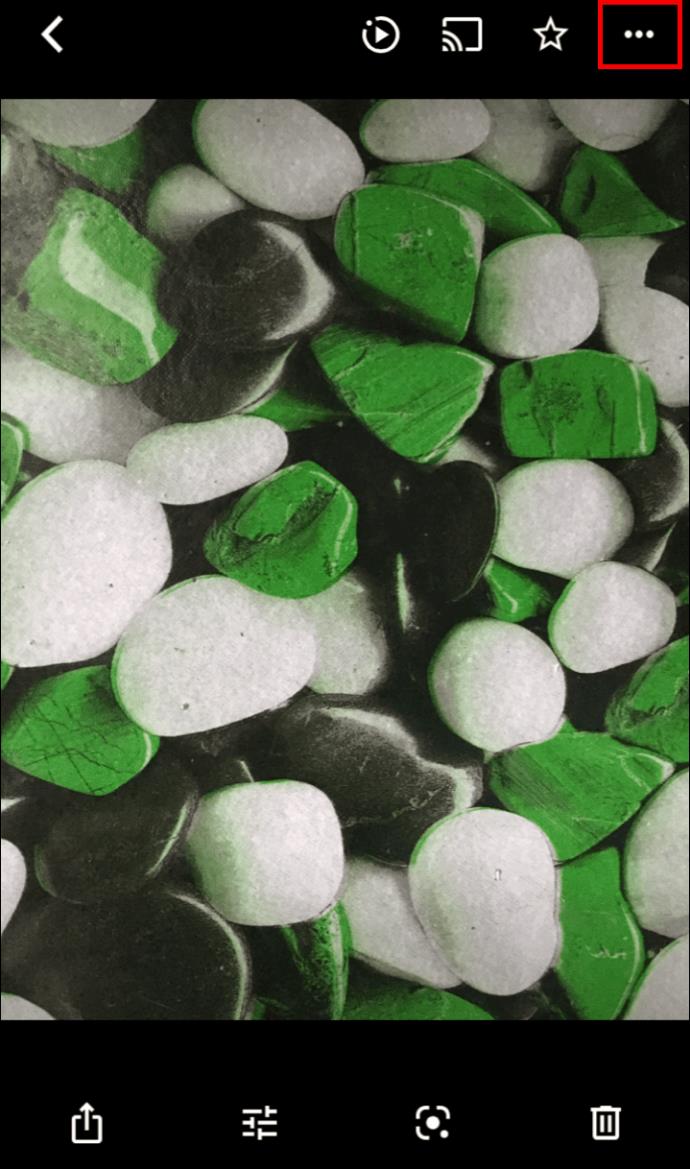
كيفية إخفاء مواقع الصور عن الآخرين عبر iPhone / iPad
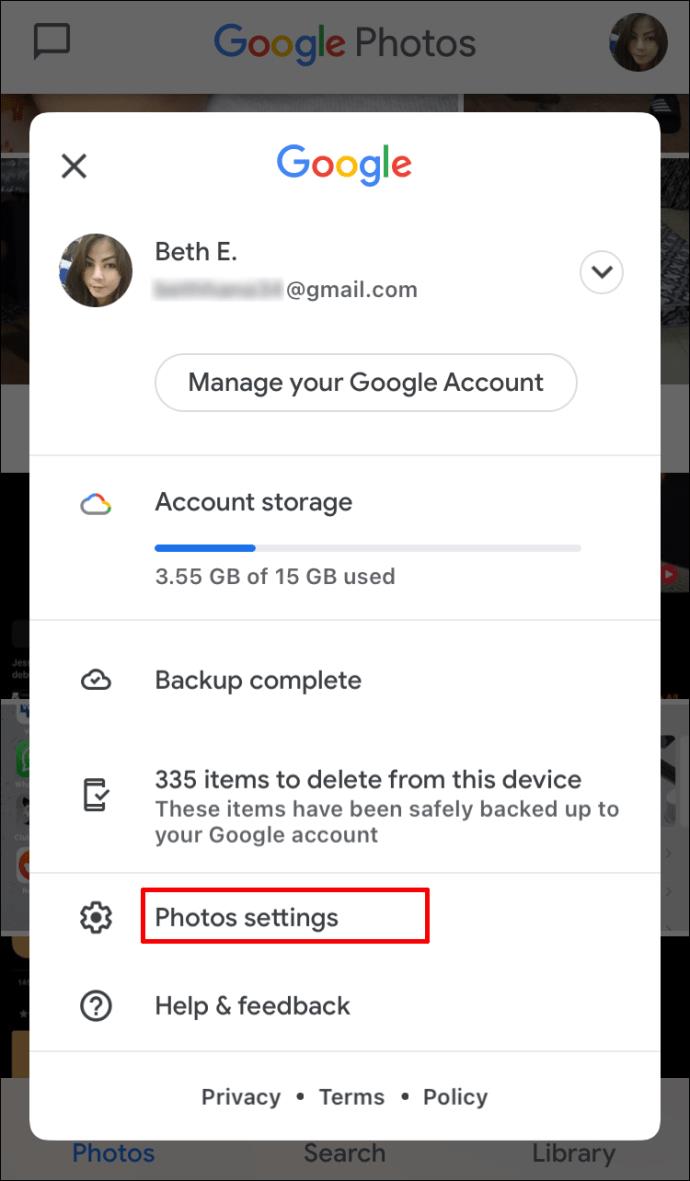
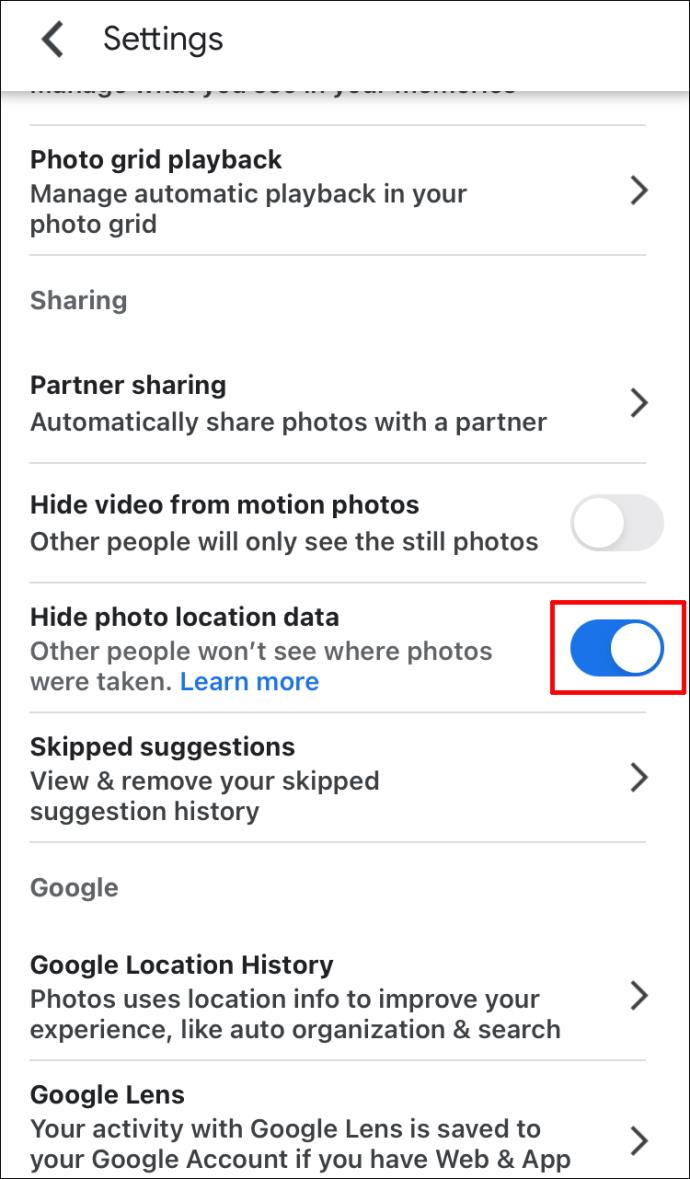
ملاحظة: لن يغير هذا الإعداد الألبومات المشتركة أو المناقشات التي ساهمت فيها سابقًا. قد يتمكن الأشخاص من تخمين الموقع بناءً على المشاهد المعروفة والمرئية في صورتك.
كيفية تحديد موقع الصور على الخريطة في صور Google عبر iPhone / iPad
لتحديد موقع صورك على الخريطة ، قم بما يلي:
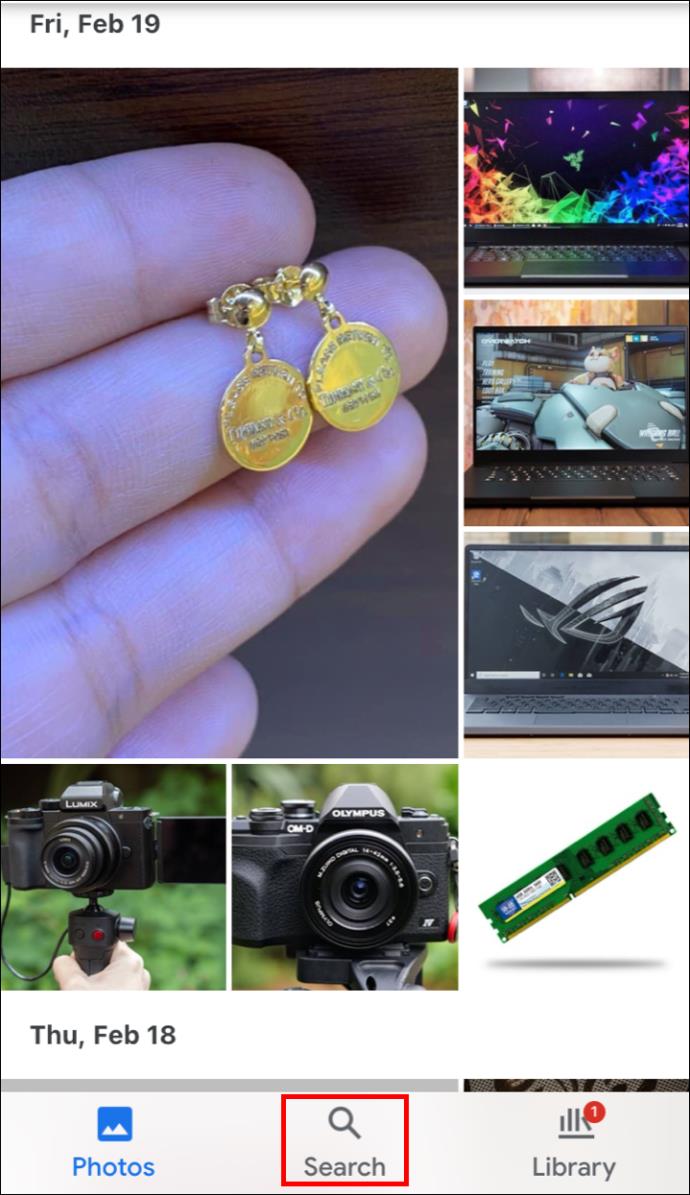
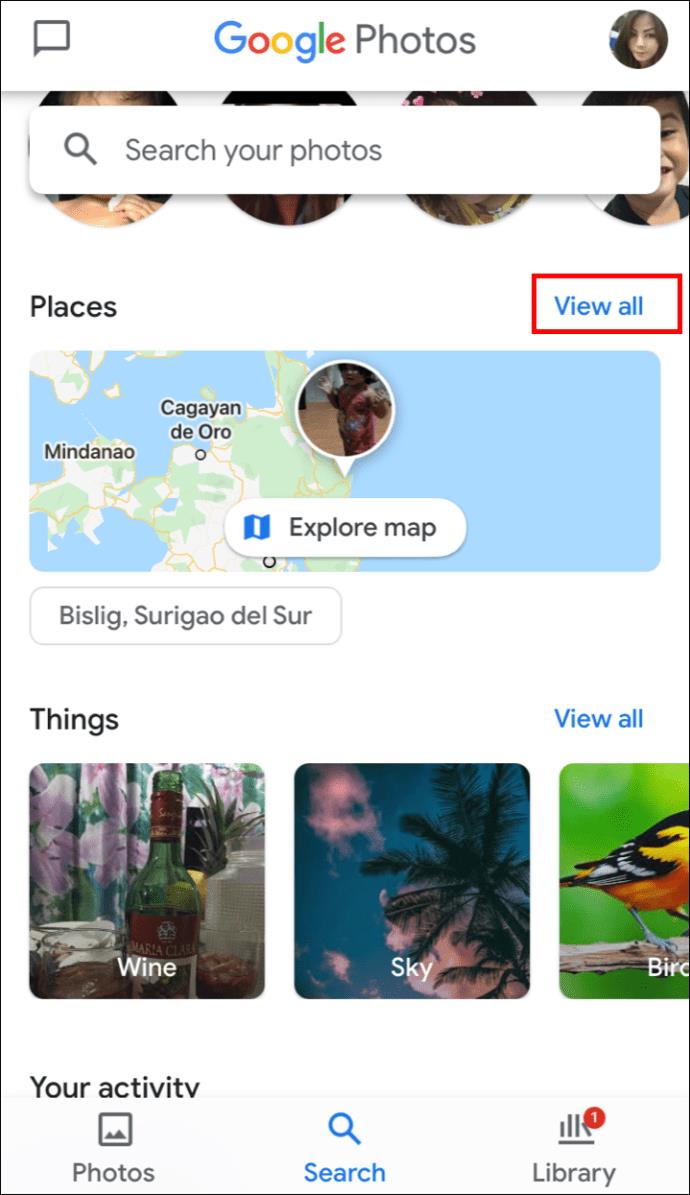
كيفية تعيين المواقع للألبومات في صور Google عبر iPhone / iPad
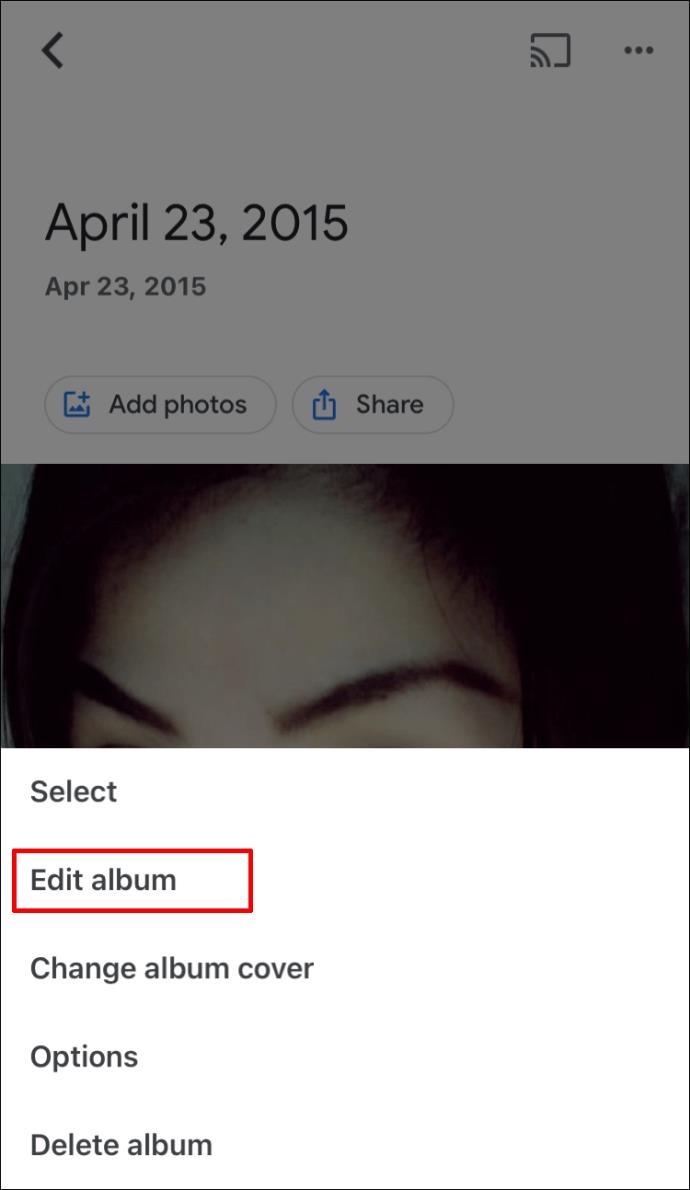
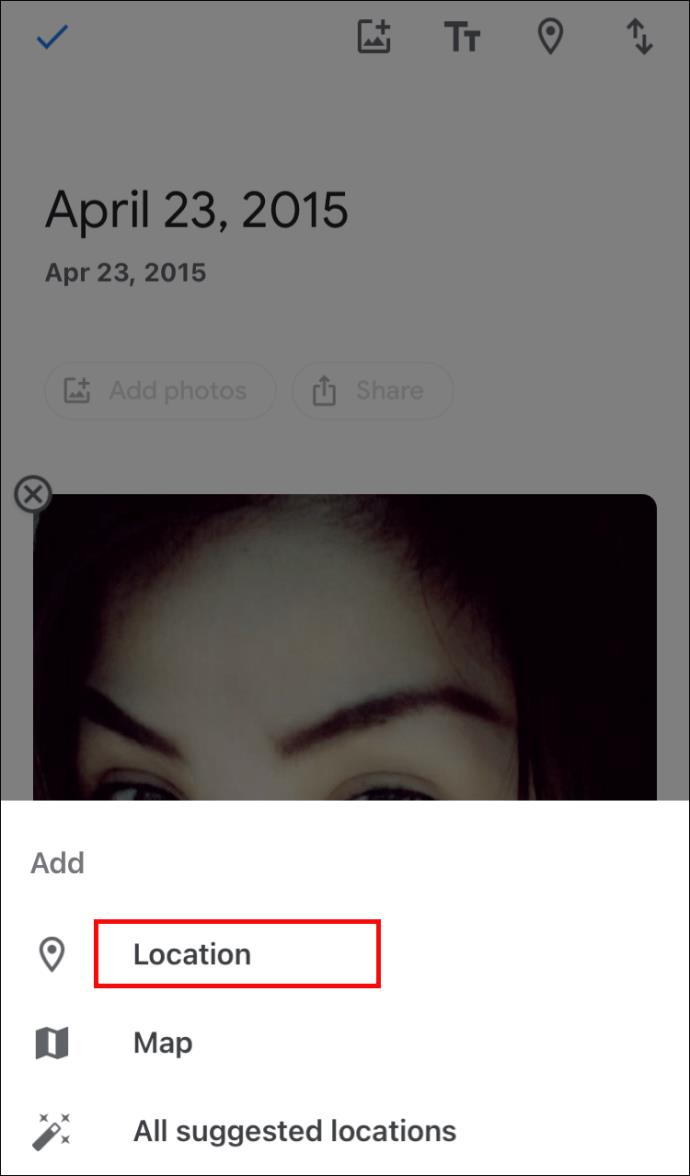
كيفية تمكين مواقع الصور التلقائية في صور Google عبر iPhone / iPad
قم بما يلي لإضافة معلومات الموقع تلقائيًا عند التقاط صورة عبر جهاز iPhone:
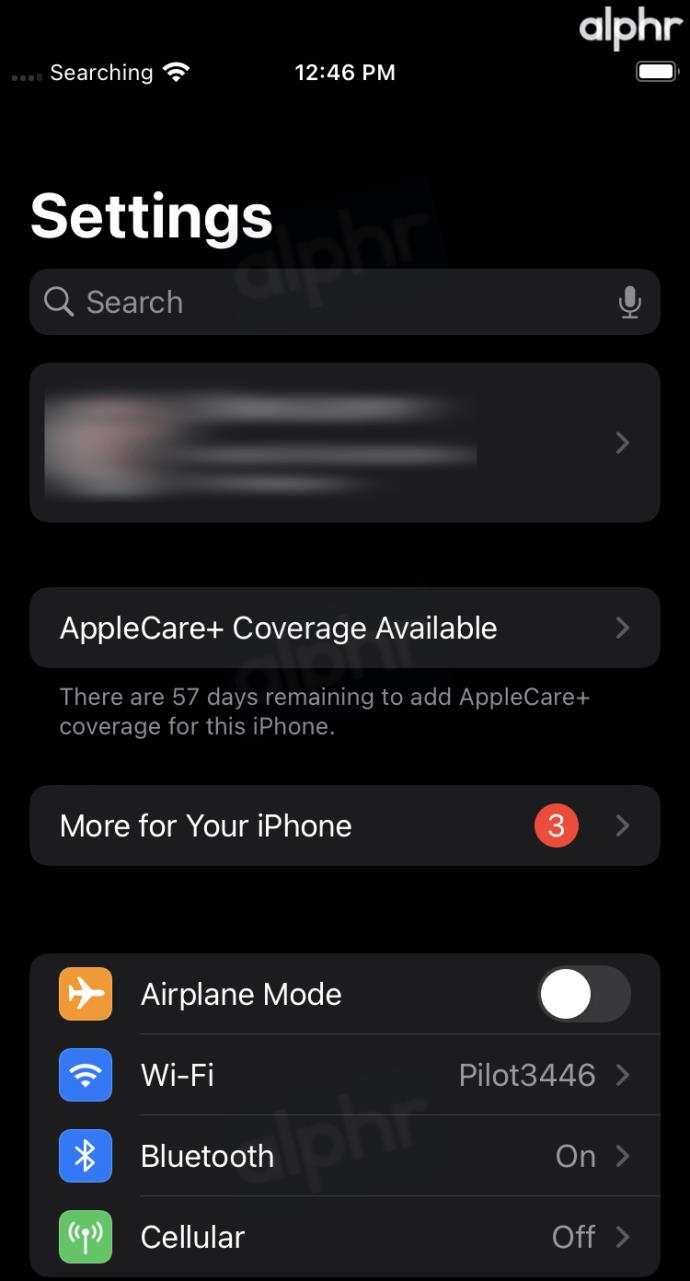
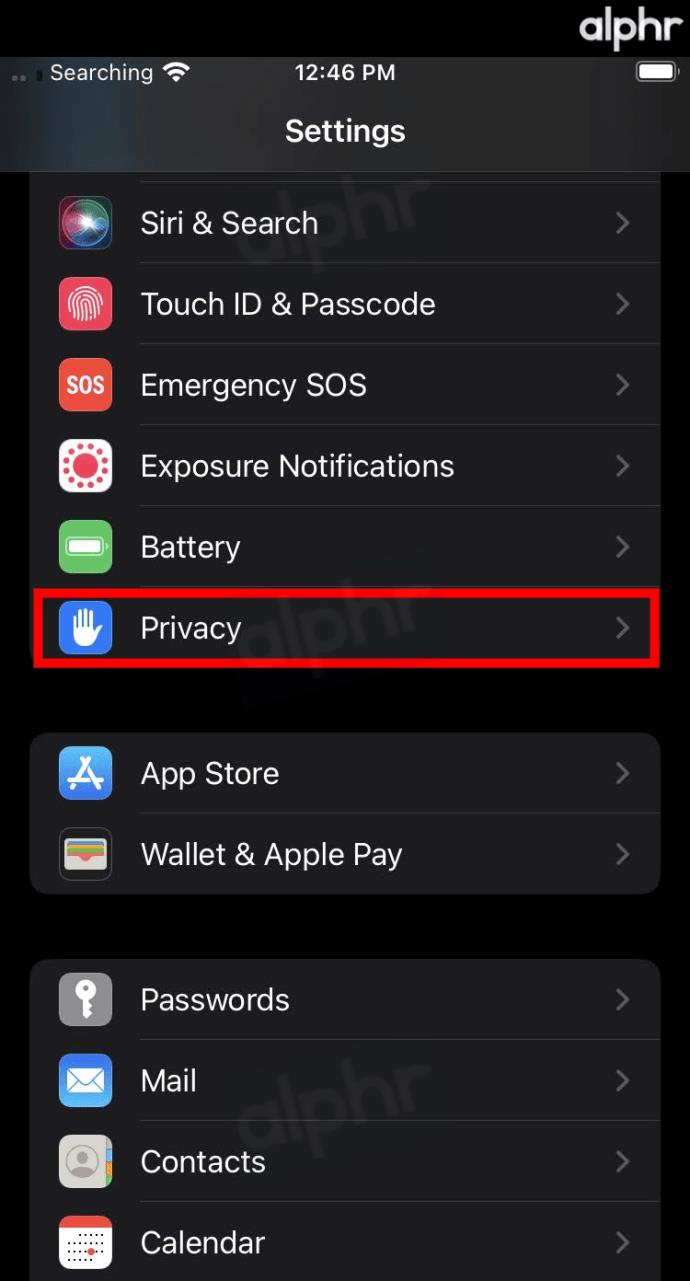
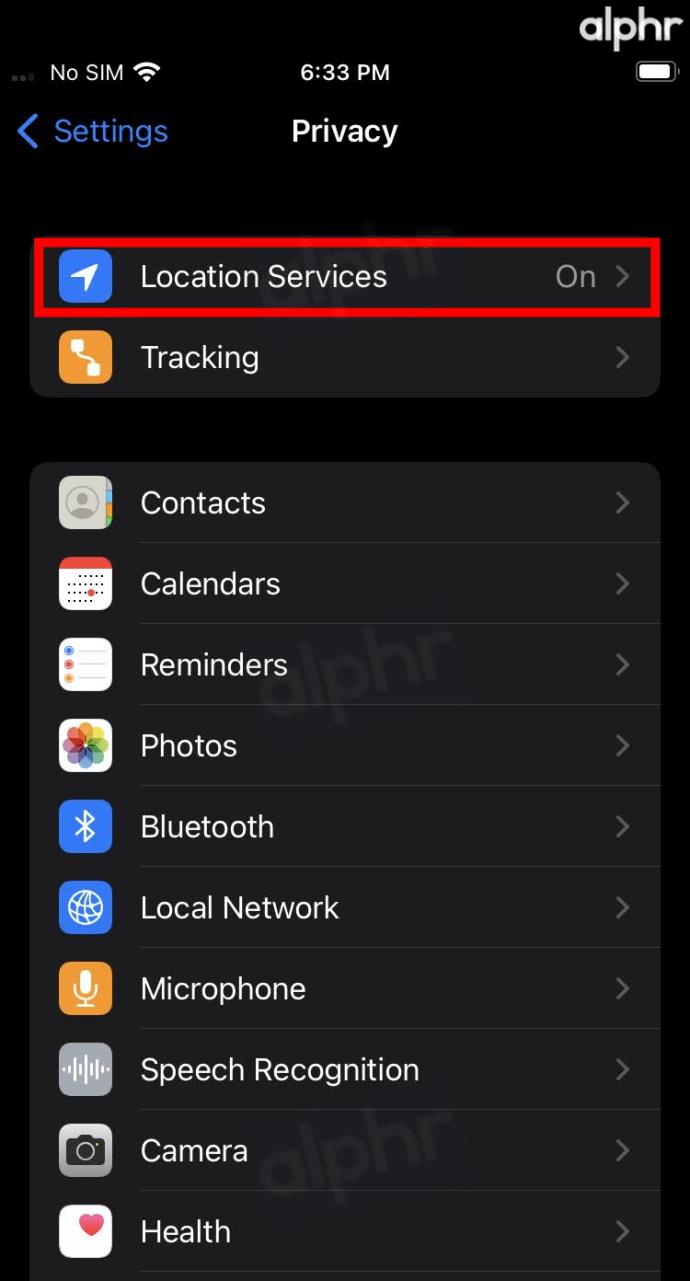
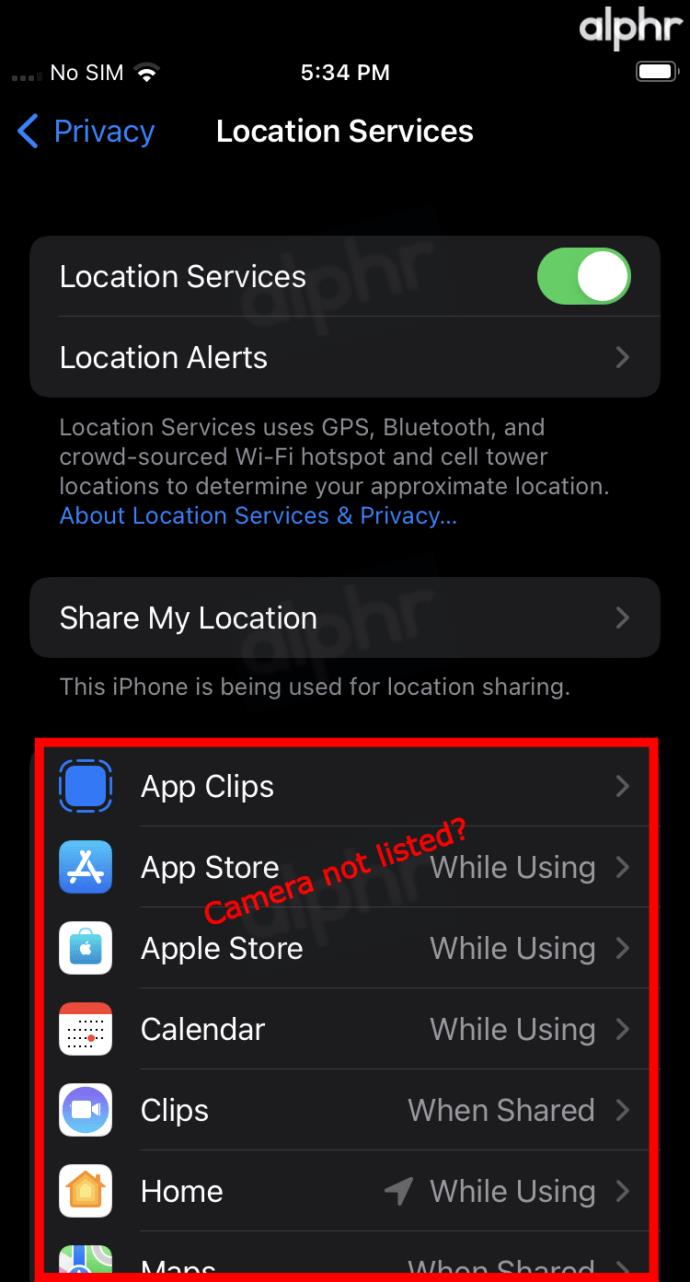
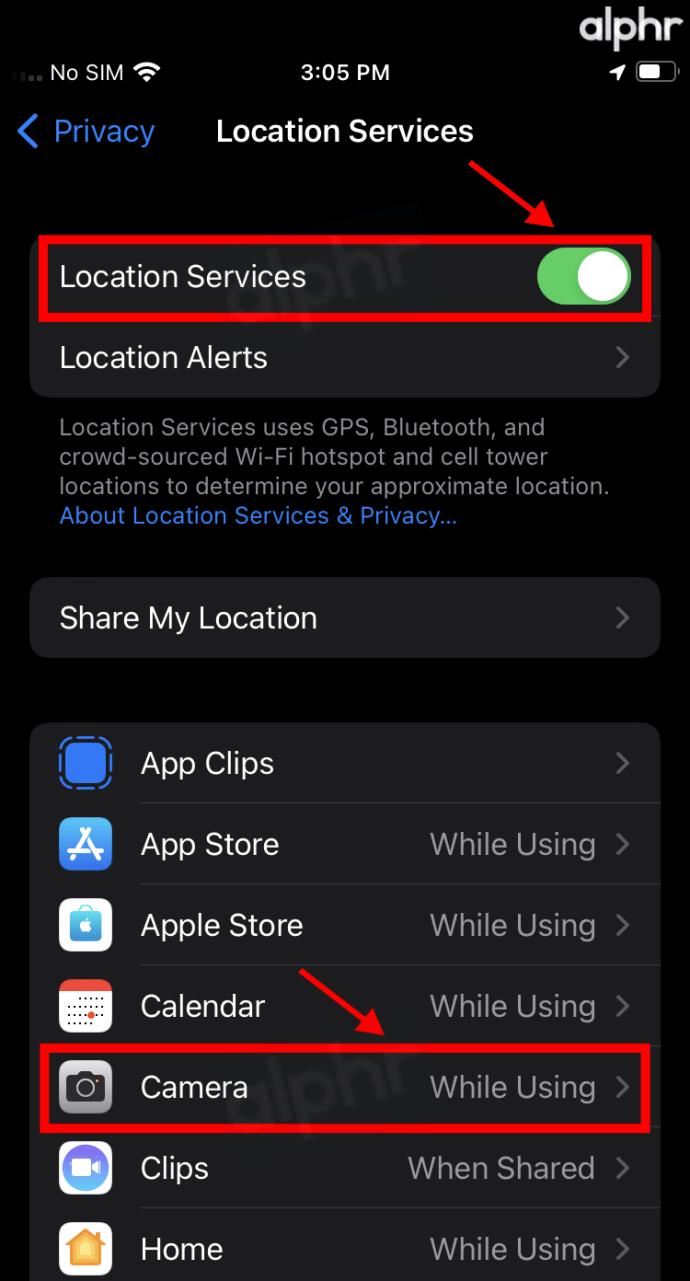
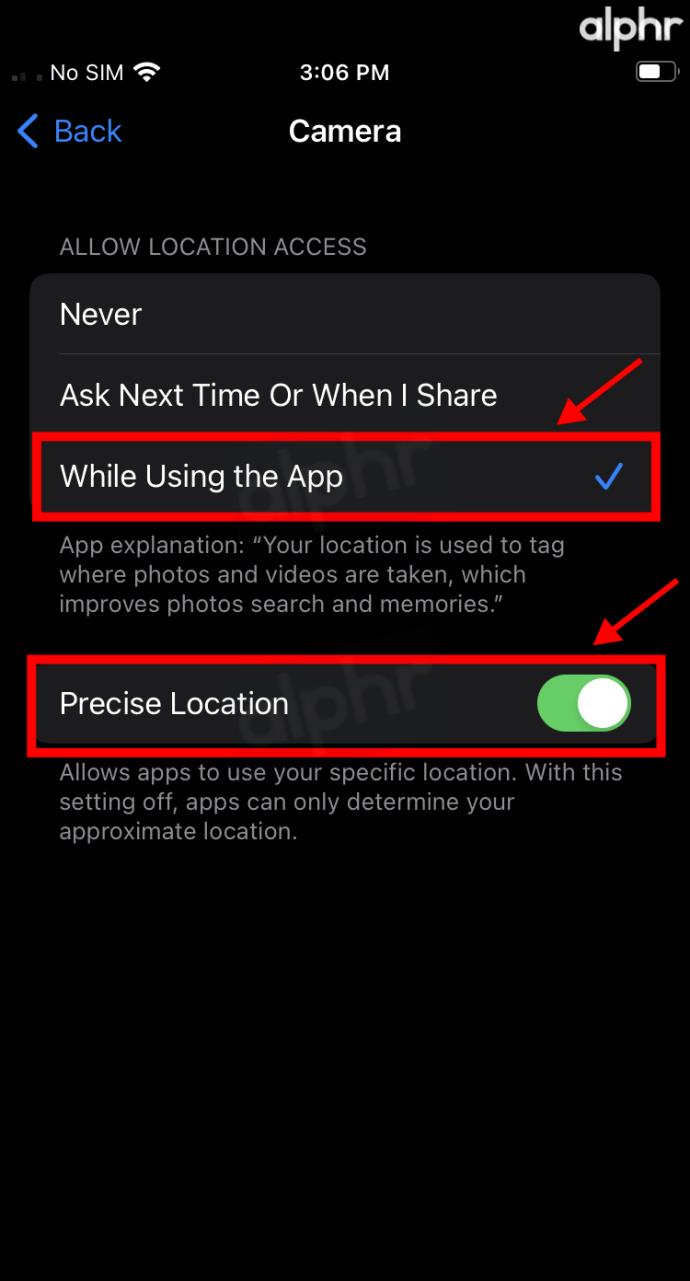
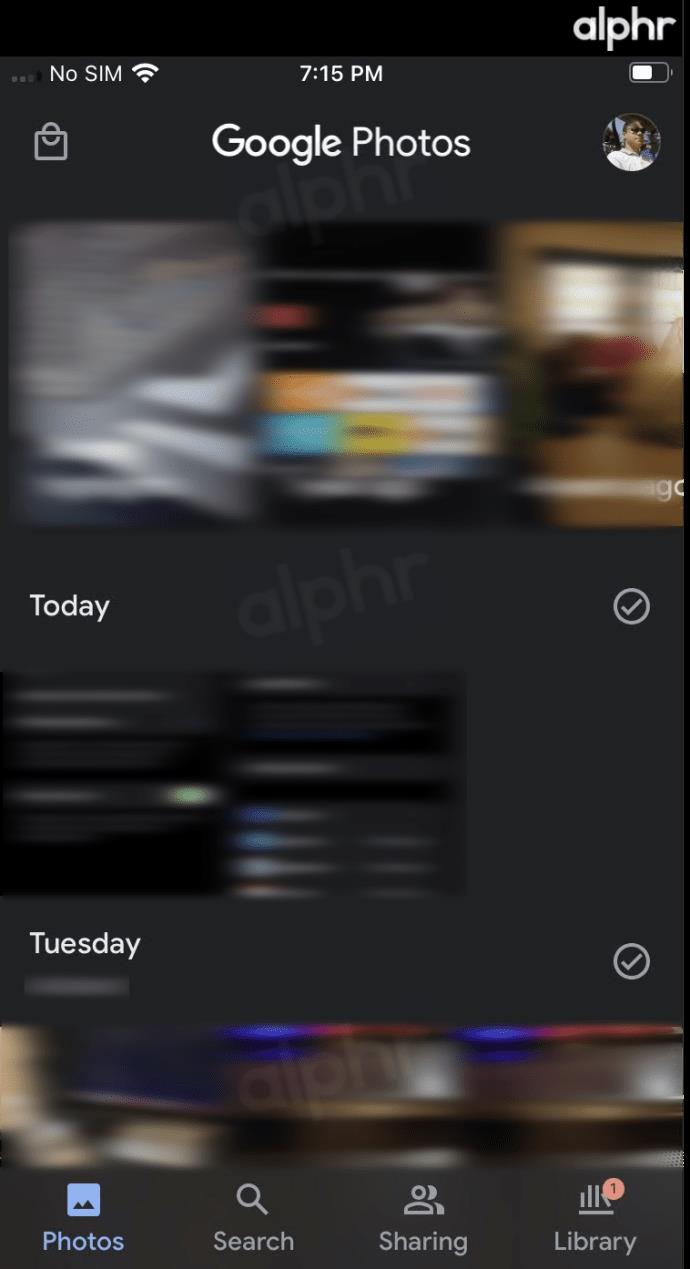
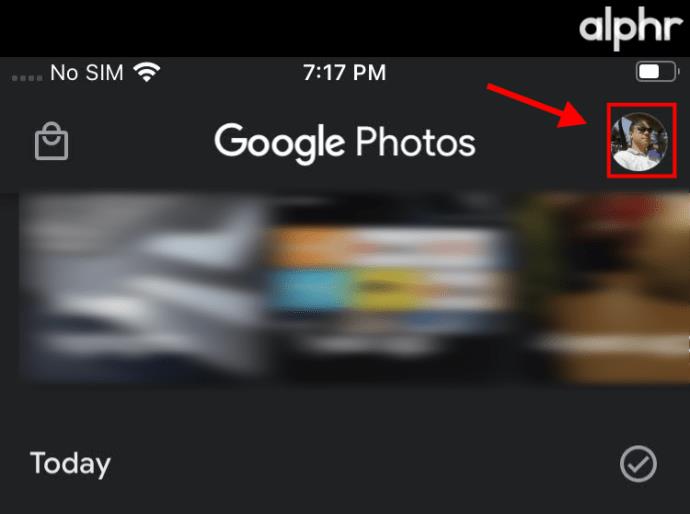
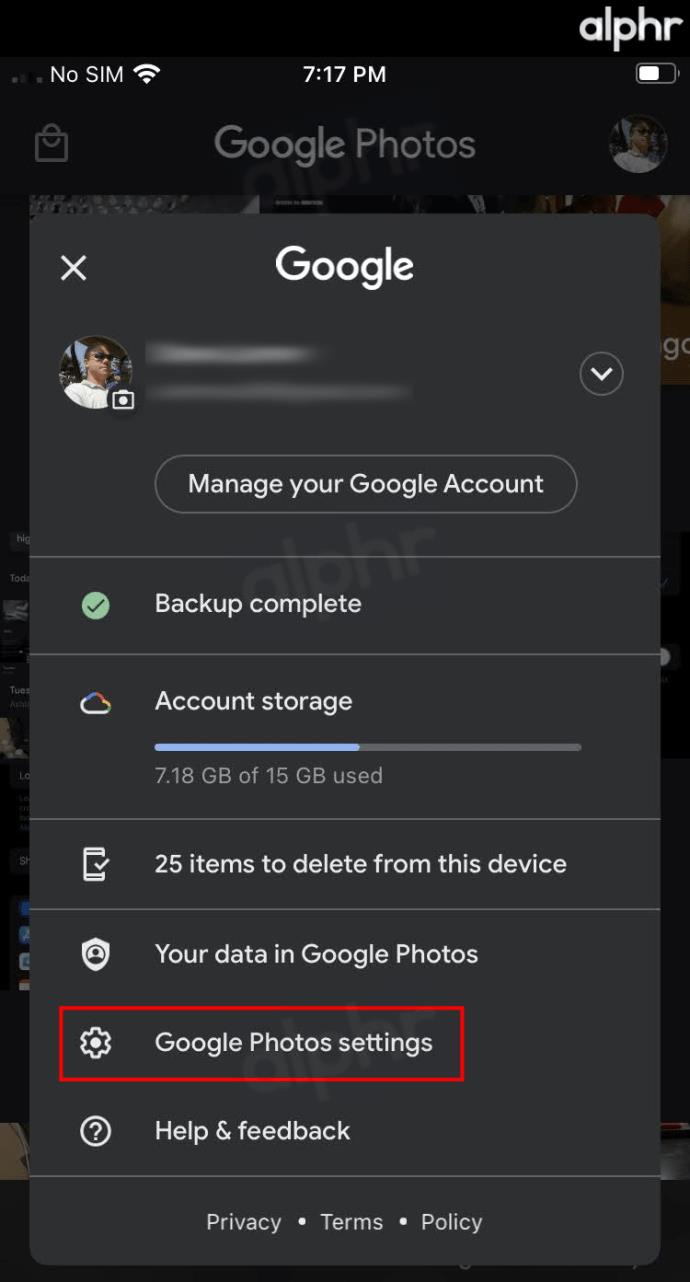
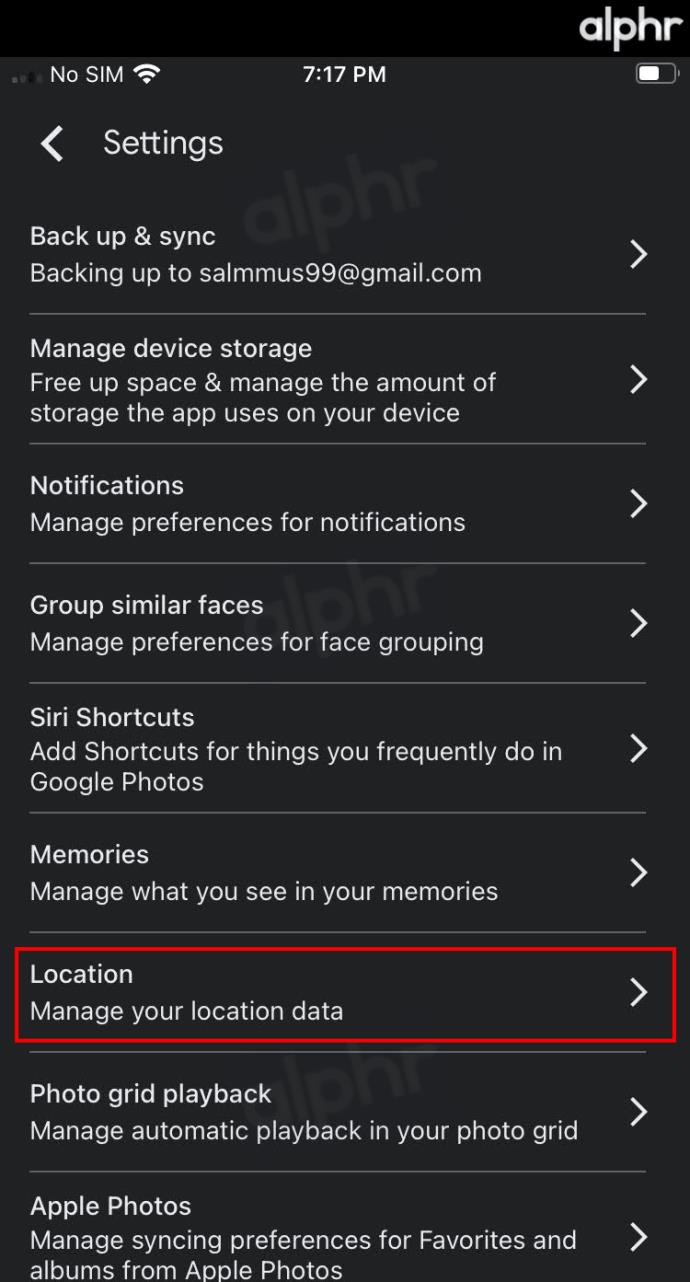
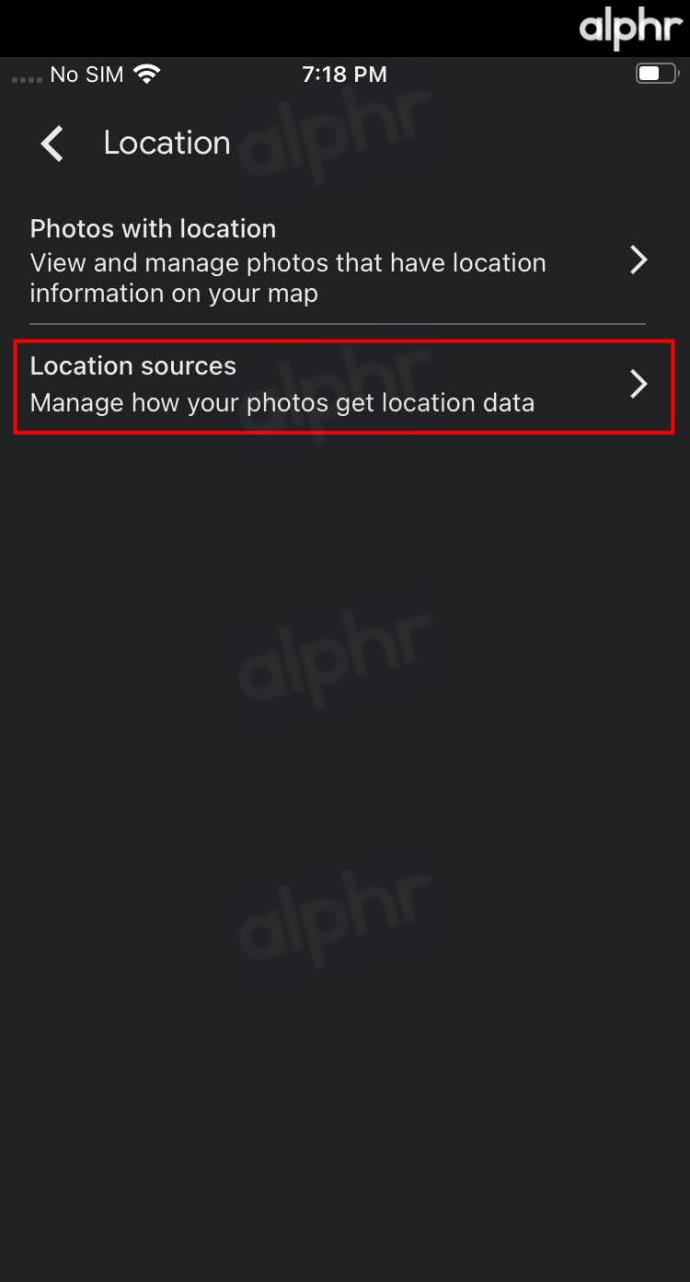
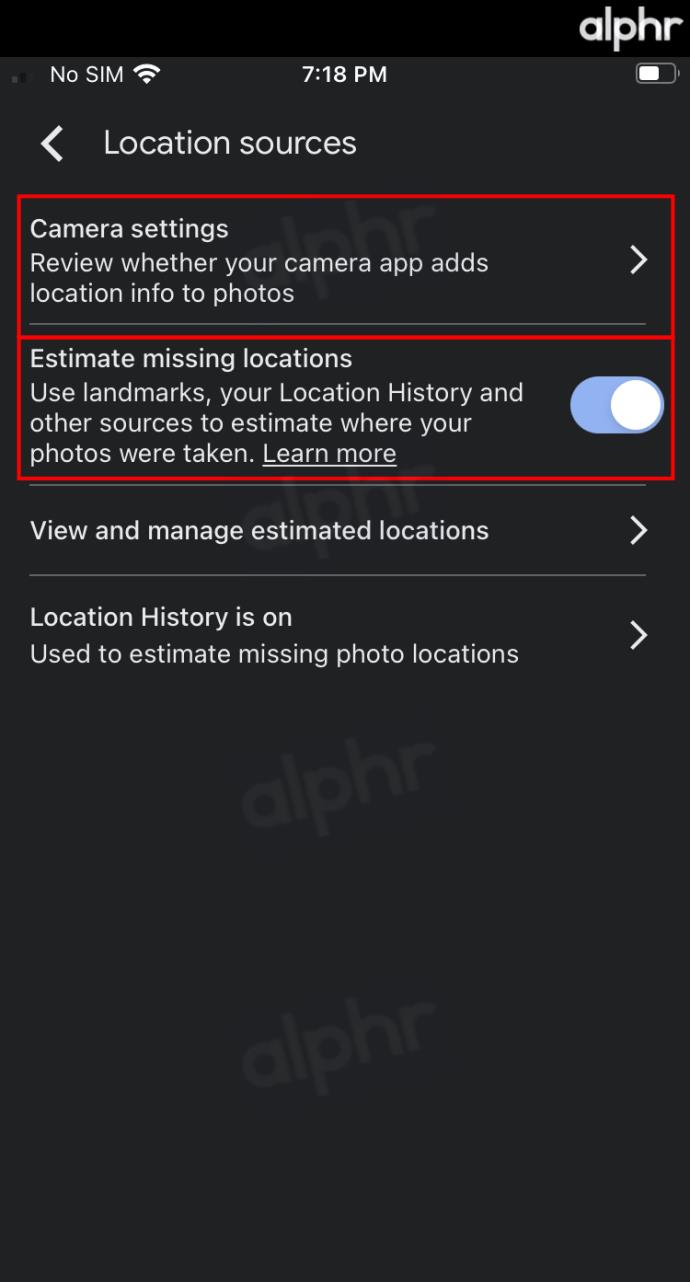
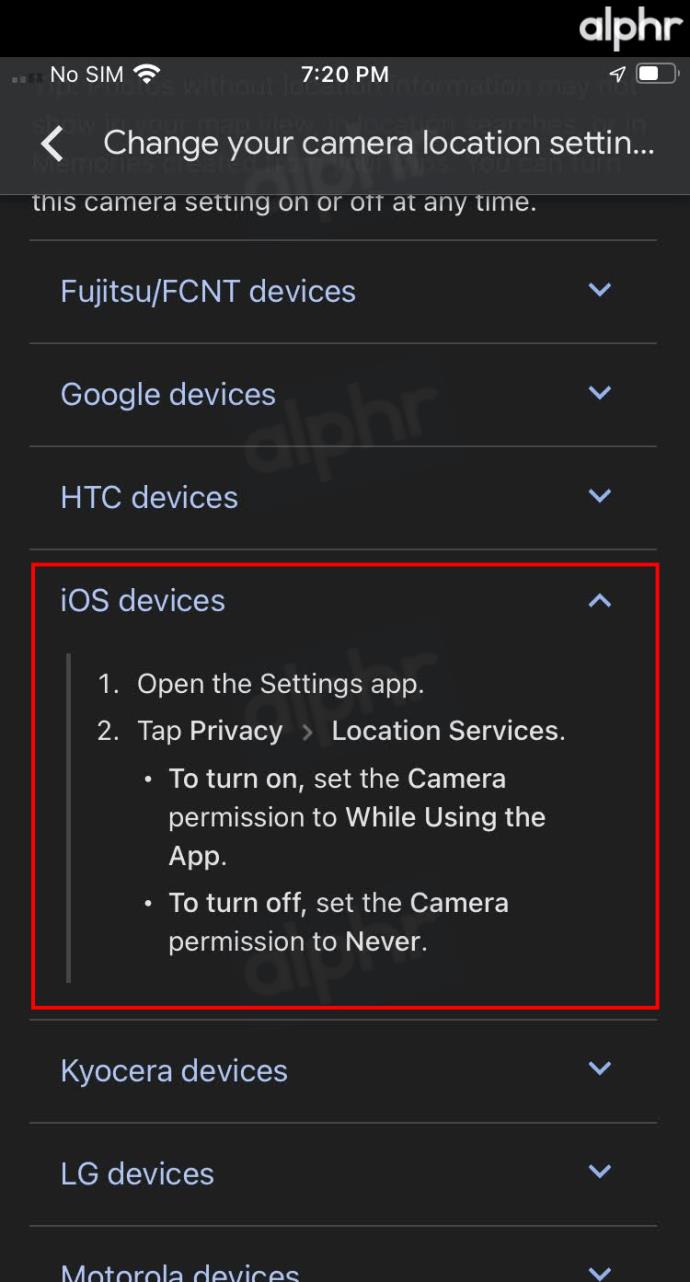

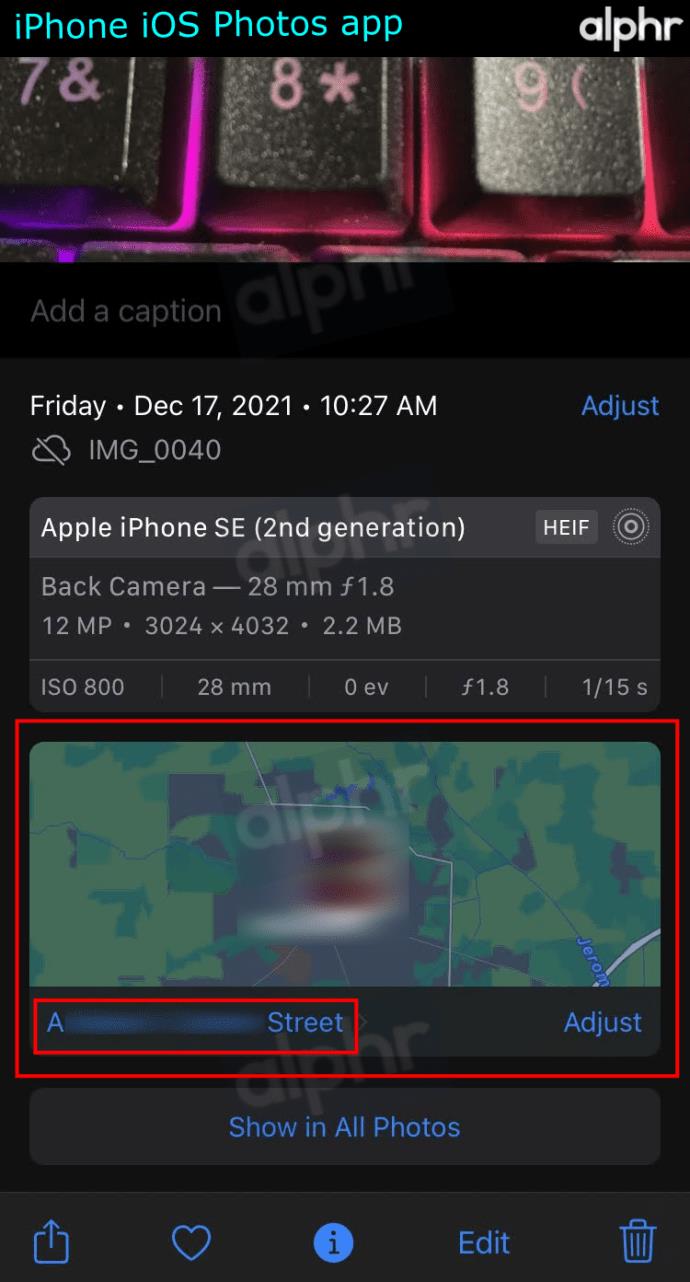
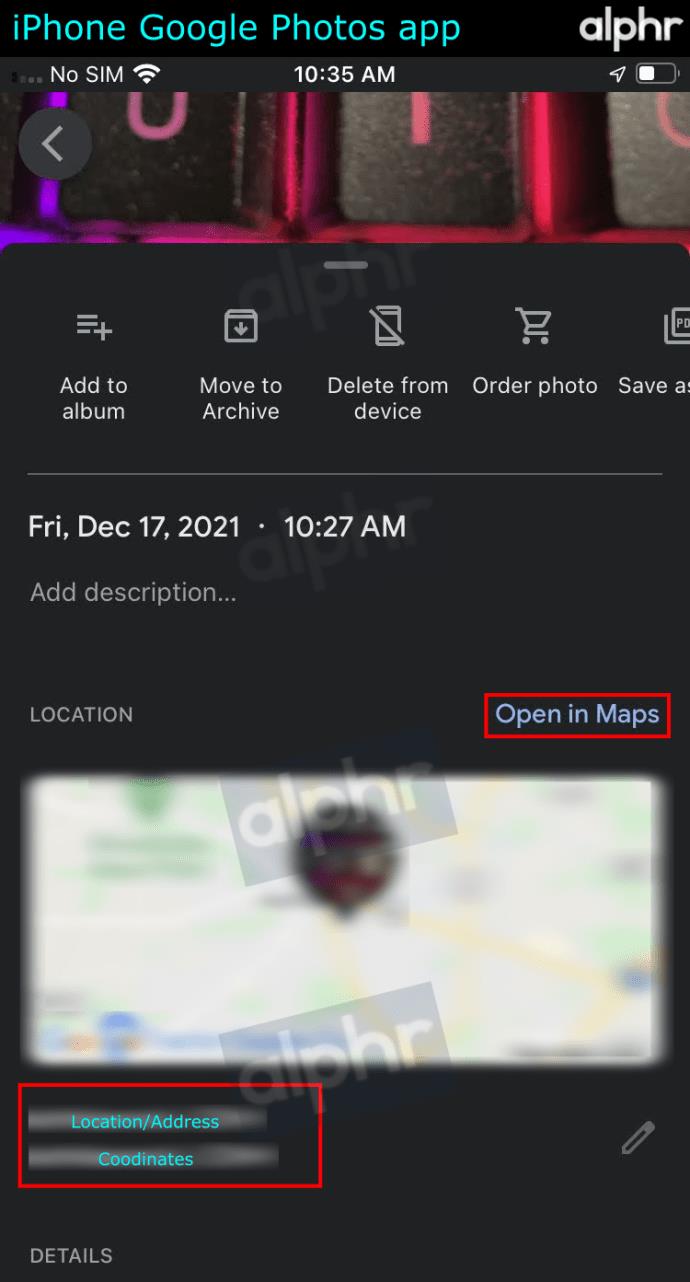
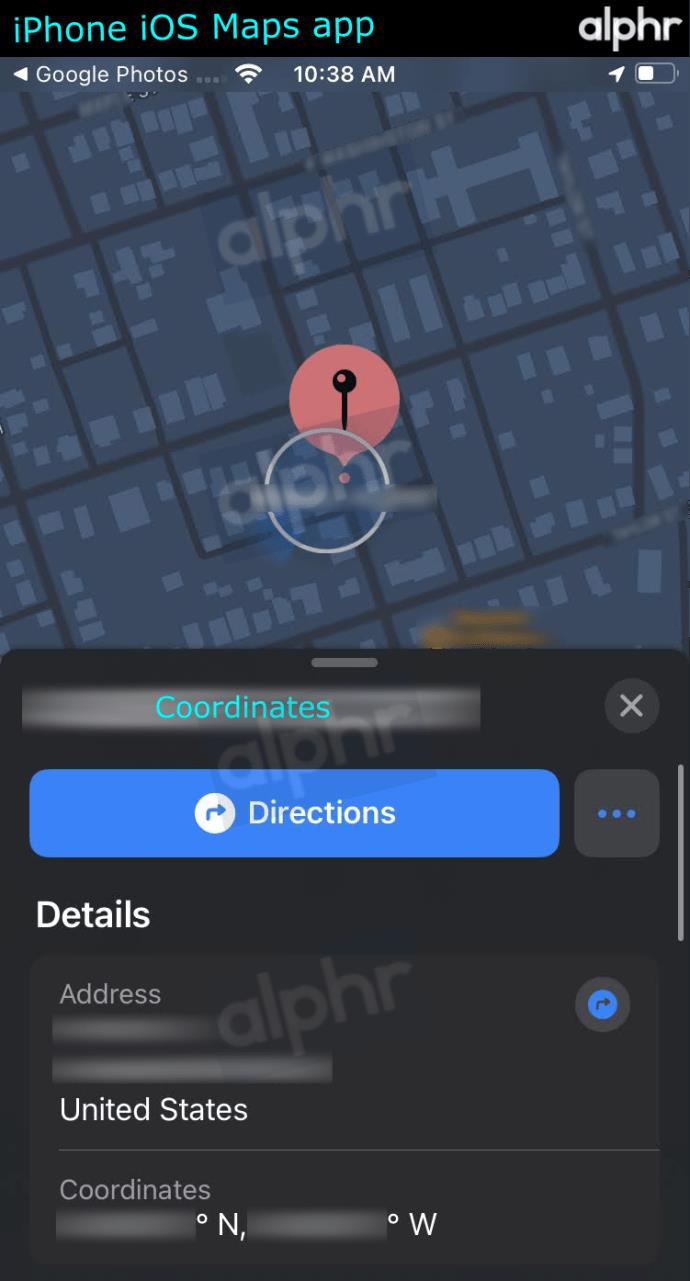
أسئلة وأجوبة إضافية
كيف تحصل على الصور على جوجل؟
إذا كنت تريد أن تظهر صورة في نتائج البحث ، فستحتاج إلى تحميلها على موقع ويب. إما خدمة استضافة ويب خاصة بك أو مجانية:
• تحميل على مدونة باستخدام Blogger .
• تطوير موقعك الخاص باستخدام مواقع Google .
عندما تكون مشاركتك قابلة للبحث عبر موقع ويب عام ، ستحدد Google مكان صورتك وتضمينها في دليل الصور. يجب أن تكون صفحة الويب التي توجد بها صورتك متاحة للجمهور.
إليك بعض النصائح للمساعدة في ظهور صورك في نتائج البحث:
• ساعد Google في فهم نوع الصورة وعمليات البحث المرتبطة بها من خلال تضمين نص وصفي مثل تسمية توضيحية أو علامة أو "بديل".
• للمساعدة في جذب الكثير من حركة المرور إلى موقع الويب الخاص بك ، تأكد من أن الصورة عالية الجودة.
تذكر أيضًا أن الصور التي تقوم بتحميلها لن تظهر في النتائج على الفور ؛ ستحتاج Google إلى فهرستها أولاً.
كيف يمكنني إزالة صورة من صور Google؟
عند تشغيل النسخ الاحتياطي والمزامنة ، ستبقى الصور ومقاطع الفيديو التي تحذفها في سلة المهملات لمدة 60 يومًا قبل حذفها نهائيًا.
من جهاز Android و iPhone:
• الوصول إلى تطبيق صور Google وتسجيل الدخول.
• حدد الصورة [الصور] التي ترغب في حذفها
• اضغط على سلة المهملات في الأعلى.
تحديد لحظاتك في الوقت المناسب
ما مدى روعة تذكيرك بالموقع الدقيق الذي كنت فيه عندما تم التقاط صورة معينة؟ إنها تساعد في إعادة الحياة إلى تجاربك وذكرياتك. الآن بعد أن عرفت كيفية إضافة معلومات الموقع إلى صور Google ، يمكنك تنظيم صورك وتخزينها مما يسهل العثور عليها.
ومع ذلك ، قد تكون توقعات موقع Google بعيدة في بعض الأحيان! هل سبق لك أن تلقيت موقعًا تقديريًا غير دقيق / مضحك لإحدى صورك؟ نود أن نسمع عنها. يرجى إعلامنا في قسم التعليقات أدناه.
ما هو VPN، وما هي مزاياه وعيوبه؟ لنناقش مع WebTech360 تعريف VPN، وكيفية تطبيق هذا النموذج والنظام في العمل.
لا يقتصر أمان Windows على الحماية من الفيروسات البسيطة فحسب، بل يحمي أيضًا من التصيد الاحتيالي، ويحظر برامج الفدية، ويمنع تشغيل التطبيقات الضارة. مع ذلك، يصعب اكتشاف هذه الميزات، فهي مخفية خلف طبقات من القوائم.
بمجرد أن تتعلمه وتجربه بنفسك، ستجد أن التشفير سهل الاستخدام بشكل لا يصدق وعملي بشكل لا يصدق للحياة اليومية.
في المقالة التالية، سنقدم العمليات الأساسية لاستعادة البيانات المحذوفة في نظام التشغيل Windows 7 باستخدام أداة الدعم Recuva Portable. مع Recuva Portable، يمكنك تخزينها على أي وحدة تخزين USB مناسبة، واستخدامها وقتما تشاء. تتميز الأداة بصغر حجمها وبساطتها وسهولة استخدامها، مع بعض الميزات التالية:
يقوم برنامج CCleaner بالبحث عن الملفات المكررة في بضع دقائق فقط، ثم يسمح لك بتحديد الملفات الآمنة للحذف.
سيساعدك نقل مجلد التنزيل من محرك الأقراص C إلى محرك أقراص آخر على نظام التشغيل Windows 11 على تقليل سعة محرك الأقراص C وسيساعد جهاز الكمبيوتر الخاص بك على العمل بسلاسة أكبر.
هذه طريقة لتقوية نظامك وضبطه بحيث تحدث التحديثات وفقًا لجدولك الخاص، وليس وفقًا لجدول Microsoft.
يوفر مستكشف ملفات Windows خيارات متعددة لتغيير طريقة عرض الملفات. ما قد لا تعرفه هو أن أحد الخيارات المهمة مُعطّل افتراضيًا، مع أنه ضروري لأمان نظامك.
باستخدام الأدوات المناسبة، يمكنك فحص نظامك وإزالة برامج التجسس والبرامج الإعلانية والبرامج الضارة الأخرى التي قد تكون مختبئة في نظامك.
فيما يلي قائمة بالبرامج الموصى بها عند تثبيت جهاز كمبيوتر جديد، حتى تتمكن من اختيار التطبيقات الأكثر ضرورة والأفضل على جهاز الكمبيوتر الخاص بك!
قد يكون من المفيد جدًا حفظ نظام تشغيل كامل على ذاكرة فلاش، خاصةً إذا لم يكن لديك جهاز كمبيوتر محمول. ولكن لا تظن أن هذه الميزة تقتصر على توزيعات لينكس - فقد حان الوقت لتجربة استنساخ نظام ويندوز المُثبّت لديك.
إن إيقاف تشغيل بعض هذه الخدمات قد يوفر لك قدرًا كبيرًا من عمر البطارية دون التأثير على استخدامك اليومي.
Ctrl + Z هو مزيج مفاتيح شائع جدًا في ويندوز. يتيح لك Ctrl + Z التراجع عن إجراءات في جميع أقسام ويندوز.
تُعدّ الروابط المختصرة مفيدةً لإزالة الروابط الطويلة، لكنها تُخفي أيضًا وجهتها الحقيقية. إذا كنت ترغب في تجنّب البرامج الضارة أو التصيّد الاحتيالي، فإنّ النقر العشوائي على هذا الرابط ليس خيارًا حكيمًا.
بعد انتظار طويل، تم إطلاق التحديث الرئيسي الأول لنظام التشغيل Windows 11 رسميًا.













