ما هي شبكة VPN؟ مزايا وعيوب شبكة VPN الافتراضية الخاصة

ما هو VPN، وما هي مزاياه وعيوبه؟ لنناقش مع WebTech360 تعريف VPN، وكيفية تطبيق هذا النموذج والنظام في العمل.
سواء كنت تحسب سرعة الضوء أو تكتب مطالبة بحقوق الطبع والنشر ، فإن تعلم كيفية إضافة النصوص المرتفعة والمنخفضة أمر لا بد منه. لحسن الحظ ، يمكنك الاعتماد على اختصارات لوحة المفاتيح الأنيقة عندما يتعلق الأمر بمُحرر مستندات Google. يشتهر معالج النصوص بميزات التنسيق سهلة الاستخدام.

في هذه المقالة ، سنوضح لك كيفية إضافة خط مرتفع أو منخفض في محرّر مستندات Google في بضع خطوات بسيطة.
كيفية عمل Superscript في محرر مستندات Google؟
أولاً ، ما هي الأحرف المنخفضة والمرتفعة؟ تشير هذه المصطلحات إلى أحرف أصغر نسبيًا من النص القياسي. الاختلاف هو طريقة وضعهم بالنسبة إلى سطر الكتابة.
يتم تثبيت النصوص المرتفعة أعلى من الخط الأساسي ، كما تم التلميح بالبادئة الفائقة (اللاتينية للأعلى ) . عادة ، ستجد نصوصًا مرتفعة في المعادلات الرياضية والصيغ الكيميائية. بالطبع ، لا يقتصر تطبيقها على البحث العلمي. نستخدم أحيانًا الحروف العلوية للأرقام الترتيبية ، أي التواريخ - الأول والثاني والثالث مقابل الأول والثاني والثالث.
هناك أيضًا بعض الاختصارات التي تتطلب أحرفًا مرتفعة. من المحتمل أن تكون أكثر دراية برموز العلامة التجارية TM وحقوق النشر ©.
الكل في الكل ، معرفة كيف ومتى تستخدم الحروف العالية أكثر أهمية مما تعتقد. إذا كنت تفضل معالج Google على Microsoft Word ، فإليك كيفية عمل النصوص المرتفعة في محرر مستندات Google:
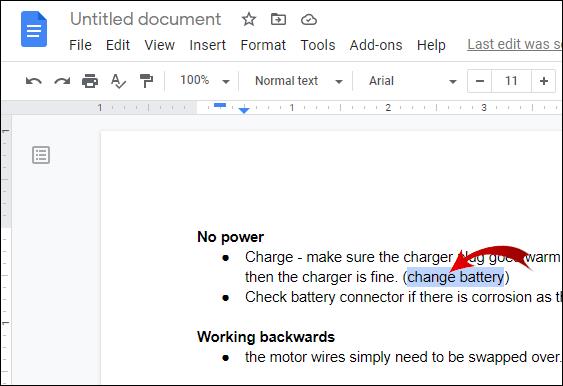
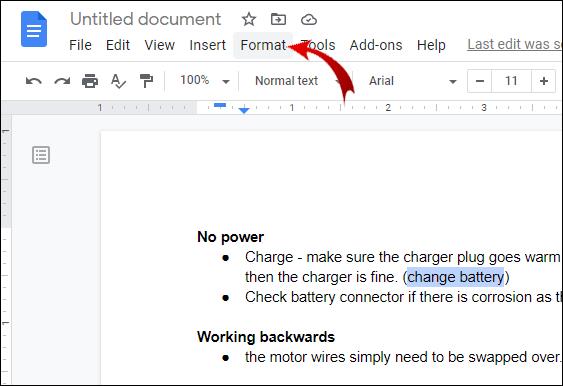
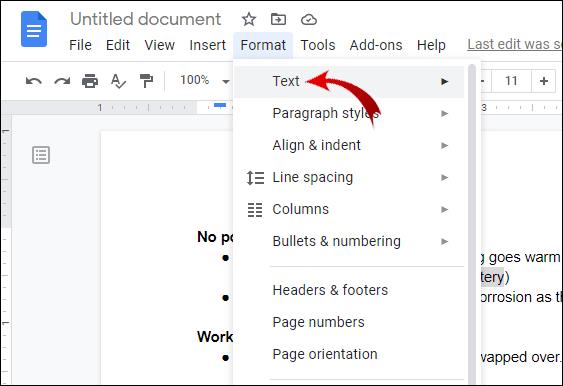
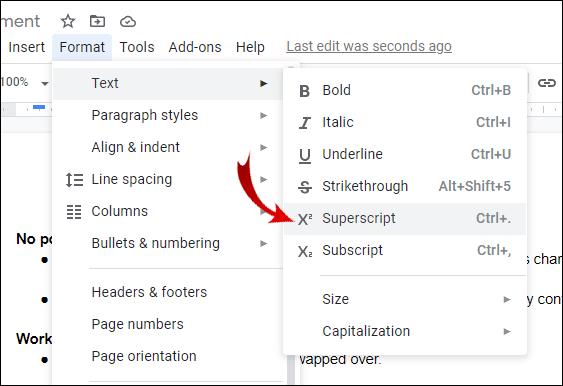
سيتم الآن تثبيت النص الذي حددته أعلى سطر الكتابة قليلاً. يمكنك أيضًا كتابة أكثر من حرف واحد في نفس الوقت ، على الرغم من أن هذا ليس شائعًا.
هناك طريقة أخرى لإضافة نص مرتفع في محرر مستندات Google وهي من خلال ميزة الأحرف الخاصة. إليك كيف تفعل ذلك:
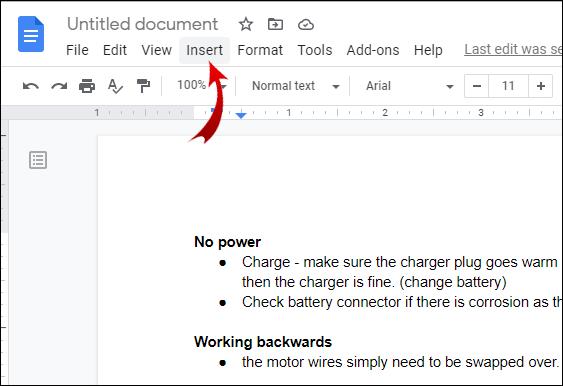
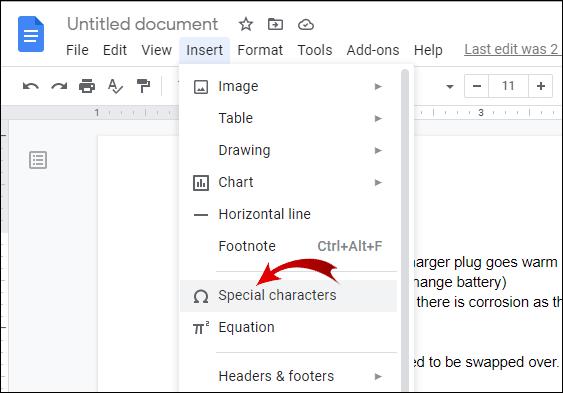
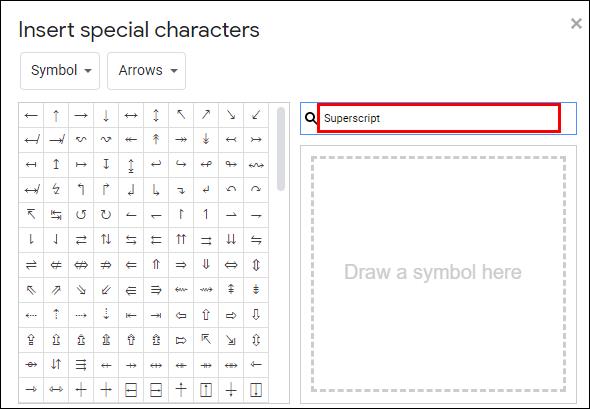
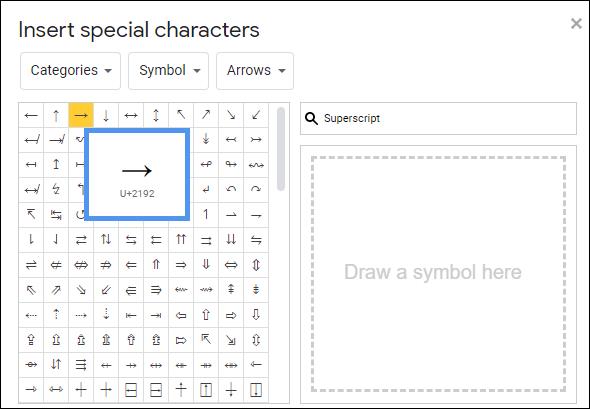
تقدم ميزة الأحرف الخاصة نظرة عامة على الأحرف المرتفعة الأكثر استخدامًا. إذا لم تكن معتادًا على إضافة النصوص المرتفعة إلى النص الخاص بك ، فستعمل هذه الطريقة بشكل جيد بالنسبة لك.
الطريقة السهلة لعمل نص مرتفع في محرر مستندات Google؟
ببساطة ، الطريقة السهلة لعمل النصوص الفوقية في محرّر مستندات Google هي استخدام اختصارات لوحة المفاتيح. يمكنك تنسيق النص بالكامل إلى حد كبير عن طريق الضغط على بعض الأزرار. من المحتمل أن تكون إحدى أفضل ميزات محرر مستندات Google.
إذا لم تكن معتادًا على اختصارات لوحة المفاتيح ، فإن محرر مستندات Google يقدم قائمة شاملة. إليك كيفية فتحه:


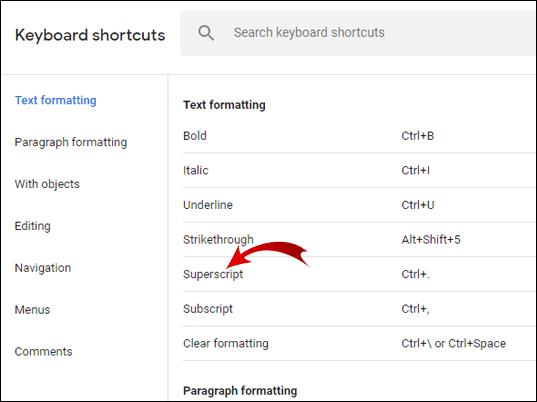
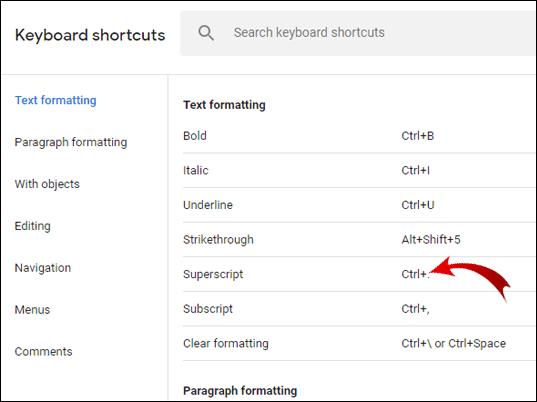
بمجرد حفظ الاختصار ، يمكنك الآن اختباره على لوحة المفاتيح. إذا كنت من مستخدمي Windows أو Google OC ، فحدد النص الذي تريد رفعه واضغط باستمرار على CTRL +. في نفس الوقت. لأولئك منكم الذين يمتلكون أجهزة MAC ، ما عليك سوى الضغط على ⌘ +. على لوحة المفاتيح الخاصة بك حتى يتم كتابة الحرف المحدد.
في حالة عدم استجابة لوحة المفاتيح ، قد تضطر إلى اتخاذ بعض الإجراءات. هذا يعني عادةً أن برامج تشغيل لوحة المفاتيح تحتاج إلى تحديث.
إليك كيفية محاولة إصلاحه إذا كنت من مستخدمي Windows 10:

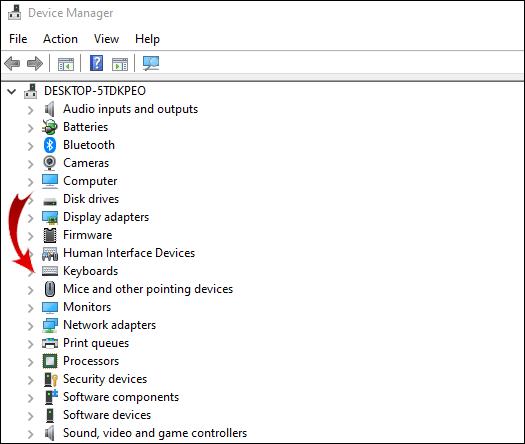
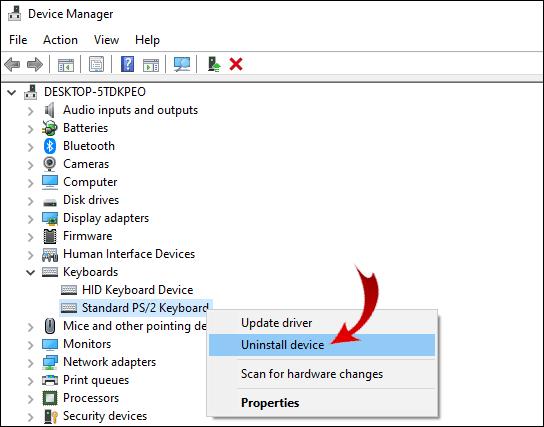

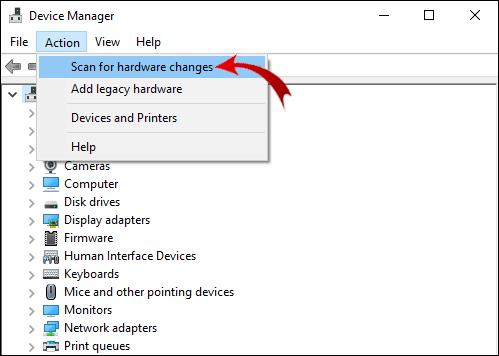
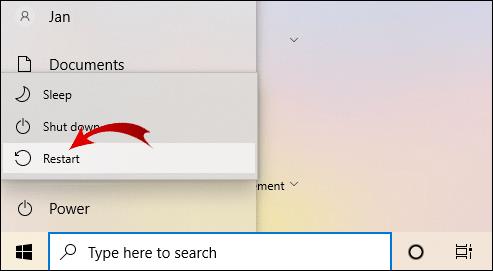
بمجرد إعادة تشغيل جهاز الكمبيوتر الخاص بك ، جرب الاختصار المرتفع مرة أخرى. إذا لم يفلح ذلك ، فربما يتعين عليك تشغيل مستكشف الأخطاء ومصلحها لمعرفة الخطأ.
إذا كانت لوحة مفاتيح MAC لا تستجيب ، فإليك كيفية تحديد المشكلة:
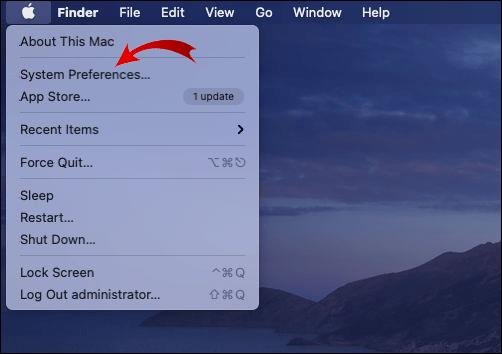
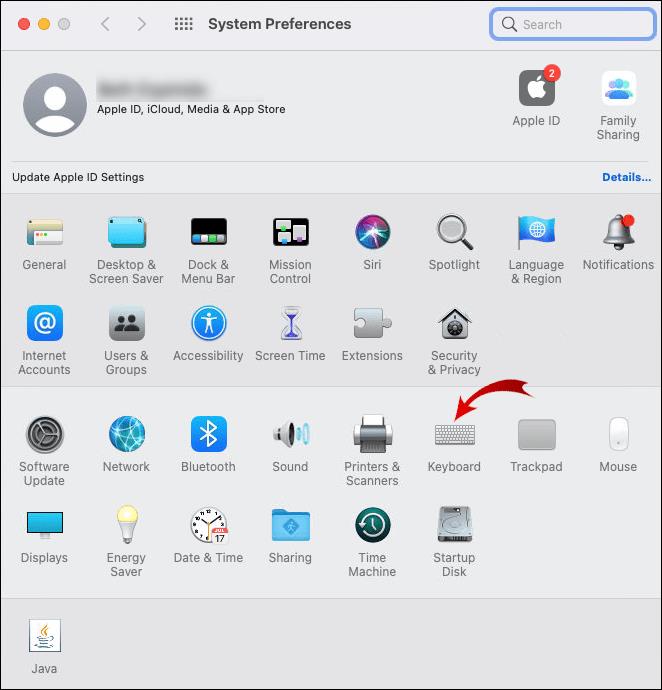
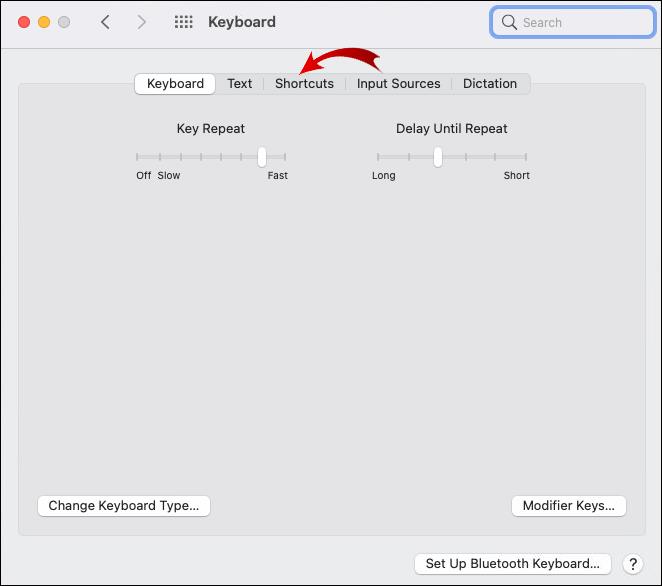
كيفية الاشتراك في محرر مستندات Google؟
كما يوحي الاسم ، فإن الأحرف المنخفضة هي أحرف موضوعة أسفل أو عند سطر الكتابة القياسي. الترجمة اللاتينية لكلمة sub هي "أدناه" أو "تحت". يمكنك عادة اكتشافها في النصوص العلمية كأجزاء من المركبات الكيميائية والوظائف الرياضية. على سبيل المثال ، تتطلب الصيغة الجزيئية للمياه (H20) استخدام رمز منخفض.
بالطبع ، لا تقتصر الرموز الفرعية على النظائر والمعادلات. ثاني أكثر تطبيقات هذه الشخصيات انتشارًا في علوم الكمبيوتر. تُستخدم الأحرف لتمثيل قيمة أنظمة أرقام معينة ، مثل النظام الثنائي والنظام السداسي العشري.
يعد الاختصار استخدامًا عمليًا أكثر للنصوص. من المحتمل أنك صادفت ما يلي في مراسلات رسمية: ℁ (تعني "موجهة إلى الموضوع") أو ℀ (وتعني حساب).
الخط السفلي مناسب أيضًا لتصوير النسب المئوية (٪) ولكل ميل (‰).
بطبيعة الحال ، يتضمن مُحرر مستندات Google نصوصًا منخفضة في تنسيق النص الخاص بهم. إنها تشبه إلى حد كبير إضافة نص مرتفع ، لذا احرص على عدم الخلط بينها. إليك كيفية الاشتراك في محرر مستندات Google:
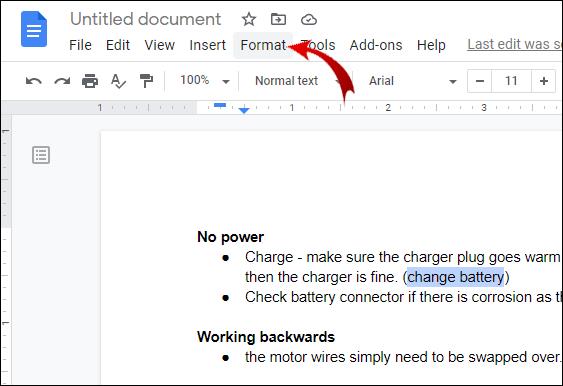
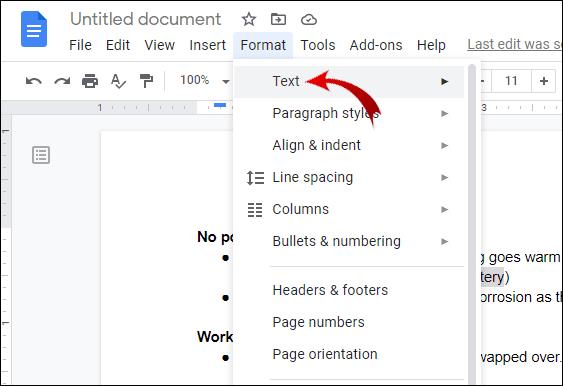
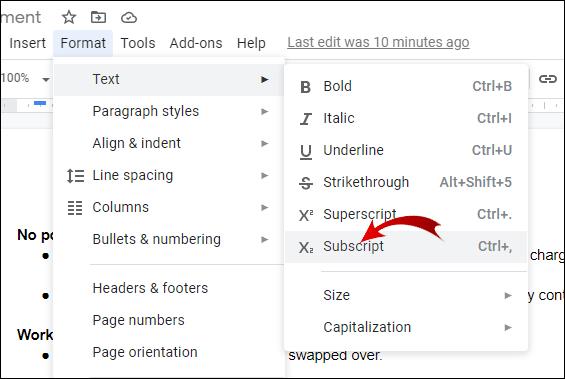
عندما يتعلق الأمر بتنسيق سطور كاملة من النص ، يعمل الرمز المنخفض جيدًا لإضافة التعليقات. يمكن أن يكون هذا مفيدًا إذا كنت تعمل في مشروع جماعي.
توجد أيضًا اختصارات لوحة المفاتيح للخط السفلي. يمكنك العثور عليها في قائمة مستندات Google. إليك تذكير:


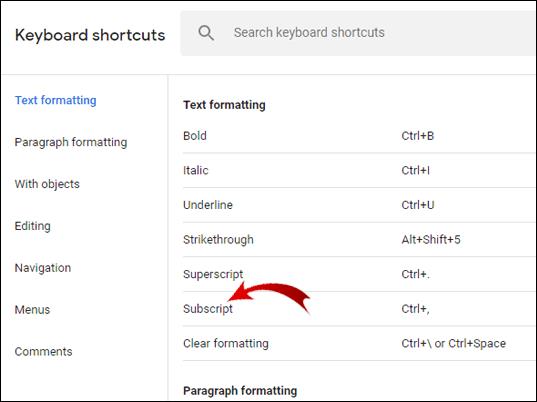
اكتب الاختصار في لوحة المفاتيح الخاصة بك ، وإذا لم يعمل ، فارجع إلى القسم السابق من مقالتنا (الطريقة السهلة لعمل النص الفائق في محرر مستندات Google).
أسئلة وأجوبة إضافية
متى ولماذا نحتاج إلى مرتفع وخط منخفض في جداول بيانات Google
لقد قمنا بالفعل بتغطية التطبيق الواسع النطاق للأحرف المرتفعة والمنخفضة. بصرف النظر عن الرياضيات والكيمياء وعلوم الكمبيوتر ، فإن لديهم أيضًا استخدامًا عمليًا للغاية.
لقد جعل مُحرر مستندات Google من السهل جدًا إضافة نصوص إلى نصك باستخدام اختصارات لوحة المفاتيح المفيدة. بالنسبة إلى جداول بيانات Google ، لا يحتوي التطبيق على هذه الميزة حتى الآن.
ومع ذلك ، فإن متى ولماذا نحتاج إلى الكتابة المرتفعة والمنخفضة في جداول بيانات Google هي مسألة أخرى. يتعين على العديد من الأشخاص تضمين الكسور أو النسب المئوية أو حتى الدرجات (درجة مئوية) في جداول البيانات الخاصة بهم. إذا كنت بحاجة إلى إضافة أحرف منخفضة أو مرتفعة إلى جداول بيانات Google ، فهناك طريقتان للقيام بذلك. أولاً ، باستخدام رموز Unicode:
1. افتح المتصفح.
2. ابحث عن "رموز Unicode". ستظهر النتائج قواعد بيانات على الإنترنت لأحرف Unicode.
3. انقر فوق أحد المواقع. أشهر مواقع رموز Unicode هي compart.com و Rapidtables.com على التوالي.
4. اكتب "مرتفع" أو "منخفض" في شريط البحث في موقع الويب الذي اخترته.
5. انسخ الحرف الذي تريده ، والصقه في المستند.
الطريقة الأخرى للقيام بذلك هي عن طريق تثبيت وظيفة إضافية لجهة خارجية إلى المستعرض الخاص بك. على سبيل المثال ، يحتوي كل من Subscript Generator و Superscript Generator على مجموعة كبيرة من الأحرف المنخفضة والمرتفعة. إنه أكثر من كافٍ بالنسبة للمستخدم العادي.
إليك كيفية استخدامها:
1. انتقل إلى Subscript / Superscript Generator ، اعتمادًا على الحرف الذي تحتاجه.
2. اكتب الرقم أو الحرف أو الرمز الذي تريده في المربع الموجود على الجانب الأيسر.
3. ستظهر النسخة المنخفضة أو المرتفعة من الحرف في المربع الموجود على اليسار.
4. انسخ الحرف والصقه في النص الخاص بك.
لسوء الحظ ، حتى الآن ، هذه هي الطرق الوحيدة لتضمين الأحرف المرتفعة والمنخفضة في جدول البيانات ، نظرًا لعدم وجود ميزة مضمنة.
على النحو الوارد أعلاه حتى أدناه
تعد إضافة النصوص المرتفعة والنصوص المرتفعة إلى محرر مستندات Google أمرًا سريعًا وغير مؤلم بفضل خيارات تنسيق النص المذهلة. تعد اختصارات لوحة المفاتيح أيضًا إضافة ممتازة إلى ميزات محرر مستندات Google سهلة الاستخدام بالفعل.
إن الشيء العظيم في تعلم كيفية تضمين النصوص المرتفعة هو أنك تعرف فيما بعد كيفية إضافة الرموز الفرعية أيضًا. عندما يتعلق الأمر بتنفيذ الأحرف على النص الخاص بك ، يكون الأمر كما هو مذكور أعلاه ، كما هو موضح أدناه.
هل تعلم عن اختصارات الحروف المنخفضة والمرتفعة؟ ما رأيك في ميزات تنسيق النص في محرر مستندات Google؟ قم بالتعليق أدناه إذا كنت تعرف طريقة أخرى لاستخدام الأحرف المنخفضة والمرتفعة.
ما هو VPN، وما هي مزاياه وعيوبه؟ لنناقش مع WebTech360 تعريف VPN، وكيفية تطبيق هذا النموذج والنظام في العمل.
لا يقتصر أمان Windows على الحماية من الفيروسات البسيطة فحسب، بل يحمي أيضًا من التصيد الاحتيالي، ويحظر برامج الفدية، ويمنع تشغيل التطبيقات الضارة. مع ذلك، يصعب اكتشاف هذه الميزات، فهي مخفية خلف طبقات من القوائم.
بمجرد أن تتعلمه وتجربه بنفسك، ستجد أن التشفير سهل الاستخدام بشكل لا يصدق وعملي بشكل لا يصدق للحياة اليومية.
في المقالة التالية، سنقدم العمليات الأساسية لاستعادة البيانات المحذوفة في نظام التشغيل Windows 7 باستخدام أداة الدعم Recuva Portable. مع Recuva Portable، يمكنك تخزينها على أي وحدة تخزين USB مناسبة، واستخدامها وقتما تشاء. تتميز الأداة بصغر حجمها وبساطتها وسهولة استخدامها، مع بعض الميزات التالية:
يقوم برنامج CCleaner بالبحث عن الملفات المكررة في بضع دقائق فقط، ثم يسمح لك بتحديد الملفات الآمنة للحذف.
سيساعدك نقل مجلد التنزيل من محرك الأقراص C إلى محرك أقراص آخر على نظام التشغيل Windows 11 على تقليل سعة محرك الأقراص C وسيساعد جهاز الكمبيوتر الخاص بك على العمل بسلاسة أكبر.
هذه طريقة لتقوية نظامك وضبطه بحيث تحدث التحديثات وفقًا لجدولك الخاص، وليس وفقًا لجدول Microsoft.
يوفر مستكشف ملفات Windows خيارات متعددة لتغيير طريقة عرض الملفات. ما قد لا تعرفه هو أن أحد الخيارات المهمة مُعطّل افتراضيًا، مع أنه ضروري لأمان نظامك.
باستخدام الأدوات المناسبة، يمكنك فحص نظامك وإزالة برامج التجسس والبرامج الإعلانية والبرامج الضارة الأخرى التي قد تكون مختبئة في نظامك.
فيما يلي قائمة بالبرامج الموصى بها عند تثبيت جهاز كمبيوتر جديد، حتى تتمكن من اختيار التطبيقات الأكثر ضرورة والأفضل على جهاز الكمبيوتر الخاص بك!
قد يكون من المفيد جدًا حفظ نظام تشغيل كامل على ذاكرة فلاش، خاصةً إذا لم يكن لديك جهاز كمبيوتر محمول. ولكن لا تظن أن هذه الميزة تقتصر على توزيعات لينكس - فقد حان الوقت لتجربة استنساخ نظام ويندوز المُثبّت لديك.
إن إيقاف تشغيل بعض هذه الخدمات قد يوفر لك قدرًا كبيرًا من عمر البطارية دون التأثير على استخدامك اليومي.
Ctrl + Z هو مزيج مفاتيح شائع جدًا في ويندوز. يتيح لك Ctrl + Z التراجع عن إجراءات في جميع أقسام ويندوز.
تُعدّ الروابط المختصرة مفيدةً لإزالة الروابط الطويلة، لكنها تُخفي أيضًا وجهتها الحقيقية. إذا كنت ترغب في تجنّب البرامج الضارة أو التصيّد الاحتيالي، فإنّ النقر العشوائي على هذا الرابط ليس خيارًا حكيمًا.
بعد انتظار طويل، تم إطلاق التحديث الرئيسي الأول لنظام التشغيل Windows 11 رسميًا.













