7 طرق بسيطة لجعل هاتف سامسونج الخاص بك يبدو أقل مللاً

ليس بالضرورة أن يبدو هاتف سامسونج جالاكسي الفاخر مطابقًا تمامًا لأي هاتف آخر في السوق. مع بعض التعديلات البسيطة، يمكنك جعله أكثر خصوصية وأناقة وتميزًا.
إذا كنت تريد التعديل في CapCut مثل المحترفين ، فإن الإطارات الرئيسية هي أحد الأشياء التي تحتاج إلى معرفتها. إنها جزء أساسي من كل الرسوم المتحركة. تعرض نقطة البداية والنهاية لميزة معينة في الفيديو الخاص بك وتضمن انتقالات سلسة.

تشرح هذه المقالة كيفية إضافة الإطارات الرئيسية في CapCut ونقل مقاطع الفيديو الخاصة بك إلى المستوى التالي.
إضافة Keyframes في تطبيق CapCut
يمكنك إنشاء مقاطع فيديو مذهلة عن طريق إضافة إطارات مفتاحية في تطبيق CapCut لأجهزة Android و iPhone. على الرغم من أن العملية قد تبدو معقدة في البداية ، إلا أنها لا تتطلب مهارات تحرير متخصصة.
يمكنك إضافة إطارات رئيسية إلى أي شيء: الفيديو نفسه ، والنص ، والملصق ، والانتقال ، والصوت ، والفيديو المتراكب ، وما إلى ذلك ، وبما أن CapCut يحتوي على العديد من العناصر التي يمكنك إضافة إطارات مفتاحية إليها ، فإن هذا القسم سيركز فقط على جانب واحد لمساعدتك بشكل أفضل فهم هذه الميزة.
فيما يلي كيفية إضافة الإطارات الرئيسية إلى الملصقات في تطبيق CapCut:
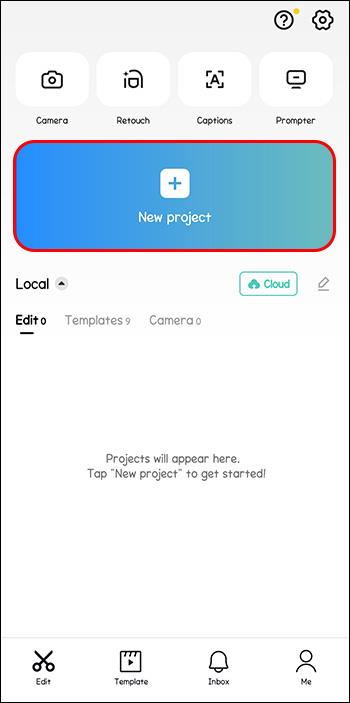
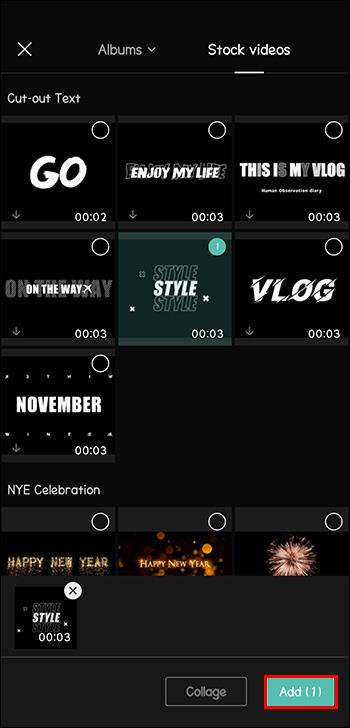
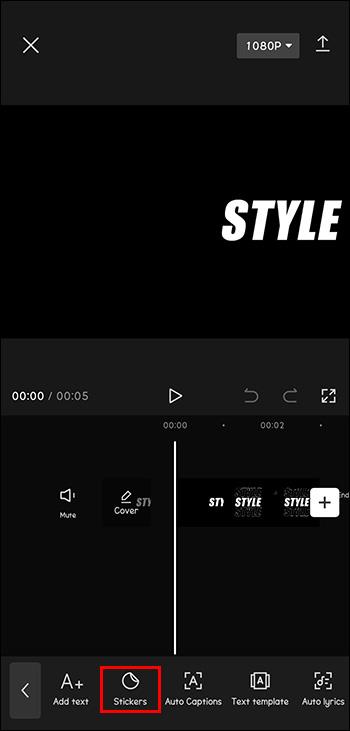
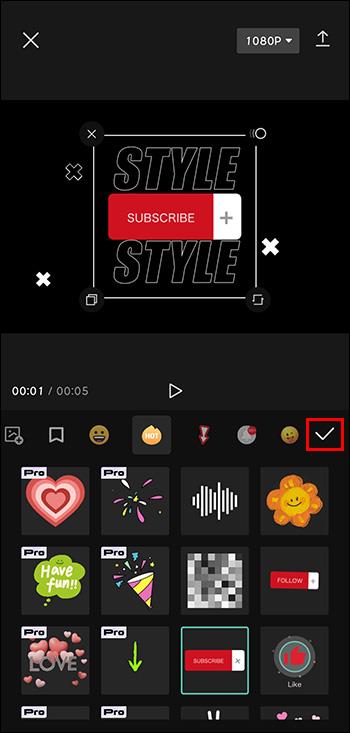
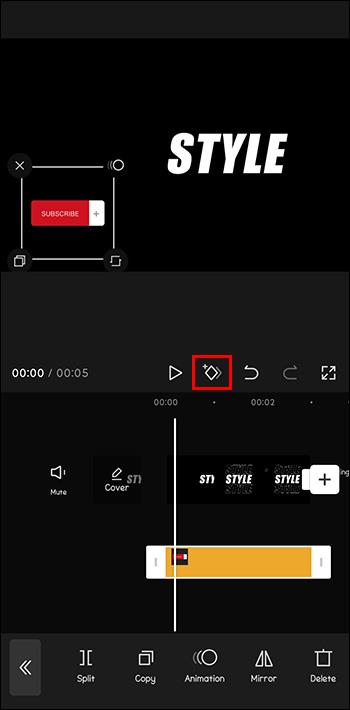
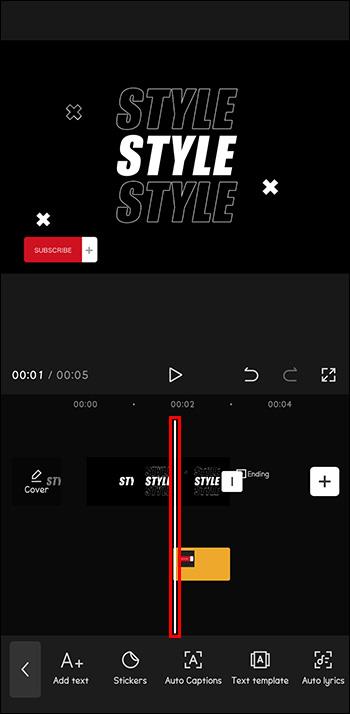
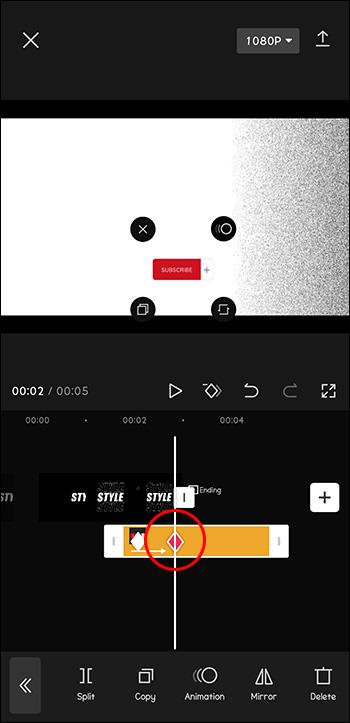
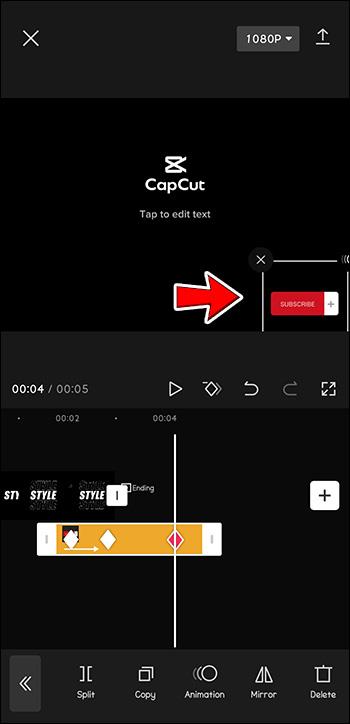
تصدير الفيديو
عندما تنتهي من إضافة الإطارات الرئيسية ، حان الوقت لتصدير الفيديو.
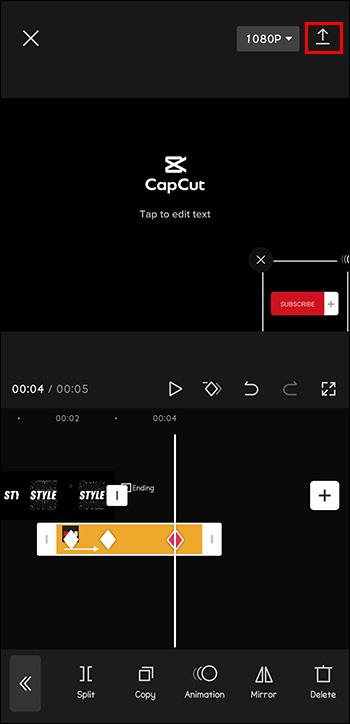
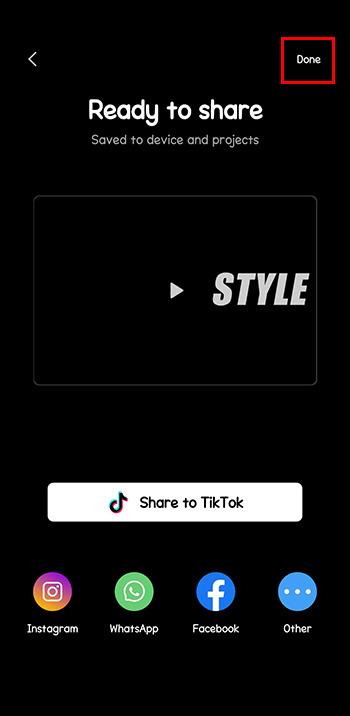
يمكنك تصديرها مباشرة إلى حسابات الوسائط الاجتماعية الخاصة بك أو مشاركتها مع أصدقائك من خلال تطبيقات المراسلة مثل WhatsApp.
إزالة Keyframes
لإزالة إطار رئيسي معين:
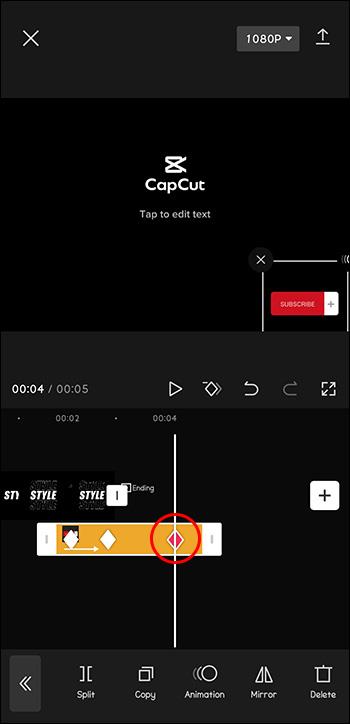
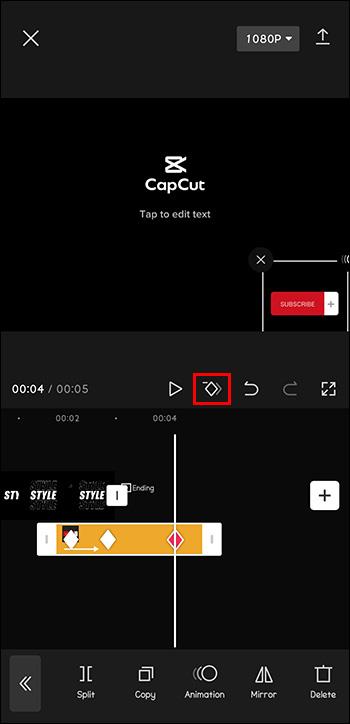
ما كان علامة زائد يجب أن يكون الآن علامة ناقص صغيرة. سيؤدي النقر على الماس إلى تحويله إلى علامة زائد مرة أخرى ، مما يعني إزالة الإطار الرئيسي.
أضف Keyframes في CapCut PC
إذا كنت تفضل العمل على جهاز الكمبيوتر الخاص بك ، فإن CapCut يمكّنك من إضافة إطارات مفتاحية إلى مقاطع الفيديو الخاصة بك من خلال تطبيقه الخاص بنظام Windows.
كما هو الحال في التطبيق ، يحتوي إصدار CapCut PC على العديد من العناصر التي يمكنك إضافة إطارات مفتاحية إليها. وبالتالي ، لجعل هذه الميزة أقل إرباكًا لمحرر جديد ، سيركز هذا القسم على تغيير عتامة الفيديو عن طريق إضافة إطارات مفتاحية. لا يغير الوضع "العادي" الافتراضي للتطبيق سوى تعتيم الفيديو. يمكنك الوصول إلى أوضاع المزج الأخرى في القائمة المنسدلة ، مما يجعل الفيديو الخاص بك أكثر إشراقًا ، وأكثر قتامة ، ونعومة ، وأكثر من ذلك بكثير.
فيما يلي كيفية إضافة الإطارات الرئيسية في إصدار الكمبيوتر الشخصي لتطبيق CapCut:
ابدء
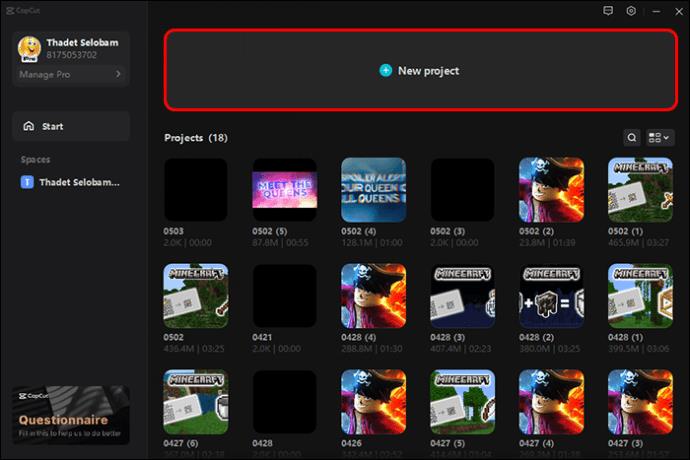
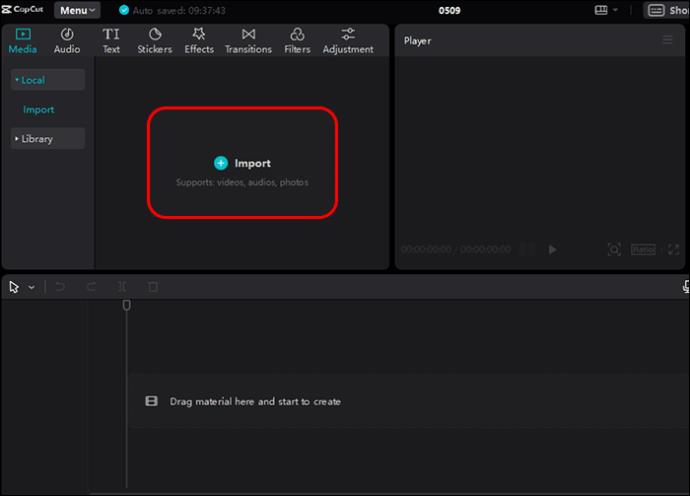
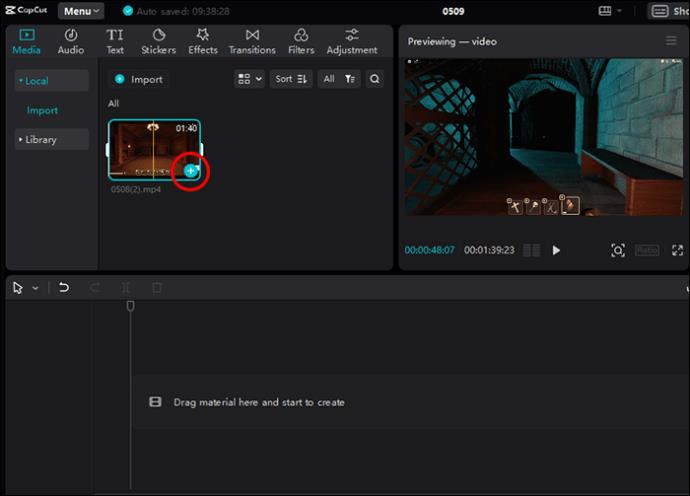
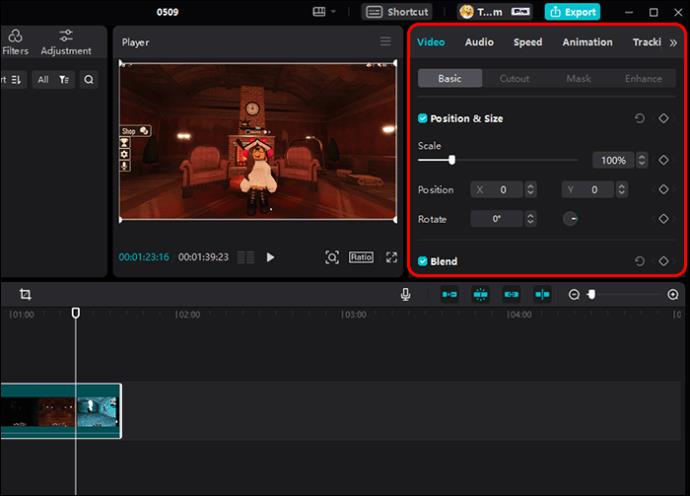
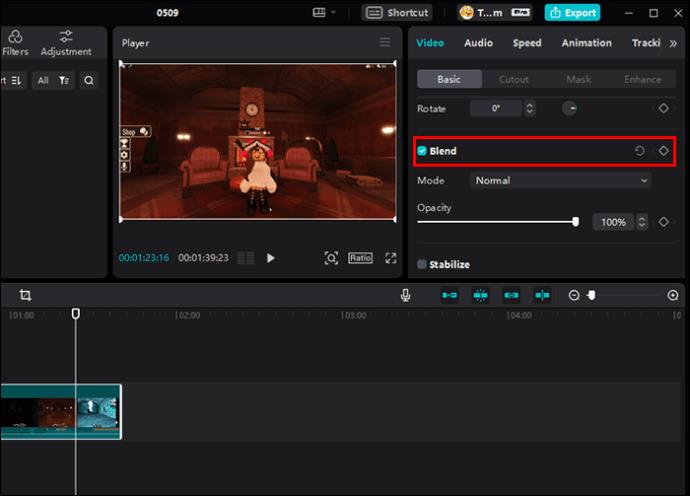
إنشاء إطارات مفتاحية
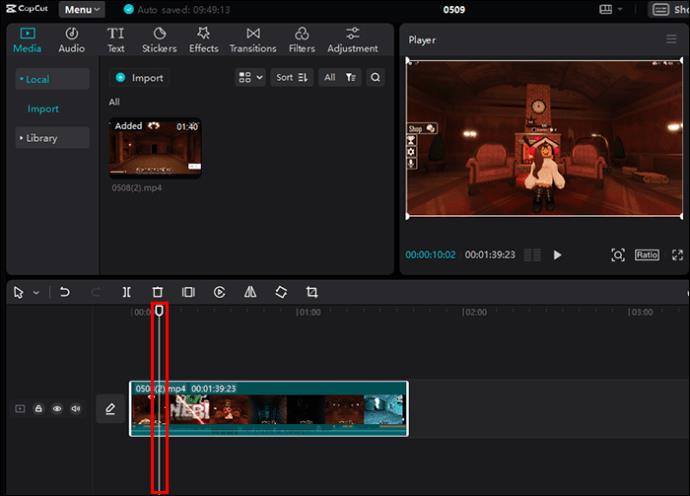
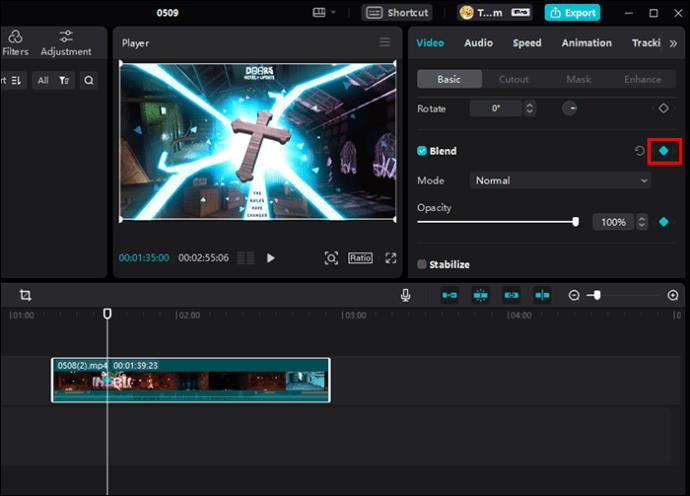
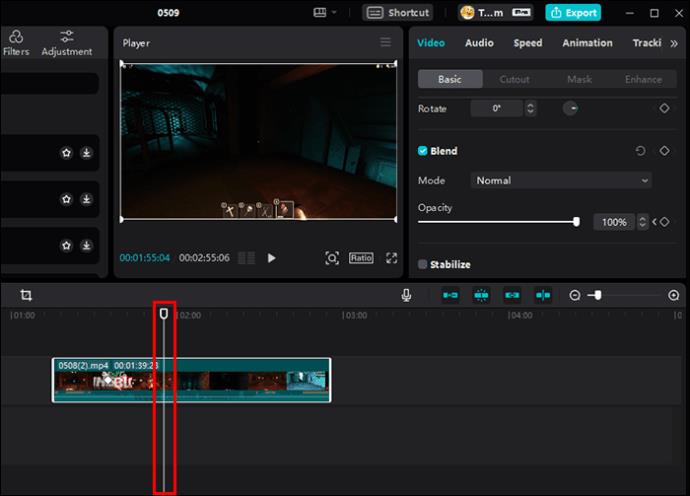
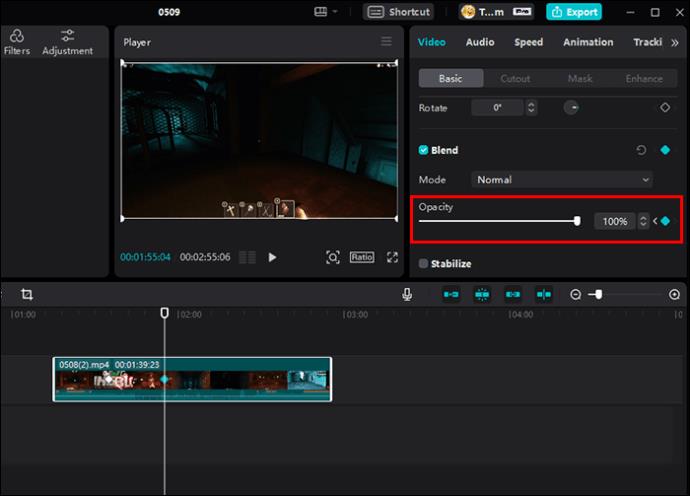
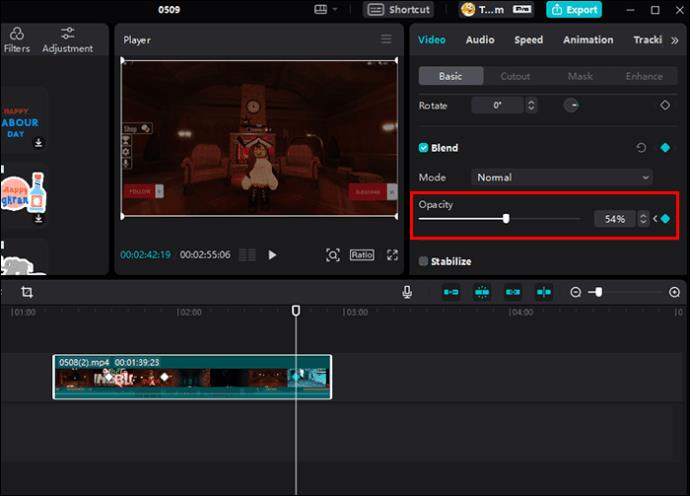
تصدير الفيديو
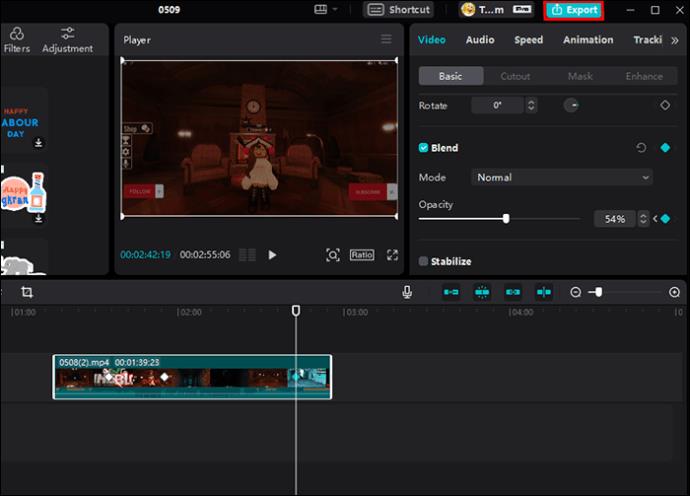
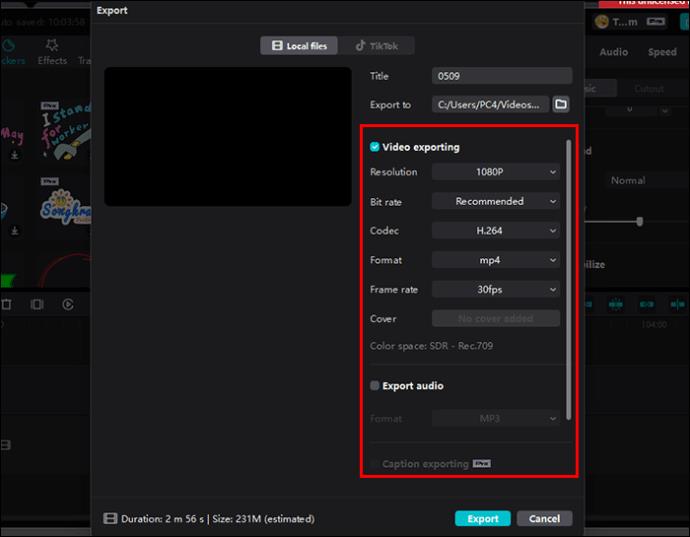
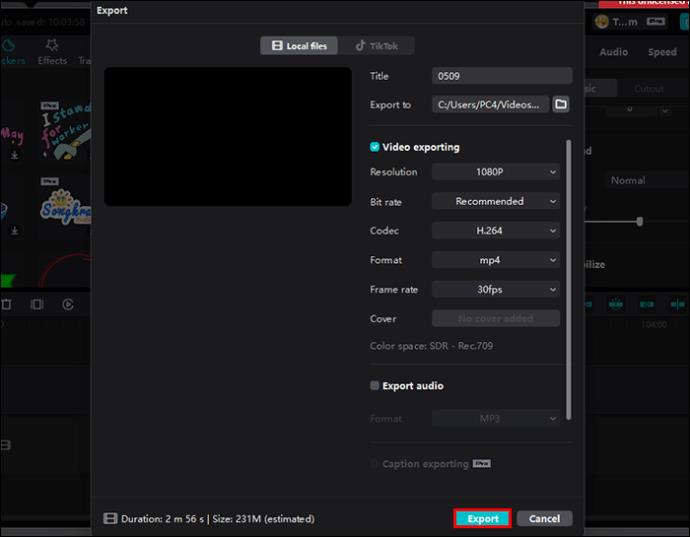
يمكن لأولئك الذين لا يستطيعون الانتظار لمشاركة مقاطع الفيديو الجديدة على حساباتهم في TikTok القيام بذلك على الفور من خلال التبديل إلى علامة التبويب "TikTok" في الجزء العلوي من النافذة المنبثقة ثم النقر فوق "تصدير".
إزالة Keyframes
إزالة الإطارات الرئيسية هي نفسها الموجودة في تطبيق CapCut. ستحتاج فقط إلى وضع رأس التشغيل على المعين المحدد في المخطط الزمني والنقر على الماسة الزرقاء في القائمة الجانبية. للبدء من جديد وإزالة جميع الإطارات الرئيسية مرة واحدة ، يمكنك النقر فوق السهم الدائري بجوار الميزة التي استخدمتها.
أسئلة وأجوبة إضافية
هل يمكنك إضافة إطارات مفتاحية في محرر CapCut عبر الإنترنت؟
لسوء الحظ ، يبدو أن CapCut's Online Editor لا يسمح لك بإضافة إطارات مفتاحية حتى الآن.
هل يمكنك إضافة إطارات رئيسية متعددة لمقطع فيديو واحد؟
في CapCut ، يمكنك إضافة العديد من الإطارات الرئيسية كما تريد. يمكنك إضافة إطارات مفتاحية في نفس الوقت إلى الفيديو الرئيسي ، أو ملصق على الفيديو ، أو الصوت ، وما إلى ذلك. ومع ذلك ، لا يمكنك إرفاق الإطارات الرئيسية بجميع المخططات الزمنية في نفس الوقت. ستحتاج إلى تعديل كل مخطط زمني وإضافة إطارات مفتاحية بشكل منفصل.
هل برنامج CapCut لنظام التشغيل Windows مجاني؟
يتوفر CapCut لنظام التشغيل Windows بالإصدارات المجانية والمدفوعة. الرسوم المتحركة Keyframe والعديد من ميزات CapCut الأخرى التي يمكن أن تجعل مقاطع الفيديو الخاصة بك جديرة بالمشاركة متوفرة في الإصدار المجاني. في المقابل ، تتطلب الميزات الإضافية مثل إزالة العلامة المائية الترقية إلى الإصدار المحترف.
مقاطع فيديو احترافية بأقل جهد
من خلال واجهته سهلة الاستخدام وسهلة الاستخدام والعديد من الميزات الرائعة ، يمكن أن يصبح CapCut محرر الفيديو الخاص بك لإنشاء مقاطع فيديو مذهلة وذات مظهر احترافي لمشاركتها عبر الإنترنت بسرعة.
هل حاولت بالفعل إضافة إطارات مفتاحية إلى مقاطع الفيديو الخاصة بك في CapCut؟ أخبرنا بتجربتك في قسم التعليقات أدناه.
ليس بالضرورة أن يبدو هاتف سامسونج جالاكسي الفاخر مطابقًا تمامًا لأي هاتف آخر في السوق. مع بعض التعديلات البسيطة، يمكنك جعله أكثر خصوصية وأناقة وتميزًا.
بعد أن سئموا من نظام التشغيل iOS، تحولوا أخيرًا إلى هواتف Samsung، وليس لديهم أي ندم على هذا القرار.
تتيح لك واجهة ويب حساب Apple في متصفحك عرض معلوماتك الشخصية، وتغيير الإعدادات، وإدارة الاشتراكات، والمزيد. ولكن في بعض الأحيان، قد لا تتمكن من تسجيل الدخول لأسباب متعددة.
سيساعدك تغيير DNS على iPhone أو تغيير DNS على Android في الحفاظ على اتصال مستقر وزيادة سرعة اتصال الشبكة والوصول إلى المواقع المحظورة.
عندما تصبح ميزة "العثور على موقعي" غير دقيقة أو غير موثوقة، قم بتطبيق بعض التعديلات لجعلها أكثر دقة عندما تكون هناك حاجة إليها بشدة.
لم يتوقع الكثير من الناس أبدًا أن تصبح الكاميرا الأضعف في هواتفهم سلاحًا سريًا للتصوير الإبداعي.
الاتصال قريب المدى هو تقنية لاسلكية تسمح للأجهزة بتبادل البيانات عندما تكون قريبة من بعضها البعض، عادة في غضون بضعة سنتيمترات.
قدمت Apple ميزة "الطاقة التكيفية"، التي تعمل جنبًا إلى جنب مع وضع الطاقة المنخفضة. كلاهما يُطيل عمر بطارية iPhone، لكنهما يعملان بطرق مختلفة تمامًا.
مع تطبيقات النقر التلقائي، لن تحتاج إلى القيام بالكثير عند لعب الألعاب أو استخدام التطبيقات أو المهام المتاحة على الجهاز.
اعتمادًا على احتياجاتك، من المرجح أن تحصل على مجموعة من الميزات الحصرية الخاصة بـ Pixel تعمل على جهاز Android الحالي لديك.
لا يتضمن الإصلاح بالضرورة حذف صورك أو تطبيقاتك المفضلة؛ حيث يتضمن One UI بعض الخيارات التي تسهل استعادة المساحة.
يتعامل معظمنا مع منفذ شحن هواتفنا الذكية كما لو أن وظيفته الوحيدة هي الحفاظ على شحن البطارية. لكن هذا المنفذ الصغير أقوى بكثير مما يُفترض به.
إذا كنت قد سئمت من النصائح العامة التي لا تنجح أبدًا، فإليك بعض النصائح التي غيّرت بهدوء طريقة التقاط الصور.
إذا كنت تبحث عن هاتف ذكي جديد، فأول ما ستقع عليه عيناك بطبيعة الحال هو ورقة المواصفات. فهي مليئة بمعلومات عن الأداء، وعمر البطارية، وجودة الشاشة.
عند تثبيت تطبيق على جهاز iPhone من مصدر آخر، ستحتاج إلى تأكيد موثوقية التطبيق يدويًا. بعد ذلك، سيتم تثبيت التطبيق على جهاز iPhone الخاص بك للاستخدام.












