ما هي شبكة VPN؟ مزايا وعيوب شبكة VPN الافتراضية الخاصة

ما هو VPN، وما هي مزاياه وعيوبه؟ لنناقش مع WebTech360 تعريف VPN، وكيفية تطبيق هذا النموذج والنظام في العمل.
هناك العديد من الأسباب التي تجعلك لا تريد أن يشاهد الأشخاص الفيديو المباشر الخاص بك عندما تكون في اجتماع Zoom. ربما تتناول وجبة غداء أو تتعامل مع الأطفال. النقطة المهمة هي أنك تريد القليل من الخصوصية.

لذا ، تقوم بإيقاف تشغيل الكاميرا.
تكمن المشكلة في أن هذا الأسلوب يترك شاشة فارغة بالأحرف الأولى من اسمك عليها. تفضل أن يرى المستخدمون الآخرون صورة ملفك الشخصي بدلاً من تلك الشاشة الفارغة. في هذه المقالة ، سنشرح كيفية استبدال الفيديو الخاص بك بصورة ملفك الشخصي.
اعرض صورة ملفك الشخصي بدلاً من الفيديو على جهاز الكمبيوتر
هناك ثلاث طرق يمكنك استخدامها لعرض صورة ملف التعريف الخاص بك بدلاً من الفيديو على Zoom عند استخدام جهاز كمبيوتر:
التغيير إلى صورة ملف التعريف الخاص بك قبل بدء الاجتماع
خطوات التغيير من الفيديو إلى صورة الملف الشخصي قبل اجتماعك بسيطة إلى حد ما. يمنحك استخدام هذه الطريقة أيضًا بضع دقائق لاختيار الصورة الصحيحة حتى تترك انطباعًا أوليًا رائعًا عند بدء الاجتماع.
أولاً ، تحتاج إلى تحديد صورة الملف الشخصي لعرضها:
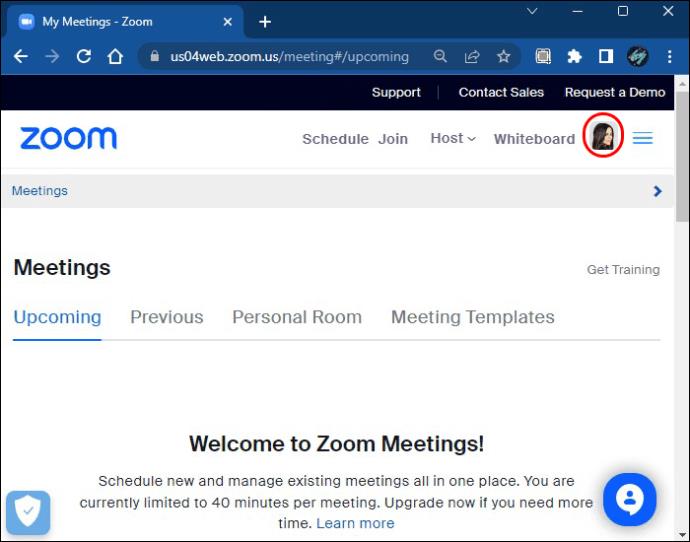
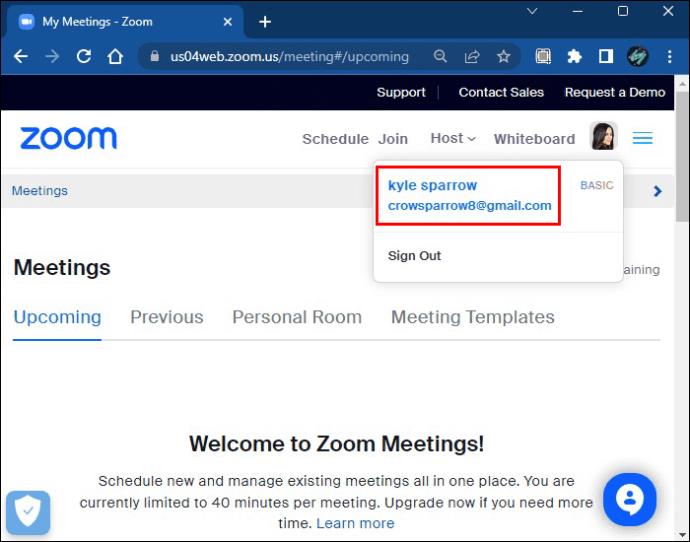
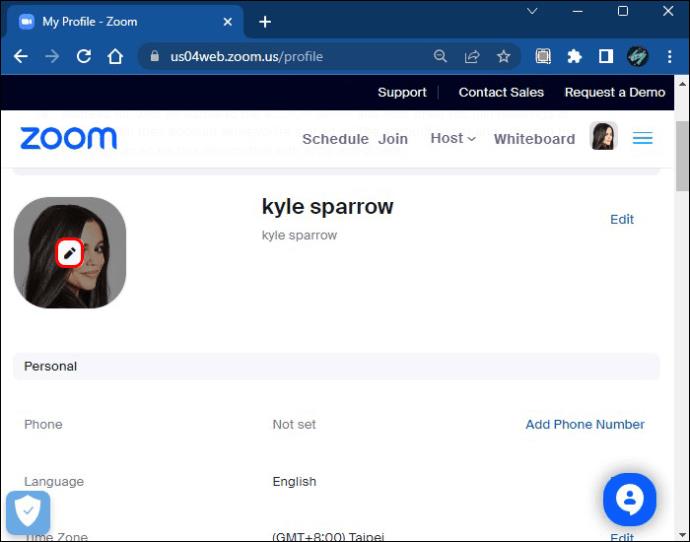
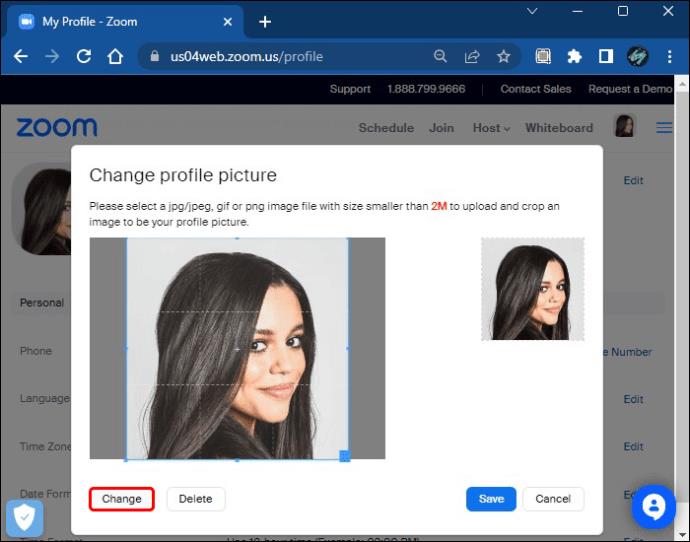
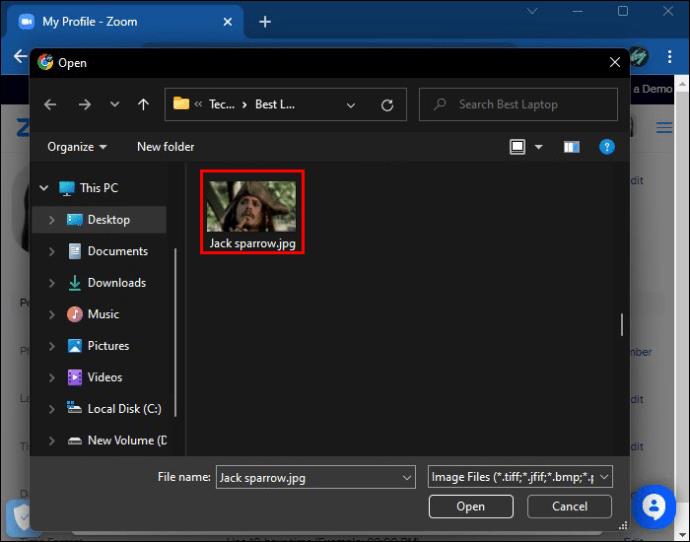
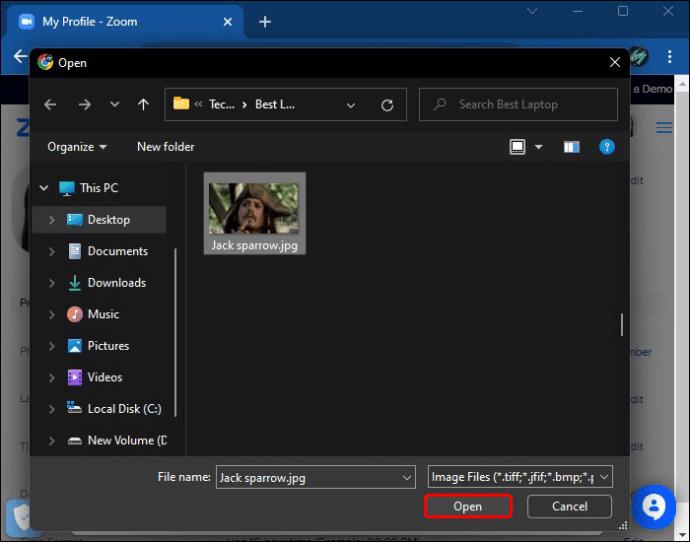
يمكنك استخدام أدوات Zoom لضبط حجم الصورة بحيث يتم عرضها بشكل صحيح في مربع الصورة. بمجرد تعيين صورة ملفك الشخصي ، حان الوقت لإلغاء تنشيط الفيديو الخاص بك:
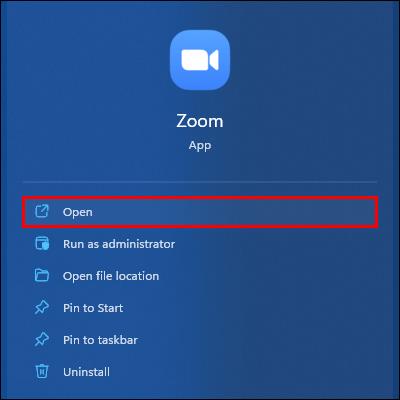
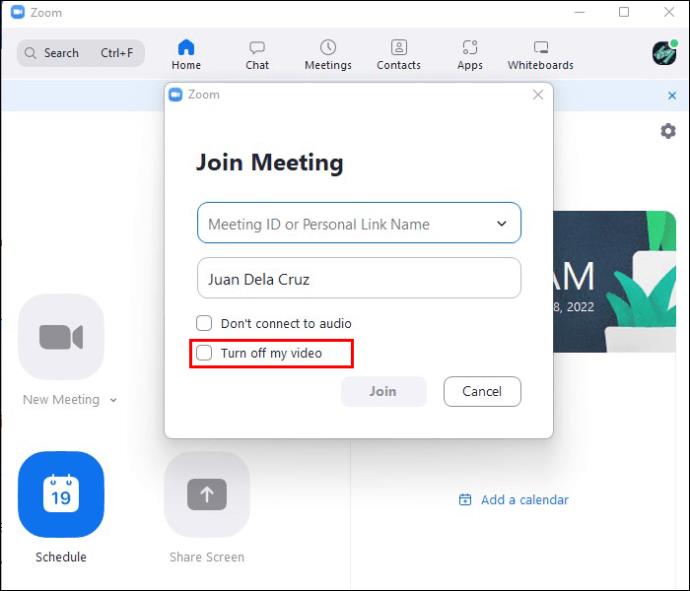
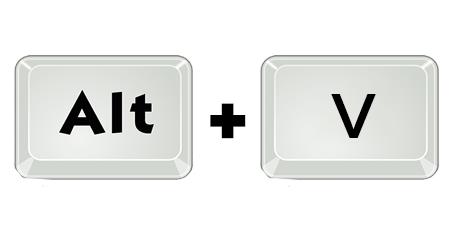
يجب أن تظهر صورة ملفك الشخصي في المربع حيث تم عرض مقطع الفيديو الخاص بك مسبقًا.
قم بتعيين صورة ملف التعريف الخاص بك ليتم عرضها طوال الوقت
إذا كنت تفضل عدم عرض لقطات من الكاميرا مطلقًا أثناء اجتماع Zoom ، فيمكنك تعيين صورة ملف التعريف الخاصة بك ليتم عرضها في كل اجتماع.
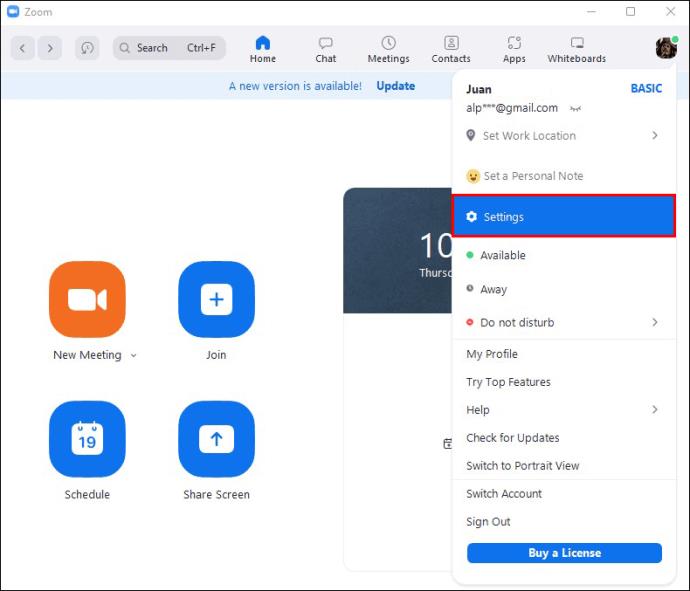
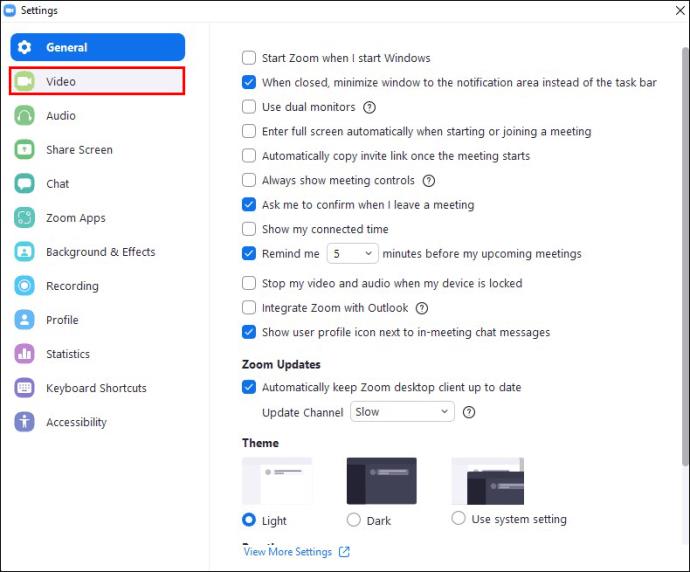
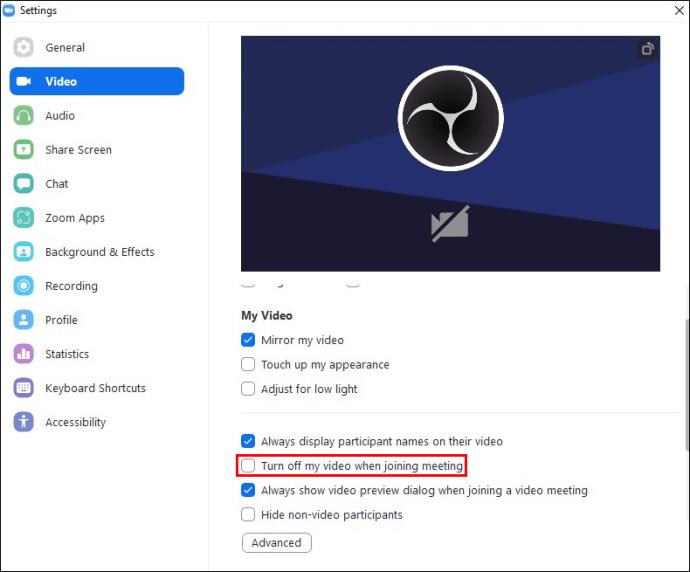
طالما ظل هذا التبديل نشطًا ، يجب ألا يعرض التكبير / التصغير مقطع الفيديو الخاص بك مطلقًا. يتيح تبديل مفتاح الإيقاف مرة أخرى للتطبيق عرض أي شيء يتم بثه في الكاميرا.
التغيير إلى صورة ملف تعريف أثناء الاجتماع
ربما يسعدك عمومًا عرض الفيديو الخاص بك عندما تكون في الاجتماعات. ومع ذلك ، حدث شيء ما وتحتاج إلى القليل من الخصوصية. يمكنك التبديل لعرض صورة ملفك الشخصي بسرعة أثناء وجودك في منتصف الاجتماع:
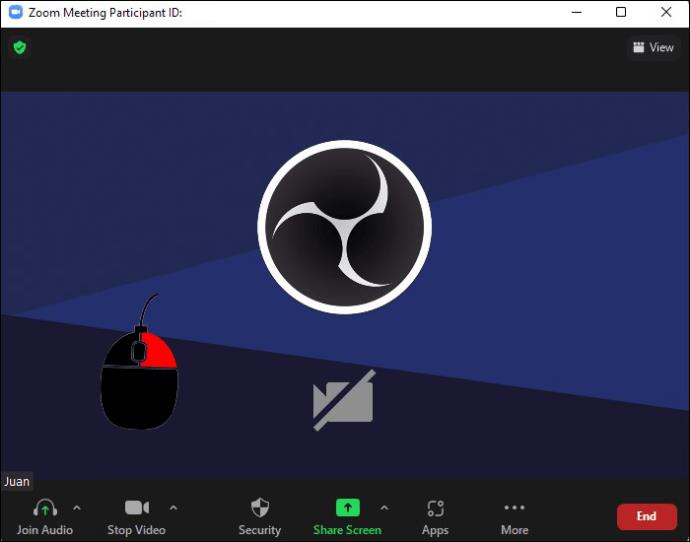
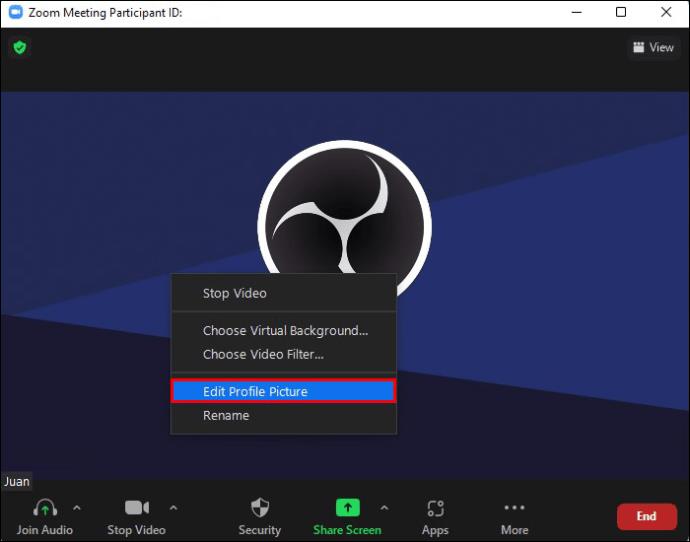
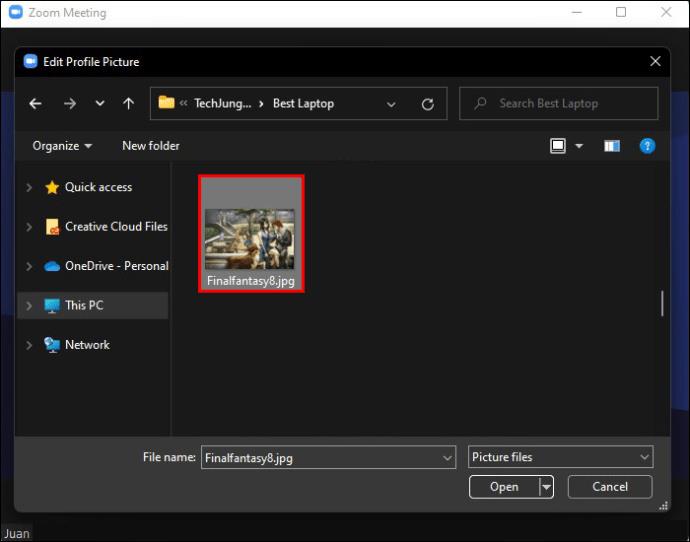

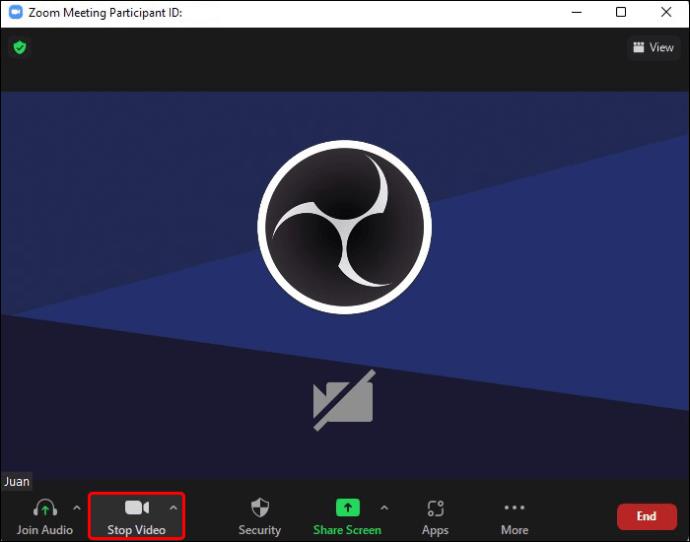
يجب أن يتوقف الفيديو الخاص بك ويتم استبداله بصورة الملف الشخصي التي حددتها. يجب أن ترى أيضًا أن رمز "إيقاف الفيديو" يتغير إلى رمز يقرأ "بدء الفيديو". انقر فوق هذا الرمز إذا كنت تريد إعادة تنشيط موجز الفيديو الخاص بك.
اعرض صورة ملفك الشخصي بدلاً من الفيديو على Android
قد ترغب في استخدام جهاز Android لعقد اجتماعات Zoom. اتبع هذه الخطوات لتحديد صورة ملف التعريف الخاص بك لاجتماع Zoom الخاص بك:
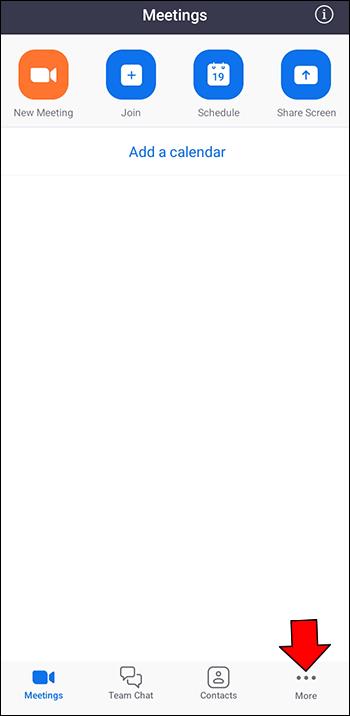
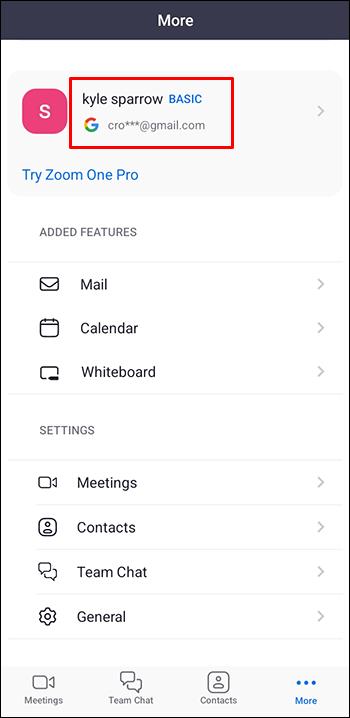
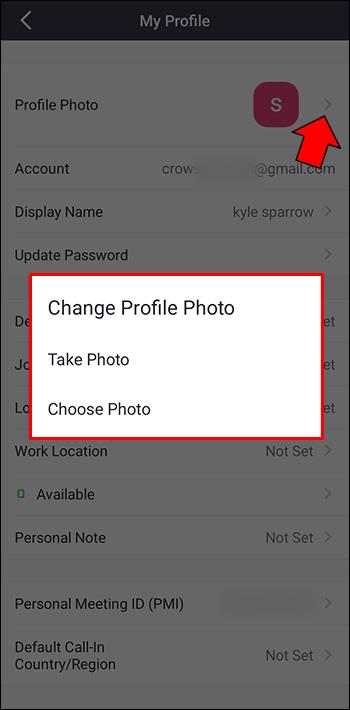
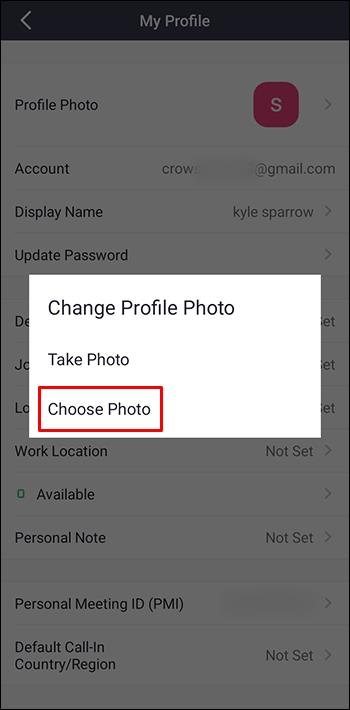
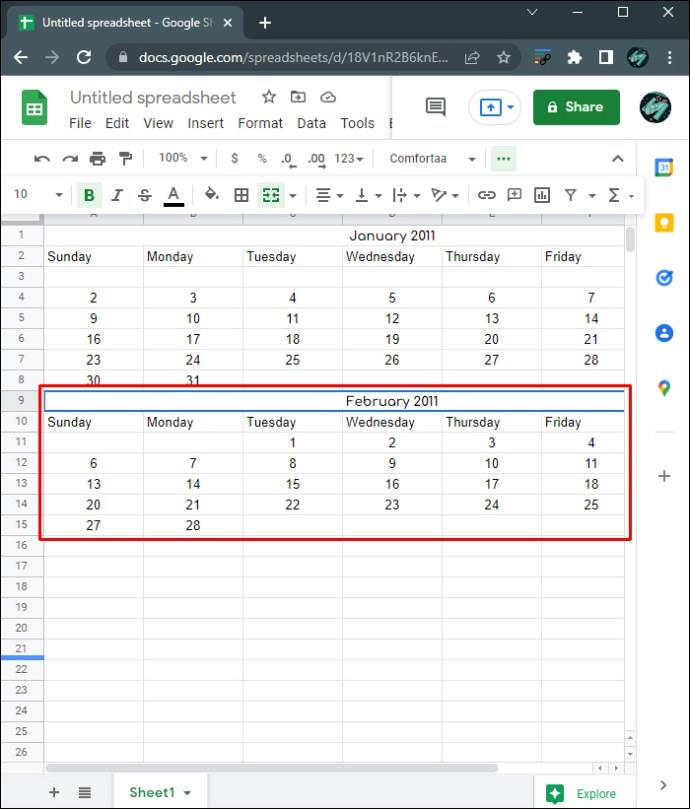
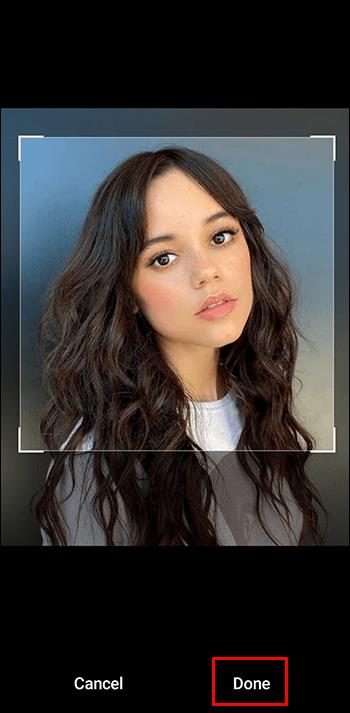
الآن بعد أن حددت صورة ملف تعريف ، تحتاج إلى عرضها بدلاً من الفيديو الخاص بك عندما تكون في اجتماع.
للقيام بذلك قبل بدء الاجتماع ، ما عليك سوى اختيار خيار "تعطيل الفيديو الخاص بك" أثناء انتظار الاجتماع.
إذا كنت ترغب في إلغاء تنشيط بث الفيديو أثناء الاجتماع ، فانقر فوق رمز "إيقاف الفيديو" في الجزء السفلي من الشاشة. يمكنك النقر فوق هذا الرمز ، الذي يتغير إلى "بدء الفيديو" بمجرد إلغاء تنشيط بث الفيديو ، لإعادة تنشيط الفيديو الخاص بك.
اعرض صورة ملفك الشخصي بدلاً من الفيديو على iOS
يعد استخدام جهاز iPhone أو iPad طريقة ملائمة للمشاركة في اجتماعات Zoom أثناء التنقل. يمكنك استخدام تطبيق Zoom لإظهار صورة ملفك الشخصي بدلاً من الفيديو الخاص بك عند استخدام جهاز iOS:
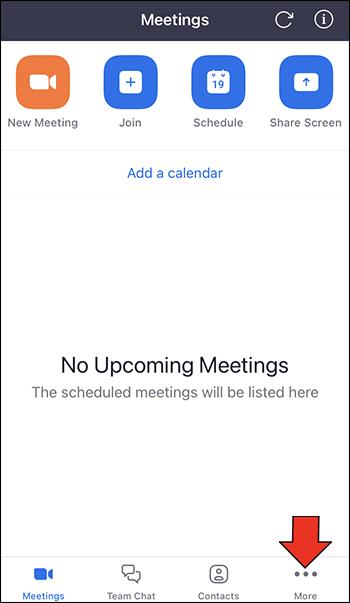

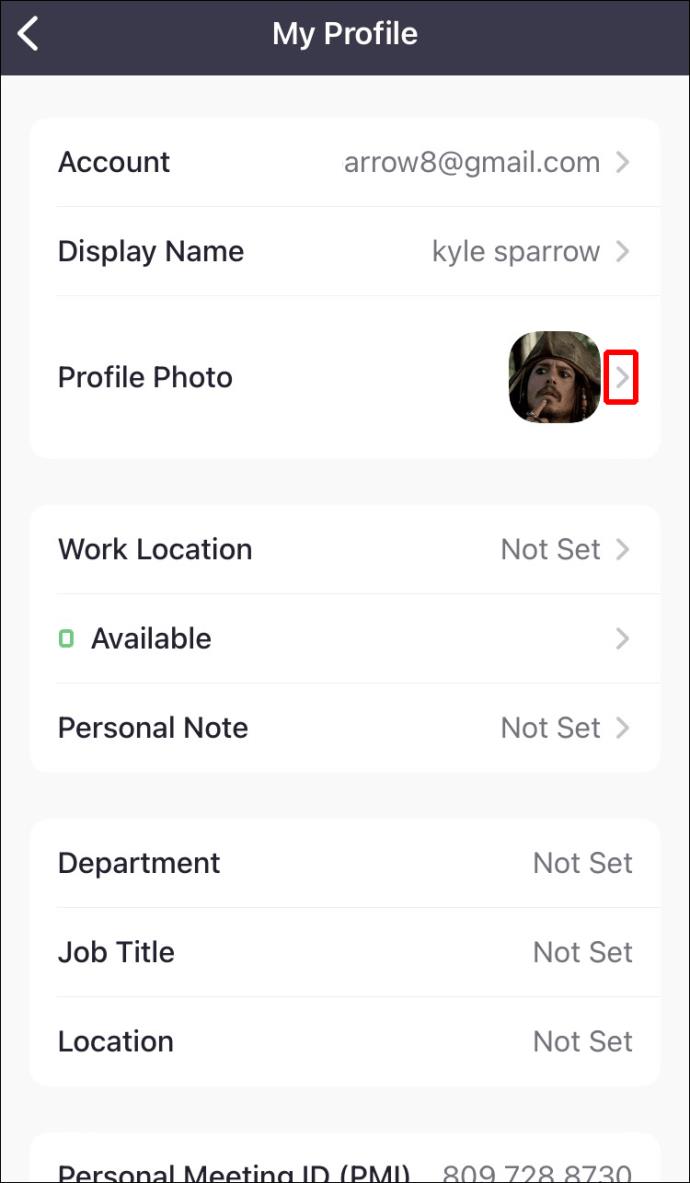
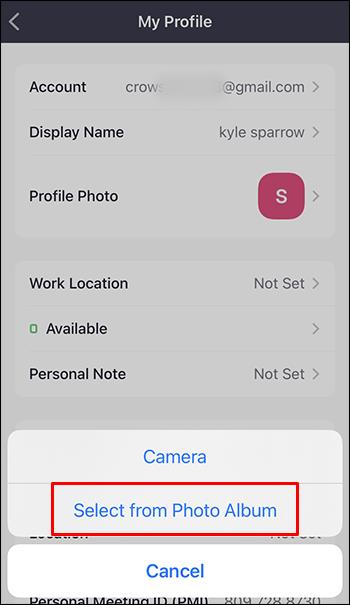

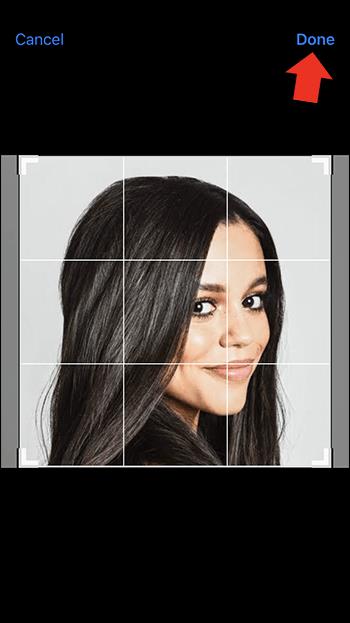
مع تحديد صورة ملف التعريف الخاص بك ، تحتاج فقط إلى عرضها بدلاً من بث الفيديو الخاص بك. هناك طريقتان للقيام بذلك:
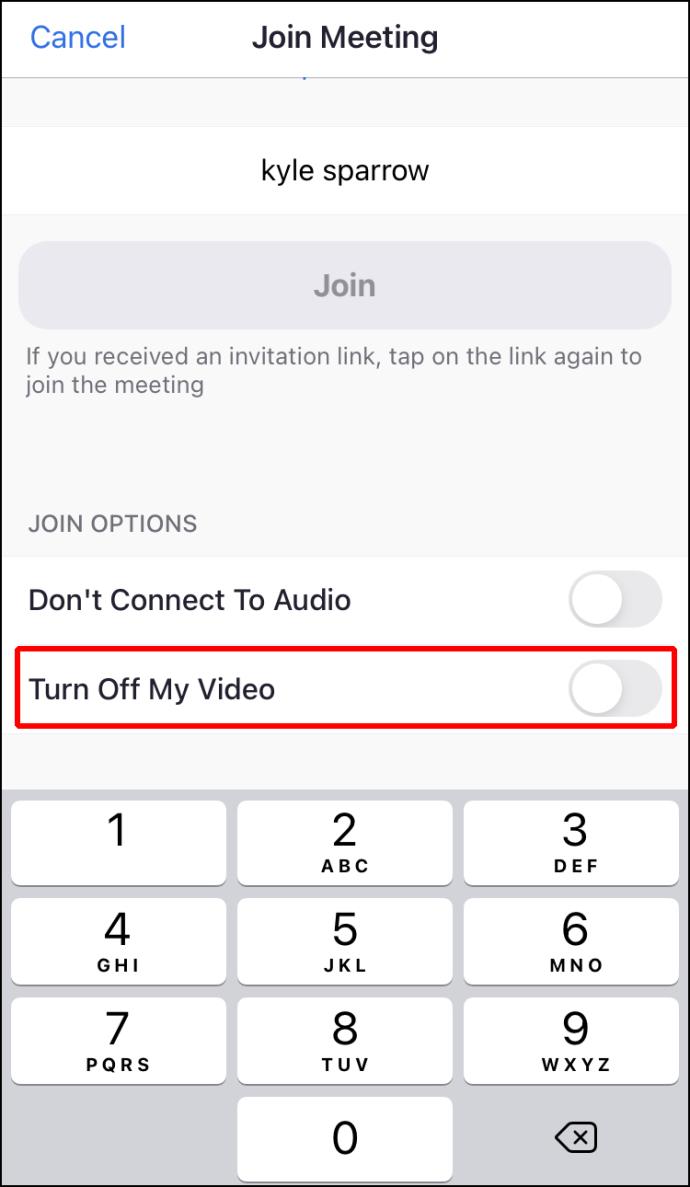
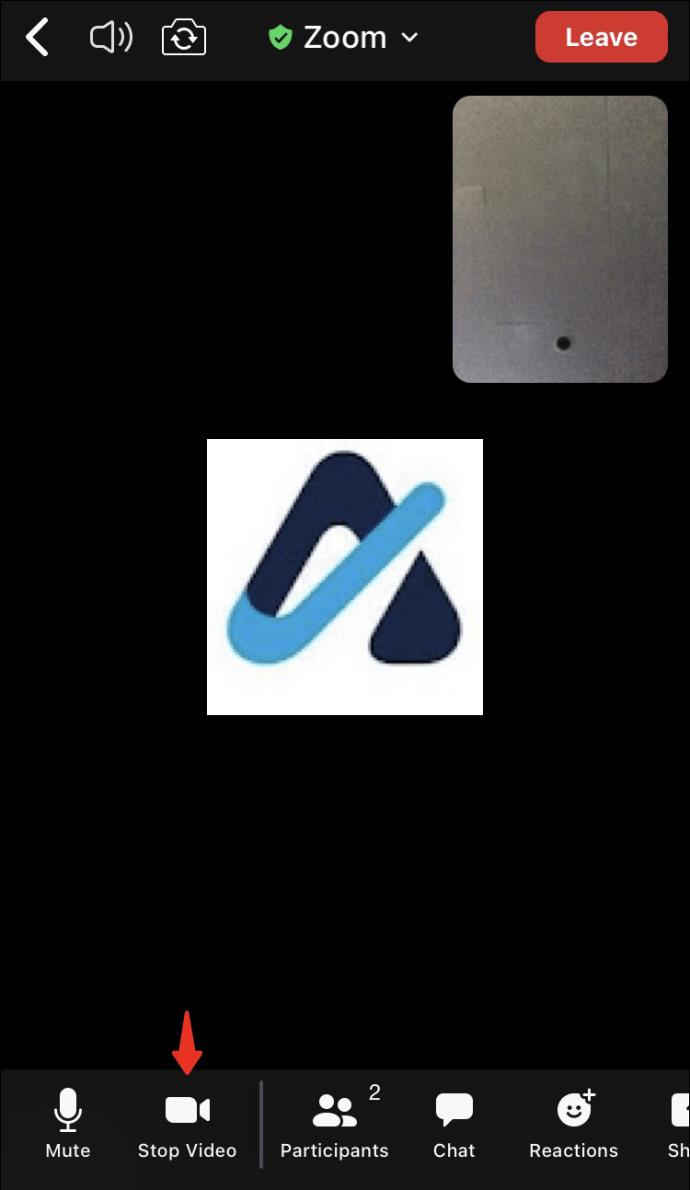
إذا كنت تستخدم صورة ملفك الشخصي أثناء اجتماع ، فمن المفترض أن ترى أيقونة أسفل الشاشة تقول "بدء الفيديو". انقر فوق هذا الرمز إذا كنت ترغب في استبدال صورة ملفك الشخصي بموجز الفيديو الخاص بك.
اعرض صورة الملف الشخصي لشخص آخر بدلاً من فيديو التكبير
ربما تريد إلغاء تنشيط موجز فيديو مستخدم آخر وعرض صورة ملفه الشخصي بدلاً من ذلك. هذا ممكن طالما أنك مضيف الاجتماع. بافتراض أنك المضيف ، يمكنك إلغاء تنشيط أي فيديو خاص بمستخدم آخر باتباع الخطوات التالية:
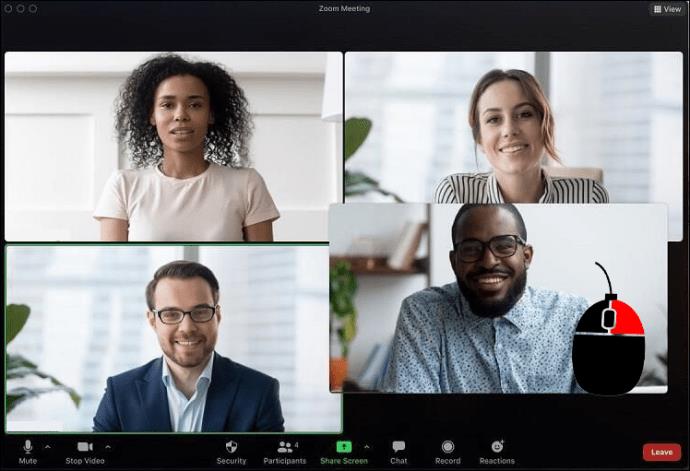
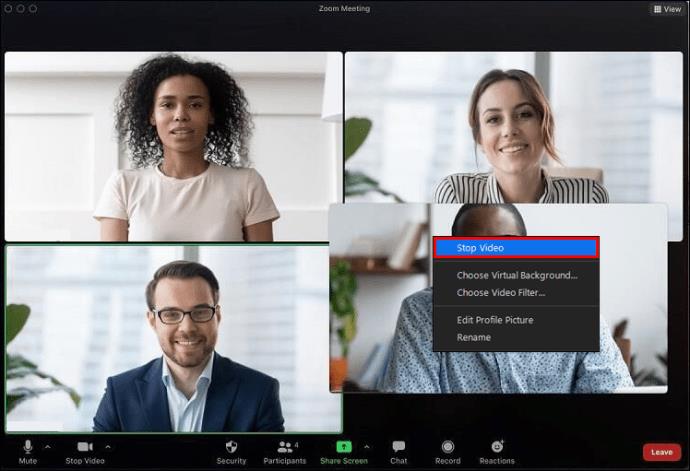
لاحظ أن القيام بذلك يزيل قدرة المستخدم على إعادة تنشيط الفيديو الخاص به. يجب عليك منحهم الإذن لعرض الفيديو الخاص بهم مرة أخرى. هذه خدعة مفيدة لاستخدامها إذا قام أحد المشاركين في الاجتماع بشيء غير مناسب أمام الكاميرا أو نسي إلغاء تنشيط بث الفيديو الخاص بهم بأنفسهم.
اعرض صورة ملفك الشخصي عند التكبير
قد يكون تنشيط موجز الفيديو الخاص بك أثناء اجتماع Zoom بأكمله أمرًا غير مريح. إذا كنت تشارك في اجتماع من المنزل ، فقد تضطر إلى الخروج من الغرفة لرعاية أطفالك أو القيام ببعض الأعمال الروتينية الأخرى. في هذه الظروف ، يمكنك ضبط صورة ملفك الشخصي بحيث يتم عرضها حتى لا يرى الأشخاص أي شيء يحدث في موجز الفيديو الخاص بك. يعد عرض صورة ملفك الشخصي أيضًا طريقة مفيدة لإعلام الأشخاص بأنك لست في الغرفة.
بدلاً من ذلك ، يعد تعيين صورة الملف الشخصي اختيارًا جيدًا لأولئك الذين لا يرغبون في منح تطبيق Zoom الوصول الذي يتطلبه لاستخدام كاميرا الفيديو الخاصة بهم. بغض النظر عن سبب التحول إلى صورة الملف الشخصي ، من الجيد أن تعرف أن لديك الخيار.
هل سبق لك أن قمت بالتبديل إلى صورة ملف تعريف بدلاً من استخدام موجز الفيديو في تكبير / تصغير؟ هل لديك أي نصائح لالتقاط صورة احترافية لاستخدامها في التطبيق؟ واسمحوا لنا أن نعرف في قسم التعليقات أدناه.
ما هو VPN، وما هي مزاياه وعيوبه؟ لنناقش مع WebTech360 تعريف VPN، وكيفية تطبيق هذا النموذج والنظام في العمل.
لا يقتصر أمان Windows على الحماية من الفيروسات البسيطة فحسب، بل يحمي أيضًا من التصيد الاحتيالي، ويحظر برامج الفدية، ويمنع تشغيل التطبيقات الضارة. مع ذلك، يصعب اكتشاف هذه الميزات، فهي مخفية خلف طبقات من القوائم.
بمجرد أن تتعلمه وتجربه بنفسك، ستجد أن التشفير سهل الاستخدام بشكل لا يصدق وعملي بشكل لا يصدق للحياة اليومية.
في المقالة التالية، سنقدم العمليات الأساسية لاستعادة البيانات المحذوفة في نظام التشغيل Windows 7 باستخدام أداة الدعم Recuva Portable. مع Recuva Portable، يمكنك تخزينها على أي وحدة تخزين USB مناسبة، واستخدامها وقتما تشاء. تتميز الأداة بصغر حجمها وبساطتها وسهولة استخدامها، مع بعض الميزات التالية:
يقوم برنامج CCleaner بالبحث عن الملفات المكررة في بضع دقائق فقط، ثم يسمح لك بتحديد الملفات الآمنة للحذف.
سيساعدك نقل مجلد التنزيل من محرك الأقراص C إلى محرك أقراص آخر على نظام التشغيل Windows 11 على تقليل سعة محرك الأقراص C وسيساعد جهاز الكمبيوتر الخاص بك على العمل بسلاسة أكبر.
هذه طريقة لتقوية نظامك وضبطه بحيث تحدث التحديثات وفقًا لجدولك الخاص، وليس وفقًا لجدول Microsoft.
يوفر مستكشف ملفات Windows خيارات متعددة لتغيير طريقة عرض الملفات. ما قد لا تعرفه هو أن أحد الخيارات المهمة مُعطّل افتراضيًا، مع أنه ضروري لأمان نظامك.
باستخدام الأدوات المناسبة، يمكنك فحص نظامك وإزالة برامج التجسس والبرامج الإعلانية والبرامج الضارة الأخرى التي قد تكون مختبئة في نظامك.
فيما يلي قائمة بالبرامج الموصى بها عند تثبيت جهاز كمبيوتر جديد، حتى تتمكن من اختيار التطبيقات الأكثر ضرورة والأفضل على جهاز الكمبيوتر الخاص بك!
قد يكون من المفيد جدًا حفظ نظام تشغيل كامل على ذاكرة فلاش، خاصةً إذا لم يكن لديك جهاز كمبيوتر محمول. ولكن لا تظن أن هذه الميزة تقتصر على توزيعات لينكس - فقد حان الوقت لتجربة استنساخ نظام ويندوز المُثبّت لديك.
إن إيقاف تشغيل بعض هذه الخدمات قد يوفر لك قدرًا كبيرًا من عمر البطارية دون التأثير على استخدامك اليومي.
Ctrl + Z هو مزيج مفاتيح شائع جدًا في ويندوز. يتيح لك Ctrl + Z التراجع عن إجراءات في جميع أقسام ويندوز.
تُعدّ الروابط المختصرة مفيدةً لإزالة الروابط الطويلة، لكنها تُخفي أيضًا وجهتها الحقيقية. إذا كنت ترغب في تجنّب البرامج الضارة أو التصيّد الاحتيالي، فإنّ النقر العشوائي على هذا الرابط ليس خيارًا حكيمًا.
بعد انتظار طويل، تم إطلاق التحديث الرئيسي الأول لنظام التشغيل Windows 11 رسميًا.













