ما هي شبكة VPN؟ مزايا وعيوب شبكة VPN الافتراضية الخاصة

ما هو VPN، وما هي مزاياه وعيوبه؟ لنناقش مع WebTech360 تعريف VPN، وكيفية تطبيق هذا النموذج والنظام في العمل.
روابط الجهاز
إذا نسيت كلمة مرور Microsoft الخاصة بك ، فلن تتمكن من الوصول إلى حساب Microsoft الخاص بك. كلمة المرور هذه متصلة بـ Windows 365 و Word Office و Excel و Skype و OneDrive و Microsoft Teams والعديد من التطبيقات الأخرى ذات الصلة. لحسن الحظ ، طالما يمكنك التحقق من هويتك ، فلديك خيار إعادة تعيين كلمة مرور Microsoft الخاصة بك وتغييرها.

ستوضح لك هذه المقالة كيفية إعادة تعيين وتغيير كلمة المرور لحساب Microsoft الخاص بك عبر أجهزة مختلفة. بالإضافة إلى ذلك ، سنقدم لك بعض النصائح حول ما يجب فعله إذا لم تتمكن من إعادة تعيين كلمة مرور Microsoft الخاصة بك.
كيفية إعادة تعيين كلمة مرور Microsoft من جهاز كمبيوتر
عندما يتعلق الأمر بتغيير كلمة المرور الخاصة بك ، تمنحك Microsoft خيارين. تتضمن الطريقة الأولى ببساطة تغيير كلمة مرور Microsoft الخاصة بك عندما تعرف ما هي. تغطي الطريقة الثانية تغيير كلمة مرور Microsoft المنسية ، وفي هذه الحالة سيتعين عليك إعادة تعيينها.
لإعادة تعيين كلمة مرور Microsoft وتغييرها على جهاز كمبيوتر ، اتبع الخطوات التالية:
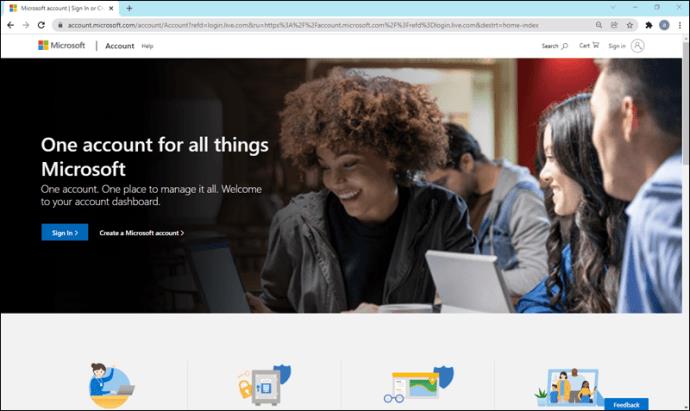
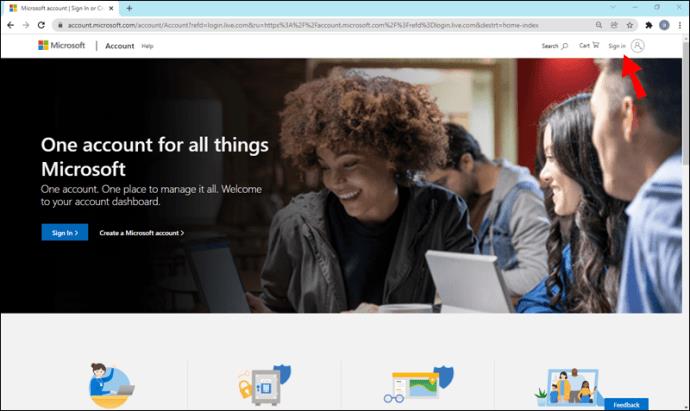
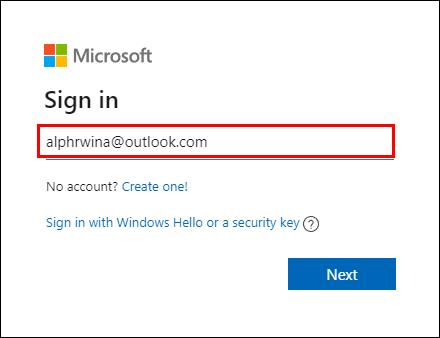
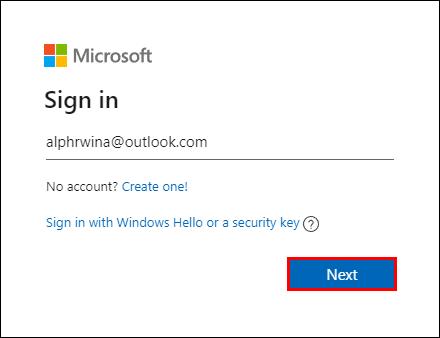
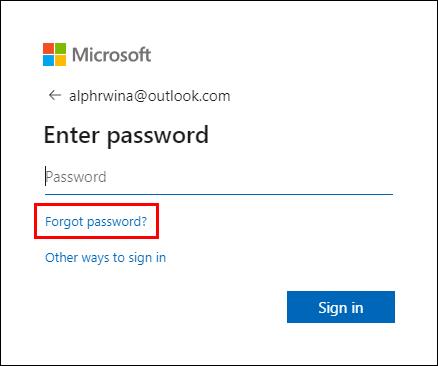
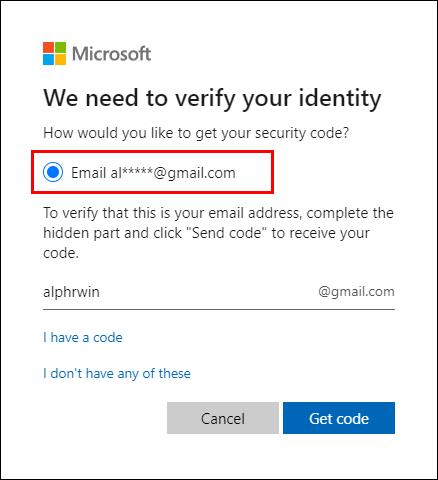
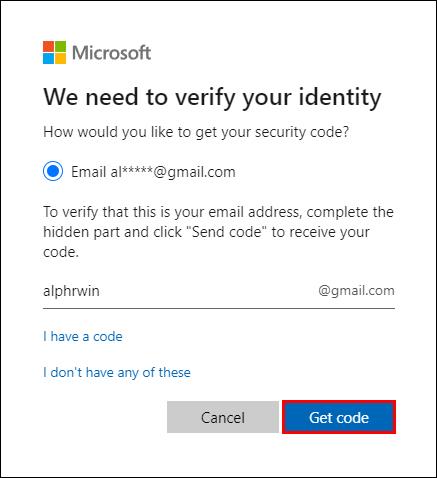
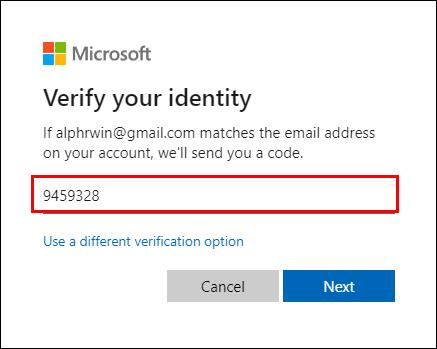
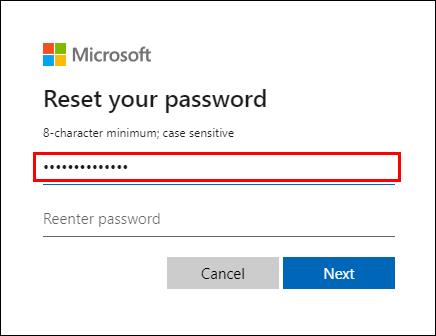
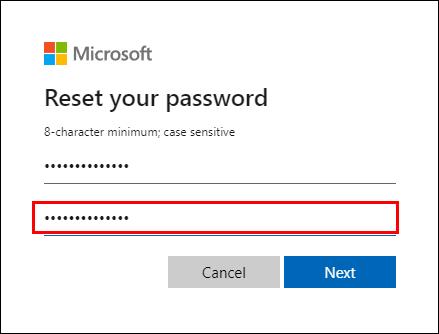
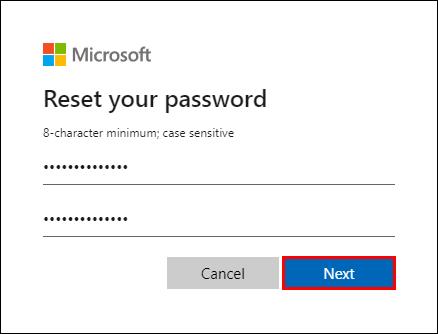
هذا كل ما في الامر. تأكد من اختيار كلمة مرور يسهل تذكرها ، أو قم ببساطة بتدوينها في مكان ما لمنع حدوث هذا الموقف مرة أخرى.
تقترح Microsoft استخدام كلمات مرور قوية تتكون من 12 حرفًا على الأقل. من الجيد أيضًا الجمع بين الأحرف الكبيرة والصغيرة والأرقام وعلامات الترقيم. فكر في كلمة مرور جديدة تمامًا لجعل كلمة مرورك أكثر أمانًا بدلاً من استخدام كلمة مرور قديمة.
ماذا يجب أن تفعل إذا لم تتمكن من إعادة تعيين كلمة مرور Microsoft الخاصة بك؟
كما ذكرنا سابقًا ، طالما أنه يمكنك التحقق من أن حساب Microsoft ملك لك ، فلن تكون هناك أية مشكلات. ومع ذلك ، قد تكون إعادة تعيين كلمة مرورك تحديًا أكبر إذا لم يكن لديك حق الوصول إلى معلومات الاتصال الأمنية المستخدمة لإنشاء حساب Microsoft الخاص بك. ينطبق هذا أيضًا على الحسابات التي تم إجراؤها بدون أي معلومات أمنية على الإطلاق.
إذا لم تسمح لك Microsoft بإعادة تعيين كلمة المرور الخاصة بك ، فإن الخيار الوحيد المتبقي لك هو ملء نموذج استرداد حساب Microsoft ، والذي لا يمكن استخدامه إلا إذا لم يتم تمكين التحقق المكون من خطوتين.
قبل القيام بذلك ، تأكد من أن لديك حساب بريد إلكتروني عاملاً حتى تتمكن Microsoft من إرسال معلومات إليك بخصوص حسابك. من الجيد أيضًا القيام بذلك باستخدام جهاز وموقع استخدمتهما لتسجيل الدخول إلى حساب Microsoft الخاص بك مسبقًا.
لبدء عملية استرداد حساب Microsoft ، انقر هنا . هذا ما عليك فعله بعد ذلك لاسترداد حسابك:
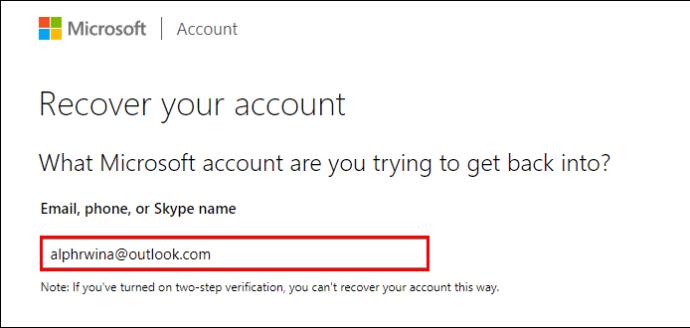
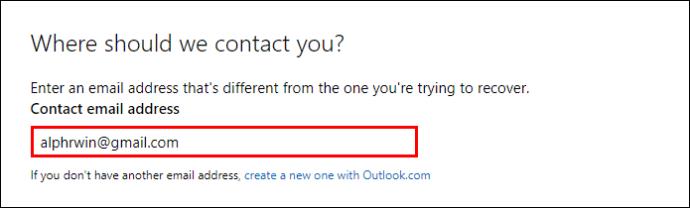
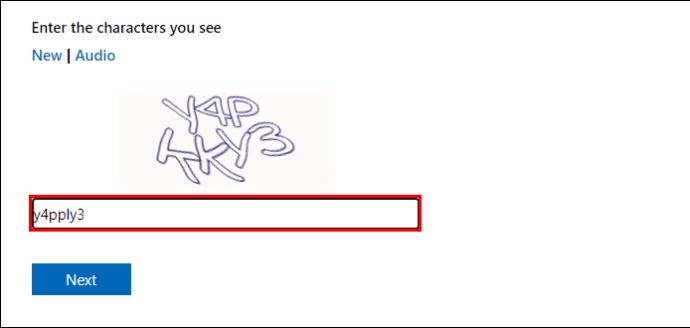
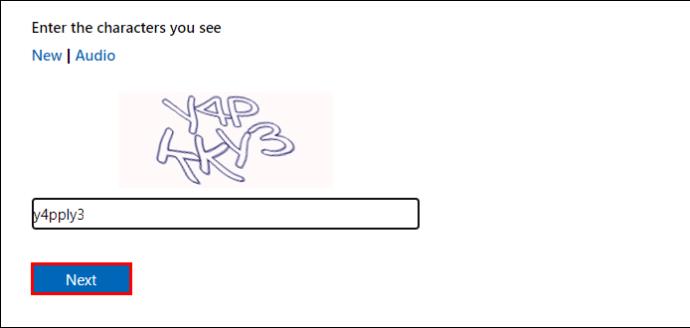
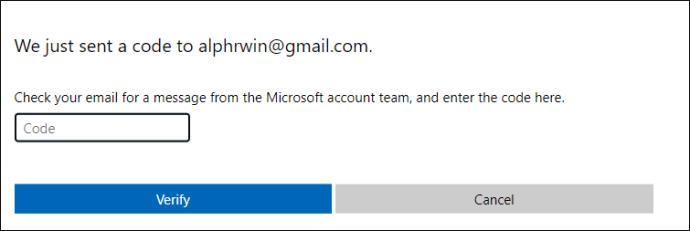
كلما زادت المعلومات التي تقدمها ، زادت فرصة استرداد حسابك. ستقوم Microsoft بمراجعة طلب استرداد حسابك والرد عليك في غضون 24 ساعة. إذا تم رفض طلبك ، فلن يكون لديك خيار آخر سوى إنشاء حساب Microsoft جديد.
كيفية إعادة تعيين كلمة مرور Microsoft من جهاز iPhone
افترض أنك تريد إعادة تعيين كلمة مرور Microsoft الخاصة بك على هاتفك. في هذه الحالة ، يمكنك القيام بذلك عبر Skype أو Microsoft Office أو Outlook أو OneDrive أو أي تطبيق Microsoft آخر. إذا لم يكن لديك أي من هذه التطبيقات مثبتة على هاتفك ، فيمكنك القيام بذلك على موقع Microsoft على الويب.
اتبع الخطوات أدناه لإعادة تعيين كلمة مرور Microsoft الخاصة بك على جهاز iPhone الخاص بك:
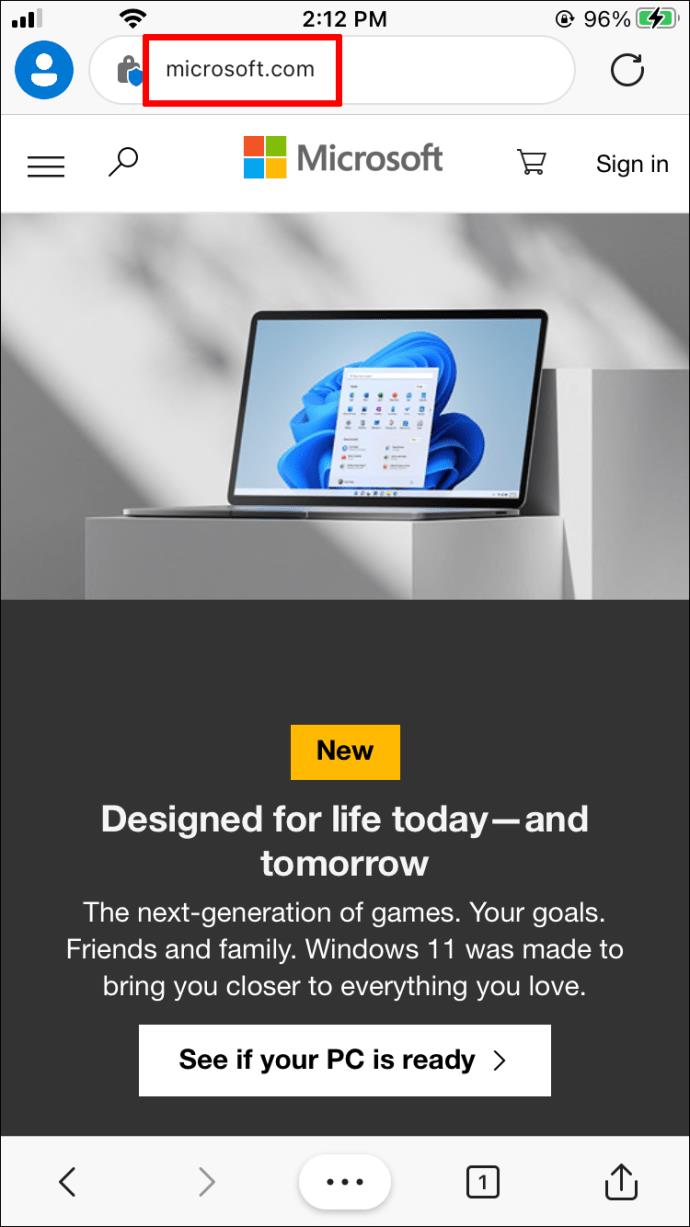
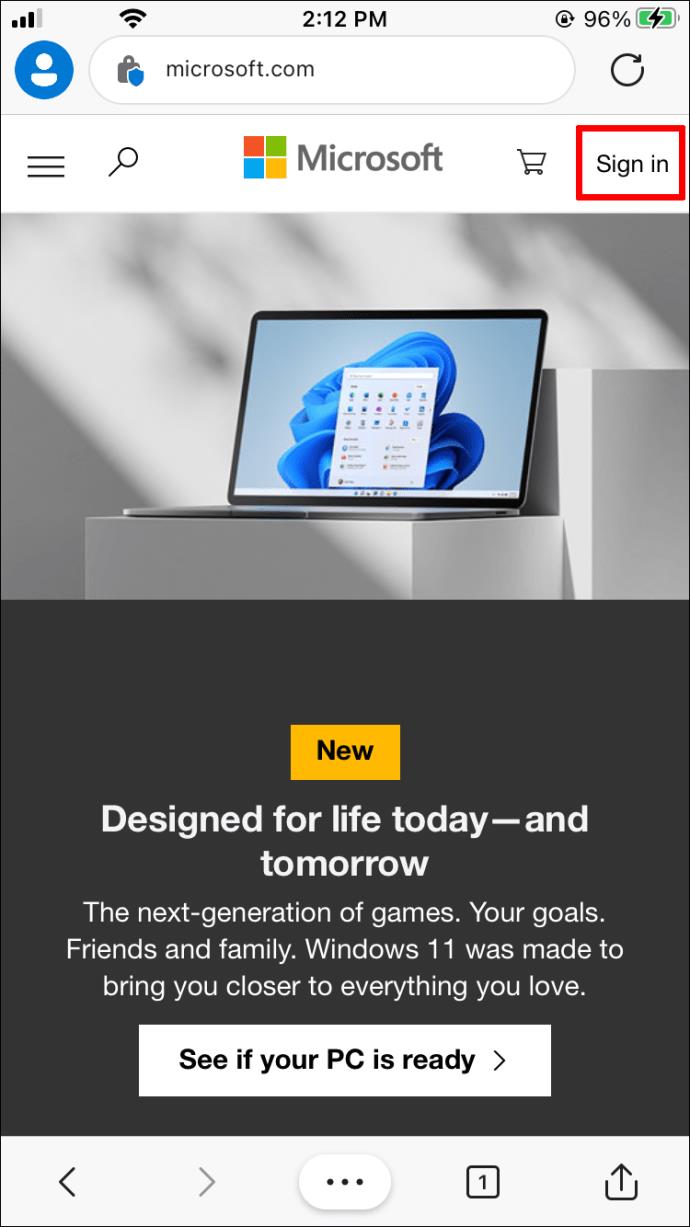
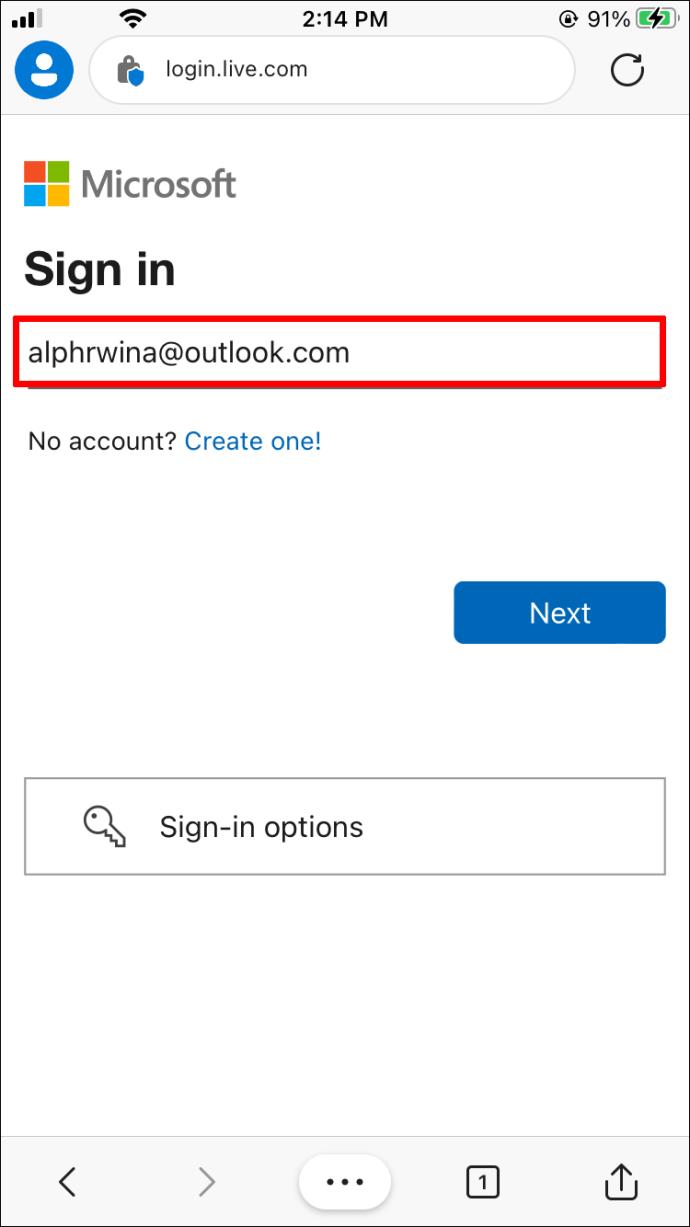
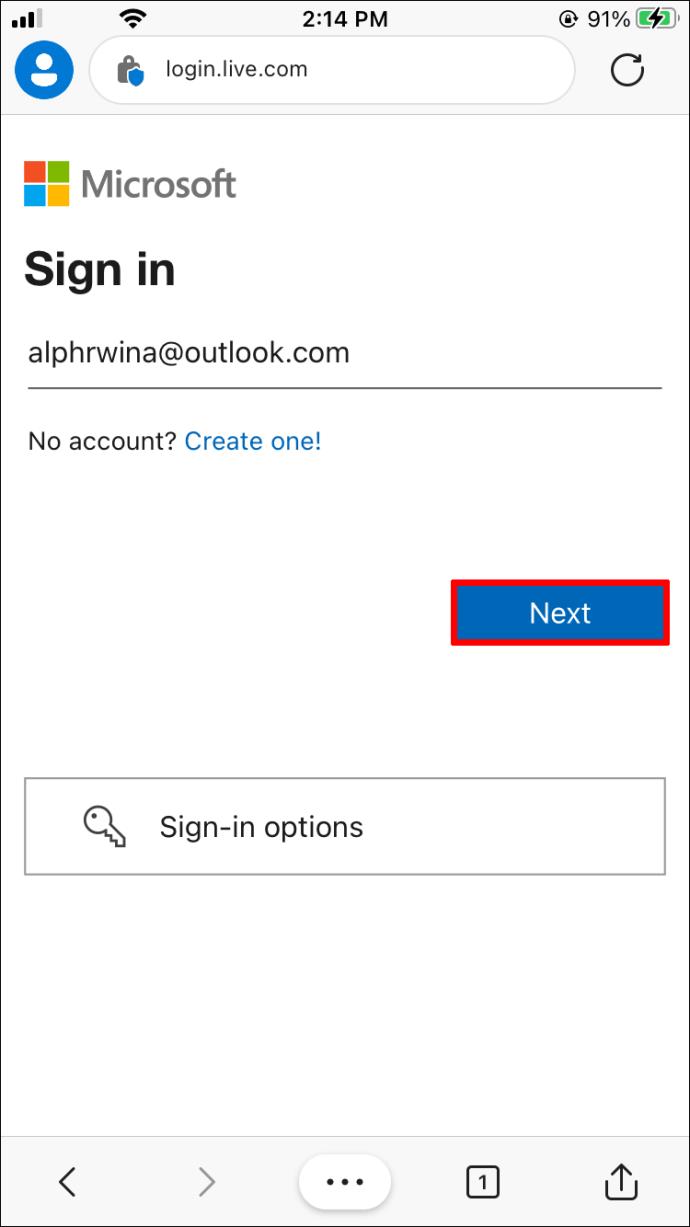
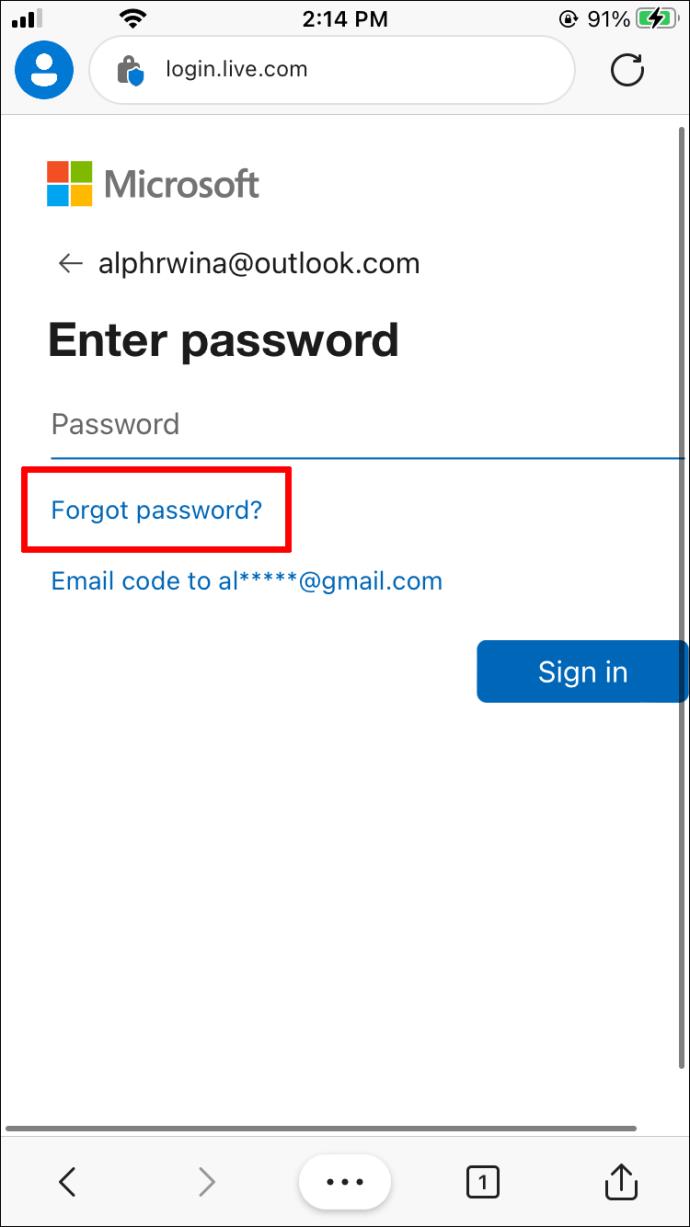
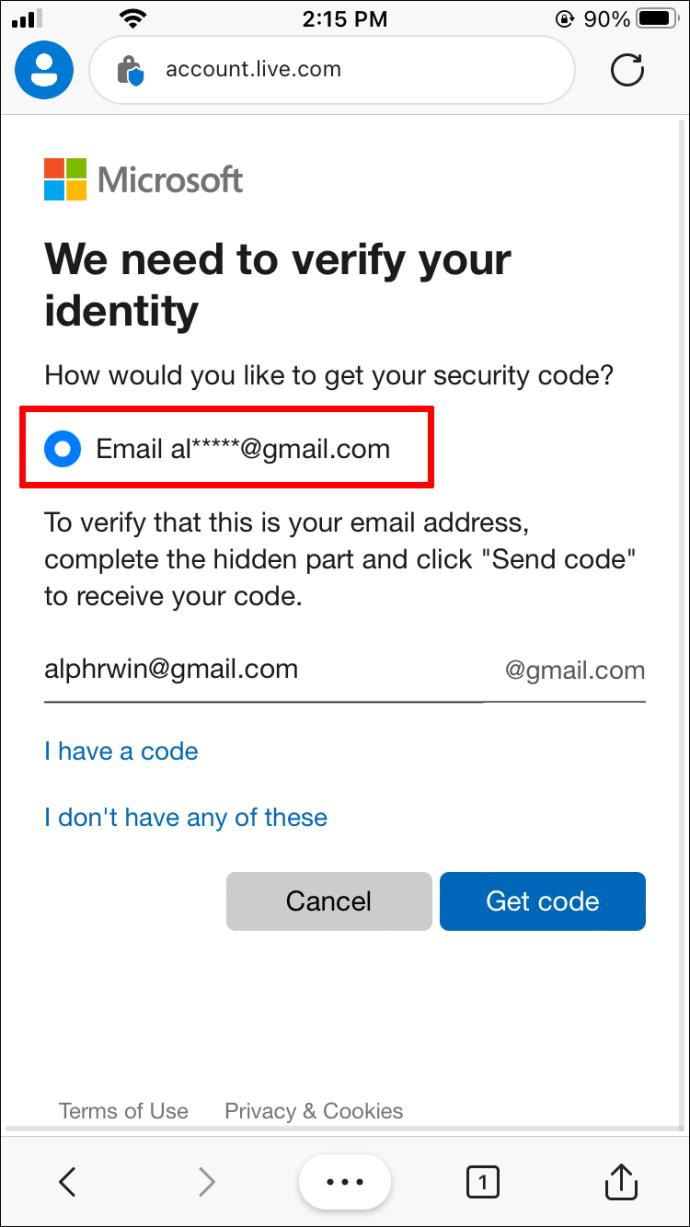
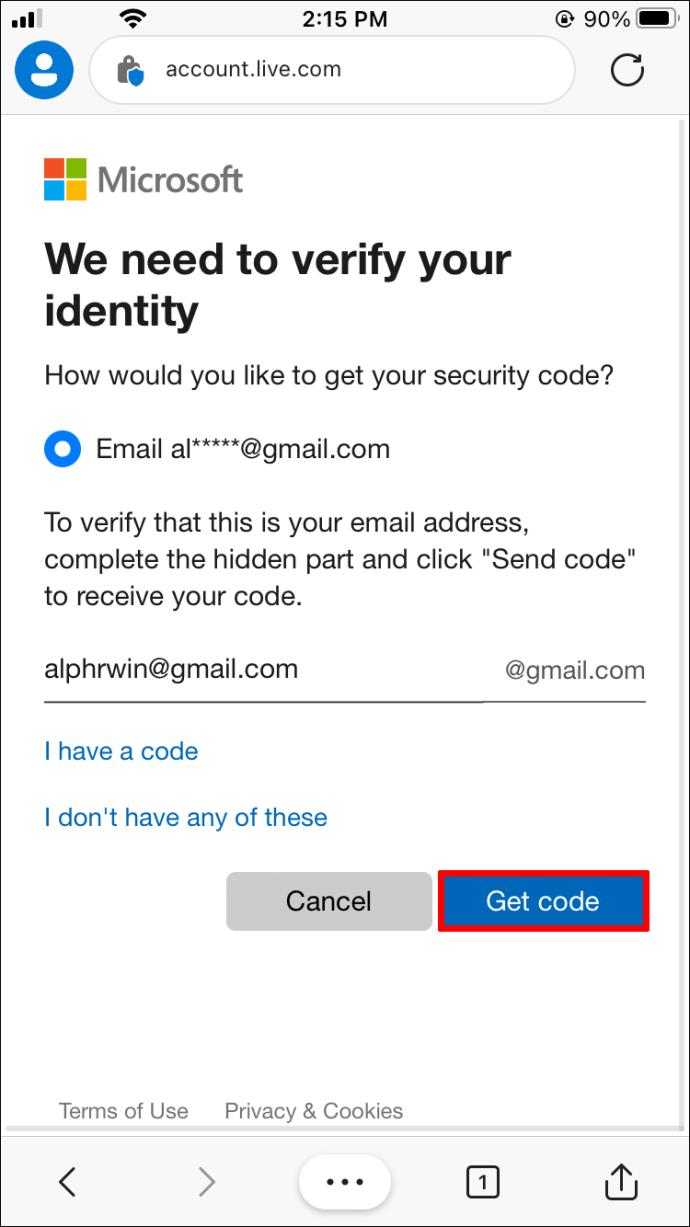
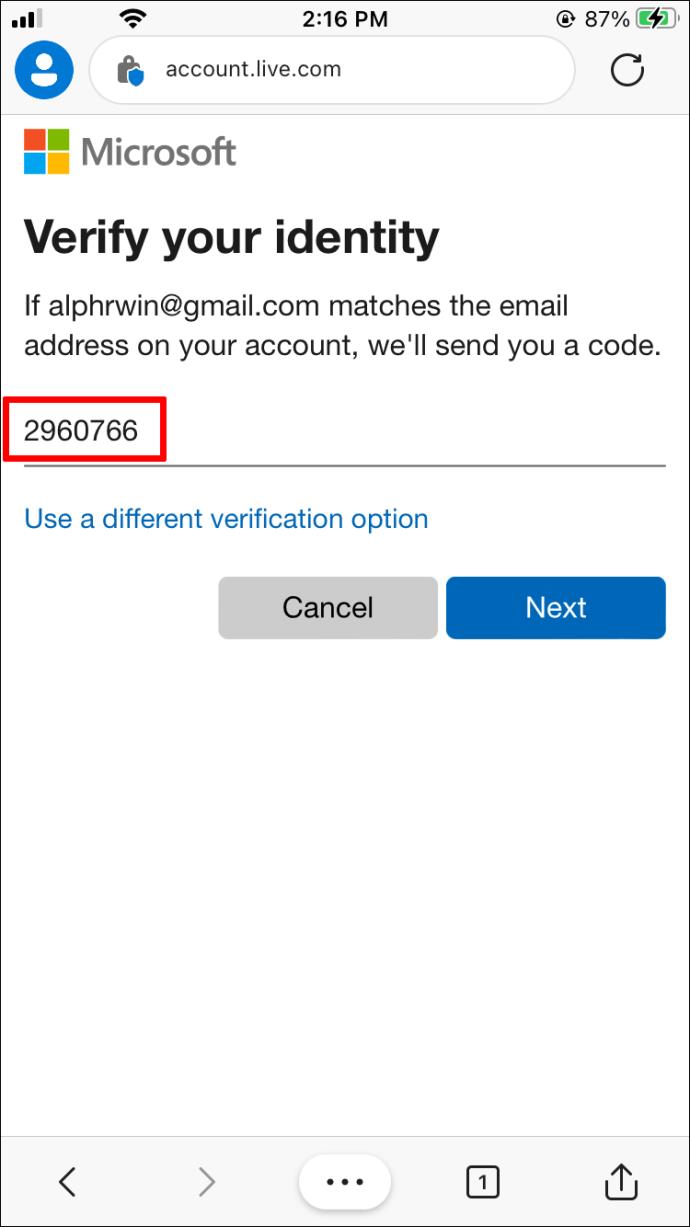
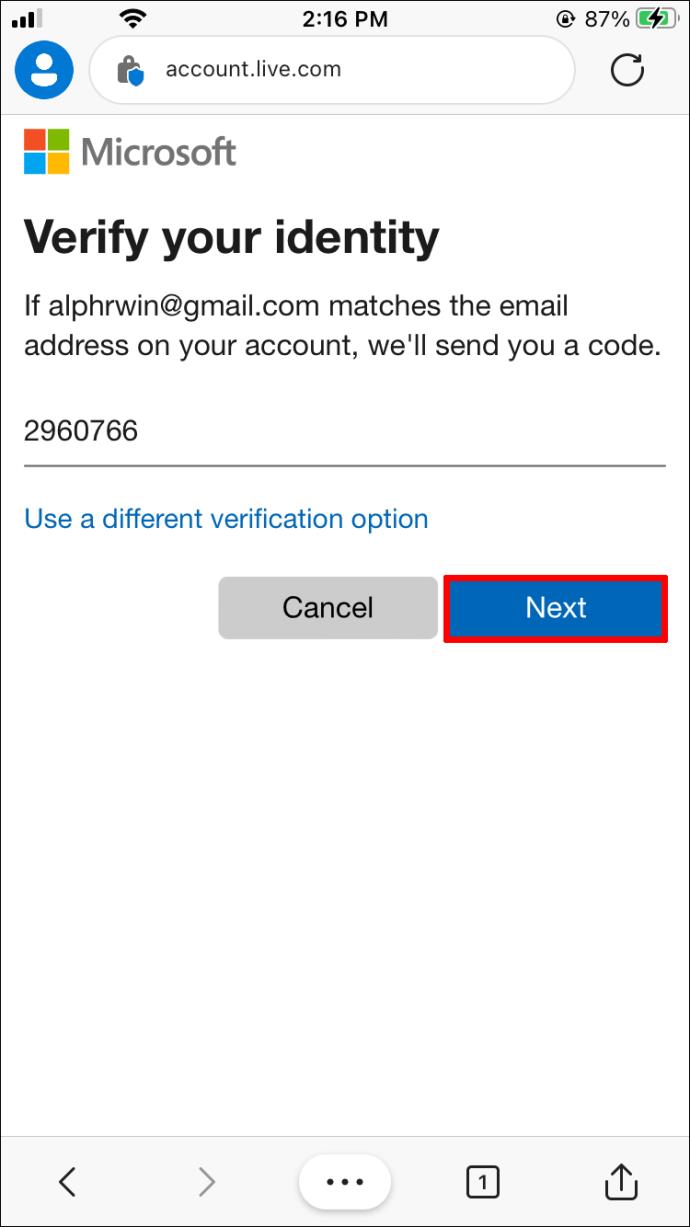
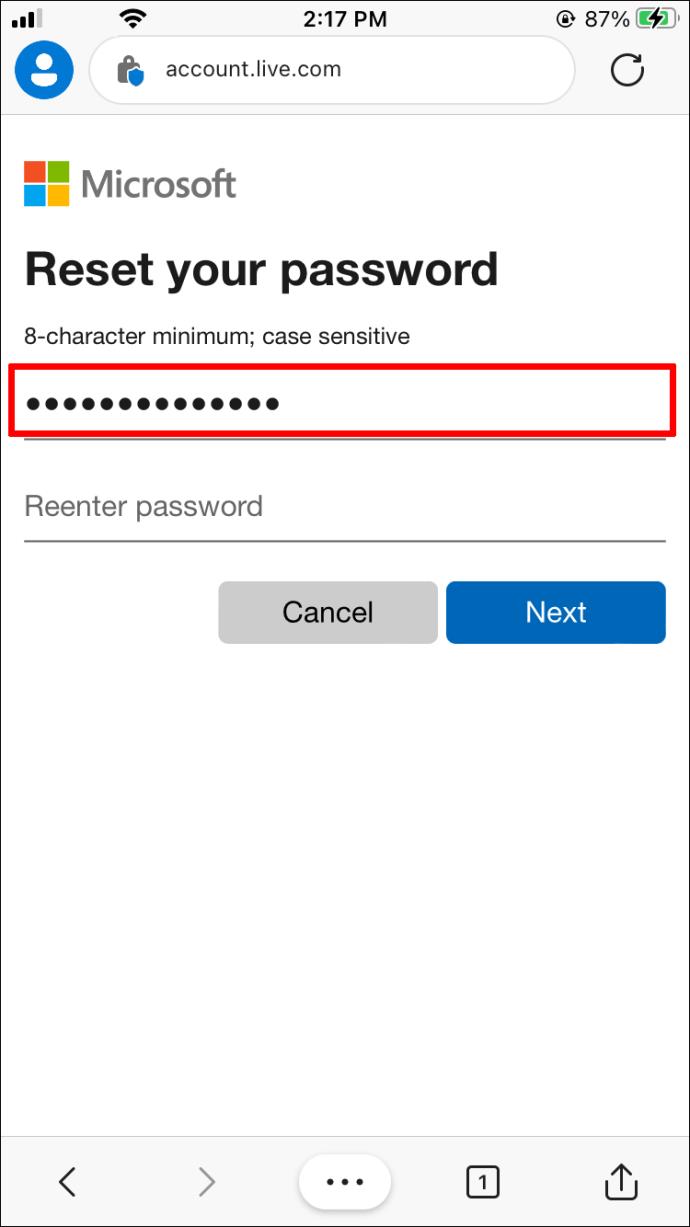
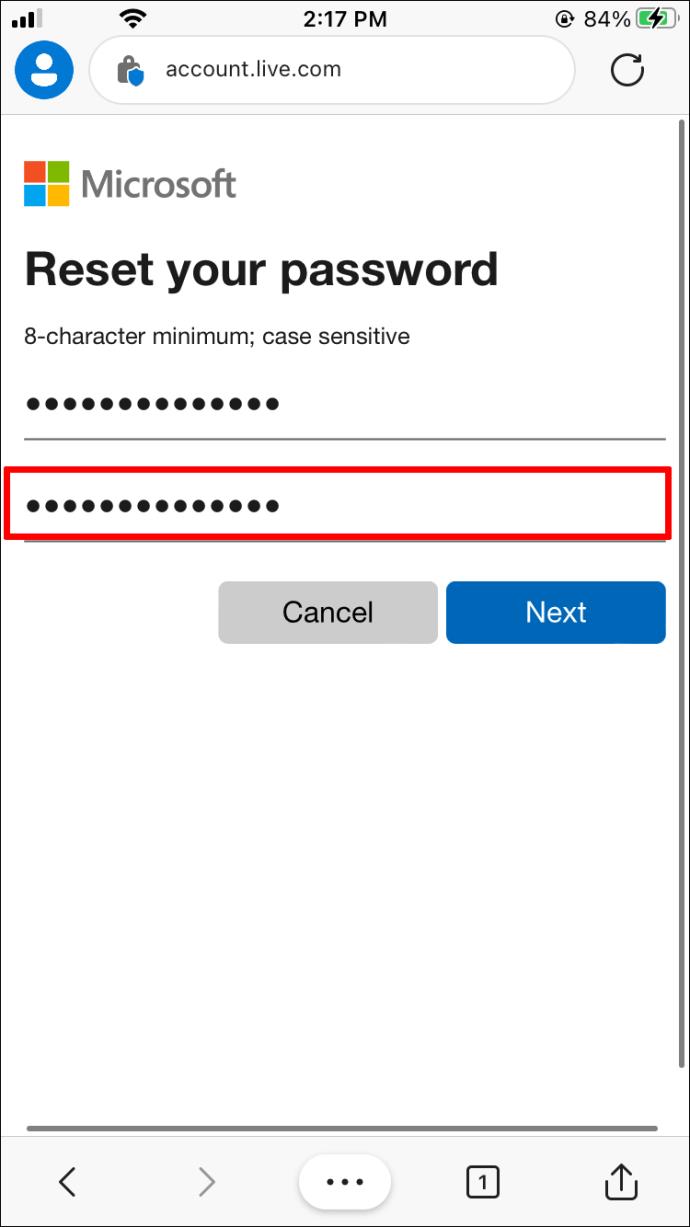
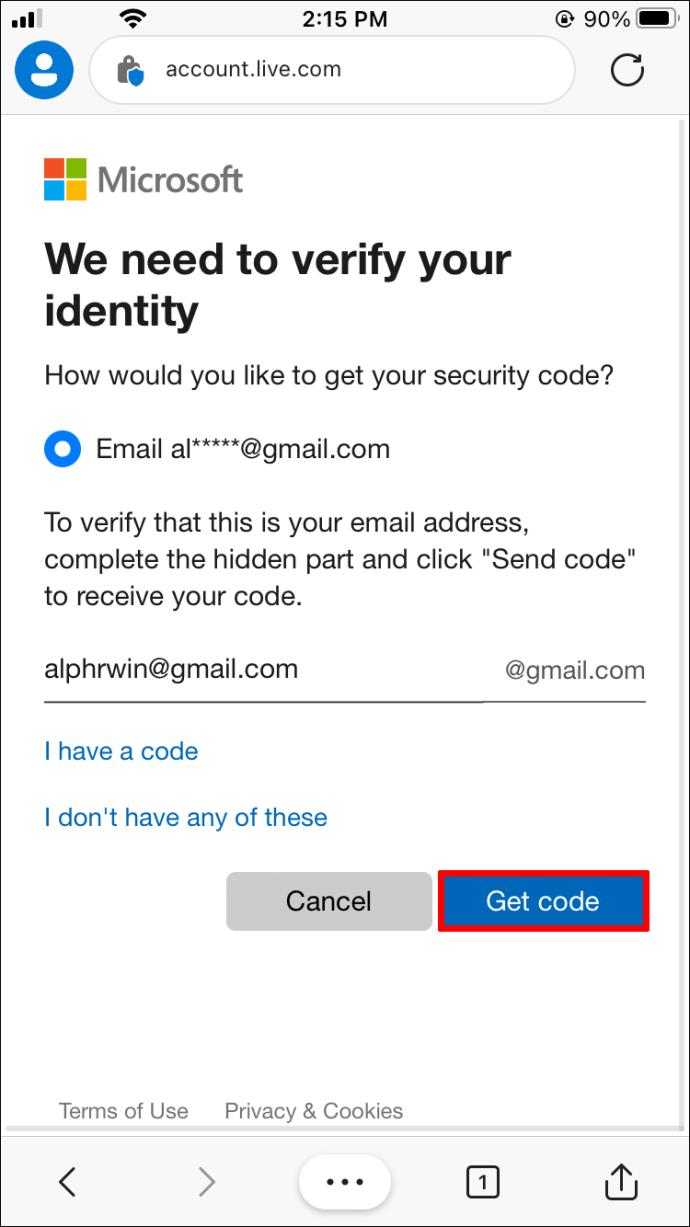
لقد نجحت في استرداد حساب Microsoft الخاص بك عن طريق إعادة تعيين كلمة المرور الخاصة بك. الآن سيكون لديك حق الوصول إلى جميع التطبيقات والخدمات المتصلة بحساب Microsoft الخاص بك. إذا اخترت أحد التطبيقات المذكورة أعلاه لإعادة تعيين كلمة مرور Microsoft الخاصة بك ، فستكون العملية مماثلة.
كيفية إعادة تعيين كلمة مرور Microsoft من جهاز Android
تشبه عملية إعادة تعيين كلمة مرور Microsoft على جهاز Android خطوات iPhone. سيستغرق الأمر بضع دقائق فقط. إليك ما عليك القيام به:
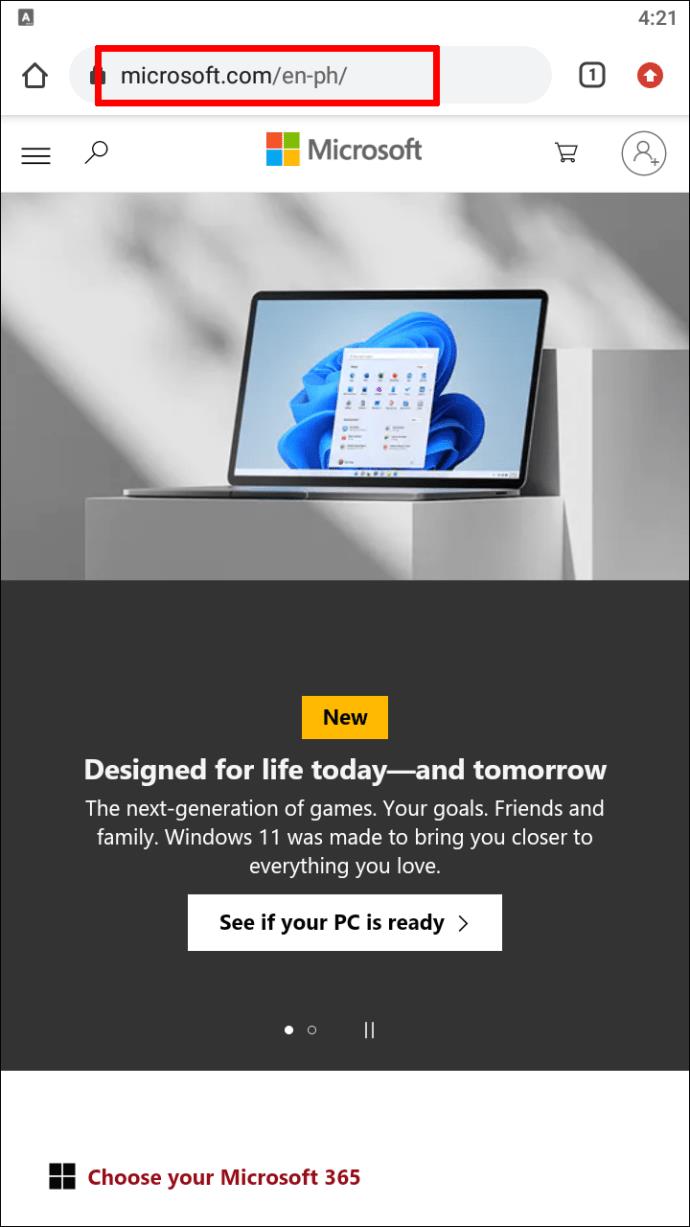
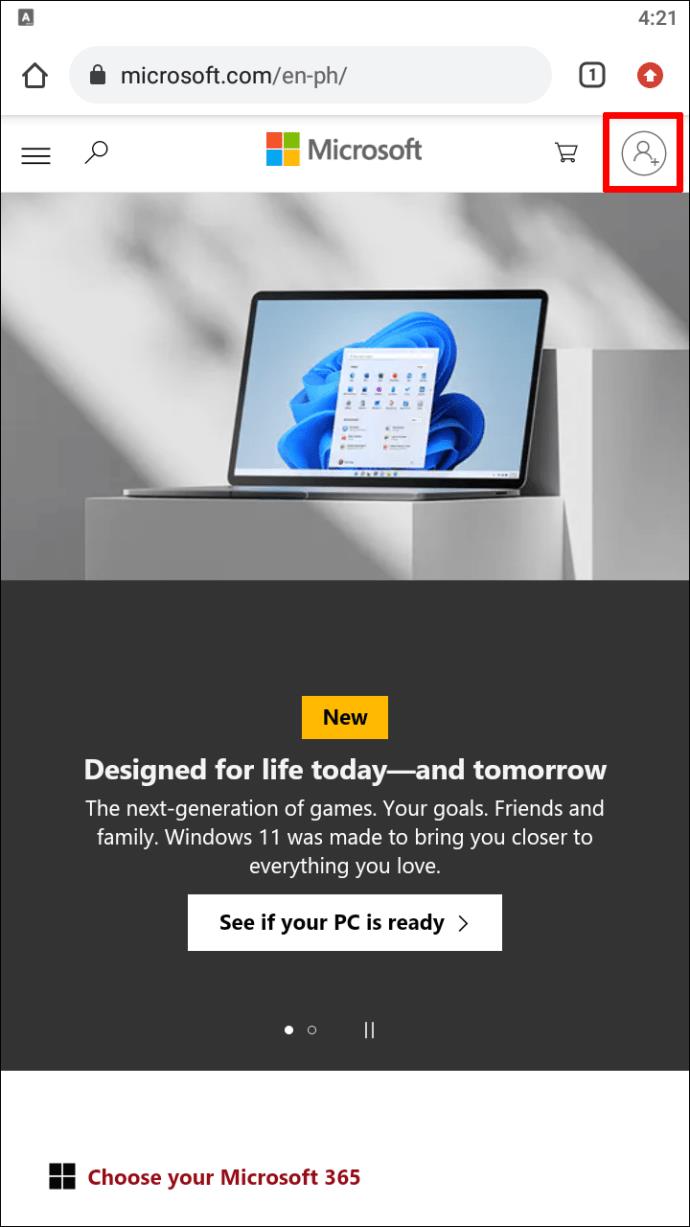
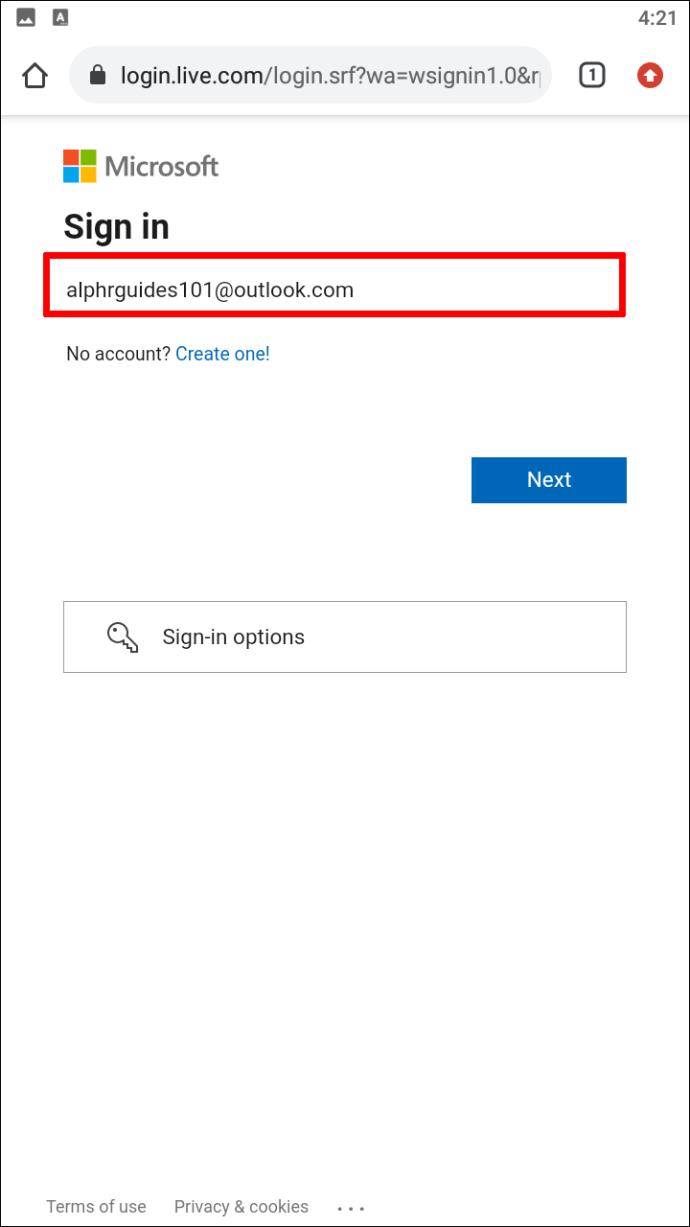
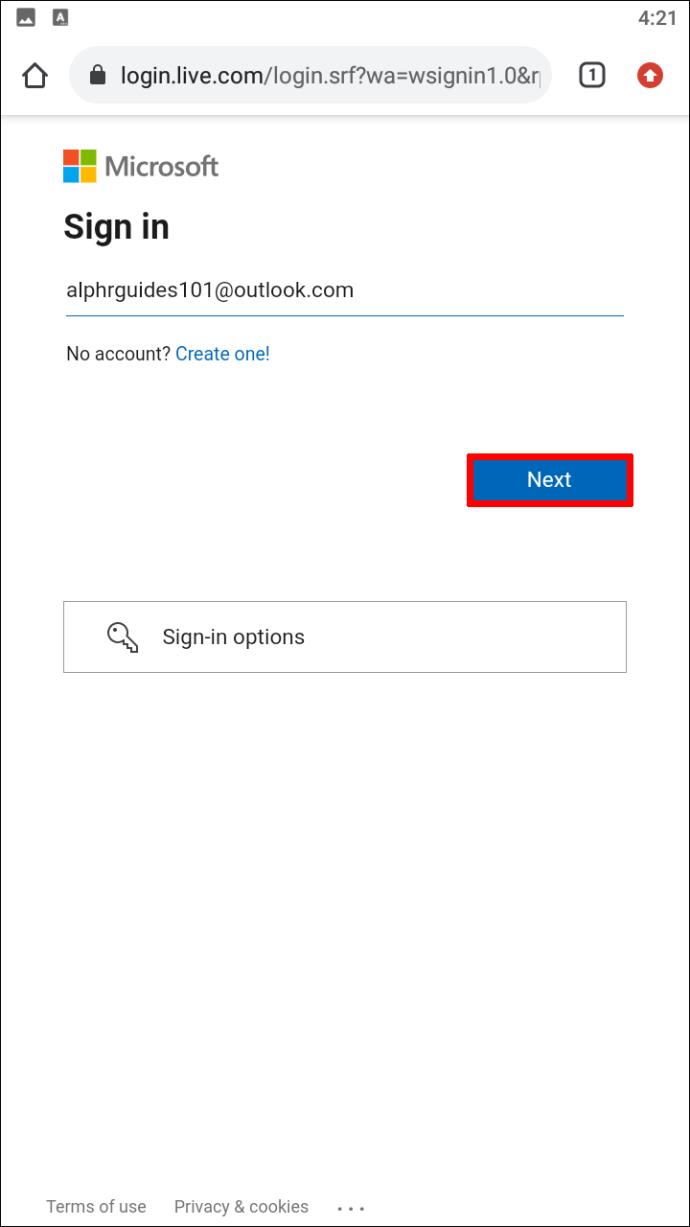
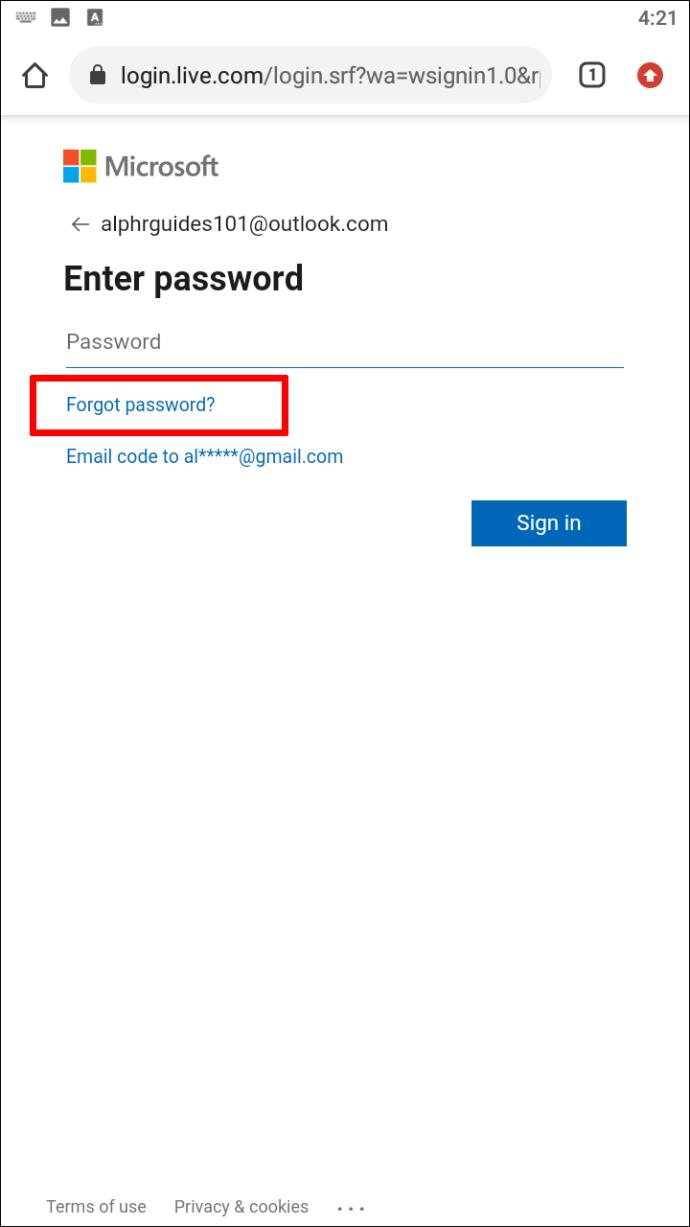
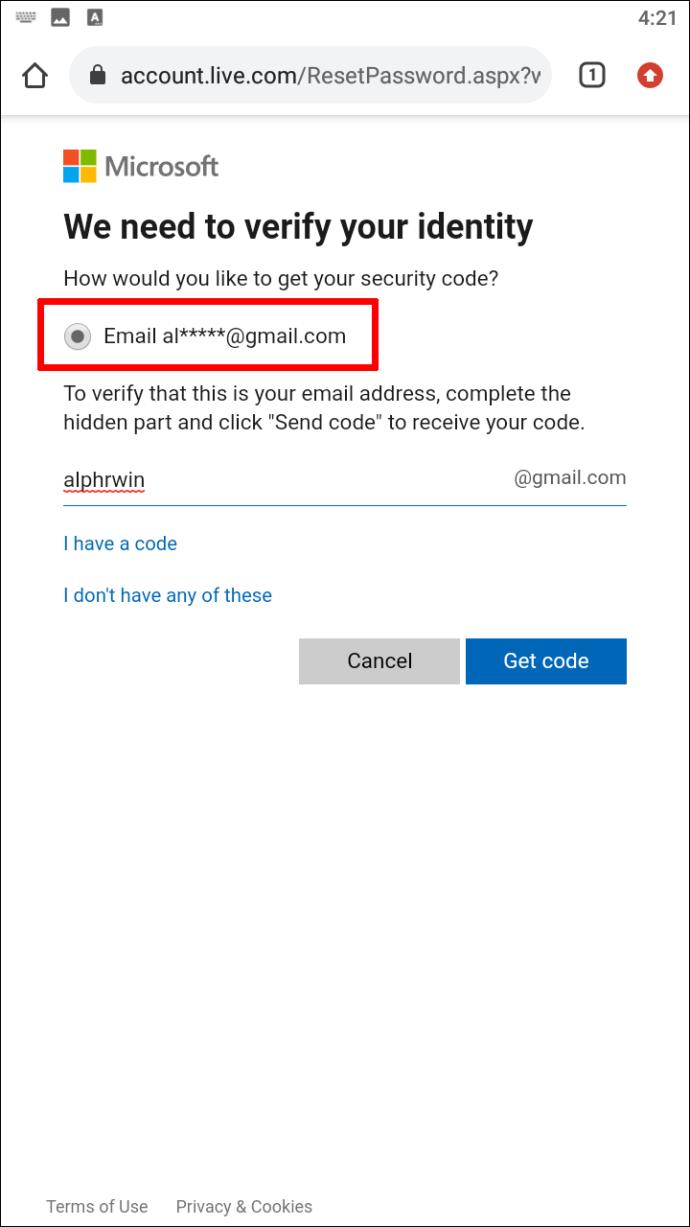
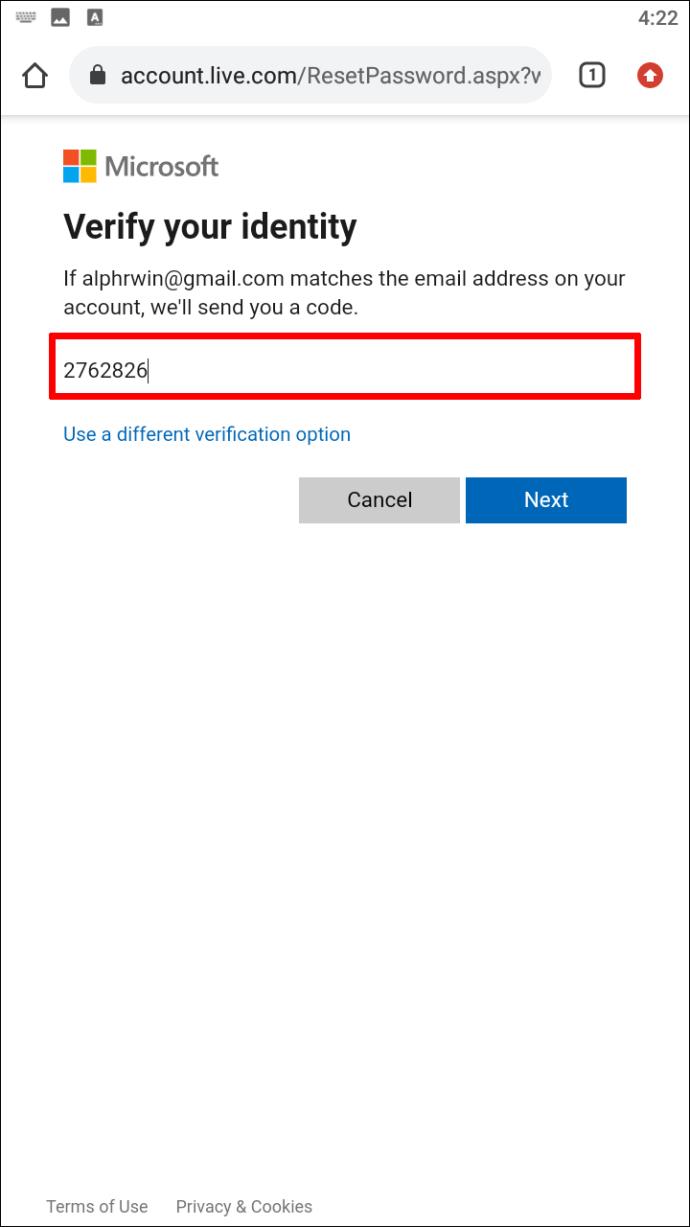
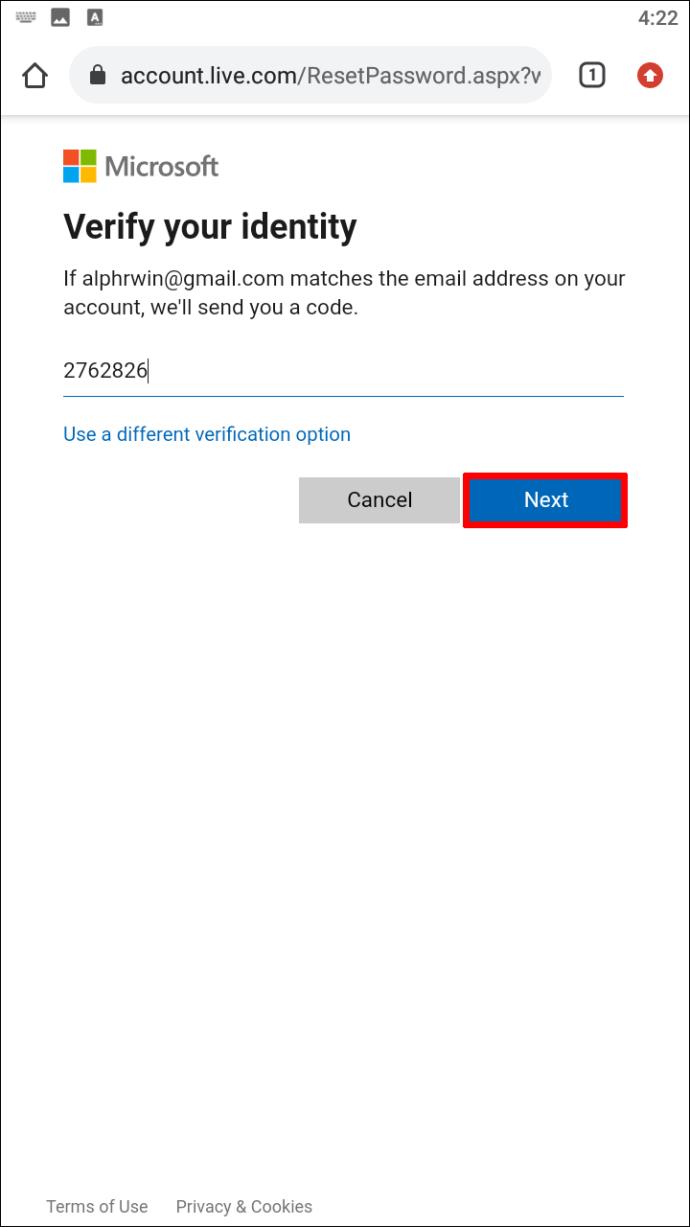
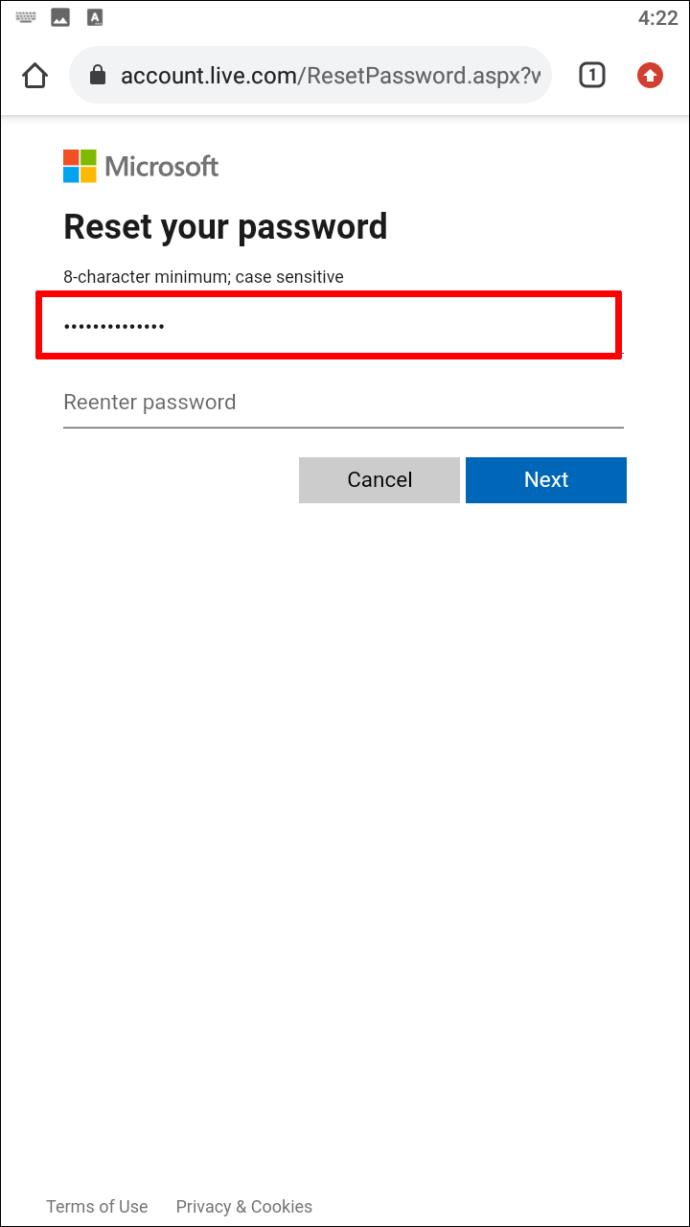
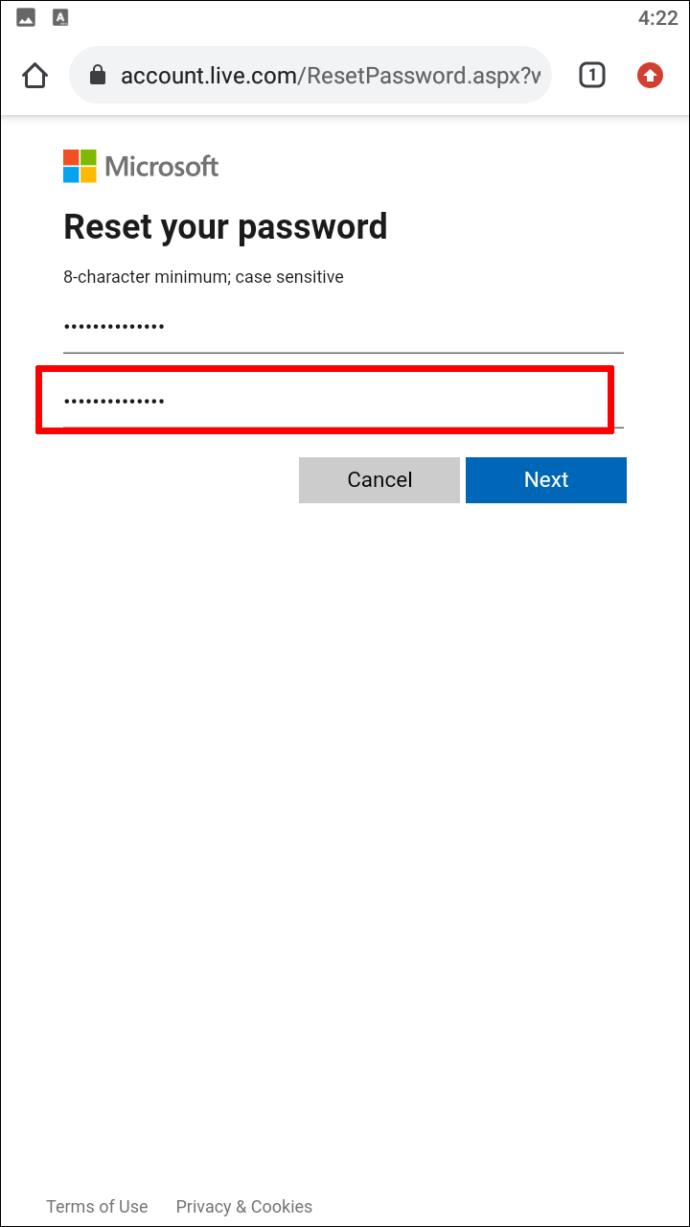
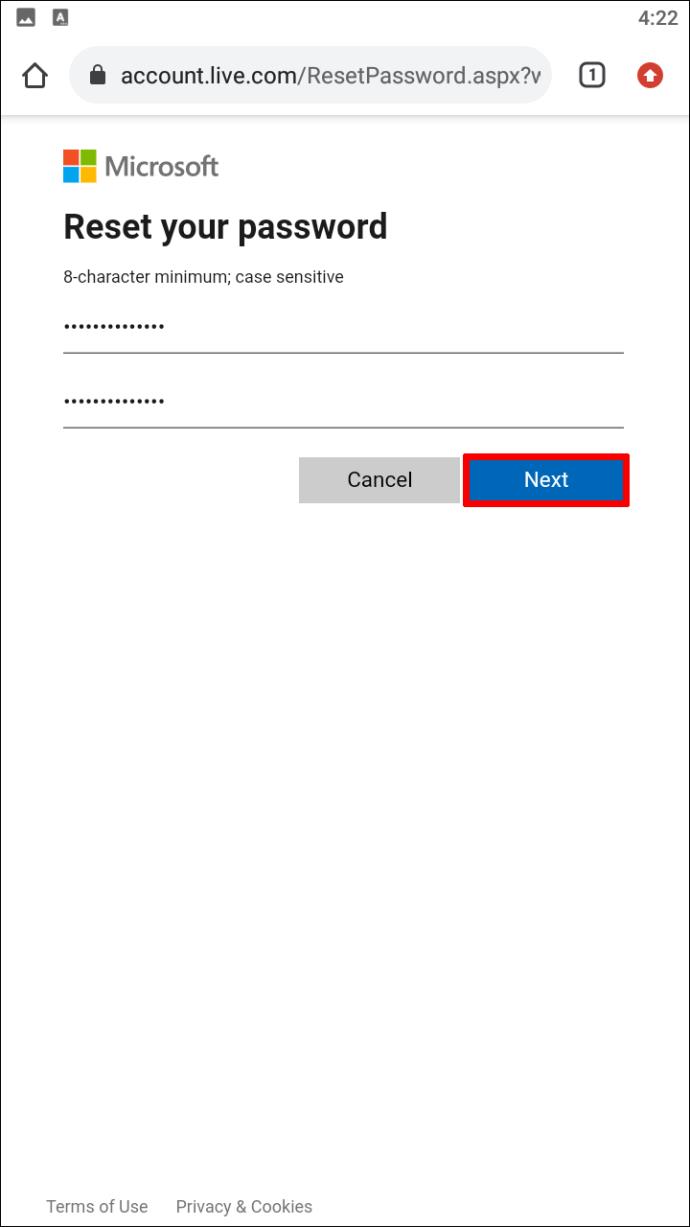
الآن بعد أن قمت بإعادة تعيين كلمة المرور الخاصة بك ، ستتمكن من تسجيل الدخول إلى حساب Microsoft الخاص بك على جميع الأجهزة. فقط لا تنس كتابة كلمة مرورك في مكان ما حتى لا تنساها مرة أخرى.
قم باستعادة حساب Microsoft الخاص بك بكلمة مرور جديدة
لا يعني نسيان كلمة مرور Microsoft أن حسابك قد فقد إلى الأبد. إذا قدمت معلومات الأمان الضرورية ، فستتمكن Microsoft من التحقق من أن الحساب خاص بك ، وستتاح لك الفرصة لإعادة تعيين كلمة المرور الخاصة بك. إذا لم تتمكن من إثبات أن الحساب يخصك ، فإن خيارك الآخر الوحيد هو استرداد حساب Microsoft الخاص بك.
هل سبق لك إعادة تعيين كلمة المرور لحساب Microsoft الخاص بك من قبل؟ هل تمكنت من العودة إلى حسابك؟ واسمحوا لنا أن نعرف في قسم التعليقات أدناه.
ما هو VPN، وما هي مزاياه وعيوبه؟ لنناقش مع WebTech360 تعريف VPN، وكيفية تطبيق هذا النموذج والنظام في العمل.
لا يقتصر أمان Windows على الحماية من الفيروسات البسيطة فحسب، بل يحمي أيضًا من التصيد الاحتيالي، ويحظر برامج الفدية، ويمنع تشغيل التطبيقات الضارة. مع ذلك، يصعب اكتشاف هذه الميزات، فهي مخفية خلف طبقات من القوائم.
بمجرد أن تتعلمه وتجربه بنفسك، ستجد أن التشفير سهل الاستخدام بشكل لا يصدق وعملي بشكل لا يصدق للحياة اليومية.
في المقالة التالية، سنقدم العمليات الأساسية لاستعادة البيانات المحذوفة في نظام التشغيل Windows 7 باستخدام أداة الدعم Recuva Portable. مع Recuva Portable، يمكنك تخزينها على أي وحدة تخزين USB مناسبة، واستخدامها وقتما تشاء. تتميز الأداة بصغر حجمها وبساطتها وسهولة استخدامها، مع بعض الميزات التالية:
يقوم برنامج CCleaner بالبحث عن الملفات المكررة في بضع دقائق فقط، ثم يسمح لك بتحديد الملفات الآمنة للحذف.
سيساعدك نقل مجلد التنزيل من محرك الأقراص C إلى محرك أقراص آخر على نظام التشغيل Windows 11 على تقليل سعة محرك الأقراص C وسيساعد جهاز الكمبيوتر الخاص بك على العمل بسلاسة أكبر.
هذه طريقة لتقوية نظامك وضبطه بحيث تحدث التحديثات وفقًا لجدولك الخاص، وليس وفقًا لجدول Microsoft.
يوفر مستكشف ملفات Windows خيارات متعددة لتغيير طريقة عرض الملفات. ما قد لا تعرفه هو أن أحد الخيارات المهمة مُعطّل افتراضيًا، مع أنه ضروري لأمان نظامك.
باستخدام الأدوات المناسبة، يمكنك فحص نظامك وإزالة برامج التجسس والبرامج الإعلانية والبرامج الضارة الأخرى التي قد تكون مختبئة في نظامك.
فيما يلي قائمة بالبرامج الموصى بها عند تثبيت جهاز كمبيوتر جديد، حتى تتمكن من اختيار التطبيقات الأكثر ضرورة والأفضل على جهاز الكمبيوتر الخاص بك!
قد يكون من المفيد جدًا حفظ نظام تشغيل كامل على ذاكرة فلاش، خاصةً إذا لم يكن لديك جهاز كمبيوتر محمول. ولكن لا تظن أن هذه الميزة تقتصر على توزيعات لينكس - فقد حان الوقت لتجربة استنساخ نظام ويندوز المُثبّت لديك.
إن إيقاف تشغيل بعض هذه الخدمات قد يوفر لك قدرًا كبيرًا من عمر البطارية دون التأثير على استخدامك اليومي.
Ctrl + Z هو مزيج مفاتيح شائع جدًا في ويندوز. يتيح لك Ctrl + Z التراجع عن إجراءات في جميع أقسام ويندوز.
تُعدّ الروابط المختصرة مفيدةً لإزالة الروابط الطويلة، لكنها تُخفي أيضًا وجهتها الحقيقية. إذا كنت ترغب في تجنّب البرامج الضارة أو التصيّد الاحتيالي، فإنّ النقر العشوائي على هذا الرابط ليس خيارًا حكيمًا.
بعد انتظار طويل، تم إطلاق التحديث الرئيسي الأول لنظام التشغيل Windows 11 رسميًا.













