ما هي شبكة VPN؟ مزايا وعيوب شبكة VPN الافتراضية الخاصة

ما هو VPN، وما هي مزاياه وعيوبه؟ لنناقش مع WebTech360 تعريف VPN، وكيفية تطبيق هذا النموذج والنظام في العمل.
روابط الجهاز
على الرغم من أن Google Drive هي واحدة من أكثر الخدمات شيوعًا لنسخ ملفاتك احتياطيًا وإدارتها ، إلا أن هذا لا يعني أنها خالية من العيوب أو الأخطاء. مثل أي نظام آخر ، يمكنه تقديم مشكلات يمكن أن تسبب مشاكل لمستخدميه.
لذلك ، سواء كنت ترغب في إصلاح خلل مؤقت أو ببساطة لا تريد استخدام خدمة Google بعد الآن ، فنحن هنا لمساعدتك. في هذه المقالة ، سنقدم دليلاً مفصلاً خطوة بخطوة حول كيفية إلغاء تثبيت Google Drive عبر الأنظمة الأساسية المختلفة.
كيفية إلغاء تثبيت Google Drive على جهاز كمبيوتر يعمل بنظام Windows
يمكن إلغاء تثبيت Google Drive على جهاز كمبيوتر يعمل بنظام Windows في بضع خطوات. أولاً ، ستحتاج إلى قطع اتصال حسابك بالتطبيق. بعد ذلك ، ستحتاج إلى الوصول إلى الإعدادات وإلغاء تثبيت البرنامج. فيما يلي خطوات كيفية القيام بذلك:
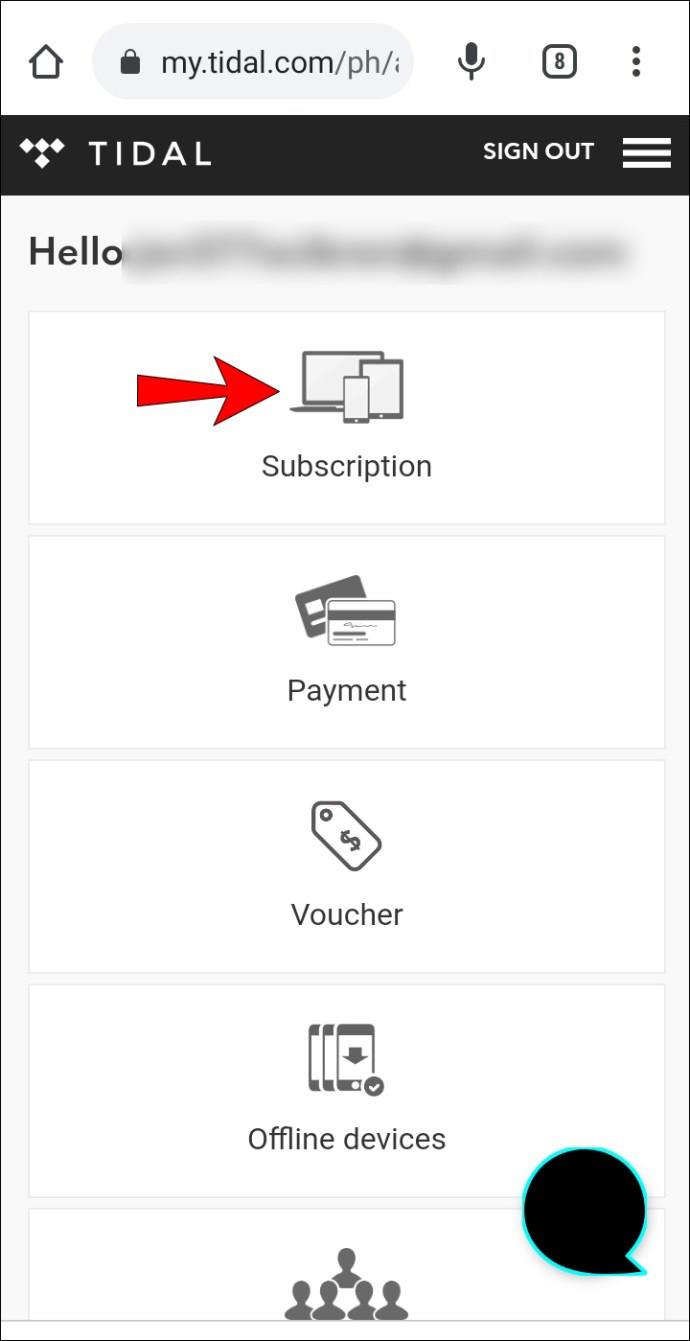
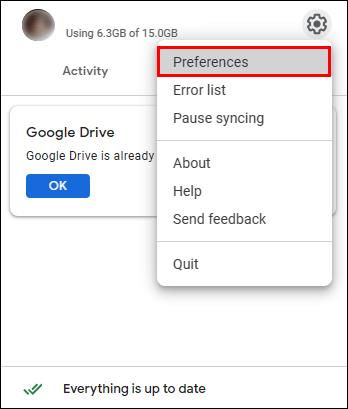
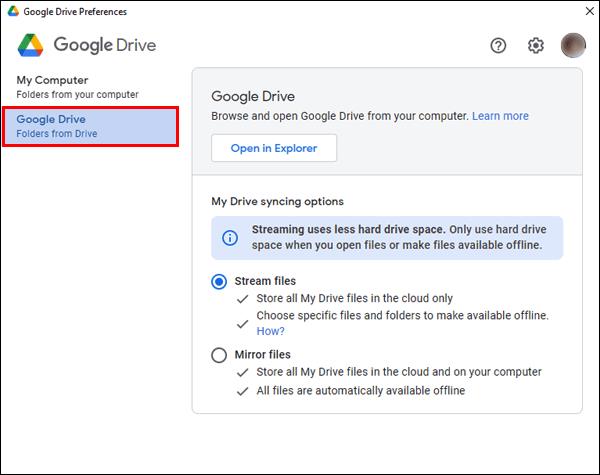
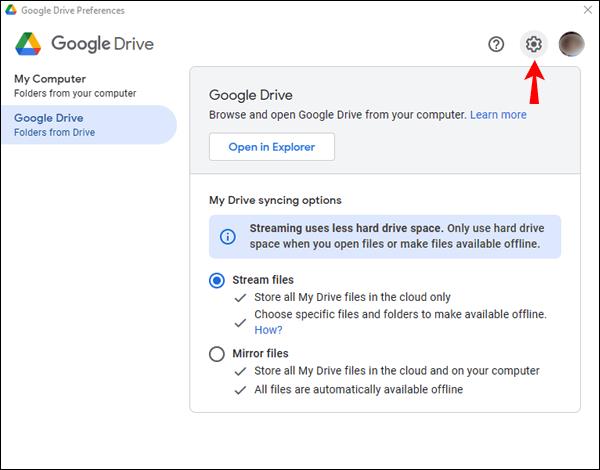
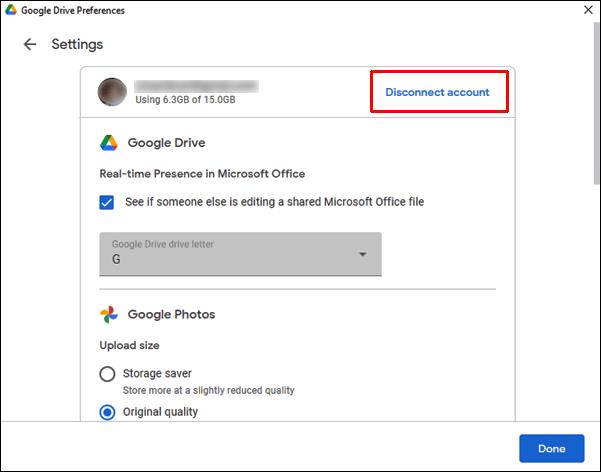
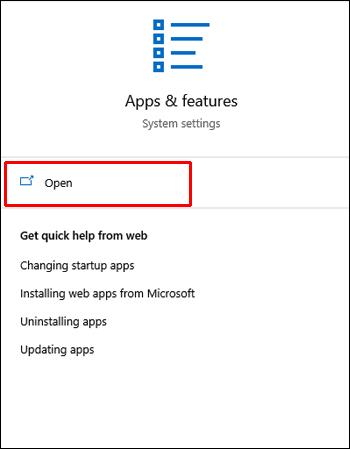
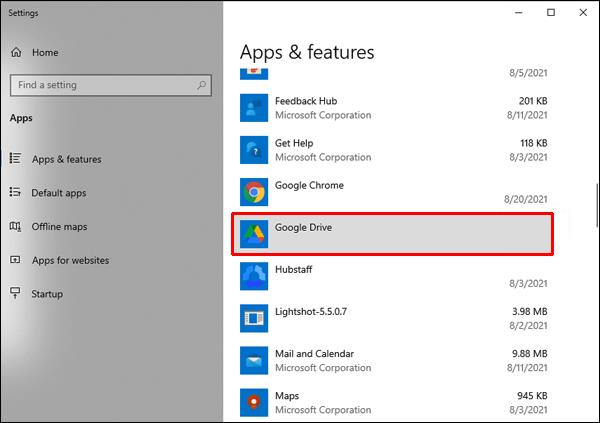
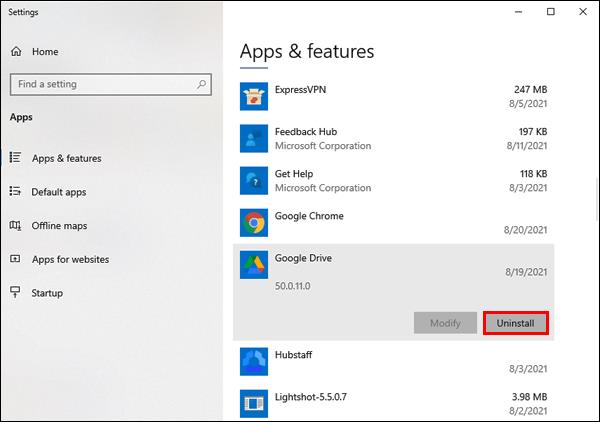
يمكنك أيضًا إلغاء تثبيت Google Drive من لوحة التحكم:
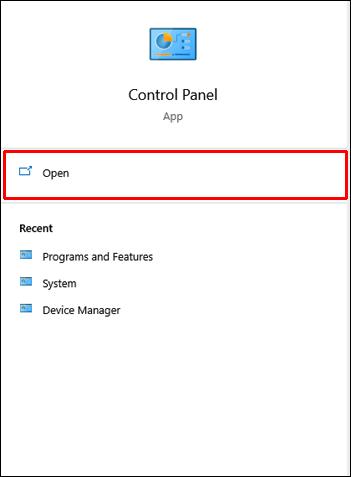
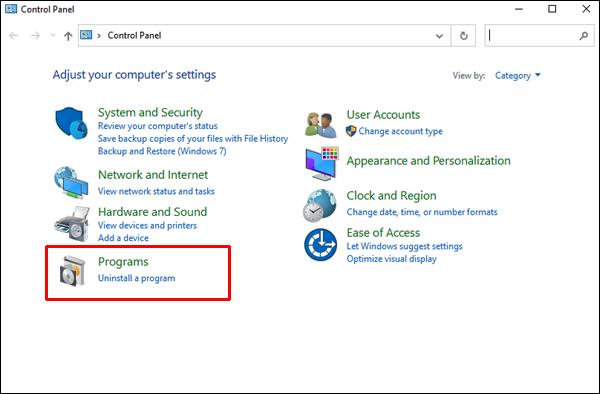
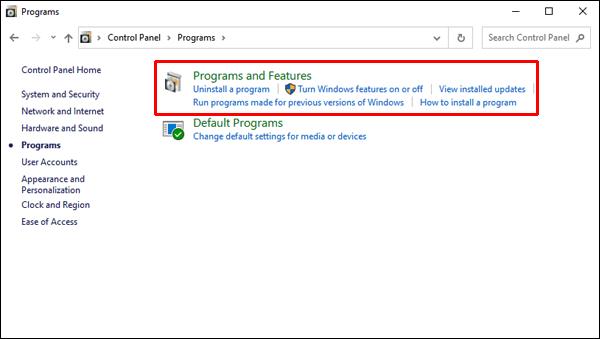
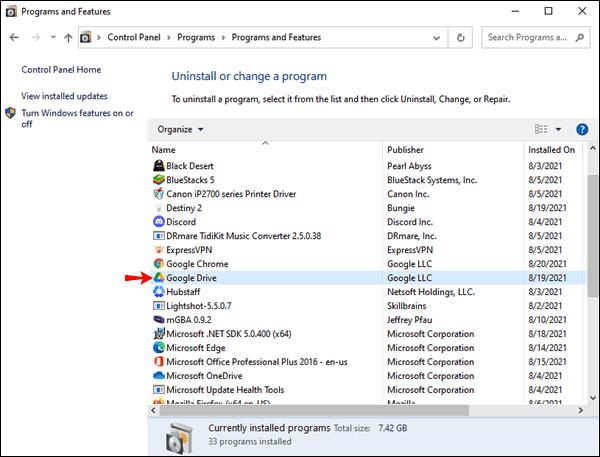
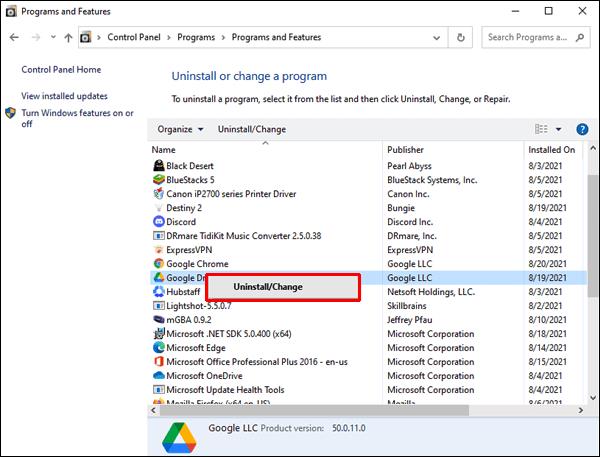
ملاحظة : لن يؤدي إلغاء تثبيت Google Drive إلى حذف الملفات التي قمت بنسخها احتياطيًا بالفعل. يمكنك دائمًا الوصول إليها ونقلها حسب الحاجة.
كيفية إلغاء تثبيت Google Drive على جهاز Mac
تتكون عملية إلغاء تثبيت Google Drive على جهاز Mac من عدة خطوات. أولاً ، تحتاج إلى التأكد من عدم مزامنة ملفاتك بعد الآن وفصل حسابك. بعد ذلك ، ستحتاج إلى إلغاء تثبيت التطبيق. أخيرًا ، ستحتاج إلى التحقق من وجود أي ملفات متبقية قد تكون مختبئة داخل جهازك. دعنا نقفز مباشرة:
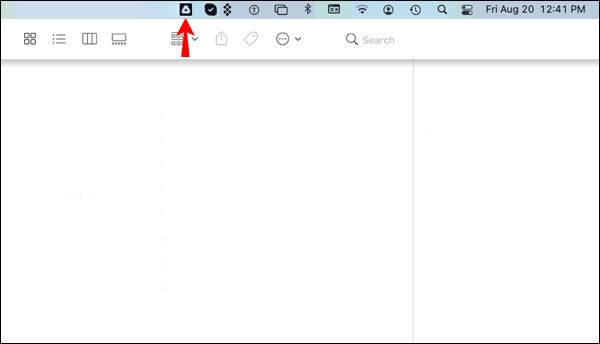
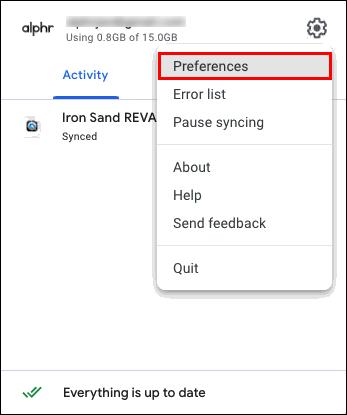
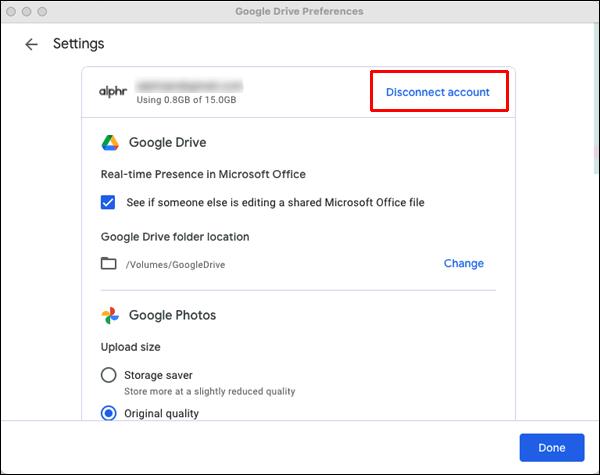
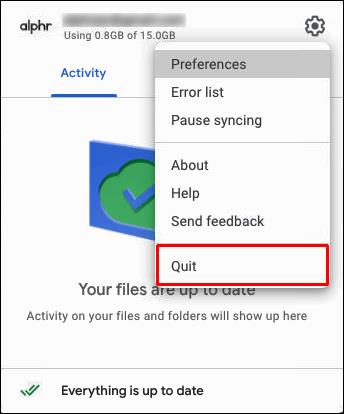
الآن بعد أن قمت بإلغاء تثبيت Google Drive ، دعنا نتخلص من الملفات المتبقية:
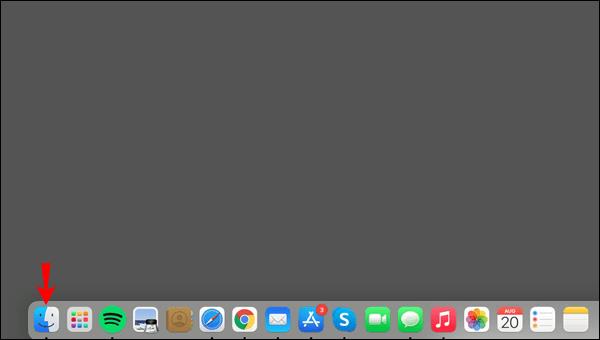
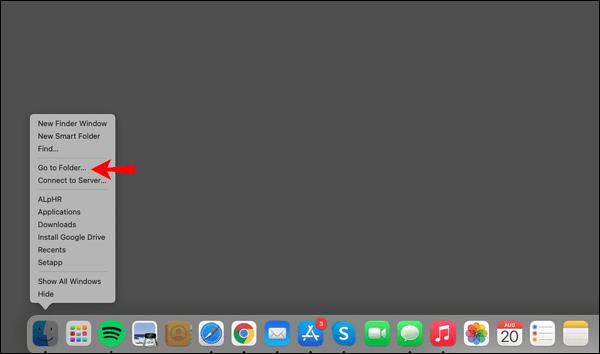
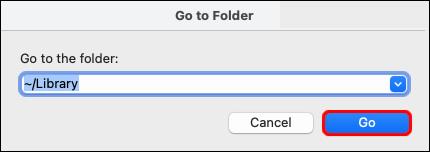
لقد أكملت الآن عملية إلغاء التثبيت. ستبقى جميع الملفات التي تمت مزامنتها في Google Drive ، ويمكنك الوصول إليها في أي وقت.
كيفية إلغاء تثبيت Google Drive على جهاز Android
يأتي Google Drive مثبتًا مسبقًا على معظم أجهزة Android. لكن هذا لا يعني أنه لا يمكنك إلغاء تثبيته. إذا كنت لا تحب استخدام التطبيق على هاتفك ، فسيسعدك معرفة أن هناك عدة طرق لإلغاء تثبيته.
الطريقة الأولى هي تحديد موقع الجهاز في قائمتك:
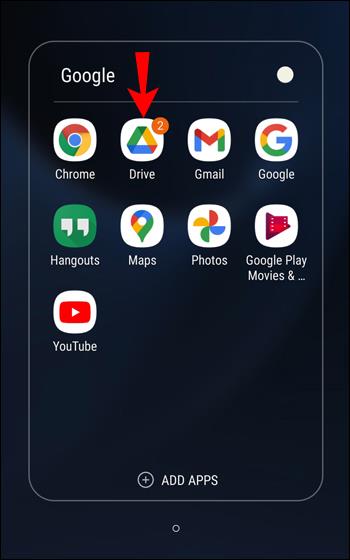
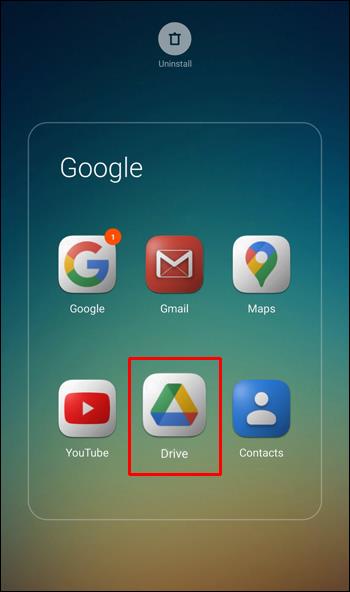
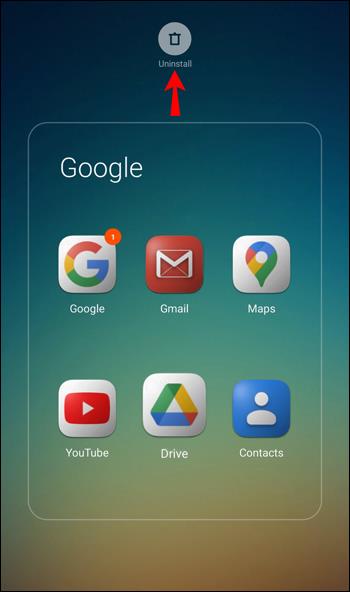
هناك طريقة أخرى للقيام بذلك من خلال الإعدادات:
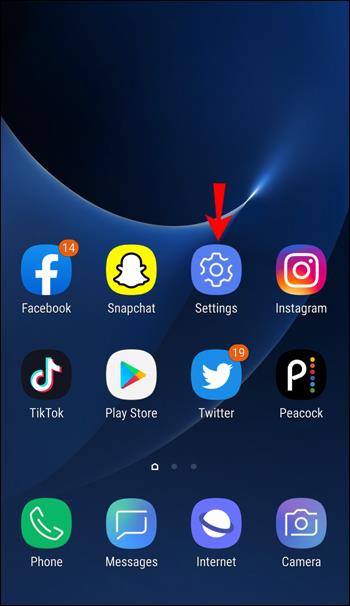
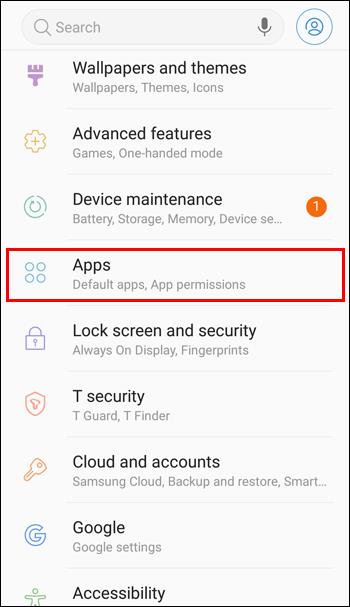
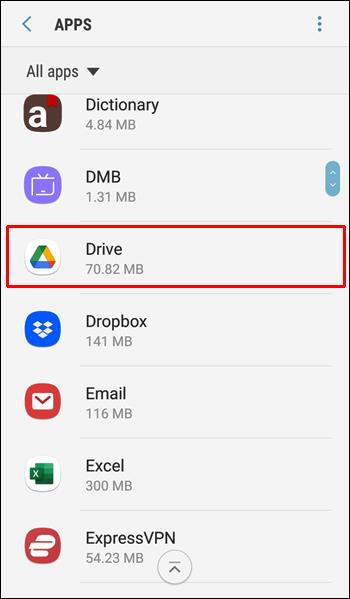
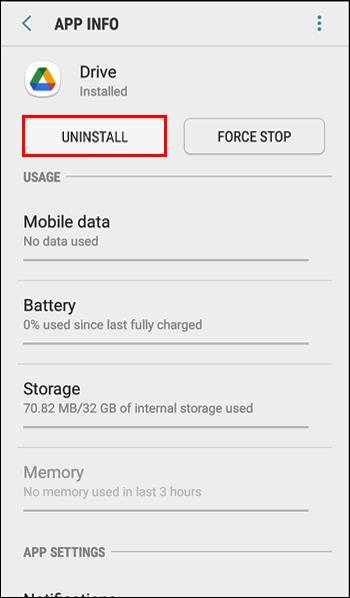
يمكنك أيضًا استخدام متجر Play لإلغاء تثبيت Google Drive:
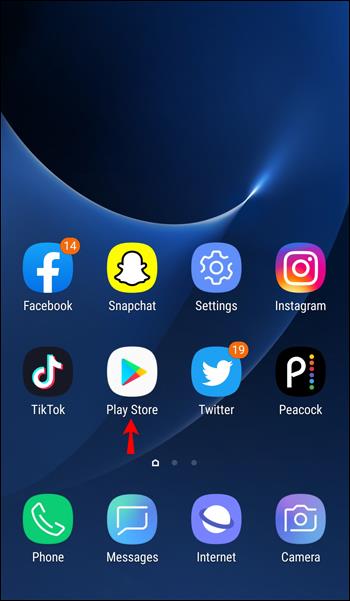

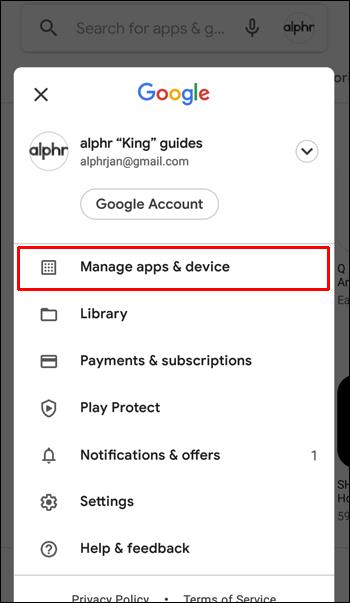
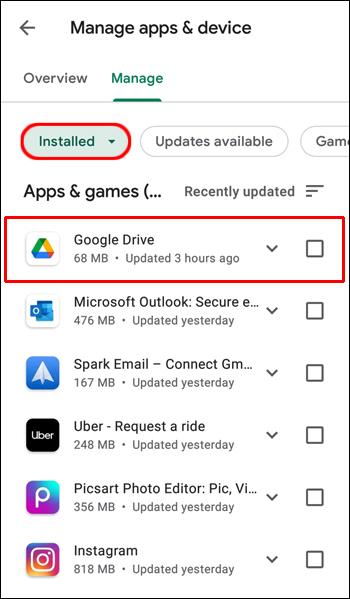
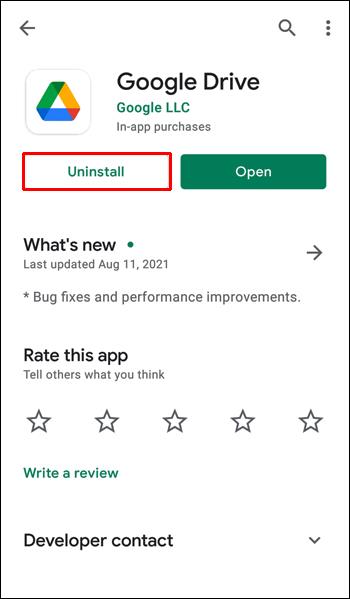
لن يؤدي إلغاء تثبيت التطبيق إلى حذف الملفات المتزامنة. بالإضافة إلى ذلك ، إذا كنت ترغب في الاستمرار في استخدام Google Drive على جهاز مختلف ، فمن الجيد أن تعرف أن إلغاء تثبيت تطبيق Android لن يؤثر عليه.
كيفية إلغاء تثبيت Google Drive على iPhone
إذا كنت لا تريد استخدام Google Drive على جهاز iPhone الخاص بك بعد الآن أو ترغب في إعادة تثبيته ، فهناك عدة طرق لإلغاء تثبيته.
إحدى الطرق هي من خلال القائمة:
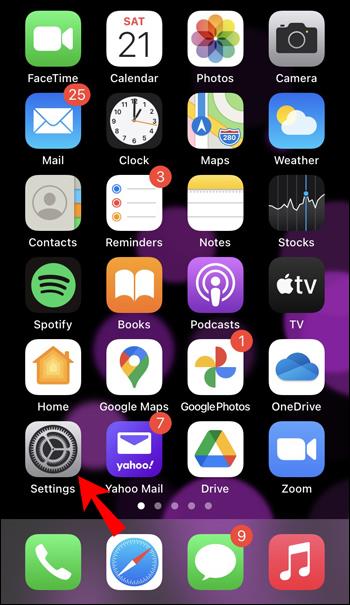
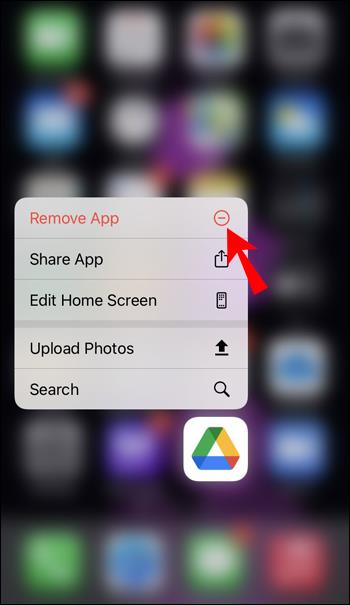
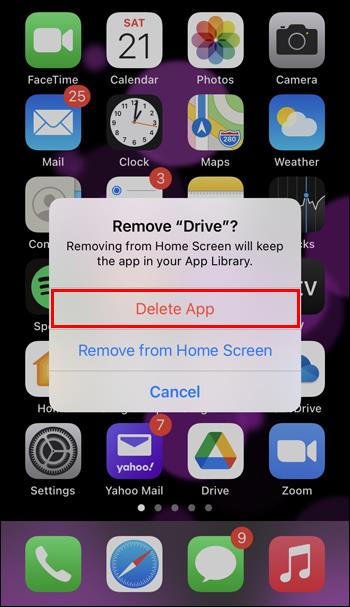
يمكنك أيضًا إلغاء تثبيته من خلال الوصول إلى الإعدادات الخاصة بك:
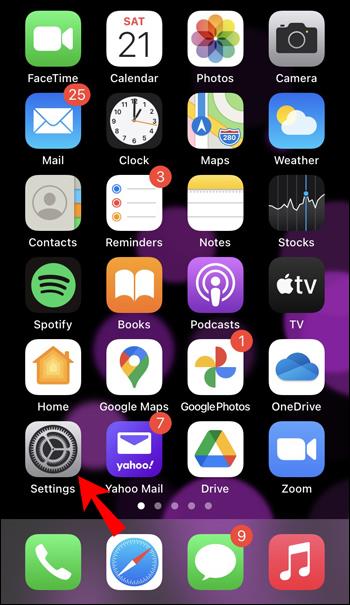
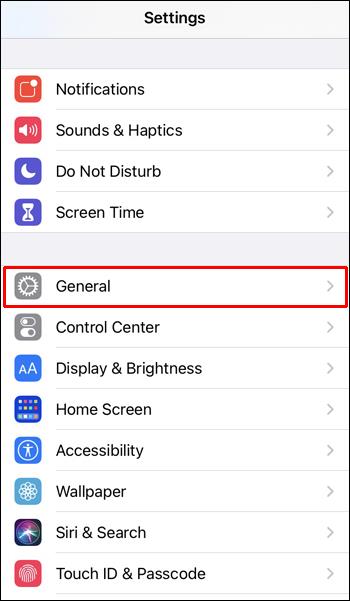
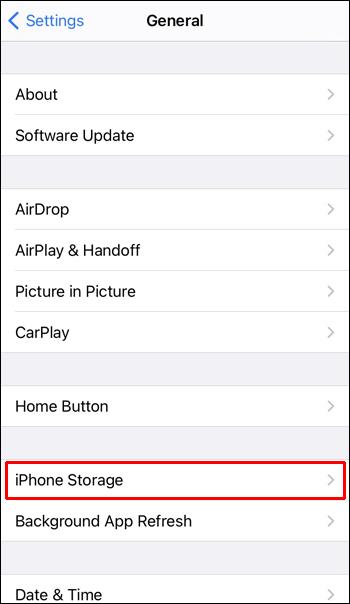
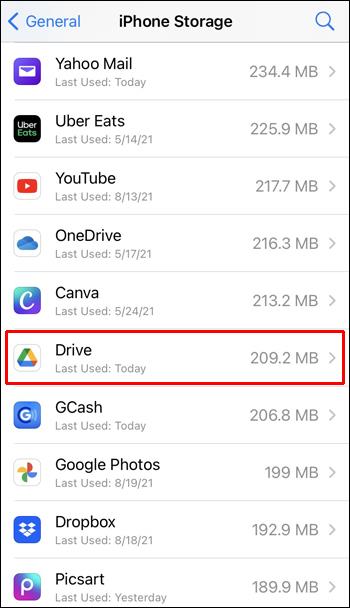
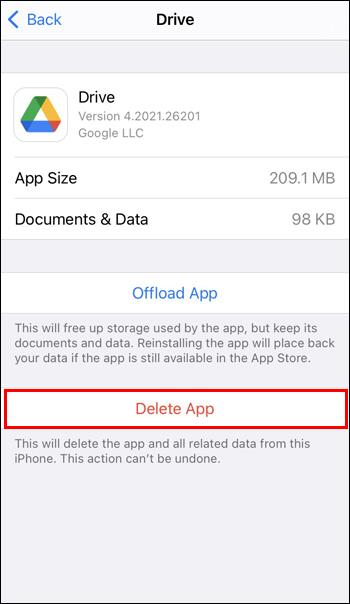
كما ترى ، فإن إلغاء تثبيت Google Drive من جهاز iPhone الخاص بك هو عملية مباشرة. إذا كنت ترغب في الاستمرار في استخدام التطبيق على الأجهزة الأخرى ، فلن يؤثر إلغاء تثبيت إصدار iPhone عليه. ستبقى جميع الملفات التي قمت بمزامنتها من خلال جهاز iPhone الخاص بك في السحابة.
كيفية إلغاء تثبيت Google Drive File Stream
Google Drive File Stream هو تطبيق ستصادفه إذا كنت تستخدم جهاز كمبيوتر شخصي أو جهاز Mac. هذا التطبيق هو جزء من Google Drive (ومن هنا جاء الاسم) ، وهو مسؤول عن مزامنة جهاز الكمبيوتر الخاص بك معه. إلغاء التثبيت ليس معقدًا ، ولكن هناك اختلافات طفيفة بين جهاز الكمبيوتر وإصدار Mac.
كيفية إلغاء تثبيت Google Drive File Stream على جهاز الكمبيوتر
إذا كنت تستخدم جهاز كمبيوتر ، فإليك كيفية إلغاء تثبيت Google Drive File Stream:
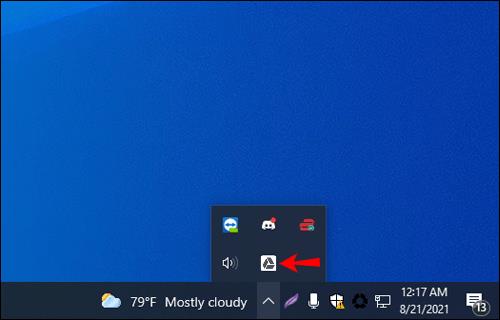
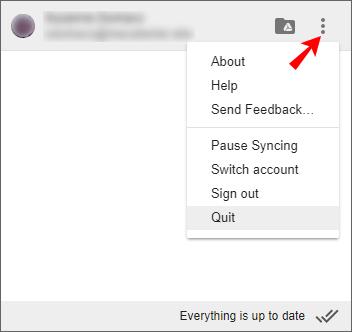
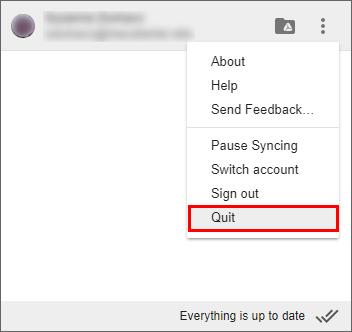
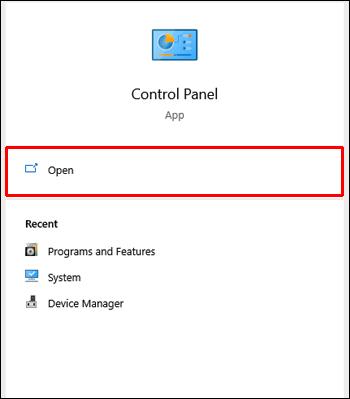
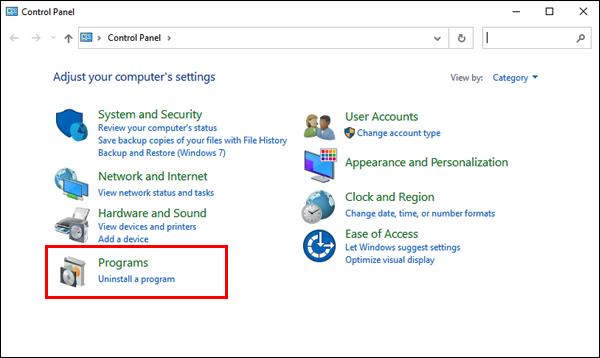
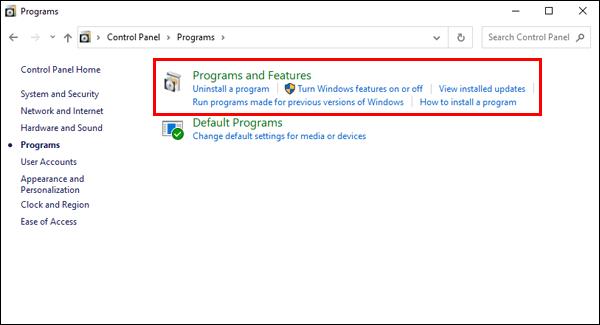
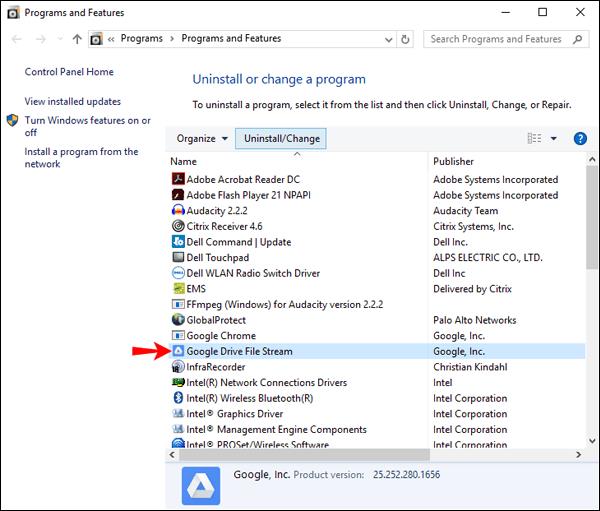
كيفية إلغاء تثبيت Google Drive File Stream على جهاز Mac
فيما يلي خطوات إلغاء تثبيت Google Drive File Stream على جهاز Mac:
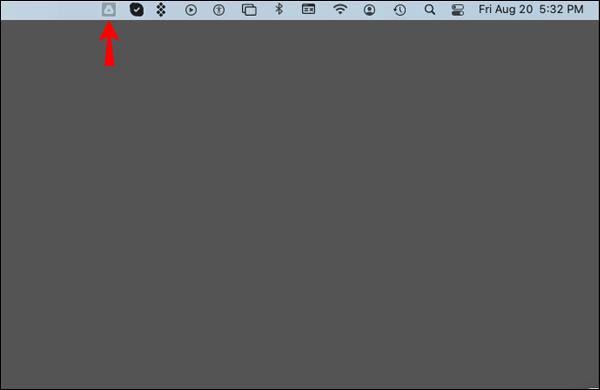
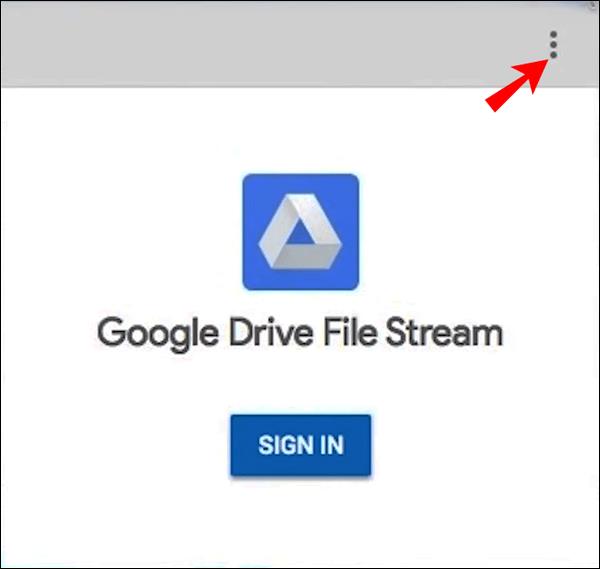
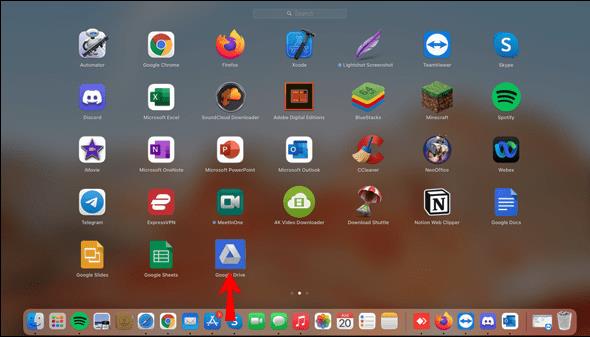
إذا أكملت هذه الخطوات ورأيت إشعارًا يفيد بأن بعض ملحقات التطبيق قيد الاستخدام ، فاتبع الخطوات أدناه:
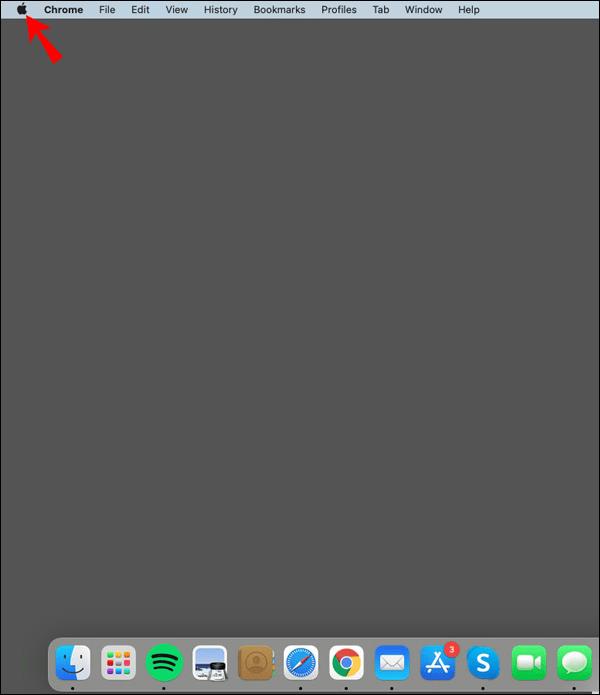
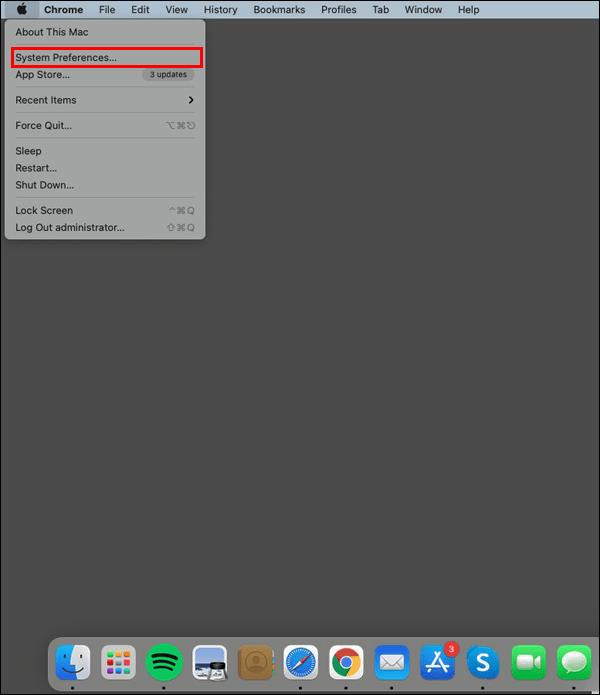
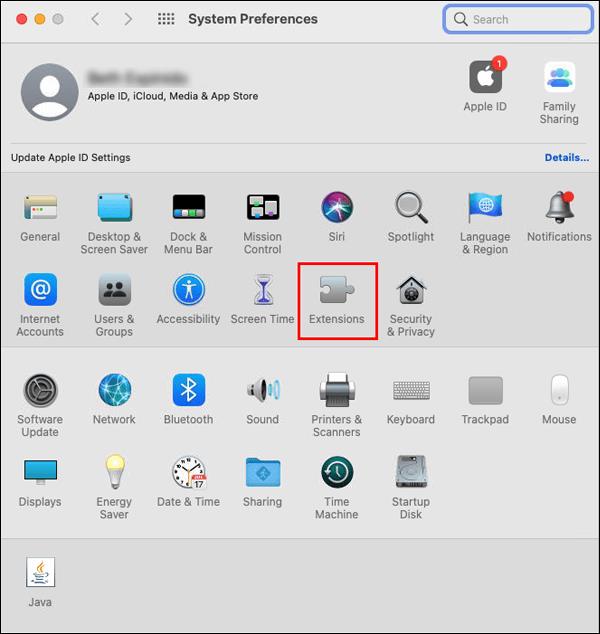
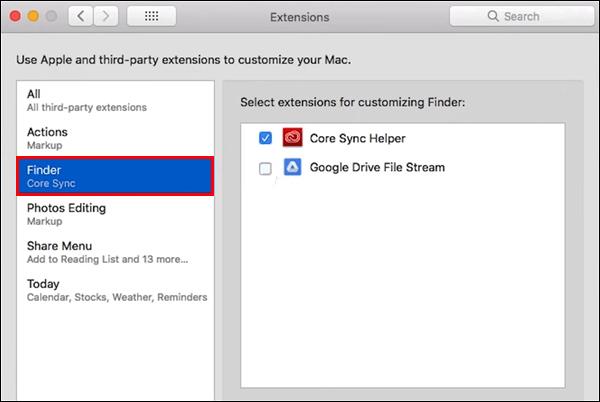
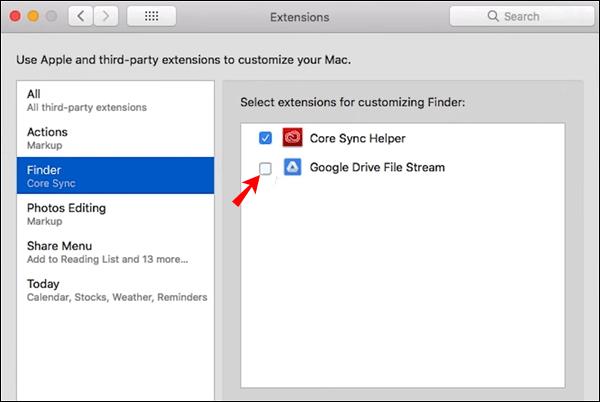
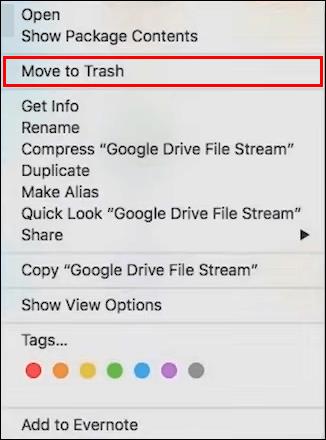
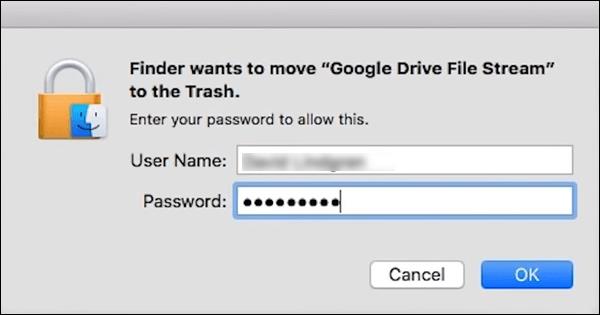
جوجل درايف خارج
تتوفر طرق مختلفة لإلغاء تثبيت Google Drive وتعتمد على النظام الأساسي الذي تستخدمه. يمكن أن يكون تعلم كيفية إلغاء تثبيت Google Drive مفيدًا بغض النظر عما إذا كنت تخطط لإعادة تثبيته. الأفضل هو أن Google Drive لا يحذف الملفات التي تمت مزامنتها عند إلغاء تثبيتها ، لذا يمكنك الوصول إليها في أي وقت تريده.
هل سبق لك أن حاولت إلغاء تثبيت Google Drive؟ هل استخدمت إحدى الطرق التي ذكرناها في المقال؟ تقول لنا في قسم التعليقات أدناه.
ما هو VPN، وما هي مزاياه وعيوبه؟ لنناقش مع WebTech360 تعريف VPN، وكيفية تطبيق هذا النموذج والنظام في العمل.
لا يقتصر أمان Windows على الحماية من الفيروسات البسيطة فحسب، بل يحمي أيضًا من التصيد الاحتيالي، ويحظر برامج الفدية، ويمنع تشغيل التطبيقات الضارة. مع ذلك، يصعب اكتشاف هذه الميزات، فهي مخفية خلف طبقات من القوائم.
بمجرد أن تتعلمه وتجربه بنفسك، ستجد أن التشفير سهل الاستخدام بشكل لا يصدق وعملي بشكل لا يصدق للحياة اليومية.
في المقالة التالية، سنقدم العمليات الأساسية لاستعادة البيانات المحذوفة في نظام التشغيل Windows 7 باستخدام أداة الدعم Recuva Portable. مع Recuva Portable، يمكنك تخزينها على أي وحدة تخزين USB مناسبة، واستخدامها وقتما تشاء. تتميز الأداة بصغر حجمها وبساطتها وسهولة استخدامها، مع بعض الميزات التالية:
يقوم برنامج CCleaner بالبحث عن الملفات المكررة في بضع دقائق فقط، ثم يسمح لك بتحديد الملفات الآمنة للحذف.
سيساعدك نقل مجلد التنزيل من محرك الأقراص C إلى محرك أقراص آخر على نظام التشغيل Windows 11 على تقليل سعة محرك الأقراص C وسيساعد جهاز الكمبيوتر الخاص بك على العمل بسلاسة أكبر.
هذه طريقة لتقوية نظامك وضبطه بحيث تحدث التحديثات وفقًا لجدولك الخاص، وليس وفقًا لجدول Microsoft.
يوفر مستكشف ملفات Windows خيارات متعددة لتغيير طريقة عرض الملفات. ما قد لا تعرفه هو أن أحد الخيارات المهمة مُعطّل افتراضيًا، مع أنه ضروري لأمان نظامك.
باستخدام الأدوات المناسبة، يمكنك فحص نظامك وإزالة برامج التجسس والبرامج الإعلانية والبرامج الضارة الأخرى التي قد تكون مختبئة في نظامك.
فيما يلي قائمة بالبرامج الموصى بها عند تثبيت جهاز كمبيوتر جديد، حتى تتمكن من اختيار التطبيقات الأكثر ضرورة والأفضل على جهاز الكمبيوتر الخاص بك!
قد يكون من المفيد جدًا حفظ نظام تشغيل كامل على ذاكرة فلاش، خاصةً إذا لم يكن لديك جهاز كمبيوتر محمول. ولكن لا تظن أن هذه الميزة تقتصر على توزيعات لينكس - فقد حان الوقت لتجربة استنساخ نظام ويندوز المُثبّت لديك.
إن إيقاف تشغيل بعض هذه الخدمات قد يوفر لك قدرًا كبيرًا من عمر البطارية دون التأثير على استخدامك اليومي.
Ctrl + Z هو مزيج مفاتيح شائع جدًا في ويندوز. يتيح لك Ctrl + Z التراجع عن إجراءات في جميع أقسام ويندوز.
تُعدّ الروابط المختصرة مفيدةً لإزالة الروابط الطويلة، لكنها تُخفي أيضًا وجهتها الحقيقية. إذا كنت ترغب في تجنّب البرامج الضارة أو التصيّد الاحتيالي، فإنّ النقر العشوائي على هذا الرابط ليس خيارًا حكيمًا.
بعد انتظار طويل، تم إطلاق التحديث الرئيسي الأول لنظام التشغيل Windows 11 رسميًا.













