ما هي شبكة VPN؟ مزايا وعيوب شبكة VPN الافتراضية الخاصة

ما هو VPN، وما هي مزاياه وعيوبه؟ لنناقش مع WebTech360 تعريف VPN، وكيفية تطبيق هذا النموذج والنظام في العمل.
روابط الجهاز
على مدار عام ، شهد Zoom زيادة هائلة في الشعبية. مرارًا وتكرارًا ، أثبت أنه يتفوق بشكل كبير على البدائل للمؤتمرات الافتراضية.

يسمح Zoom للمستخدمين بإنشاء استطلاعات الرأي التي تساعد في جمع التعليقات من المشاركين في الاجتماع. يمكّنك من إنشاء استطلاعات رأي ذات إجابة واحدة أو متعددة الاختيارات ، والوصول إلى النتائج مباشرة. في هذه المقالة ، ستتعلم كيفية إنشاء استطلاعات الرأي لاجتماعات Zoom عبر الأجهزة المدعومة.
متطلبات
قبل أن ندخل في التفاصيل الجوهرية ، دعنا نرى بعض متطلبات إنشاء استطلاعات الرأي في Zoom. بادئ ذي بدء ، يجب أن يكون المضيف مستخدمًا مرخصًا. بمعنى آخر ، يجب أن تكون مستخدمًا مدفوع الأجر. لذا ، فإن إحدى الميزات الإضافية التي يتمتع بها المستخدمون المرخصون ، هي ميزة الاقتراع.
عامل مقيد آخر هو أنه لا يمكن إنشاء استطلاعات الرأي إلا للاجتماعات المجدولة والفورية (حيث يستخدم المضيف معرف الاجتماع الشخصي).
أخيرًا ، تحتاج إلى التأكد من أن إصدار Zoom الذي تقوم بتشغيله محدث.
لذلك ، إذا كنت تواجه مشكلات في الاستطلاع على عميل سطح المكتب الخاص بك ، فيجب أن تحاول تحديث برنامجك.
كيفية إنشاء استطلاع في التكبير من تطبيقات الجوال
يستخدم التكبير على نطاق واسع على الأجهزة المحمولة. بطبيعة الحال ، هناك إصدارات Android و iOS للتطبيق. ولكن عندما يتعلق الأمر بالاقتراع ، فإن الأشياء ليست هي نفسها الموجودة في إصدار سطح المكتب من Zoom.
يمكن لجميع المشاركين في الاجتماع المشاركة في الاقتراع - ليس من الضروري أن يكونوا أعضاء مدفوع الأجر.
ومع ذلك ، لن يتمكن المستخدمون المرخصون من إدارة وإنشاء استطلاعات الرأي على تطبيق الهاتف المحمول. للقيام بذلك ، يحتاج المضيفون إلى استخدام عميل سطح المكتب.
لذا ، فإن الإجابة هنا هي أنه لا يمكنك إنشاء استطلاعات الرأي في Zoom من تطبيقات الأجهزة المحمولة.
كيفية إنشاء استطلاع في التكبير من Windows أو Mac أو Chromebook
لأي من الأجهزة المذكورة أعلاه ، فإن أفضل طريقة لإنشاء استطلاع هي استخدام متصفح الويب.
افتح متصفحًا وانتقل إلى الصفحة الرئيسية على Zoom. بمجرد الوصول إلى هناك ، قم بتسجيل الدخول باستخدام بيانات الاعتماد الخاصة بك وحدد صورة ملف التعريف الخاص بك في الزاوية العلوية اليمنى من الشاشة. سترى الآن صفحة ملفك الشخصي.
تمكين استطلاعات الرأي
قبل أن نتمكن من استخدام الاستطلاعات في Zoom ، نحتاج إلى تمكينها. إليك الطريقة:
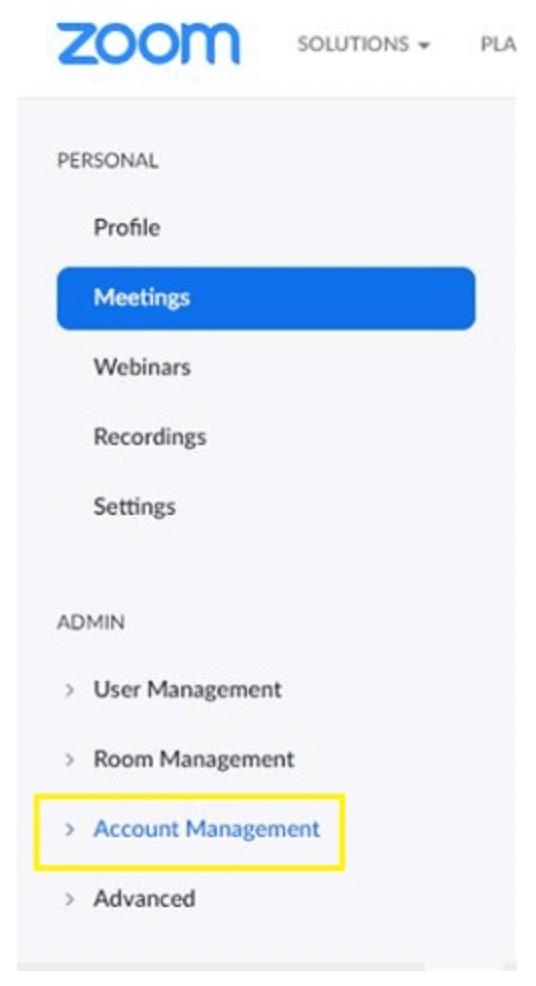
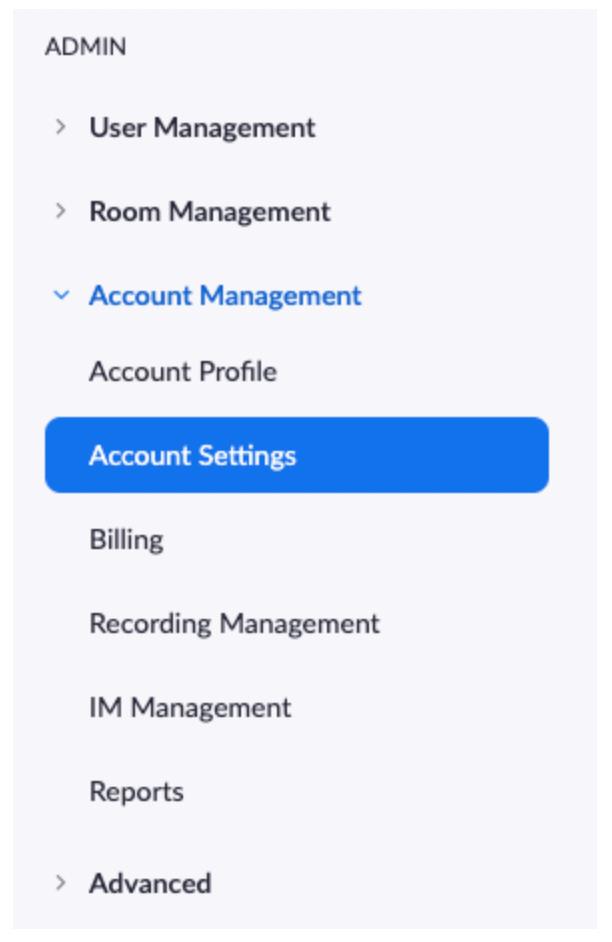
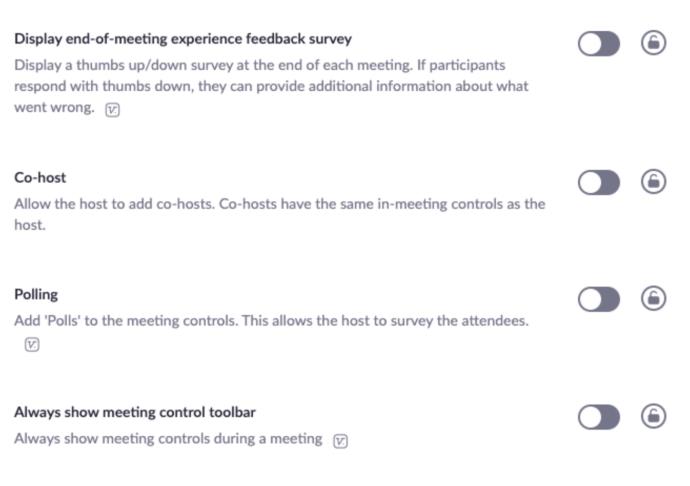
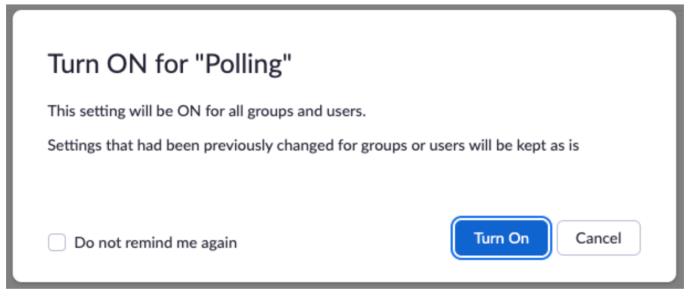
إذا كنت تريد أن يكون خيار الاقتراع إلزاميًا لجميع المستخدمين في حسابك ، فحدد رمز القفل وقم بالتأكيد.
إنشاء استطلاع
الآن بعد أن قمت بتمكين خيار الاقتراع ، حان الوقت لإنشاء الاستطلاع الخاص بك. إليك الطريقة:
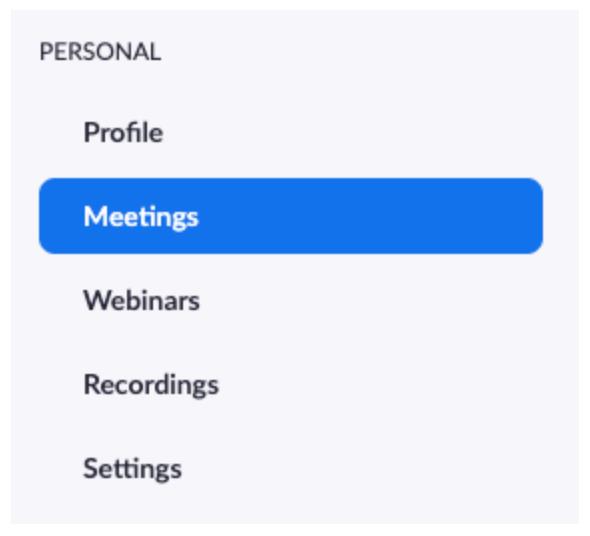
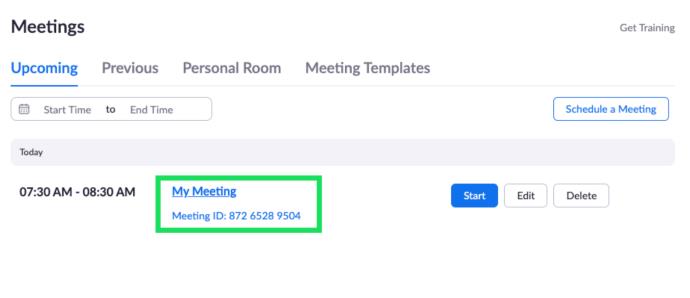
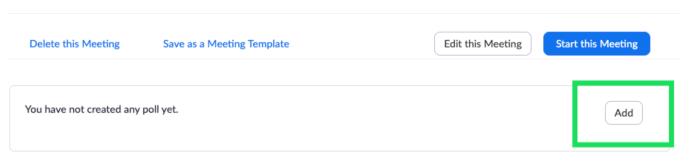
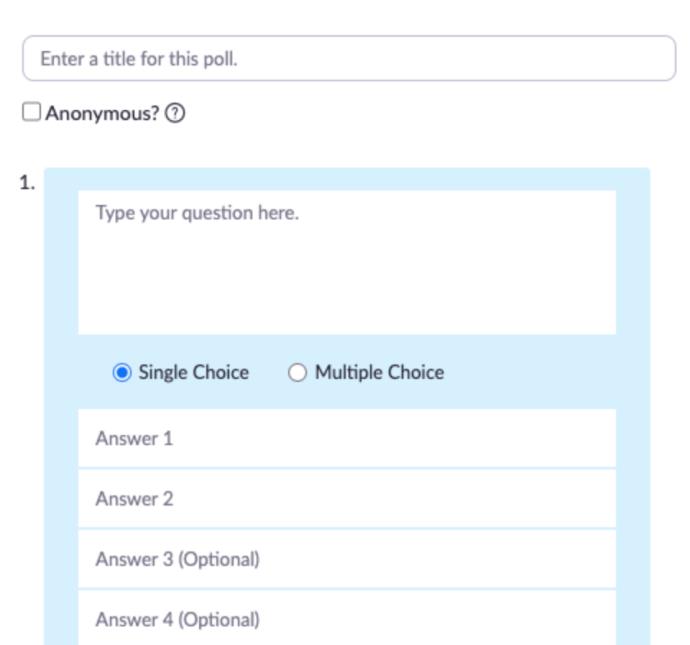
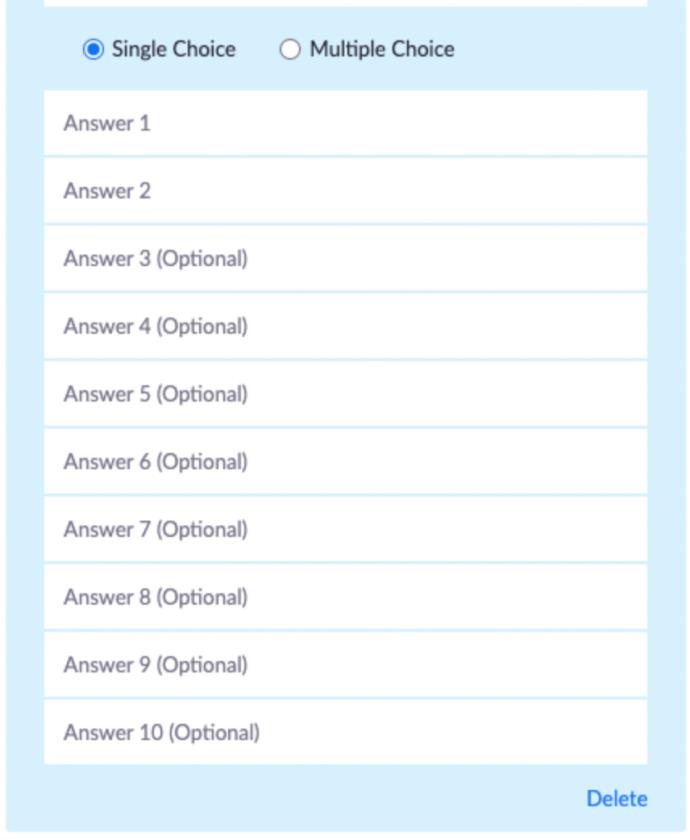
لإنشاء استطلاعات الرأي أثناء الاجتماع ، انقر فوق خيار الاقتراع. سيؤدي هذا تلقائيًا إلى فتح متصفحك المفضل ويسمح لك بإنشاء استطلاع بالطريقة نفسها المذكورة أعلاه. لاحظ أن هناك 25 اقتراعًا كحد أقصى لكل اجتماع.
إطلاق الاستطلاع
بمجرد إنشاء استطلاع ، كل ما تبقى هو إطلاقه. يجب أن يكون الاجتماع مستمراً لتتمكن من إضافة استطلاعات الرأي.
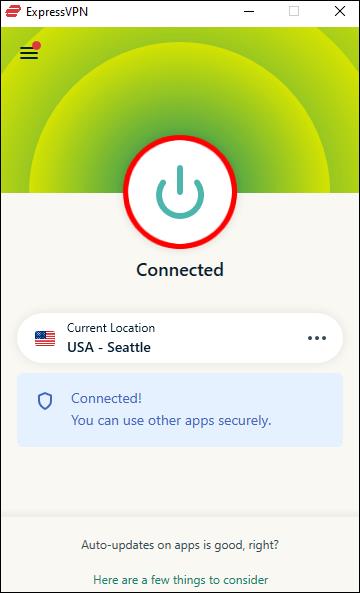

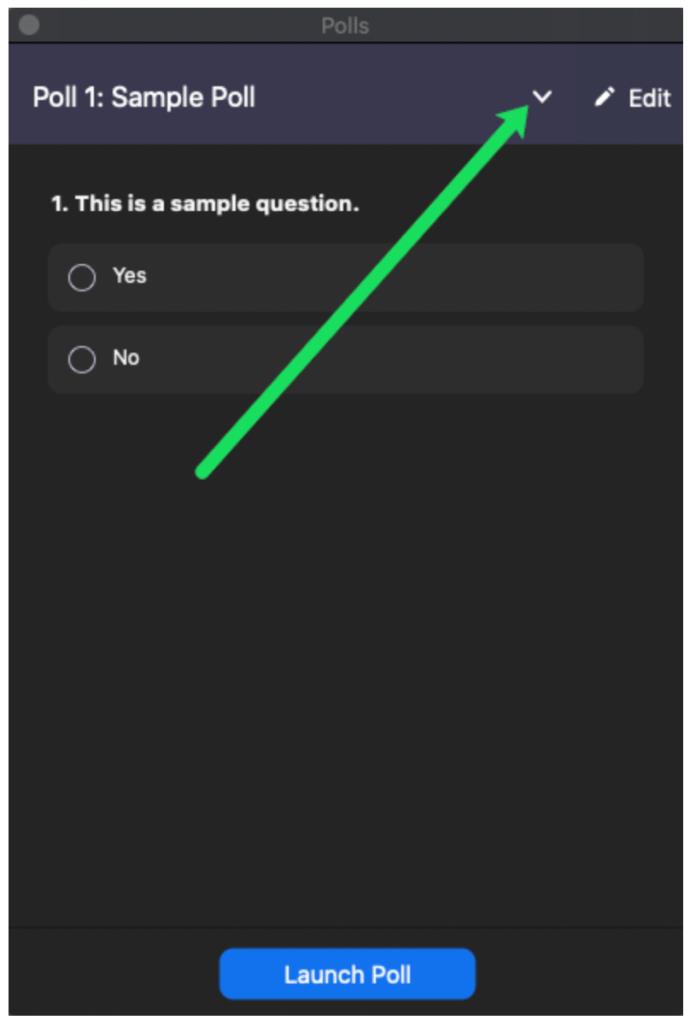
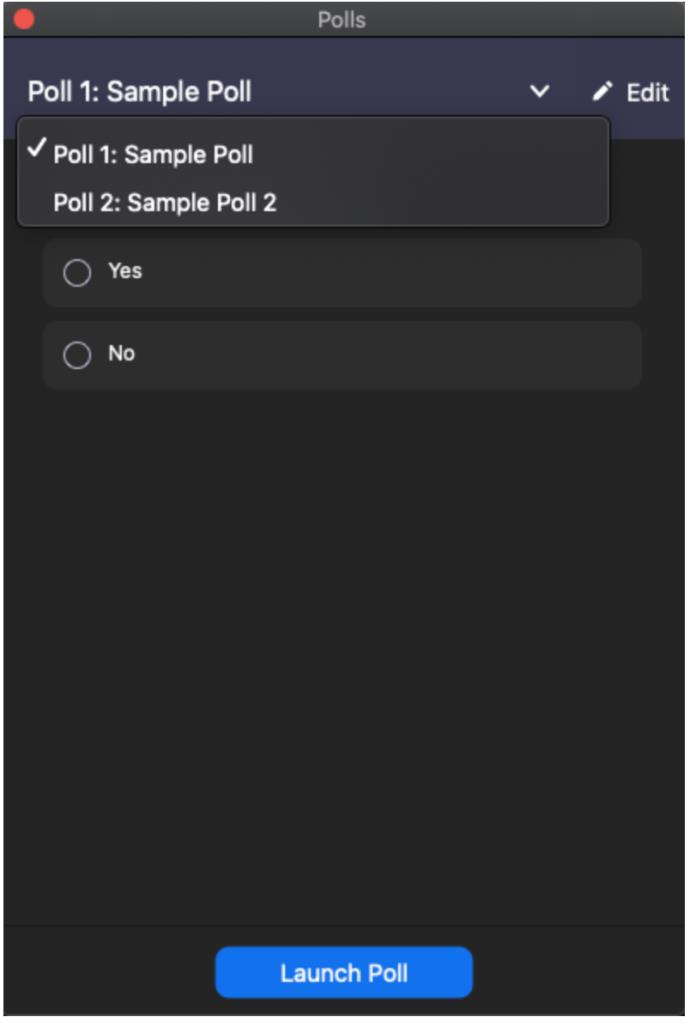
بمجرد إطلاق الاستطلاع ، سيشارك جميع المشاركين فيه. بصفتك مضيفًا ، ستتمكن من رؤية النتائج الحية.
إنهاء الاستطلاع
بصفتك مضيفًا ، فأنت الشخص الذي يمكنه إنهاء الاستطلاع في أي وقت. لإنهاء الاستطلاع ، قم بما يلي:
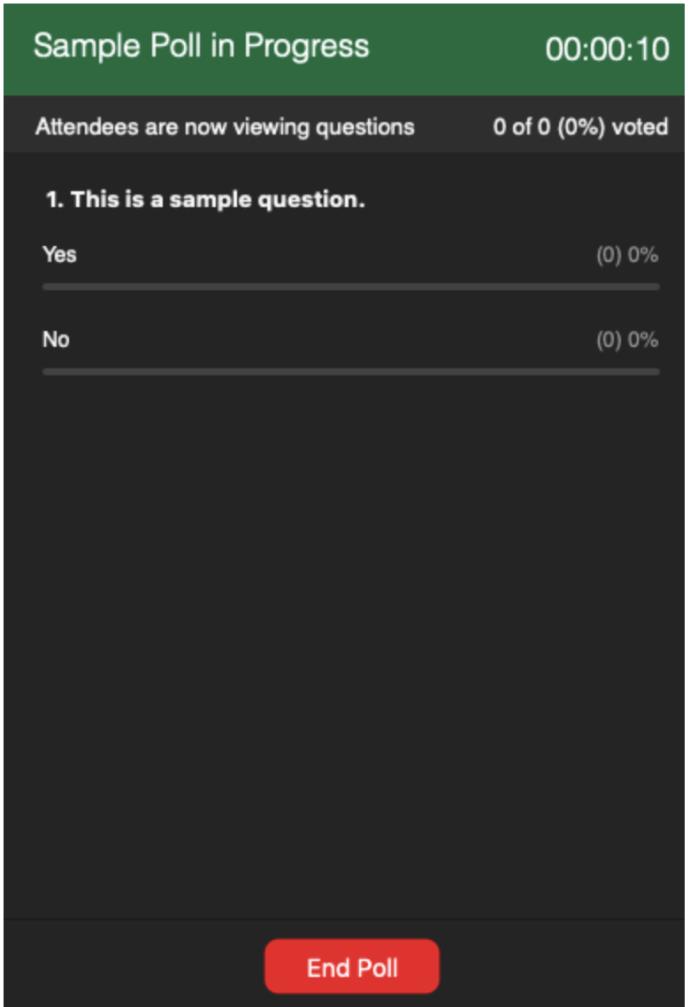
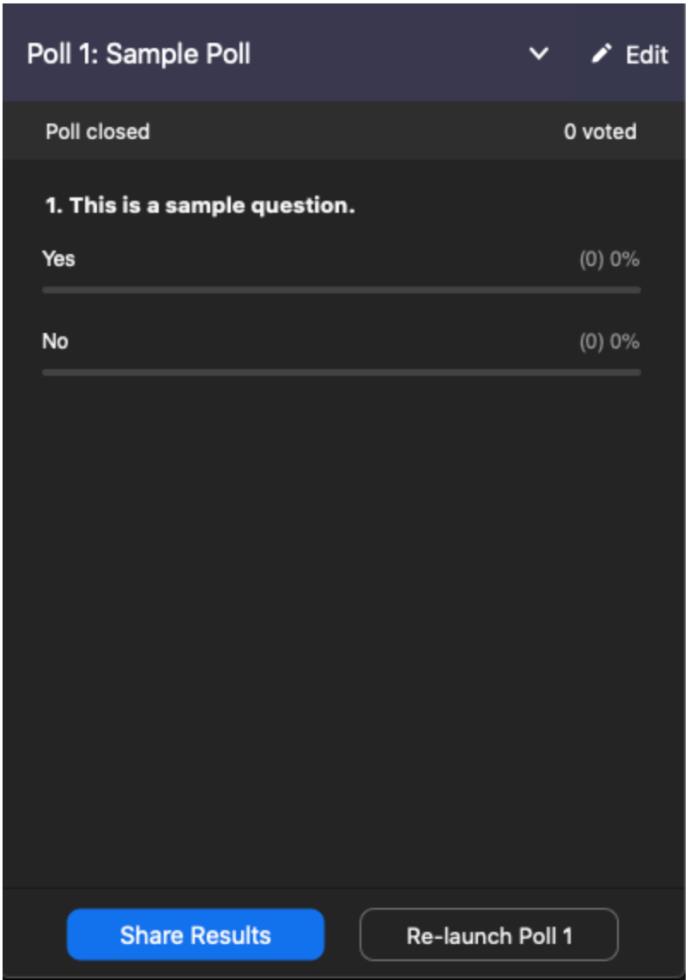
لإيقاف مشاركة النتائج ، حدد خيار إيقاف المشاركة.
تمكين الاقتراع لمجموعة
إذا كنت تريد مجموعة معينة تستضيفها للوصول إلى ميزة الاقتراع. إليك كيفية القيام بذلك.
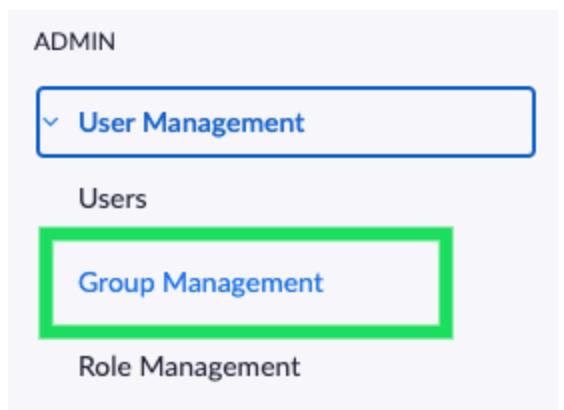
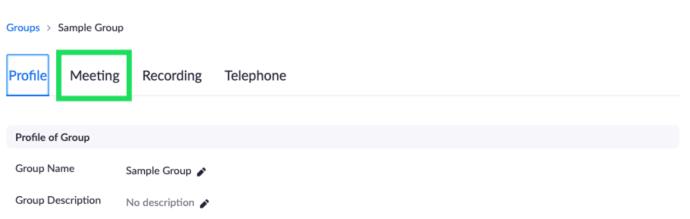
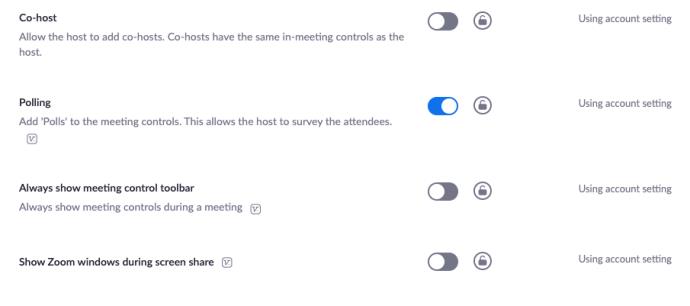
تمكين الاقتراع لنفسك
قد ترغب في تمكين الاقتراع لأغراضك الخاصة. للقيام بذلك ، اتبع التعليمات المذكورة أعلاه ولكن انتقل إلى إدارة الحساب متبوعة بإعدادات الحساب (بدلاً من إدارة المستخدم).
أسئلة وأجوبة إضافية
فيما يلي إجابات لمزيد من أسئلتك حول التصويت على المشاركين في Zoom.
أين يمكنني مشاهدة نتائج الاستطلاع؟
كما ذكرنا أعلاه ، في اللحظة التي تنتهي فيها الاستطلاع ، ستتمكن من الوصول إلى نتائج الاستطلاع. يمكنك مشاركة نتائج الاستطلاع مع الآخرين داخل المجموعة ، ويمكنك إيقاف المشاركة في أي وقت. إذا كنت تريد أن يتمكن المشاركون الآخرون من رؤية نتائج الاستطلاع وفقًا لأسماء المشاركين ، فأنت بحاجة إلى إلغاء تحديد الخيار Anonymous عند إنشاء استطلاع.
هل يجب إنشاء استطلاعات الرأي قبل أو بعد بدء الاجتماع؟
يمكن إنشاء الاستطلاعات في التكبير قبل وبعد بدء الاجتماع. الشيء الوحيد الذي يجب أن تفهمه هو أنك ستجري استطلاعات الرأي على متصفح سطح المكتب. لذلك ، حتى إذا كنت تستخدم عميل سطح مكتب ، فبمجرد تحديد خيار إنشاء استطلاع ، ستتم إعادة توجيهك إلى متصفحك الافتراضي.
ومع ذلك ، فإن إنشاء الاستطلاع لا يتم تشغيله تلقائيًا. لإجراء استطلاع ، يجب أن يكون لديك اجتماع نشط. مرة أخرى ، لن تتمكن من بدء استطلاع قبل بدء الجلسة.
كيف ترسل رسالة إلى الجميع في Zoom؟
أثناء الاجتماع ، انقر على شاشتك أو حرك مؤشر الماوس لإظهار عناصر التحكم. ثم حدد المزيد ، متبوعة بالدردشة. اكتب الرسالة التي تريد إرسالها إلى الآخرين وحدد إرسال. إذا كنت تريد إرسال الرسالة إلى شخص معين أو مجموعة من الأشخاص ، فانقر فوق السهم الموجود بجوار إرسال وحدد الأشخاص الذين ترغب في إرسال الرسالة إليهم.
كم عدد الأشخاص الذين يمكنهم الانضمام إلى اجتماع Zoom؟
يمكنك استضافة ما يصل إلى 100 مشارك في اجتماع Zoom. ومع ذلك ، هناك وظيفة إضافية تسمى الاجتماع الكبير والتي تسمح لك باستضافة ما يصل إلى 1000 مشارك.
هل Zoom أفضل من Skype؟
سكايب هو عملاق الاجتماعات الأصلي عبر الإنترنت. كان شائعًا جدًا لدرجة أن الناس أشاروا إلى مكالمات الفيديو عبر الإنترنت على أنها سكايب. ضع جنبًا إلى جنب ، يتمتع كل من Skype و Zoom بمزاياهما الخاصة. كقاعدة عامة ، يعد Skype أداة أعمال شاملة. من ناحية أخرى ، يعد Zoom خيارًا ممتازًا للفرق التي تتواصل بشكل متكرر عبر الإنترنت ولديها الكثير من الاجتماعات.
هل أحتاج إلى أن أصبح عضوًا مرخصًا في Zoom؟
إذا كان هدفك هو الوصول إلى أشياء مثل إنشاء استطلاعات الرأي والمزيد من الميزات المتقدمة ، فعندئذ نعم ، يجب أن تكون عضوًا مدفوع الأجر. ومع ذلك ، إذا كنت ترغب فقط في تنظيم المزيد من الاجتماعات غير الرسمية لأغراض التواصل مع الآخرين عن بُعد ، فإن استخدام Zoom مجانًا أمر جيد تمامًا. نعم ، يمكنك استضافة الاجتماعات كمستخدم مجاني.
هل يمكنني مشاركة استطلاع بدون دفع مقابل خدمة مميزة؟
هناك مواقع ويب تابعة لجهات خارجية توفر خيارات اقتراع مجانية مع روابط قابلة للنقر. طالما قمت بتمكين وظيفة الدردشة في اجتماعك ، يمكنك نشر رابط إلى موقع اقتراع خارجي وتجاوز خدمة Zoom المميزة.
استطلاعات في التكبير
يقتصر إنشاء الاستطلاعات وإدارتها على أعضاء Zoom المرخصين. هذا يقتصر أيضًا على متصفحات سطح المكتب. ومع ذلك ، يمكن لأي عضو المشاركة في استطلاعات الرأي والوصول إلى نتائج الاقتراع إذا قرر المضيف مشاركتها مع المجموعة.
نأمل أن تكون هذه المقالة قد جعلت إنشاء استطلاعات الرأي أكثر وضوحًا في Zoom. إذا كان لديك أي أسئلة أو نصائح لإضافتها بخصوص استطلاعات الرأي في Zoom ، فلا تتردد في النقر على قسم التعليقات أدناه والتواصل مع مجتمعنا.
ما هو VPN، وما هي مزاياه وعيوبه؟ لنناقش مع WebTech360 تعريف VPN، وكيفية تطبيق هذا النموذج والنظام في العمل.
لا يقتصر أمان Windows على الحماية من الفيروسات البسيطة فحسب، بل يحمي أيضًا من التصيد الاحتيالي، ويحظر برامج الفدية، ويمنع تشغيل التطبيقات الضارة. مع ذلك، يصعب اكتشاف هذه الميزات، فهي مخفية خلف طبقات من القوائم.
بمجرد أن تتعلمه وتجربه بنفسك، ستجد أن التشفير سهل الاستخدام بشكل لا يصدق وعملي بشكل لا يصدق للحياة اليومية.
في المقالة التالية، سنقدم العمليات الأساسية لاستعادة البيانات المحذوفة في نظام التشغيل Windows 7 باستخدام أداة الدعم Recuva Portable. مع Recuva Portable، يمكنك تخزينها على أي وحدة تخزين USB مناسبة، واستخدامها وقتما تشاء. تتميز الأداة بصغر حجمها وبساطتها وسهولة استخدامها، مع بعض الميزات التالية:
يقوم برنامج CCleaner بالبحث عن الملفات المكررة في بضع دقائق فقط، ثم يسمح لك بتحديد الملفات الآمنة للحذف.
سيساعدك نقل مجلد التنزيل من محرك الأقراص C إلى محرك أقراص آخر على نظام التشغيل Windows 11 على تقليل سعة محرك الأقراص C وسيساعد جهاز الكمبيوتر الخاص بك على العمل بسلاسة أكبر.
هذه طريقة لتقوية نظامك وضبطه بحيث تحدث التحديثات وفقًا لجدولك الخاص، وليس وفقًا لجدول Microsoft.
يوفر مستكشف ملفات Windows خيارات متعددة لتغيير طريقة عرض الملفات. ما قد لا تعرفه هو أن أحد الخيارات المهمة مُعطّل افتراضيًا، مع أنه ضروري لأمان نظامك.
باستخدام الأدوات المناسبة، يمكنك فحص نظامك وإزالة برامج التجسس والبرامج الإعلانية والبرامج الضارة الأخرى التي قد تكون مختبئة في نظامك.
فيما يلي قائمة بالبرامج الموصى بها عند تثبيت جهاز كمبيوتر جديد، حتى تتمكن من اختيار التطبيقات الأكثر ضرورة والأفضل على جهاز الكمبيوتر الخاص بك!
قد يكون من المفيد جدًا حفظ نظام تشغيل كامل على ذاكرة فلاش، خاصةً إذا لم يكن لديك جهاز كمبيوتر محمول. ولكن لا تظن أن هذه الميزة تقتصر على توزيعات لينكس - فقد حان الوقت لتجربة استنساخ نظام ويندوز المُثبّت لديك.
إن إيقاف تشغيل بعض هذه الخدمات قد يوفر لك قدرًا كبيرًا من عمر البطارية دون التأثير على استخدامك اليومي.
Ctrl + Z هو مزيج مفاتيح شائع جدًا في ويندوز. يتيح لك Ctrl + Z التراجع عن إجراءات في جميع أقسام ويندوز.
تُعدّ الروابط المختصرة مفيدةً لإزالة الروابط الطويلة، لكنها تُخفي أيضًا وجهتها الحقيقية. إذا كنت ترغب في تجنّب البرامج الضارة أو التصيّد الاحتيالي، فإنّ النقر العشوائي على هذا الرابط ليس خيارًا حكيمًا.
بعد انتظار طويل، تم إطلاق التحديث الرئيسي الأول لنظام التشغيل Windows 11 رسميًا.













