ما هي شبكة VPN؟ مزايا وعيوب شبكة VPN الافتراضية الخاصة

ما هو VPN، وما هي مزاياه وعيوبه؟ لنناقش مع WebTech360 تعريف VPN، وكيفية تطبيق هذا النموذج والنظام في العمل.
هل تتمنى أحيانًا أن تأخذ لوحة المذكرات معك في كل مكان؟ هذا هو المكان الذي توجد فيه جميع خططك وأهدافك وتذكيراتك. بالطبع ، إنها كبيرة جدًا ، وقد يكون مخططك ثقيلًا جدًا لتحمله.
كبديل ، هل جربت تطبيق Notion؟ لا يمكنك فقط الاحتفاظ بكل ما تحتاجه في مكان واحد ، ولكن يمكنك أيضًا استخدامه للبقاء على اتصال مع فريقك في جميع الأوقات. ستكون جميع مهامك منظمة بشكل جيد ، وذلك بفضل خيارات التصميم والتخصيص التي توفرها Notion.
إذا كنت مهتمًا بإنشاء أعمدة وإضافة عناوين فرعية وأشياء أخرى لجعل تقريرك الأخير في Notion أكثر قابلية للقراءة ، فاتبع هذا المقال لمعرفة المزيد!
تكوين أعمدة في الفكرة
من بين الميزات المفيدة الأخرى ، يتيح لك Notion تجميع نصك أو صورك دون إنشاء جدول. يمكنك إنشاء أي عدد تريده من الأعمدة إذا كنت بحاجة إلى وضع البيانات بجوار بعضها البعض لجعلها أكثر قابلية للقراءة.
ربما تكون الخطوات أسهل مما تتخيل. هذا لأنه يمكنك بالفعل سحب أي جزء من المحتوى على صفحة Notion. سواء كنت تريد نقل صورة أو نص ، يمكنك وضعه في أي مكان تريده. عندما تريد إنشاء أعمدة ، عليك القيام بما يلي:
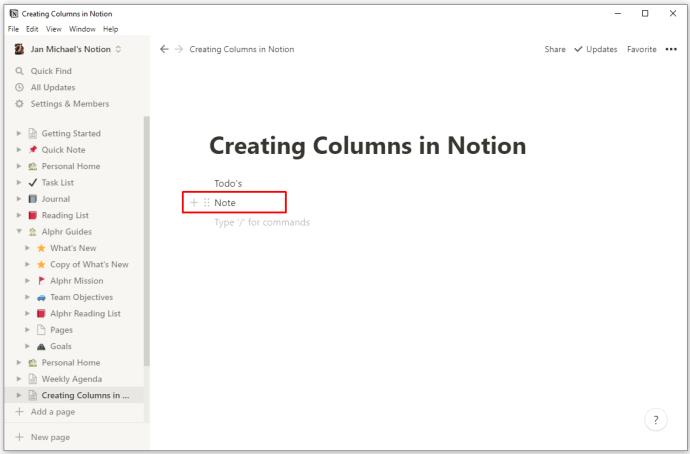
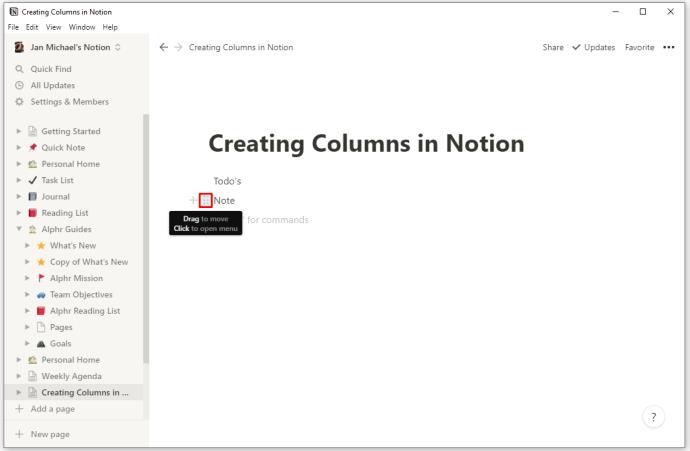
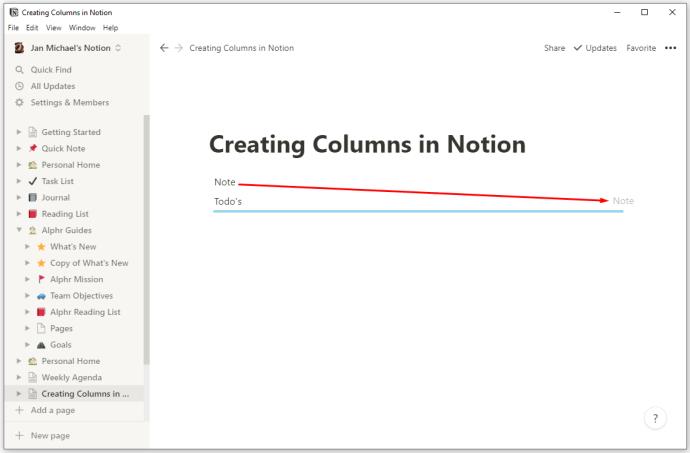
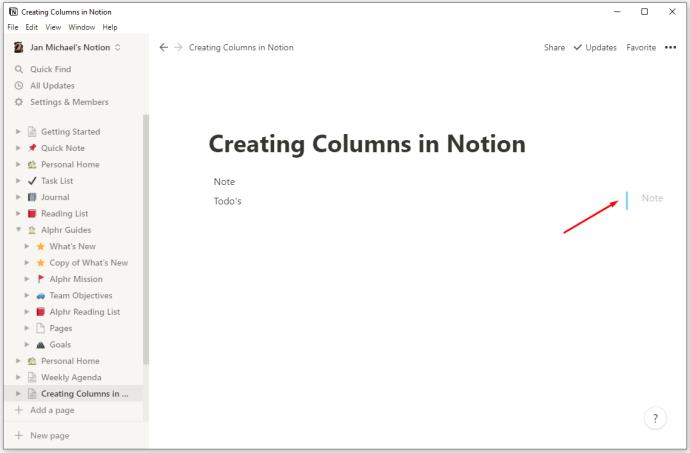
هاهو! هذا كل شيء. الآن لديك أعمدة ، ويمكنك تكرار نفس الخطوات إذا كنت ترغب في إعادة ترتيب الأعمدة في الشريط الجانبي على اليسار.
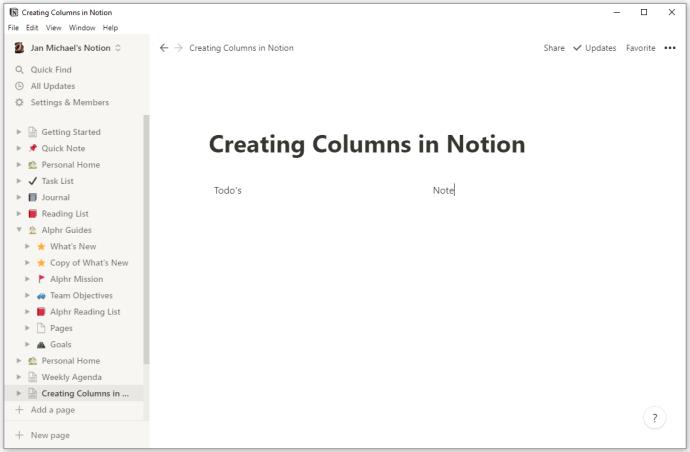
يمكنك أيضًا استخدام هذه الأعمدة لإنشاء قوائم مهام منفصلة أو تنظيم بياناتك بالشكل الذي تريده.
كيفية إضافة العناوين إلى الأعمدة
إذا كنت بحاجة إلى تسمية الأعمدة وفقًا للمعلومات التي تحتوي عليها ، فيمكنك بسهولة إضافة عناوين لكل منها. يمكنك الاختيار من بين ثلاثة أحجام للعناوين التي يوفرها Notion وهناك عدة طرق لإضافتها.
طريقة 1
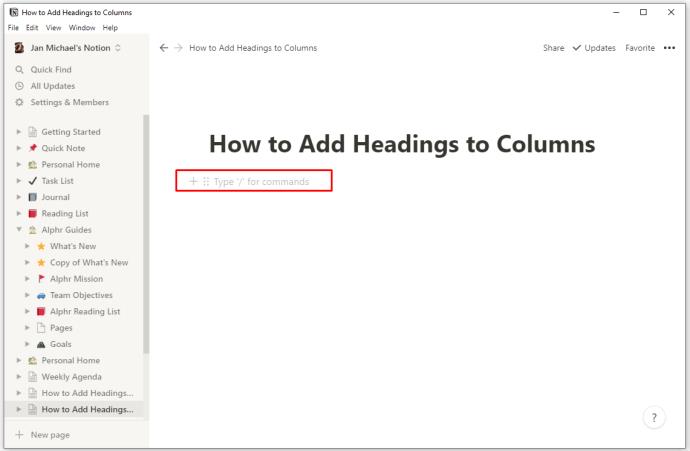
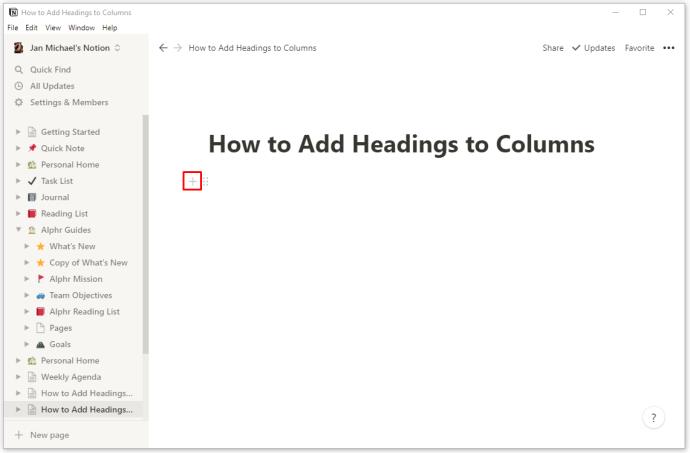
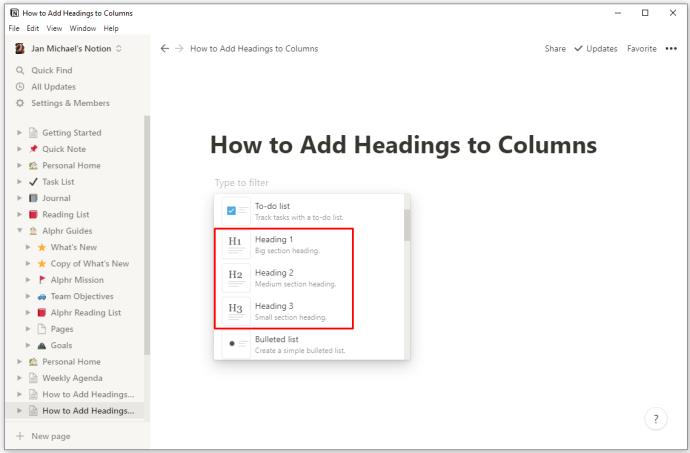
الطريقة الثانية
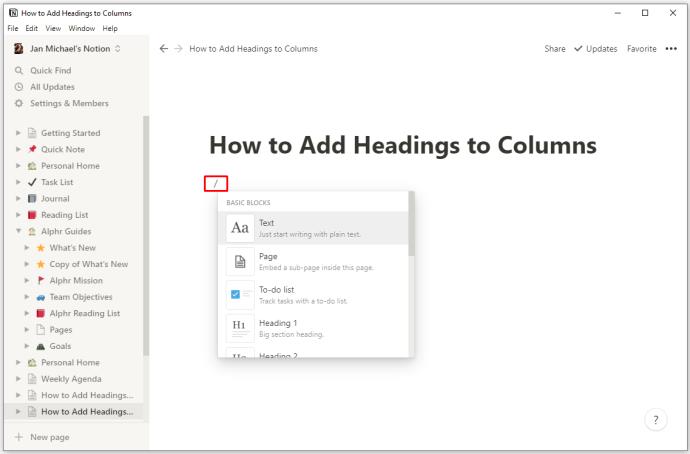
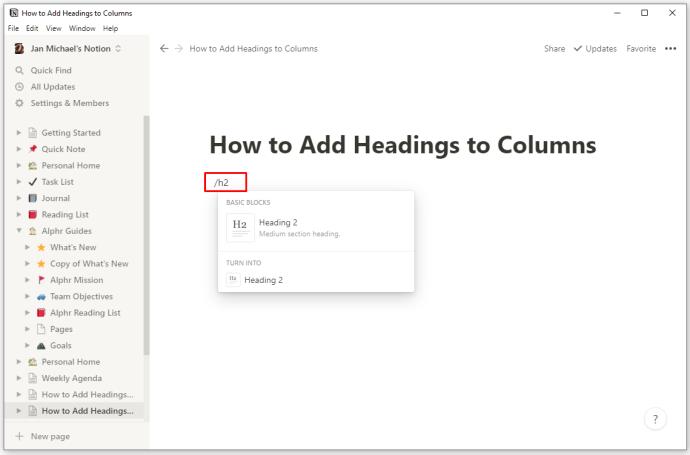
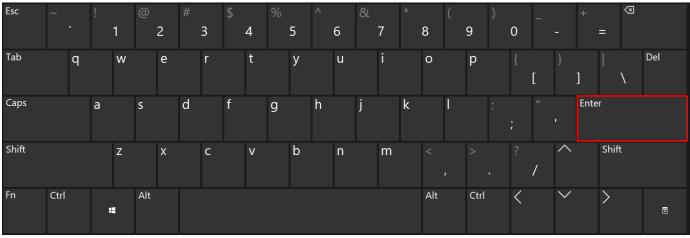
الطريقة الثالثة
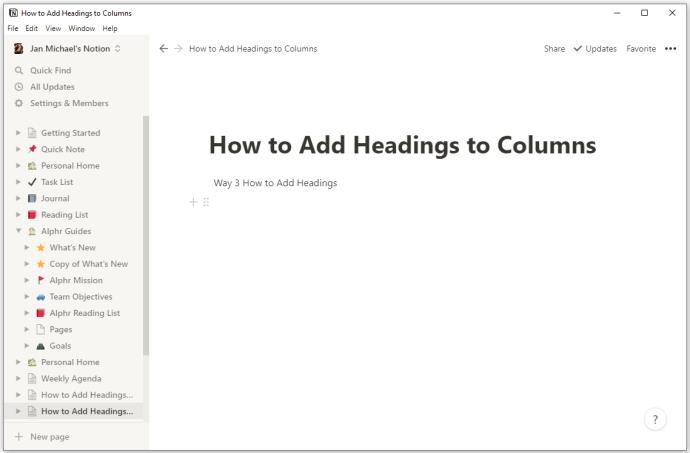
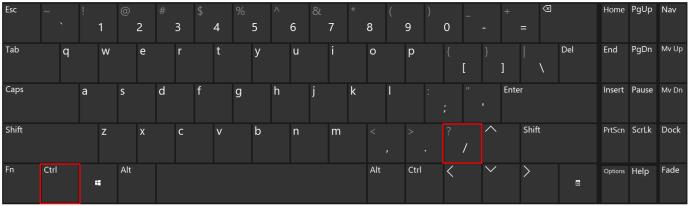
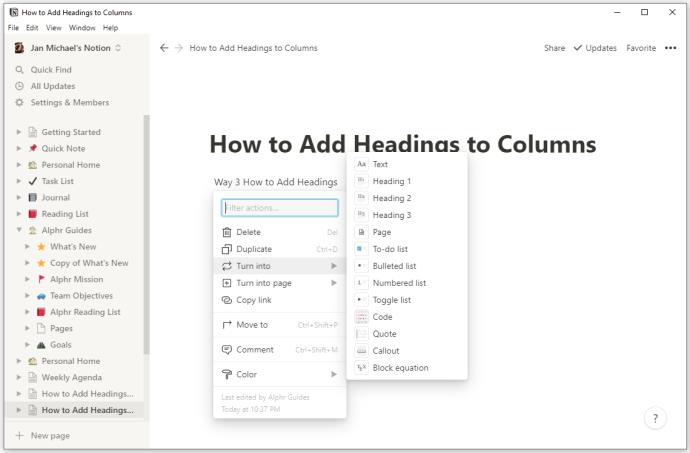
الطريقة الرابعة
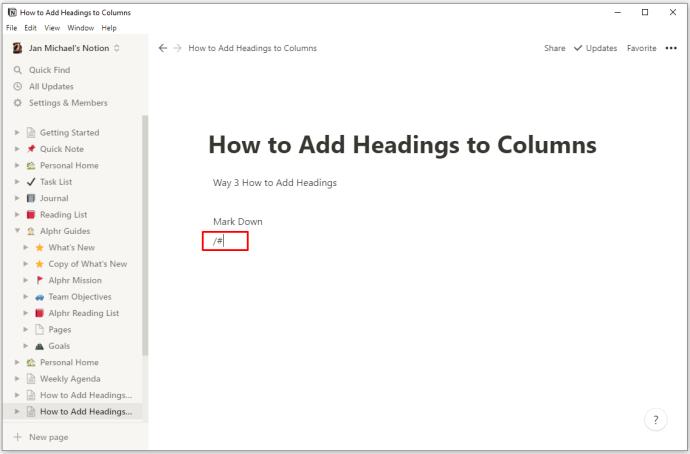
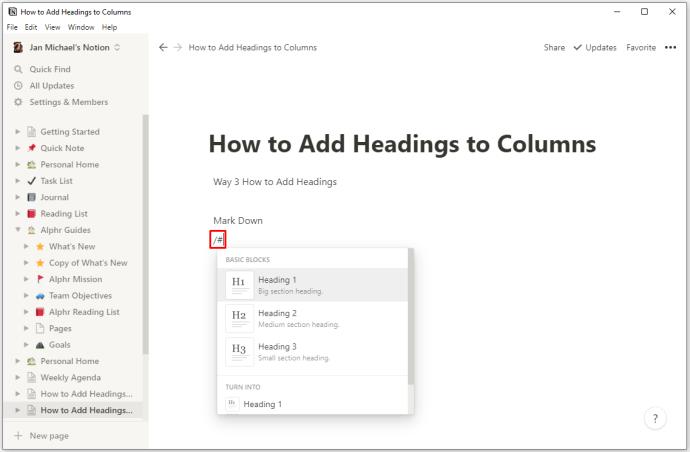
عندما تضيف عناوين ، سيظهر النص الخاص بك أكثر تنظيماً وأنيقاً.
كيفية إنشاء أعمدة في Notion على iPad
على الرغم من أن Notion متاح لأجهزة مختلفة ، بما في ذلك iOS و Android ، إلا أنه لا يمكن استخدام جميع الميزات على جميع الهواتف المحمولة والأجهزة اللوحية.
لسوء الحظ ، يعد إنشاء الأعمدة أحد هذه الميزات. إذا قمت بإنشاء أعمدة على جهاز الكمبيوتر الخاص بك وحاولت عرضها على جهازك المحمول ، فلن يكون ذلك ممكنًا. سترى فقط النص من الأعمدة اليمنى أسفل المحتوى من الأعمدة اليسرى.
كيفية جعل الأعمدة متباعدة بالتساوي في الفكرة
هل تعلم أنه يمكنك بالفعل إنشاء أعمدة متباعدة بشكل متساوٍ دون المحاولة؟
اتبع تعليماتنا الواردة أعلاه واسحب جزءًا من المحتوى عبر صفحتك لإنشاء عمود. أثناء قيامك بذلك ، سترى خطًا أزرق رأسيًا وأفقيًا يرشدك ، حتى تعرف مكان وضع المحتوى. تأكد من أن النص أو الصورة التي تنقلها تتوافق مع المحتوى الموجود فوقها. هذه هي الطريقة التي سيتم بها محاذاة أي محتوى جديد تضيفه أسفل النص أو العنوان السابق معه.
ومع ذلك ، إذا كنت تريد التأكد من أن جميع الأعمدة لديك بنفس العرض ، فسيكون ذلك أسهل. أثناء إنشاء هذه الأعمدة ، سيتم تباعدها بشكل متساوٍ تلقائيًا بغض النظر عن عدد الأعمدة التي تقوم بإنشائها.
وإذا كنت ترغب في تخصيصها وتغيير عرضها لتلائم البيانات التي تحتويها ، يمكنك تعديلها. مرر المؤشر بين الأعمدة ، وسيظهر خط. انقر فوق الخط وحركه يسارًا أو يمينًا لتعديل عرض العمود.
أسئلة وأجوبة إضافية
إليك بعض المعلومات المفيدة التي قد تكون مهتمًا بها إذا كنت قد بدأت للتو في استخدام Notion.
كيف يمكنك جمع عمود في الفكرة؟
يتيح لك Notion إنشاء جداول وهو بديل ممتاز لبرنامج Excel و Google Sheets. في تطبيق Notion ، تحتوي الجداول على ميزات تخصيص مختلفة وجميع أنواع العمليات الحسابية أيضًا. يتيح لك ذلك إدارة بياناتك بشكل أسهل ، لذا إليك كيفية جمع عمود في Notion.
• افتح جدول Notion أو قاعدة البيانات حيث تريد جمع بياناتك.
• حدد العمود المطلوب وقم بتمرير المؤشر فوق المنطقة الفارغة أسفل الصف الأخير للعمود.
• حدد حساب لرؤية القائمة المنسدلة.
• اختر عملية المجموع من القائمة.
في هذه القائمة ، ستجد أيضًا الكثير من العمليات الحسابية المفيدة الأخرى. على سبيل المثال ، يمكنك حساب القيمة المتوسطة أو المتوسطة للعمود ، وحساب القيم الفريدة ، والعثور على الحد الأدنى أو الحد الأقصى للقيمة ، والمزيد.
كيف تضيف مقسما إلى الفكرة؟
المقسمات هي ميزة أخرى يمكن أن تجعل النص الخاص بك يبدو أكثر تنظيماً. إنها مفيدة بشكل خاص عندما يكون لديك العديد من الأفكار أو المهام المختلفة في ملاحظة واحدة ، وتريد الاحتفاظ بها منفصلة. هناك ثلاث طرق لإضافة فواصل وتقسيم النص إلى أقسام مختلفة. هذه موضحة أدناه:
طريقة 1
• قم بالمرور فوق سطر جديد في المستند.
• سترى علامة الجمع في الهامش الأيسر ، انقر فوقه لرؤية القائمة.
• من هذه القائمة ، اختر قسم Divider .
الطريقة الثانية
• اكتب / في ملاحظتك.
• أدخل " div ".
• اضغط على مفتاح Enter .
الطريقة الثالثة
• انتقل إلى النقطة في المستند حيث تريد وضع فاصل.
• أدخل ثلاث واصلات (-).
• سيحل الحاجز محل الواصلات.
أو يمكنك ببساطة سحب فاصل مثل أي كتلة أخرى ووضعه في المكان الذي تريده.
كيف تحذف عمود في الفكرة؟
تعد إزالة الأعمدة من مستند Notion أمرًا بسيطًا. كل ما عليك فعله هو عكس الإجراء الذي اتخذته أثناء إنشائها.
• قم بتمييز المحتوى من العمود الأيمن الذي تريد إرجاعه.
• حدد النقاط (رمز العمود) واسحب المحتوى مرة أخرى إلى اليسار. يمكنك وضعه أعلى أو أسفل المحتوى في العمود الأيسر.
• اتبع الخط الأزرق لمحاذاة المحتوى وتحرير الماوس.
• إذا رأيت أن العمود الأيمن لم يتم حذفه ولكنه ظل فارغًا فقط ، فحرك مؤشر الماوس فوقه وانقر فوق رمز العمود. انقر فوق حذف لإزالته.
الاستمتاع بالفكرة
Notion هي أداة ممتازة للاستخدام الشخصي وإدارة المشاريع والتواصل بين أعضاء الفريق. أي شيء يتبادر إلى ذهنك ، يمكنك تدوينه في Notion. احتفظ بدفترتك اليومية ، وأنشئ قوائم مهام ، بل أنشئ جداول معقدة ، واستخدم التطبيق كقاعدة بيانات.
ولم لا؟ إنه قابل للتخصيص وسهل الاستخدام ويوفر الكثير من الخيارات. يمكنك أيضًا إنشاء أعمدة بسرعة والحفاظ على ملاحظاتك مرتبة ومنظمة.
هل جربت بالفعل فكرة؟ ماذا كنت تستخدم ل؟ واسمحوا لنا أن نعرف في قسم التعليقات أدناه.
ما هو VPN، وما هي مزاياه وعيوبه؟ لنناقش مع WebTech360 تعريف VPN، وكيفية تطبيق هذا النموذج والنظام في العمل.
لا يقتصر أمان Windows على الحماية من الفيروسات البسيطة فحسب، بل يحمي أيضًا من التصيد الاحتيالي، ويحظر برامج الفدية، ويمنع تشغيل التطبيقات الضارة. مع ذلك، يصعب اكتشاف هذه الميزات، فهي مخفية خلف طبقات من القوائم.
بمجرد أن تتعلمه وتجربه بنفسك، ستجد أن التشفير سهل الاستخدام بشكل لا يصدق وعملي بشكل لا يصدق للحياة اليومية.
في المقالة التالية، سنقدم العمليات الأساسية لاستعادة البيانات المحذوفة في نظام التشغيل Windows 7 باستخدام أداة الدعم Recuva Portable. مع Recuva Portable، يمكنك تخزينها على أي وحدة تخزين USB مناسبة، واستخدامها وقتما تشاء. تتميز الأداة بصغر حجمها وبساطتها وسهولة استخدامها، مع بعض الميزات التالية:
يقوم برنامج CCleaner بالبحث عن الملفات المكررة في بضع دقائق فقط، ثم يسمح لك بتحديد الملفات الآمنة للحذف.
سيساعدك نقل مجلد التنزيل من محرك الأقراص C إلى محرك أقراص آخر على نظام التشغيل Windows 11 على تقليل سعة محرك الأقراص C وسيساعد جهاز الكمبيوتر الخاص بك على العمل بسلاسة أكبر.
هذه طريقة لتقوية نظامك وضبطه بحيث تحدث التحديثات وفقًا لجدولك الخاص، وليس وفقًا لجدول Microsoft.
يوفر مستكشف ملفات Windows خيارات متعددة لتغيير طريقة عرض الملفات. ما قد لا تعرفه هو أن أحد الخيارات المهمة مُعطّل افتراضيًا، مع أنه ضروري لأمان نظامك.
باستخدام الأدوات المناسبة، يمكنك فحص نظامك وإزالة برامج التجسس والبرامج الإعلانية والبرامج الضارة الأخرى التي قد تكون مختبئة في نظامك.
فيما يلي قائمة بالبرامج الموصى بها عند تثبيت جهاز كمبيوتر جديد، حتى تتمكن من اختيار التطبيقات الأكثر ضرورة والأفضل على جهاز الكمبيوتر الخاص بك!
قد يكون من المفيد جدًا حفظ نظام تشغيل كامل على ذاكرة فلاش، خاصةً إذا لم يكن لديك جهاز كمبيوتر محمول. ولكن لا تظن أن هذه الميزة تقتصر على توزيعات لينكس - فقد حان الوقت لتجربة استنساخ نظام ويندوز المُثبّت لديك.
إن إيقاف تشغيل بعض هذه الخدمات قد يوفر لك قدرًا كبيرًا من عمر البطارية دون التأثير على استخدامك اليومي.
Ctrl + Z هو مزيج مفاتيح شائع جدًا في ويندوز. يتيح لك Ctrl + Z التراجع عن إجراءات في جميع أقسام ويندوز.
تُعدّ الروابط المختصرة مفيدةً لإزالة الروابط الطويلة، لكنها تُخفي أيضًا وجهتها الحقيقية. إذا كنت ترغب في تجنّب البرامج الضارة أو التصيّد الاحتيالي، فإنّ النقر العشوائي على هذا الرابط ليس خيارًا حكيمًا.
بعد انتظار طويل، تم إطلاق التحديث الرئيسي الأول لنظام التشغيل Windows 11 رسميًا.













