ما هي شبكة VPN؟ مزايا وعيوب شبكة VPN الافتراضية الخاصة

ما هو VPN، وما هي مزاياه وعيوبه؟ لنناقش مع WebTech360 تعريف VPN، وكيفية تطبيق هذا النموذج والنظام في العمل.
يفضل العديد من الأشخاص الجداول غير المرئية في مستندات Word الخاصة بهم لأسباب مختلفة. إنها رائعة لتنظيم النصوص والبيانات من خلال توفير نظرة عامة أكثر شفافية لمحتوى الجدول. ولكن قد ترغب في إزالة حدود الجدول لتوفير مظهر أنظف. ومع ذلك ، يجب أن ترى خط الشبكة للتنقل عبر الخلايا والأعمدة.

ولكن نظرًا لكونه معالج الكلمات الأكثر شيوعًا في العالم ، يمنحك Microsoft Word مستوى متميزًا من تخصيص الجدول. لذلك مهما كان السبب الذي يجعلك تحتاج إلى إنشاء شبكة بلا حدود ، فإن Word يسمح لك بالقيام بذلك بسهولة. فيما يلي بعض الطرق الشائعة لإنشاء جدول "غير مرئي" بلا حدود وتخصيصه.
أدوات المائدة
يتميز Microsoft Word بخيارات ممتازة لإنشاء الجداول وتخصيصها. يعد تقسيم النصوص والأشكال إلى صفوف وأعمدة أمرًا بسيطًا للغاية باستخدام الأوامر المتوفرة في شريط الأدوات. هناك قيود قليلة على منشئ جدول Word ، بما في ذلك إجراء تغييرات على إعدادات الحدود المفضلة.
توفر علامة التبويب أدوات الجدول في شريط أدوات Word العديد من الخيارات لإدارة الحدود والخطوط. يمكنك ضبط رؤية حدود الجدول وتخصيص الجدول وفقًا لاحتياجاتك.
إزالة كافة الحدود
أسهل طريقة لإنشاء جدول غير مرئي تمامًا هي إزالة جميع الحدود من جدول أو خلايا. سيؤدي القيام بذلك إلى جعل حدود الجدول شفافة ، مع ترك المحتوى فقط مرئيًا بالكامل. ومع ذلك ، ستظل قادرًا على رؤية شبكة الجدول ، لذا ستتمكن من التنقل في الخلايا بسهولة كما كان من قبل.
فيما يلي خطوات إنشاء جدول غير مرئي باستخدام هذه الطريقة.







يجب أن يؤدي اتباع هذه الخطوات إلى إخفاء الحدود في الجدول بأكمله. يمكنك أيضًا إخفاء خطوط حد معينة فقط من الجدول. هنا تستطيع ان تعرف كيف تفعل ذلك:


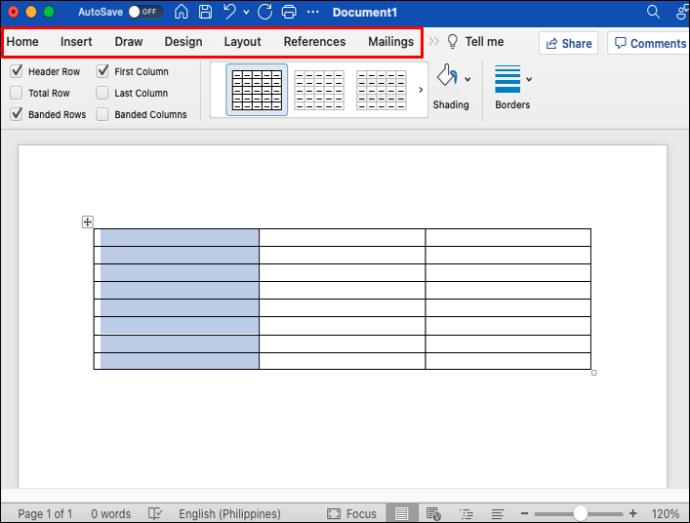


يمكنك تطبيق نفس الطريقة على أي عدد من الجداول والأعمدة.
الحدود والتظليل
يمكنك إضافة أو إزالة الحدود باستخدام خيار "تنسيق الجدول". يفتح هذا الخيار مربع حوار حيث يمكنك إضافة حدود الجدول وإزالتها وتحريرها يدويًا وفقًا لاحتياجاتك. اتبع هذه الخطوات لإزالة حدود الخط من الجدول.





ستكون حدود الجدول غير مرئية. ستظل قادرًا على رؤية خطوط الشبكة إذا قمت بتشغيلها. يمكنك تطبيق نفس الخطوات لمسح حدود أعمدة معينة.
تشغيل وإيقاف تشغيل خطوط الشبكة
عند إنشاء جداول بلا حدود ، ما زلت بحاجة إلى أن تكون قادرًا على التنقل عبر الأعمدة والصفوف. إذا كنت بحاجة إلى طباعة المستند وتريد جدولاً بلا حدود ، فمن الأفضل تمكين عرض خط الشبكة. تتم طباعة حدود الجدول ، ولكن لا تتم طباعة خطوط الشبكة ، مما يجعلها أداة قيمة لتحرير المستند بدون حدود.
إذا كنت ترى خطوطًا متقطعة ذات ألوان فاتحة ، فإن ميزة "عرض خطوط الشبكة" قيد التشغيل. يتيح لك هذا الخيار رؤية هيكل الجدول. ومع ذلك ، يمكنك إزالة خطوط الشبكة إذا كنت تريد ذلك. إليك كيفية القيام بذلك.

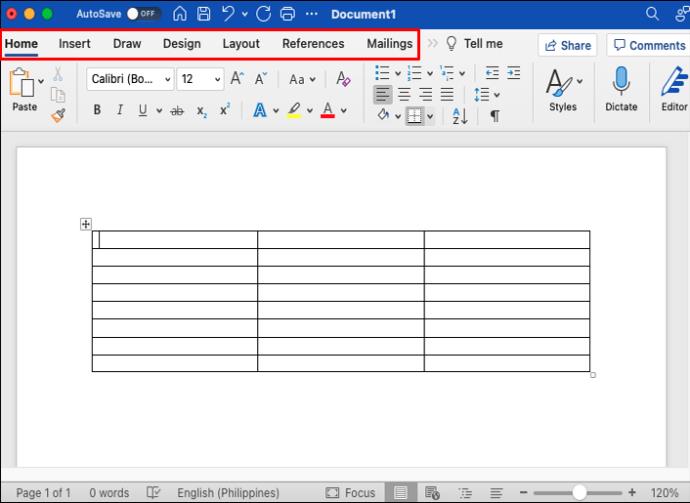


إذا كنت بحاجة لعرض خطوط الشبكة مرة أخرى ، فانقر فوق الزر "عرض خطوط الشبكة" لإظهارها مرة أخرى. ستبقى خطوط الشبكة لجميع مستندات Word.
جعل طاولتك شفافة
يعد إنشاء جداول غير مرئية في Word هو الطريق الذي يجب اتباعه للعديد من المستخدمين. مظهرهم البسيط هو أحد أفضل الطرق لإبراز محتوى الجدول دون إنشاء عنصر تصميم إضافي. يجعل Word من السهل حذف الحدود بشكل معقول ، ويمكنك استخدام أي من هذه الطرق الموضحة في هذه المقالة لإنشاء جدول نظيف المظهر في أي وقت.
ما هي طريقتك المفضلة لإنشاء جداول غير مرئية في Word؟ اترك إجابتك في قسم التعليقات أدناه.
ما هو VPN، وما هي مزاياه وعيوبه؟ لنناقش مع WebTech360 تعريف VPN، وكيفية تطبيق هذا النموذج والنظام في العمل.
لا يقتصر أمان Windows على الحماية من الفيروسات البسيطة فحسب، بل يحمي أيضًا من التصيد الاحتيالي، ويحظر برامج الفدية، ويمنع تشغيل التطبيقات الضارة. مع ذلك، يصعب اكتشاف هذه الميزات، فهي مخفية خلف طبقات من القوائم.
بمجرد أن تتعلمه وتجربه بنفسك، ستجد أن التشفير سهل الاستخدام بشكل لا يصدق وعملي بشكل لا يصدق للحياة اليومية.
في المقالة التالية، سنقدم العمليات الأساسية لاستعادة البيانات المحذوفة في نظام التشغيل Windows 7 باستخدام أداة الدعم Recuva Portable. مع Recuva Portable، يمكنك تخزينها على أي وحدة تخزين USB مناسبة، واستخدامها وقتما تشاء. تتميز الأداة بصغر حجمها وبساطتها وسهولة استخدامها، مع بعض الميزات التالية:
يقوم برنامج CCleaner بالبحث عن الملفات المكررة في بضع دقائق فقط، ثم يسمح لك بتحديد الملفات الآمنة للحذف.
سيساعدك نقل مجلد التنزيل من محرك الأقراص C إلى محرك أقراص آخر على نظام التشغيل Windows 11 على تقليل سعة محرك الأقراص C وسيساعد جهاز الكمبيوتر الخاص بك على العمل بسلاسة أكبر.
هذه طريقة لتقوية نظامك وضبطه بحيث تحدث التحديثات وفقًا لجدولك الخاص، وليس وفقًا لجدول Microsoft.
يوفر مستكشف ملفات Windows خيارات متعددة لتغيير طريقة عرض الملفات. ما قد لا تعرفه هو أن أحد الخيارات المهمة مُعطّل افتراضيًا، مع أنه ضروري لأمان نظامك.
باستخدام الأدوات المناسبة، يمكنك فحص نظامك وإزالة برامج التجسس والبرامج الإعلانية والبرامج الضارة الأخرى التي قد تكون مختبئة في نظامك.
فيما يلي قائمة بالبرامج الموصى بها عند تثبيت جهاز كمبيوتر جديد، حتى تتمكن من اختيار التطبيقات الأكثر ضرورة والأفضل على جهاز الكمبيوتر الخاص بك!
قد يكون من المفيد جدًا حفظ نظام تشغيل كامل على ذاكرة فلاش، خاصةً إذا لم يكن لديك جهاز كمبيوتر محمول. ولكن لا تظن أن هذه الميزة تقتصر على توزيعات لينكس - فقد حان الوقت لتجربة استنساخ نظام ويندوز المُثبّت لديك.
إن إيقاف تشغيل بعض هذه الخدمات قد يوفر لك قدرًا كبيرًا من عمر البطارية دون التأثير على استخدامك اليومي.
Ctrl + Z هو مزيج مفاتيح شائع جدًا في ويندوز. يتيح لك Ctrl + Z التراجع عن إجراءات في جميع أقسام ويندوز.
تُعدّ الروابط المختصرة مفيدةً لإزالة الروابط الطويلة، لكنها تُخفي أيضًا وجهتها الحقيقية. إذا كنت ترغب في تجنّب البرامج الضارة أو التصيّد الاحتيالي، فإنّ النقر العشوائي على هذا الرابط ليس خيارًا حكيمًا.
بعد انتظار طويل، تم إطلاق التحديث الرئيسي الأول لنظام التشغيل Windows 11 رسميًا.













