ما هي شبكة VPN؟ مزايا وعيوب شبكة VPN الافتراضية الخاصة

ما هو VPN، وما هي مزاياه وعيوبه؟ لنناقش مع WebTech360 تعريف VPN، وكيفية تطبيق هذا النموذج والنظام في العمل.
روابط الجهاز
يعد Microsoft Teams أحد أفضل برامج التعاون وأكثرها موثوقية للأعمال. لقد كان جزءًا من Office 365 منذ عام 2016 ، ومنذ ذلك الحين ، ازدادت شعبيته فقط.
أحد الأسباب التي تجعل العديد من الشركات تعتمد عليه للعمل عن بعد هو مدى سهولة جدولة اجتماع. يمكنك القيام بذلك عن طريق إنشاء ارتباط ثم مشاركته مع شخص واحد أو فريق بأكمله.
ستناقش هذه المقالة كيفية إنشاء ارتباط ومشاركته للاجتماع والإجابة على بعض الأسئلة الشائعة حول Teams.
كيفية إنشاء رابط اجتماع لـ Microsoft Teams على جهاز كمبيوتر
على الرغم من توفر Microsoft Teams لكل من أجهزة سطح المكتب والأجهزة المحمولة ، فإن العديد من المستخدمين يفضلون أجهزة الكمبيوتر الخاصة بهم لأنهم يعملون عليها بالفعل.
إذا كانت مسؤوليتك تحديد موعد اجتماع جديد مع شخص واحد أو حتى فريق ، فسيتطلب ذلك عدة خطوات. هيريس كيفية القيام بذلك:
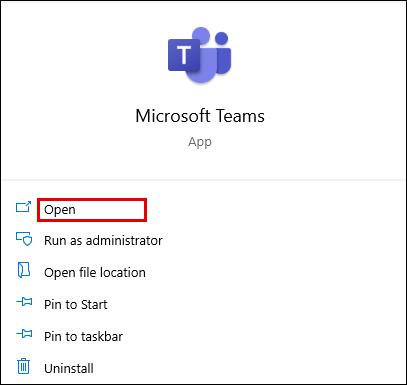
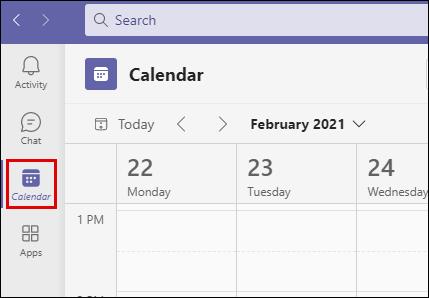
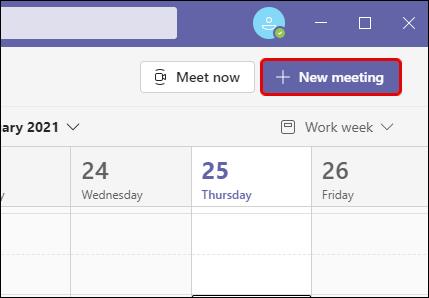
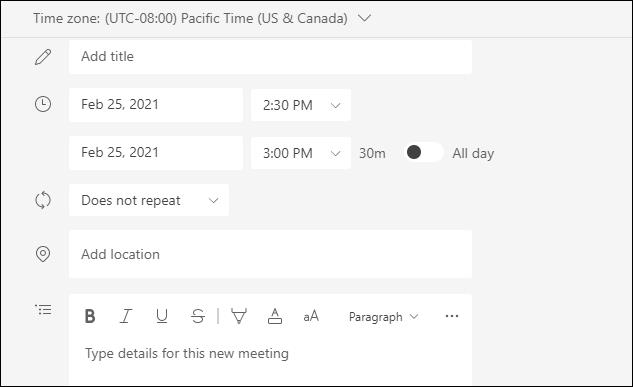
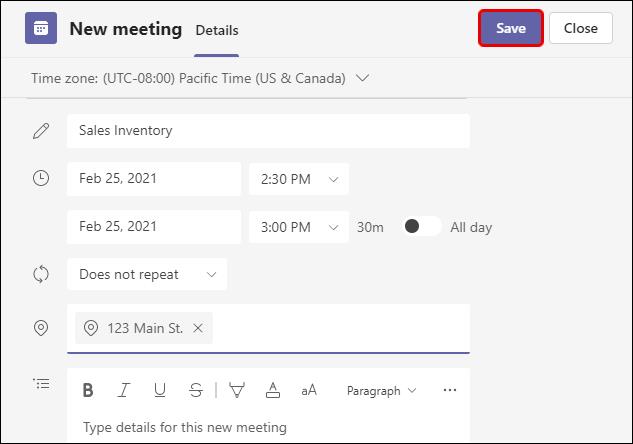
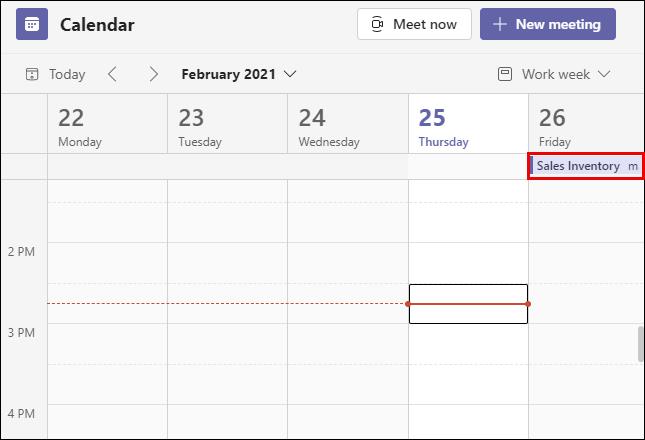
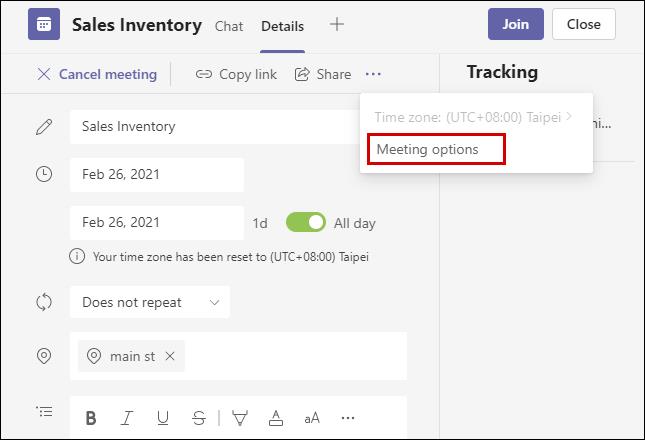
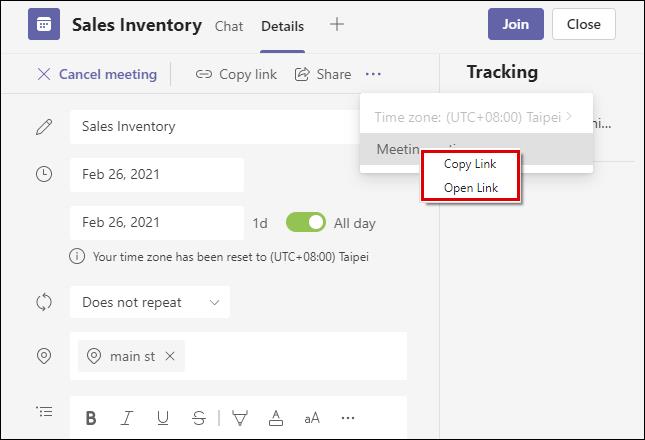
عند نسخ الارتباط إلى الاجتماع ، يمكنك لصقه في بريدك الإلكتروني أو Blackboard أو إرساله عبر أي نظام أساسي آخر. سيتعين على الأشخاص الذين يتلقونها النقر فوقه للانضمام إلى اجتماع Teams المجدول.
كيفية إنشاء رابط اجتماع لـ Microsoft Teams على iPhone
إحدى الطرق التي يُثبت بها Teams هو النظام الأساسي متعدد الاستخدامات لمكان العمل حقيقة أنه يمكنك جدولة اجتماع أو الانضمام إليه من أي مكان.
طالما لديك اتصال إنترنت ثابت. هذا يعني أنه إذا كان لديك Teams على جهاز iPhone الخاص بك وحان الوقت لإنشاء اجتماع ، فإليك ما عليك القيام به:
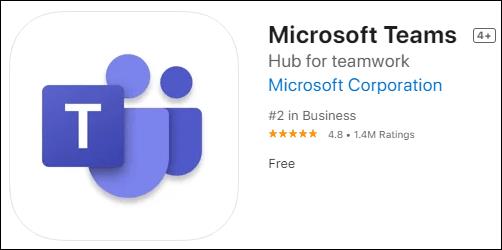
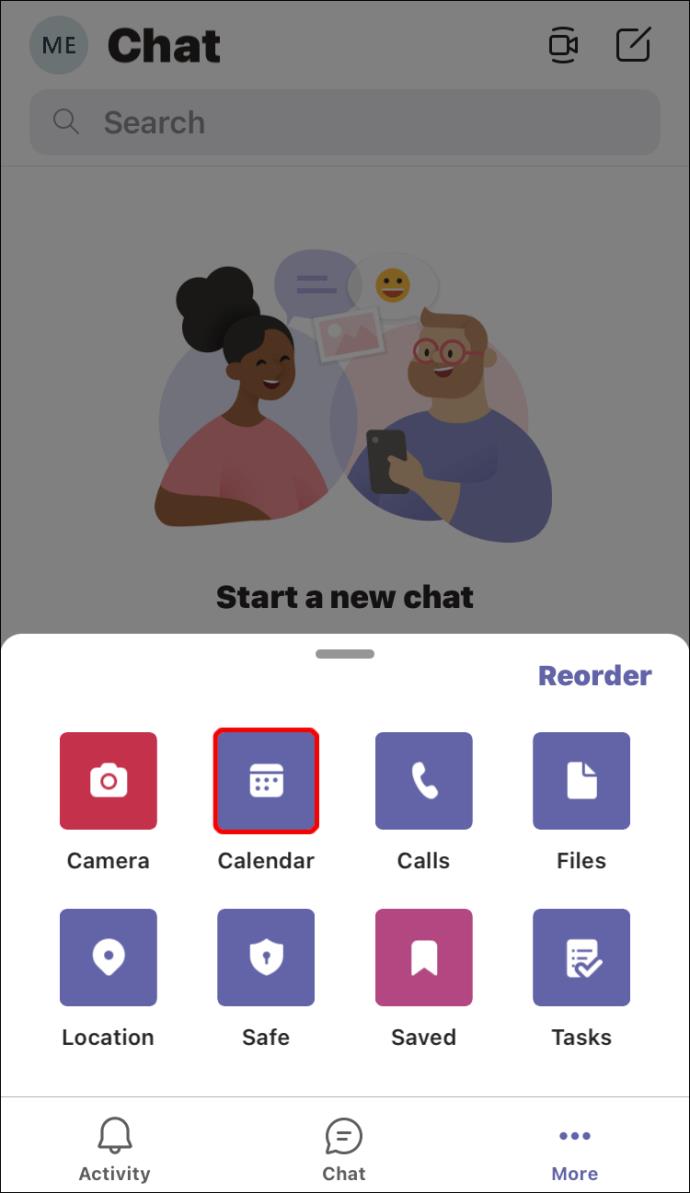
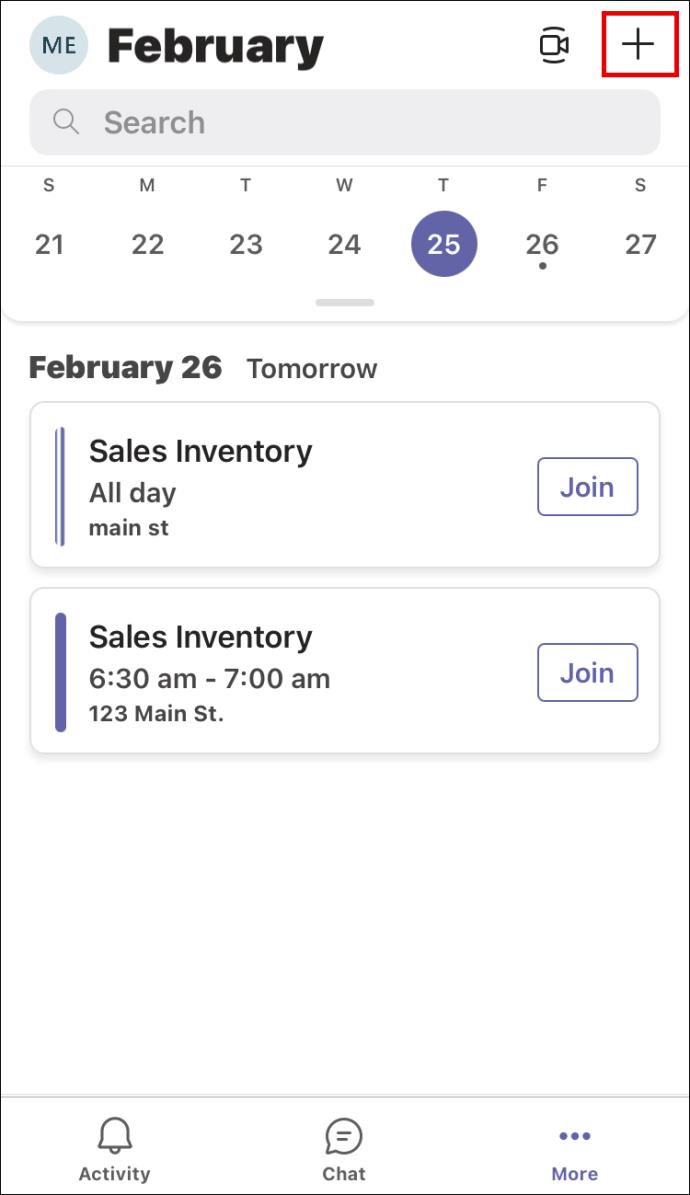


سيؤدي هذا إلى إنشاء الاجتماع بنجاح. بعد ذلك ، كل ما عليك فعله هو الانتقال إلى التقويم مرة أخرى والنقر على الاجتماع الذي حددته. ثم اتبع هذه الخطوات لإنشاء رابط للاجتماع:
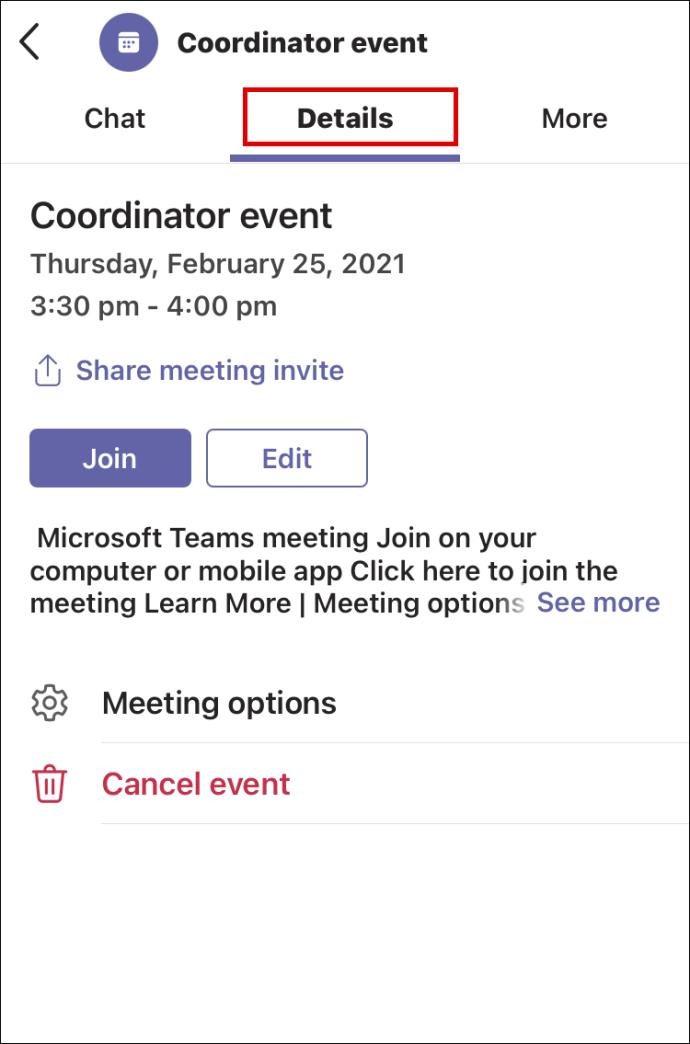
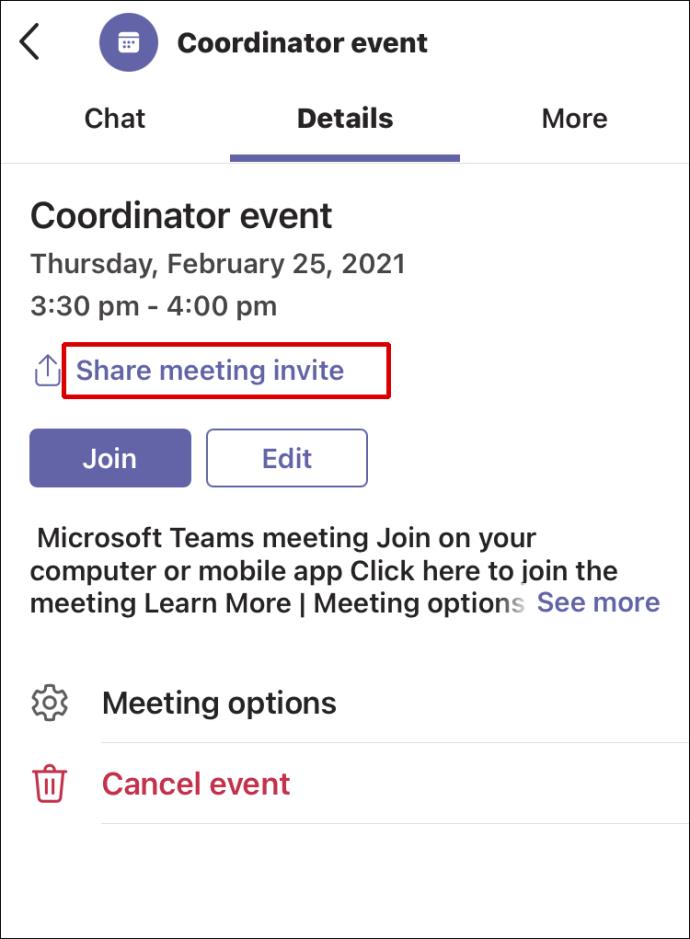
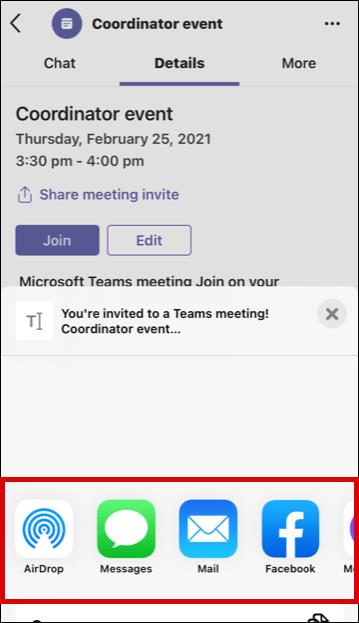
عندما يستقبله الشخص الذي شاركت الرابط معه ، كل ما عليهم فعله هو النقر عليه أو النقر عليه والانضمام إلى الاجتماع.
كيفية إنشاء رابط اجتماع لـ Microsoft Teams على جهاز Android
لا يستفيد مستخدمو iPhone و iPad فقط من اصطحاب Teams معهم أينما ذهبوا. إذا كنت من مستخدمي Android ، فيمكنك أيضًا تنزيل Teams وجدولة اجتماع أو الانضمام إليه ببضع نقرات فقط.
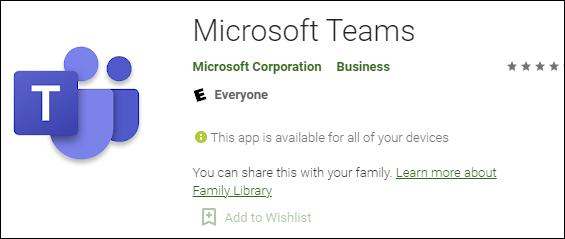
لحسن الحظ ، يعمل تطبيق Microsoft Teams للجوال لنظام Android تمامًا كما يعمل على أجهزة iOS. لذلك ، إذا كنت من مستخدمي Android ، فاتبع الخطوات التالية:
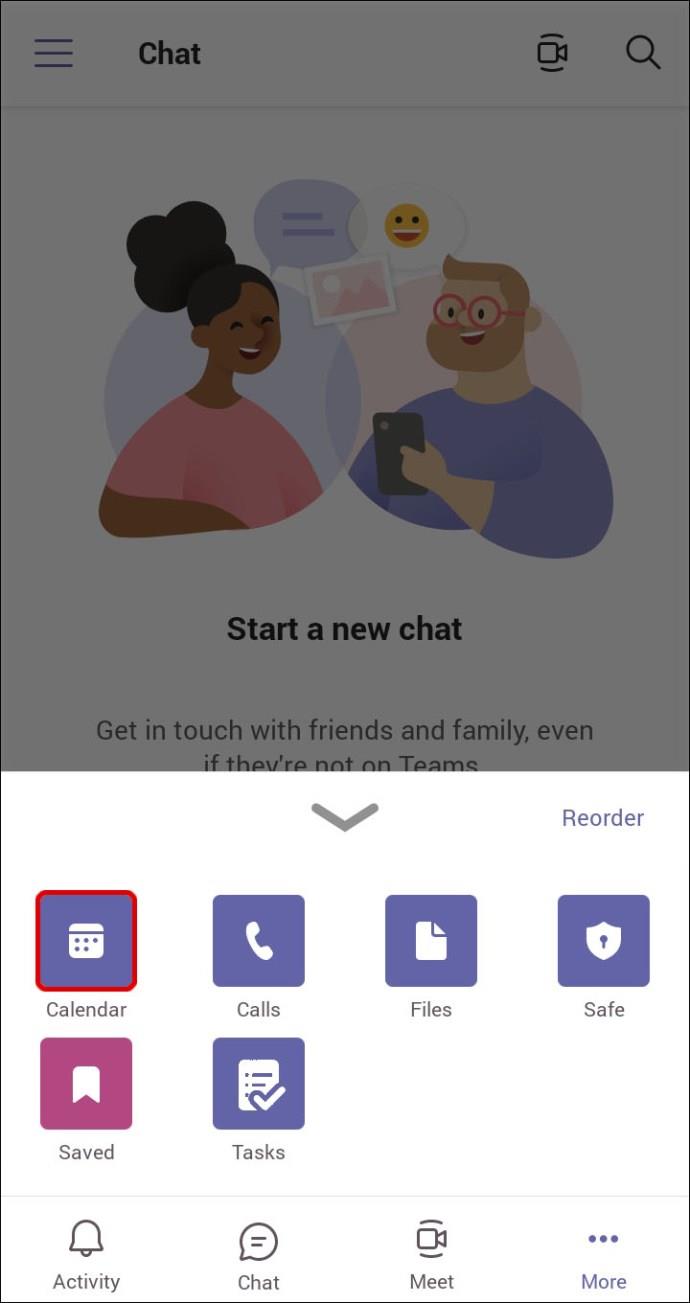
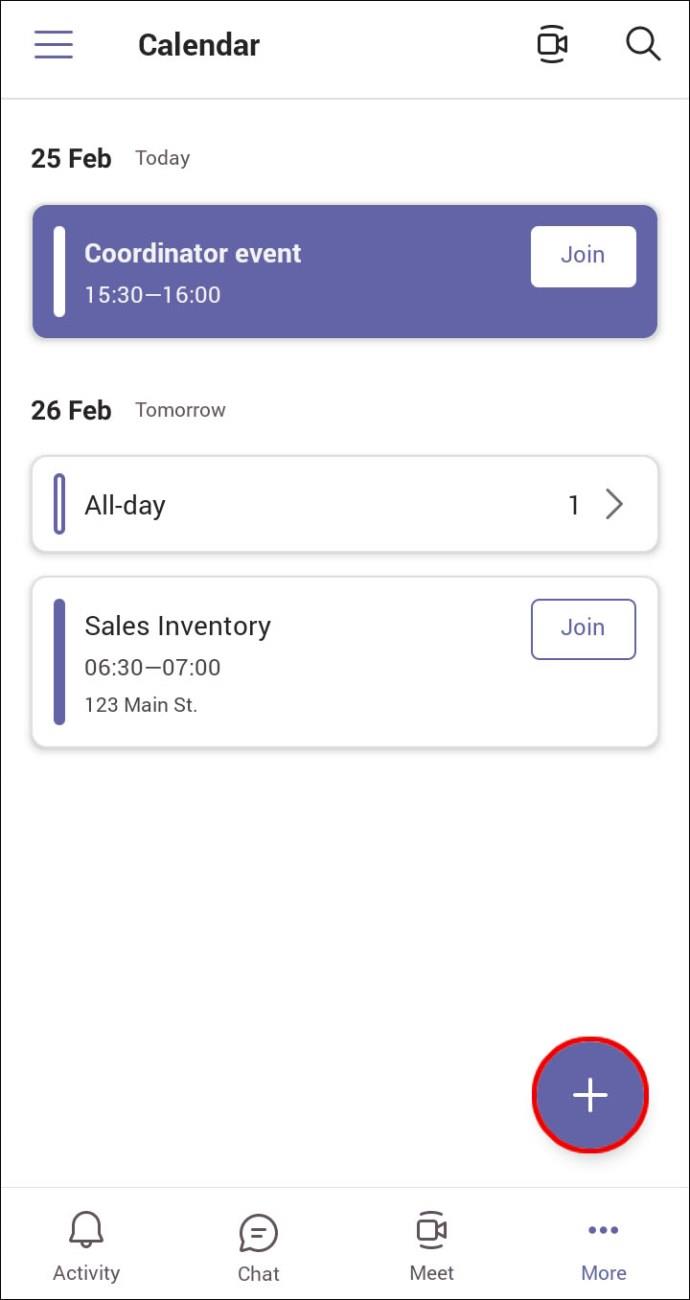
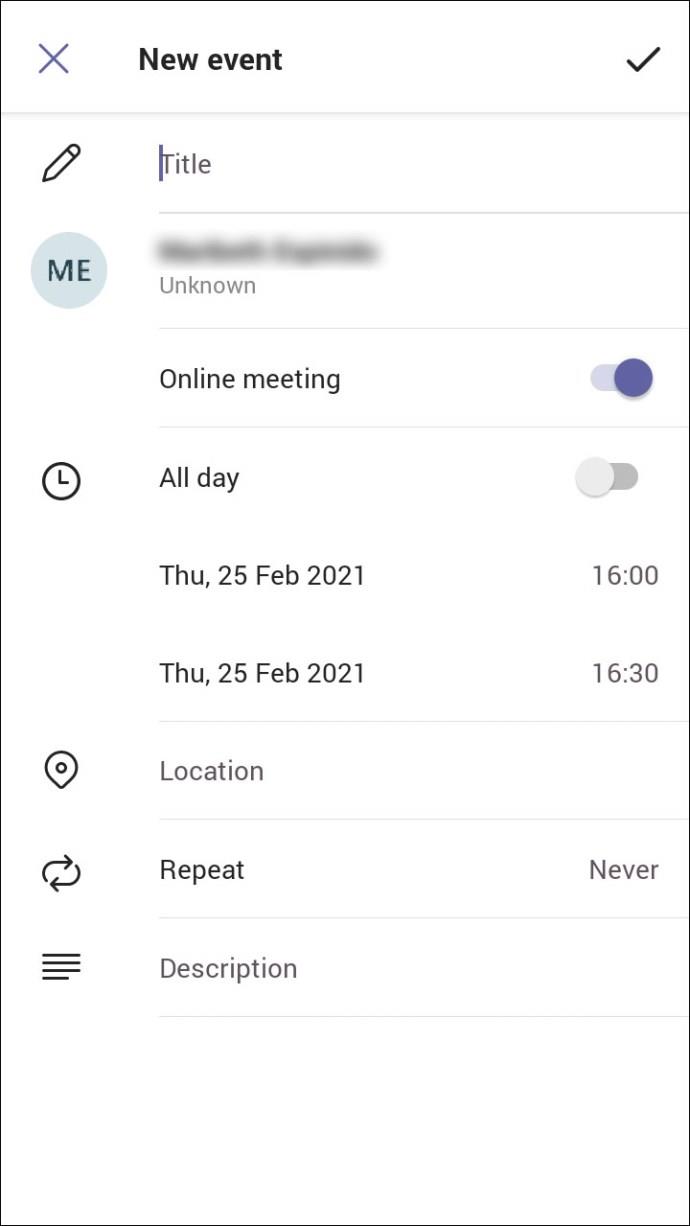
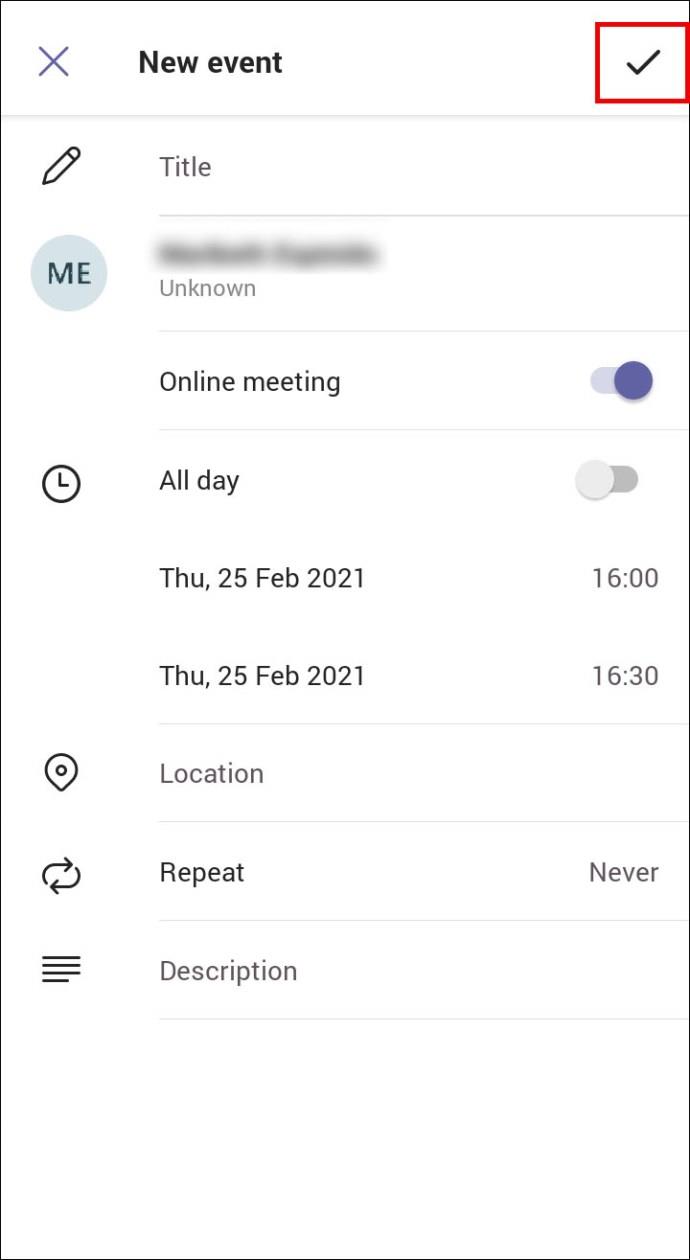
عندما يتم إنشاء الاجتماع ، فقد حان الوقت للحصول على رابط الاجتماع الذي يمكنك مشاركته مع الآخرين. إليك ما يجب فعله:
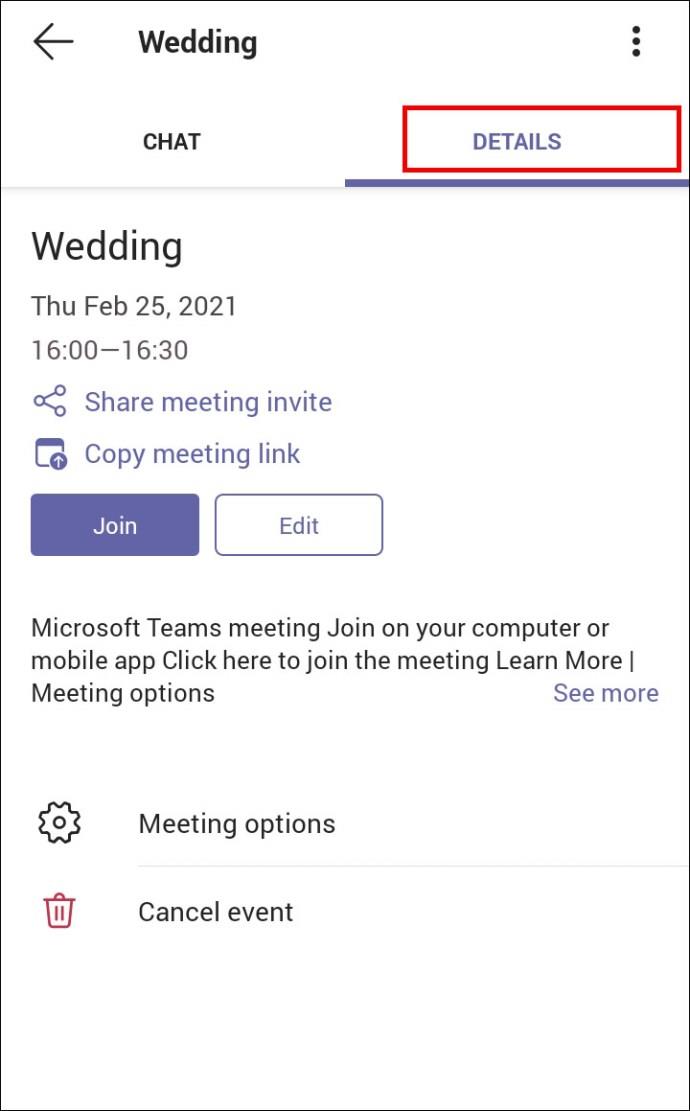
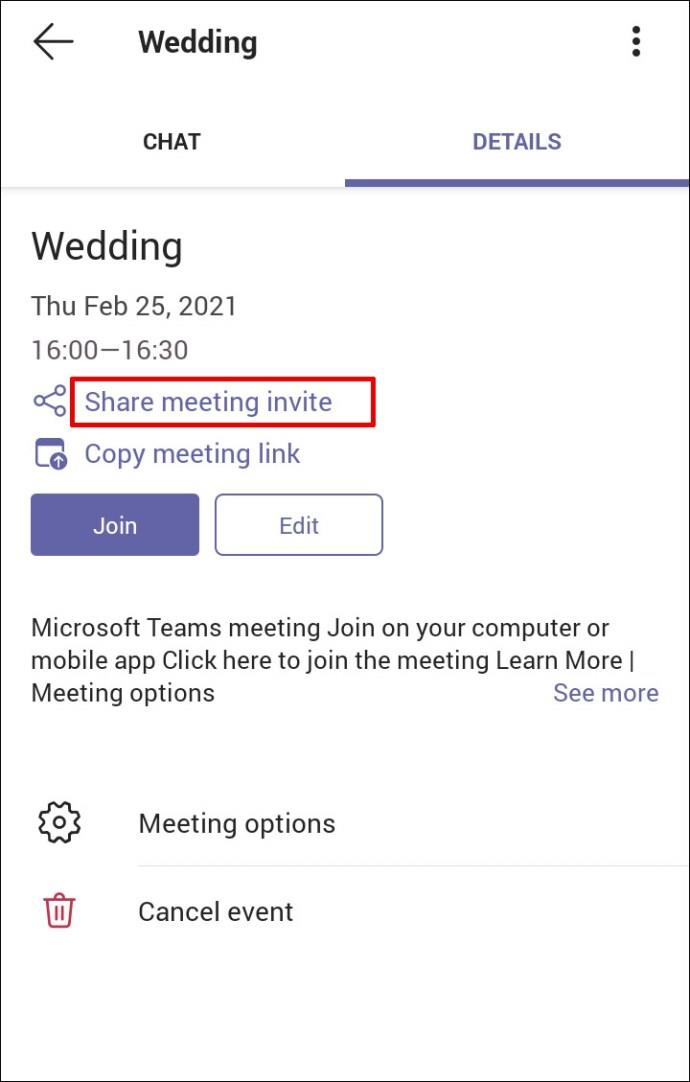
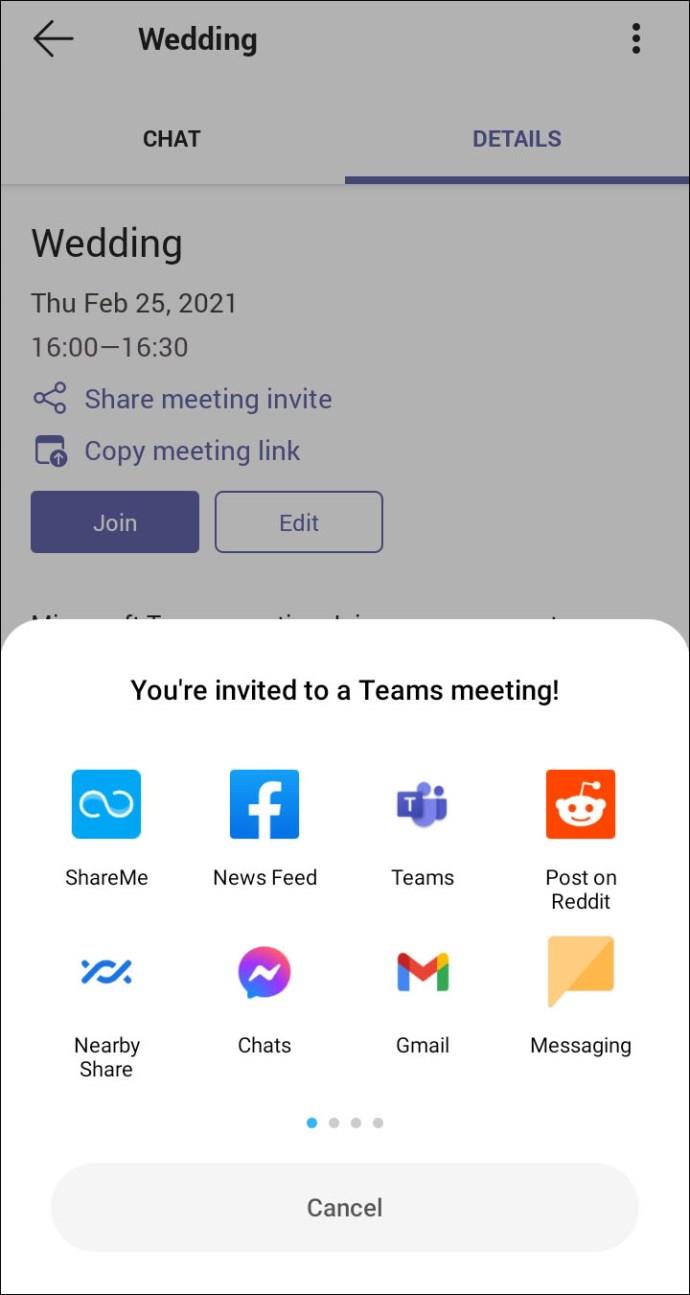
يحتاج المستلم إلى النقر فوق الارتباط للانضمام إلى اجتماع Teams.
كيفية إنشاء Microsoft Teams Meeting Link في Outlook
يعد Teams جزءًا من Office 365 ، لذا فلا عجب أنه مدمج في Outlook. وإذا كنت تستخدم Outlook for work بالفعل ، فسيسعدك معرفة أنه يمكنك إنشاء اجتماع وإرسال ارتباط عبر Outlook أيضًا. أولاً ، تحتاج إلى التأكد من أن لديك أحدث إصدار من Outlook. ثم اتبع هذه الخطوات:
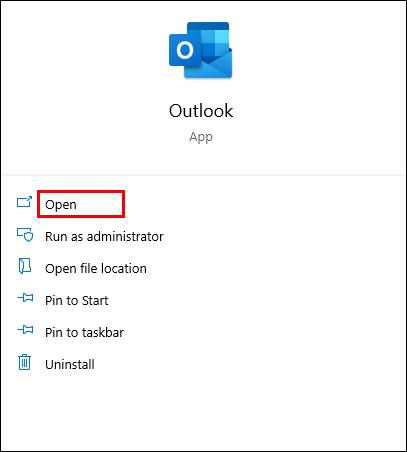
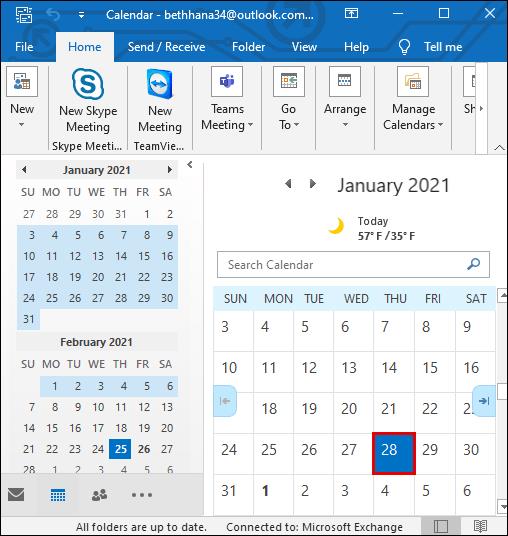
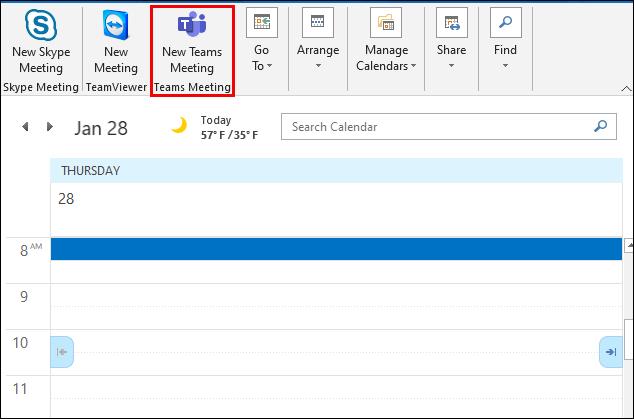
ولكن ربما ترغب في إرسال بريد إلكتروني يحتوي على رابط من Outlook وتحتاج فقط إلى نسخ الارتباط الذي تم إنشاؤه تلقائيًا. إذا كان الأمر كذلك ، فبدلاً من النقر فوق "إرسال" ، قم بالتمرير لأسفل وابحث عن خيار "الانضمام إلى اجتماع Microsoft Teams".
ثم انقر بزر الماوس الأيمن فوقه وحدد "نسخ الارتباط التشعبي". ثم الصق رابط الاجتماع في تطبيق آخر أو احفظه لوقت لاحق إذا كنت بحاجة إلى إعادة توجيهه.
أسئلة وأجوبة إضافية
هل يمكنني جدولة الاجتماع في المستقبل عند إنشاء ارتباط الاجتماع؟
عند إنشاء رابط اجتماع الفريق ، سيكون متاحًا لمدة 60 يومًا. إذا لم يستخدمه أحد أو قام بتحديثه بعد ذلك الوقت ، فستنتهي صلاحية الرابط.
إذا استخدمه شخص ما في اليوم التاسع والخمسين ، فسيتم إعادة تعيين تاريخ انتهاء الصلاحية إلى 60 يومًا أخرى. لذلك ، يمكنك جدولة اجتماع في المستقبل وتغيير الوقت إذا كنت بحاجة إلى ذلك ؛ سيظل الرابط نشطًا طالما كان لديك الاجتماع في ذلك الإطار الزمني.
الانضمام إلى اجتماع الفرق بنقرة واحدة
قد يبدو Microsoft Teams وكأنه نظام أساسي مرهق إلى حد ما في البداية ، ولكن سرعان ما ستدرك أنه من البديهي والمحسّن للعمل مع منتجات Microsoft الأخرى. تمتزج الفرق بشكل طبيعي إذا كنت تستخدم Outlook لإرسال بريد إلكتروني وجدولة موعد.
وحتى إذا لم تكن كذلك وتريد إرسال ارتباط إلى شخص ما للانضمام إلى اجتماع ، فبضع خطوات ، ستتمكن من إنشاء الاجتماع ونسخ الارتباط ومشاركته مع أي شخص. ويمكنك القيام بذلك على كل من الكمبيوتر والجهاز المحمول.
هل تستخدم Teams أكثر على جهاز الكمبيوتر أو الهاتف الذكي؟ واسمحوا لنا أن نعرف في قسم التعليقات أدناه.
ما هو VPN، وما هي مزاياه وعيوبه؟ لنناقش مع WebTech360 تعريف VPN، وكيفية تطبيق هذا النموذج والنظام في العمل.
لا يقتصر أمان Windows على الحماية من الفيروسات البسيطة فحسب، بل يحمي أيضًا من التصيد الاحتيالي، ويحظر برامج الفدية، ويمنع تشغيل التطبيقات الضارة. مع ذلك، يصعب اكتشاف هذه الميزات، فهي مخفية خلف طبقات من القوائم.
بمجرد أن تتعلمه وتجربه بنفسك، ستجد أن التشفير سهل الاستخدام بشكل لا يصدق وعملي بشكل لا يصدق للحياة اليومية.
في المقالة التالية، سنقدم العمليات الأساسية لاستعادة البيانات المحذوفة في نظام التشغيل Windows 7 باستخدام أداة الدعم Recuva Portable. مع Recuva Portable، يمكنك تخزينها على أي وحدة تخزين USB مناسبة، واستخدامها وقتما تشاء. تتميز الأداة بصغر حجمها وبساطتها وسهولة استخدامها، مع بعض الميزات التالية:
يقوم برنامج CCleaner بالبحث عن الملفات المكررة في بضع دقائق فقط، ثم يسمح لك بتحديد الملفات الآمنة للحذف.
سيساعدك نقل مجلد التنزيل من محرك الأقراص C إلى محرك أقراص آخر على نظام التشغيل Windows 11 على تقليل سعة محرك الأقراص C وسيساعد جهاز الكمبيوتر الخاص بك على العمل بسلاسة أكبر.
هذه طريقة لتقوية نظامك وضبطه بحيث تحدث التحديثات وفقًا لجدولك الخاص، وليس وفقًا لجدول Microsoft.
يوفر مستكشف ملفات Windows خيارات متعددة لتغيير طريقة عرض الملفات. ما قد لا تعرفه هو أن أحد الخيارات المهمة مُعطّل افتراضيًا، مع أنه ضروري لأمان نظامك.
باستخدام الأدوات المناسبة، يمكنك فحص نظامك وإزالة برامج التجسس والبرامج الإعلانية والبرامج الضارة الأخرى التي قد تكون مختبئة في نظامك.
فيما يلي قائمة بالبرامج الموصى بها عند تثبيت جهاز كمبيوتر جديد، حتى تتمكن من اختيار التطبيقات الأكثر ضرورة والأفضل على جهاز الكمبيوتر الخاص بك!
قد يكون من المفيد جدًا حفظ نظام تشغيل كامل على ذاكرة فلاش، خاصةً إذا لم يكن لديك جهاز كمبيوتر محمول. ولكن لا تظن أن هذه الميزة تقتصر على توزيعات لينكس - فقد حان الوقت لتجربة استنساخ نظام ويندوز المُثبّت لديك.
إن إيقاف تشغيل بعض هذه الخدمات قد يوفر لك قدرًا كبيرًا من عمر البطارية دون التأثير على استخدامك اليومي.
Ctrl + Z هو مزيج مفاتيح شائع جدًا في ويندوز. يتيح لك Ctrl + Z التراجع عن إجراءات في جميع أقسام ويندوز.
تُعدّ الروابط المختصرة مفيدةً لإزالة الروابط الطويلة، لكنها تُخفي أيضًا وجهتها الحقيقية. إذا كنت ترغب في تجنّب البرامج الضارة أو التصيّد الاحتيالي، فإنّ النقر العشوائي على هذا الرابط ليس خيارًا حكيمًا.
بعد انتظار طويل، تم إطلاق التحديث الرئيسي الأول لنظام التشغيل Windows 11 رسميًا.













