ما هي شبكة VPN؟ مزايا وعيوب شبكة VPN الافتراضية الخاصة

ما هو VPN، وما هي مزاياه وعيوبه؟ لنناقش مع WebTech360 تعريف VPN، وكيفية تطبيق هذا النموذج والنظام في العمل.
روابط الجهاز
تعتبر منطقة الرأس في مستند Word عملية لأنها يمكن أن توفر على المستخدمين مشاكل في تكرار معلومات معينة. إنه ما يسمى أيضًا "الرأس قيد التشغيل".

يعد شعار عملك أو تفاصيل الاتصال الخاصة بك ، على سبيل المثال ، استخدامًا رائعًا لمساحة الرأس. ومع ذلك ، هناك أوقات لا تريد فيها نفس العنوان في كل صفحة في المستند الخاص بك.
ربما تحتاج إلى تمييز كل صفحة بشكل مختلف قليلاً ، وتحتاج إلى خيار تغيير العنوان. لحسن الحظ ، إنها ليست عملية معقدة في Word وتتطلب بضع خطوات مباشرة.
كيفية إنشاء رؤوس مختلفة لصفحات مختلفة على جهاز كمبيوتر
على الرغم من توفر Word على الأجهزة المحمولة ، يفضل معظم الأشخاص استخدامه على أجهزة الكمبيوتر الخاصة بهم لأنه أكثر ملاءمة.
إذا كنت تستخدم جهاز كمبيوتر شخصي وتحتاج إلى رأس قيد التشغيل في المستند ، فمن السهل إعداده. لذا ، قبل أن ننتقل إلى كيفية إنشاء رؤوس مختلفة لكل صفحة ، دعنا نرى كيفية إنشاء رأس في المقام الأول:

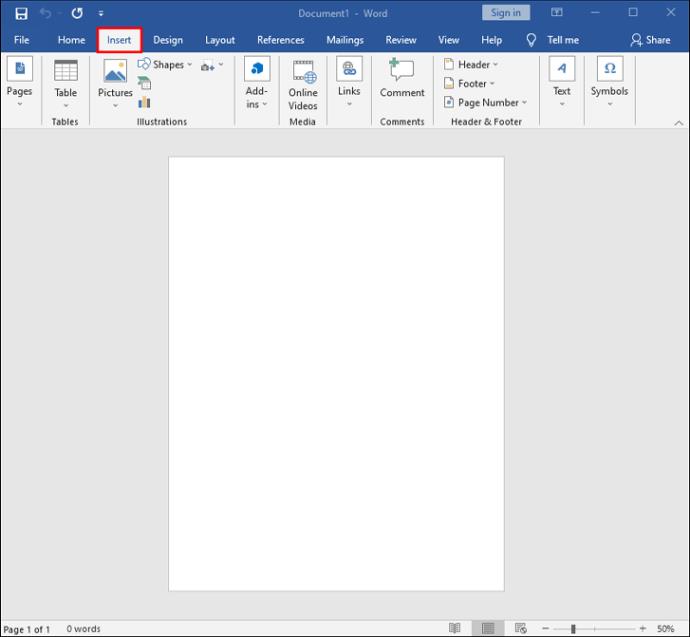
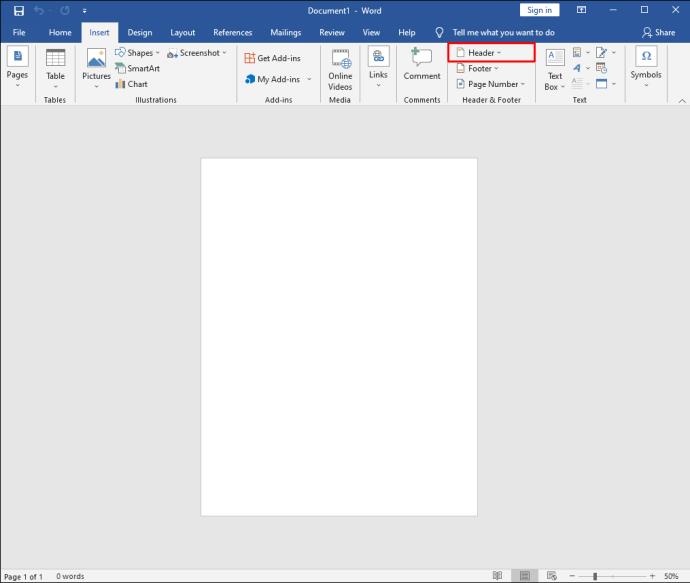
يمكنك اختيار رأس فارغ أو الاستفادة من خيارات الرأس المضمنة في Word. بمجرد إكمال هذه الخطوات ، سيظهر العنوان المحدد في كل صفحة من صفحات المستند.
ومع ذلك ، إذا كنت تريد عنوانًا مختلفًا في كل صفحة جديدة من مستند Word ، فإليك ما عليك القيام به:
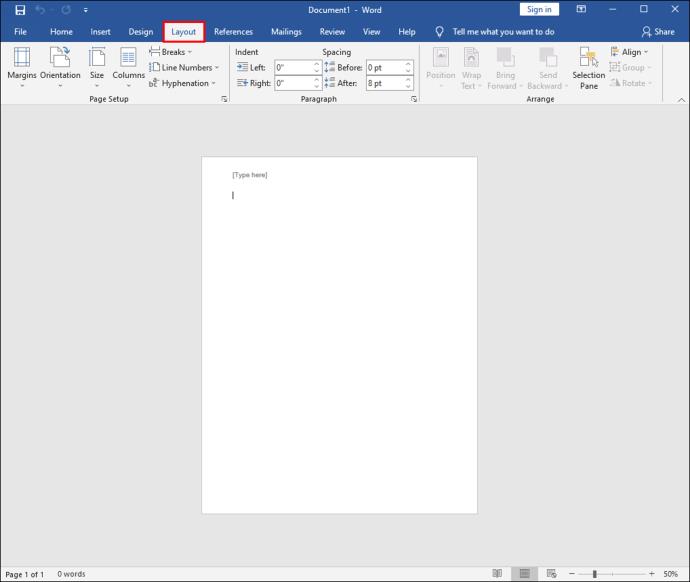
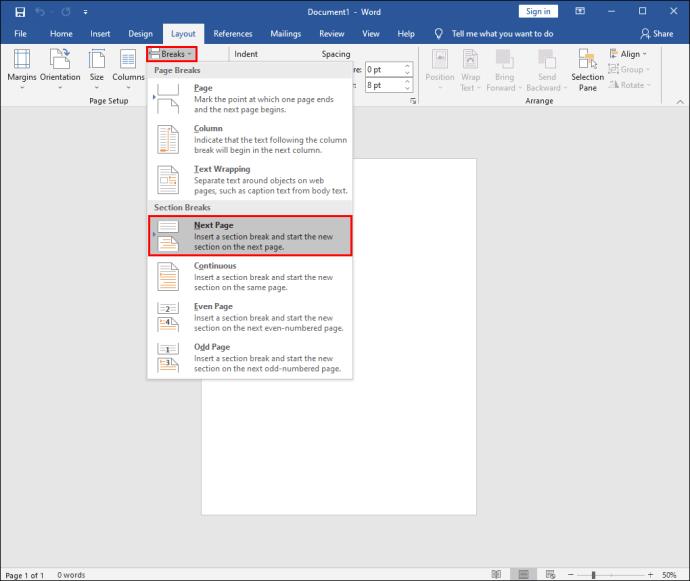
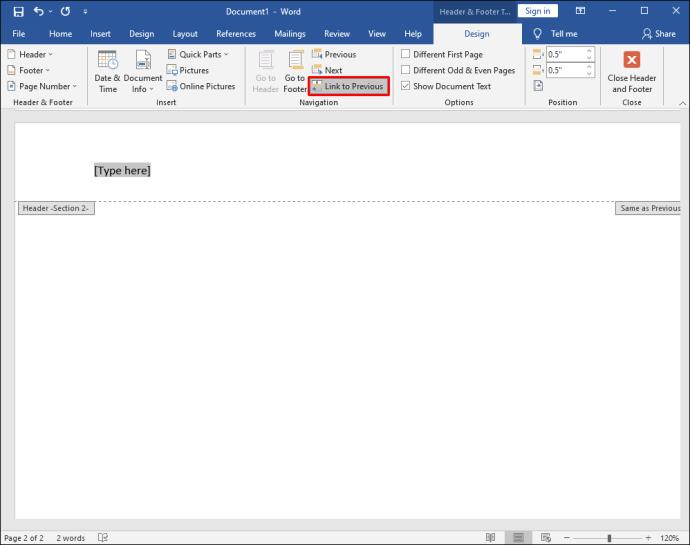

الرؤوس غير متصلة الآن ، ويمكنك إعادة تسمية الرأس الجديد أو استخدام شعار مختلف.
في الأساس ، كل ما تفعله هو تقسيم المستند إلى أقسام متعددة وإلغاء ربط هذه الأقسام تمامًا. يمكنك القيام بذلك عدة مرات حسب حاجتك لإنشاء رأس مختلف على الصفحة.
كيفية إنشاء رؤوس مختلفة لصفحات مختلفة على جهاز iPad
يمكن أن يكون استخدام Word على iPad مفيدًا أثناء التنقل وتحتاج إلى العمل على المستند. تعمل تطبيقات Microsoft Office بشكل جيد للغاية على جهاز iPad ، ولكن بعض الوظائف مفقودة.
يمكنك إنشاء رؤوس وتذييلات وإجراء تعديلات أساسية ، ولكن ليس لديك خيار إيقاف تشغيل ميزة "الارتباط بالسابق" كما تفعل في تطبيق Word لسطح المكتب. لذلك ، لا يمكنك إنشاء رؤوس مختلفة لصفحات مختلفة في Word على iPad.
على iPad ، سترى فقط نفس السابق في كل قسم صفحة جديد. ومع ذلك ، ما يمكنك فعله هو إنشاء صفحة أولى مختلفة. فيما يلي الخطوات التي يجب اتباعها:
كيفية إنشاء رؤوس مختلفة لصفحات مختلفة على iPhone
يعد العمل على مستند Word على جهاز iPhone الخاص بك أقل من مثالي ولكنه ضروري في بعض الأحيان. يمكنك إجراء أي تعديلات وتعديلات على جهاز iPhone الخاص بك ، بما في ذلك إدراج الرؤوس والتذييلات.
لسوء الحظ ، لا يوجد خيار لإنشاء رؤوس مختلفة تمامًا لكل صفحة ، حيث تظل جميعها مرتبطة بالصفحة السابقة ، ولا توجد طريقة لتغيير ذلك.
الخيار الوحيد هو تغيير العنوان في الصفحة الأولى أو إنشاء صفحات فردية وزوجية مختلفة .
إذا كنت تريد تطبيق هذا الإعداد ، فإليك الخطوات:
كيفية إنشاء رؤوس مختلفة لصفحات مختلفة على Android
تطبيق MS Word للجوال هو نفسه سواء كنت تستخدمه على أجهزة iOS أو Android. يمكنك فعل الكثير باستخدام مستندات Word على جهازك اللوحي أو الهاتف الذكي الذي يعمل بنظام Android. للأسف ، تمامًا مثل أجهزة iOS ، لن يعمل إنشاء رؤوس مختلفة لصفحات مختلفة على Android.
ومع ذلك ، يمكنك اختيار إنشاء رؤوس أخرى على صفحات مختلفة وفردية أو إنشاء رأس مختلف في الصفحة الأولى للمستند.
كيفية عمل عنوان بديل للصفحات
إذا كنت تريد رؤية عنوان مختلف على صفحات بديلة ، فيمكنك استخدام وظيفة الصفحات الفردية والزوجية المختلفة . إذا كنت تستخدم تطبيق Word لسطح المكتب على كمبيوتر Mac أو Windows ، فإليك طريقة عمل هذه العملية:

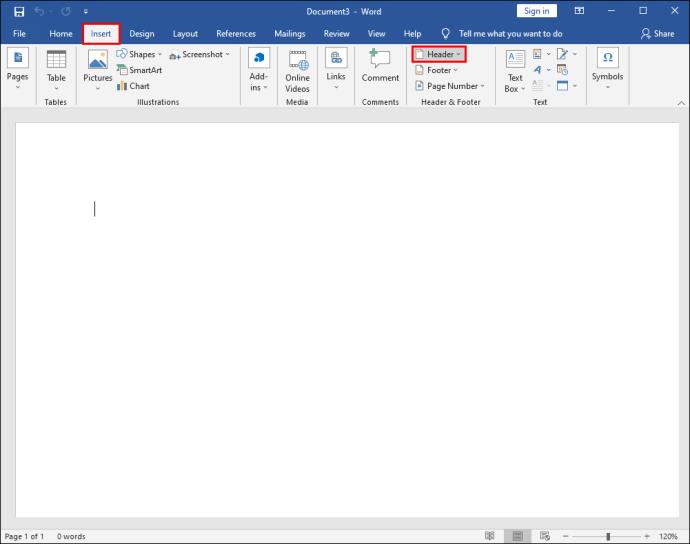
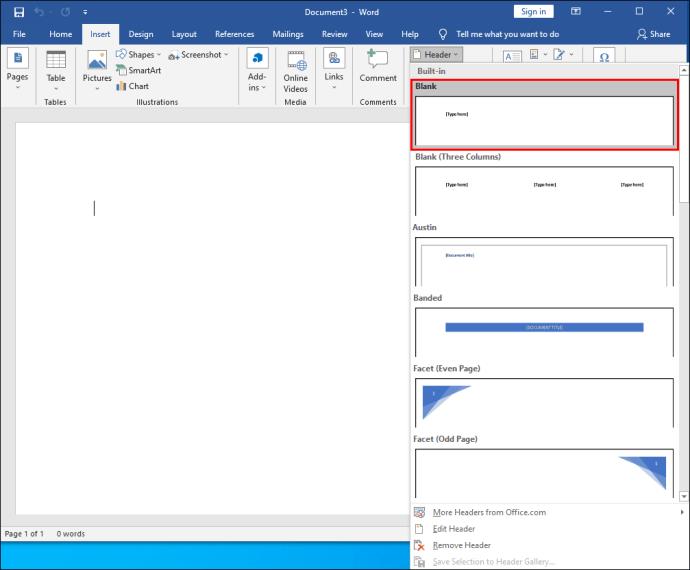
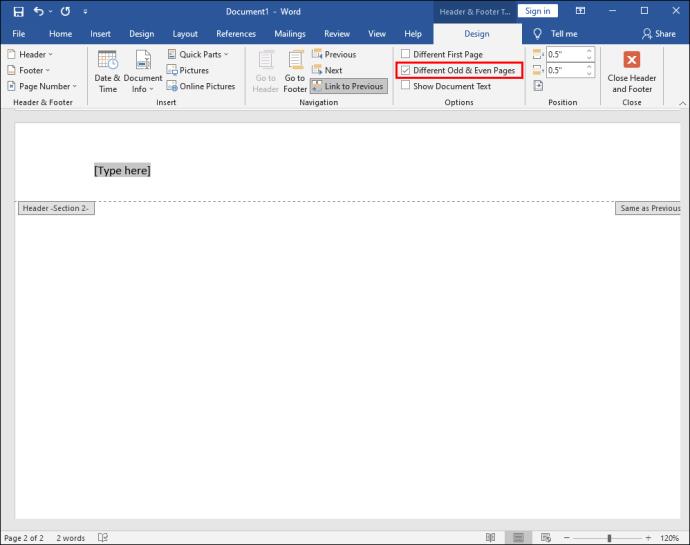

يجب أن تكون قادرًا على رؤية الرؤوس المختلفة على الصفحات البديلة في مستند Word.
أسئلة وأجوبة إضافية
هل يمكنك إنشاء تذييلات مختلفة لصفحات مختلفة؟
نعم تستطيع. يمكن أن تحتوي كل صفحة في مستند Word الخاص بك على رأس مختلف يمكن أن يكون لها تذييل مختلف. تنطبق جميع الخطوات المذكورة أعلاه ، باستثناء أنك ستختار التذييل بدلاً من الرأس عند الاقتضاء.
إنشاء أفضل تخطيط مستند Word
Word هو تطبيق معالجة نصوص معقد بشكل لا يصدق ، ولكنه قد يكون مربكًا في بعض الأحيان. هناك العديد من الميزات والخيارات التي تتيح للمستخدمين تخصيص مستنداتهم وضبطها.
يبدو تطبيق الرأس والتذييل مباشرًا من نواح كثيرة ، ولكنه يصبح أكثر تعقيدًا عند استخدام تطبيق Word للجوال. بينما يعد إنشاء رؤوس وتذييلات مختلفة على صفحات مختلفة في Word أمرًا بسيطًا في تطبيق سطح المكتب ، إلا أنه من المستحيل القيام بذلك على تطبيق جوال.
لا يزال ، هناك الكثير الذي يمكنك القيام به ، بما في ذلك تغيير رأس الصفحة الأولى وإنشاء رؤوس وتذييلات بديلة للصفحة.
كم مرة تستخدم ميزة الرأس والتذييل في Word؟ واسمحوا لنا أن نعرف في قسم التعليقات أدناه.
ما هو VPN، وما هي مزاياه وعيوبه؟ لنناقش مع WebTech360 تعريف VPN، وكيفية تطبيق هذا النموذج والنظام في العمل.
لا يقتصر أمان Windows على الحماية من الفيروسات البسيطة فحسب، بل يحمي أيضًا من التصيد الاحتيالي، ويحظر برامج الفدية، ويمنع تشغيل التطبيقات الضارة. مع ذلك، يصعب اكتشاف هذه الميزات، فهي مخفية خلف طبقات من القوائم.
بمجرد أن تتعلمه وتجربه بنفسك، ستجد أن التشفير سهل الاستخدام بشكل لا يصدق وعملي بشكل لا يصدق للحياة اليومية.
في المقالة التالية، سنقدم العمليات الأساسية لاستعادة البيانات المحذوفة في نظام التشغيل Windows 7 باستخدام أداة الدعم Recuva Portable. مع Recuva Portable، يمكنك تخزينها على أي وحدة تخزين USB مناسبة، واستخدامها وقتما تشاء. تتميز الأداة بصغر حجمها وبساطتها وسهولة استخدامها، مع بعض الميزات التالية:
يقوم برنامج CCleaner بالبحث عن الملفات المكررة في بضع دقائق فقط، ثم يسمح لك بتحديد الملفات الآمنة للحذف.
سيساعدك نقل مجلد التنزيل من محرك الأقراص C إلى محرك أقراص آخر على نظام التشغيل Windows 11 على تقليل سعة محرك الأقراص C وسيساعد جهاز الكمبيوتر الخاص بك على العمل بسلاسة أكبر.
هذه طريقة لتقوية نظامك وضبطه بحيث تحدث التحديثات وفقًا لجدولك الخاص، وليس وفقًا لجدول Microsoft.
يوفر مستكشف ملفات Windows خيارات متعددة لتغيير طريقة عرض الملفات. ما قد لا تعرفه هو أن أحد الخيارات المهمة مُعطّل افتراضيًا، مع أنه ضروري لأمان نظامك.
باستخدام الأدوات المناسبة، يمكنك فحص نظامك وإزالة برامج التجسس والبرامج الإعلانية والبرامج الضارة الأخرى التي قد تكون مختبئة في نظامك.
فيما يلي قائمة بالبرامج الموصى بها عند تثبيت جهاز كمبيوتر جديد، حتى تتمكن من اختيار التطبيقات الأكثر ضرورة والأفضل على جهاز الكمبيوتر الخاص بك!
قد يكون من المفيد جدًا حفظ نظام تشغيل كامل على ذاكرة فلاش، خاصةً إذا لم يكن لديك جهاز كمبيوتر محمول. ولكن لا تظن أن هذه الميزة تقتصر على توزيعات لينكس - فقد حان الوقت لتجربة استنساخ نظام ويندوز المُثبّت لديك.
إن إيقاف تشغيل بعض هذه الخدمات قد يوفر لك قدرًا كبيرًا من عمر البطارية دون التأثير على استخدامك اليومي.
Ctrl + Z هو مزيج مفاتيح شائع جدًا في ويندوز. يتيح لك Ctrl + Z التراجع عن إجراءات في جميع أقسام ويندوز.
تُعدّ الروابط المختصرة مفيدةً لإزالة الروابط الطويلة، لكنها تُخفي أيضًا وجهتها الحقيقية. إذا كنت ترغب في تجنّب البرامج الضارة أو التصيّد الاحتيالي، فإنّ النقر العشوائي على هذا الرابط ليس خيارًا حكيمًا.
بعد انتظار طويل، تم إطلاق التحديث الرئيسي الأول لنظام التشغيل Windows 11 رسميًا.













