ما هي شبكة VPN؟ مزايا وعيوب شبكة VPN الافتراضية الخاصة

ما هو VPN، وما هي مزاياه وعيوبه؟ لنناقش مع WebTech360 تعريف VPN، وكيفية تطبيق هذا النموذج والنظام في العمل.
مساحة عمل Visual Studio Code هي مجموعة من الملفات المفتوحة في نافذة واحدة. يمكن أن تكون مساحة العمل مجلدًا واحدًا ، ولكن في بعض الحالات ، ستتضمن ملفات متعددة في سير عمل تطوير يُعرف باسم مساحات العمل متعددة الجذور. إذا كنت تعمل في مشروع وكان عليك فتح ملفات متعددة على هذا النظام الأساسي ، يمكن أن تساعدك ميزة مساحة العمل الجديدة. ستتمكن من فتح عدة ملفات في نفس النافذة ، مما يسهل الوصول إلى جميع المستندات الضرورية. يتم استخدام ملف .code-Workspaces لحفظ تكوين مجلد المشروع. بمجرد التهيئة ، سيفتح تلقائيًا الملفات المختلفة في نفس النافذة. كما أنه أسرع وأسهل في الإعداد من كتابة نص برمجي. تحقق من كيفية إنشاء مساحة عمل VS Code.

إنشاء مساحة عمل جديدة في VS Code
غالبًا ما تكون مساحة العمل الخاصة بك هي النسخة المحلية من قاعدة بيانات الفريق التي يمكنك استخدامها لاختبار الكود الخاص بك وتطويره. في معظم الحالات ، يتم إنشاؤه تلقائيًا عند فتح مجلد VS. ومع ذلك ، قد ترغب في إنشاء ملفات متعددة لتتبع جميع التغييرات التي تجريها في فروع مختلفة من المشروع. فيما يلي كيفية دمج هذه الملفات في مساحة عمل VS Code.
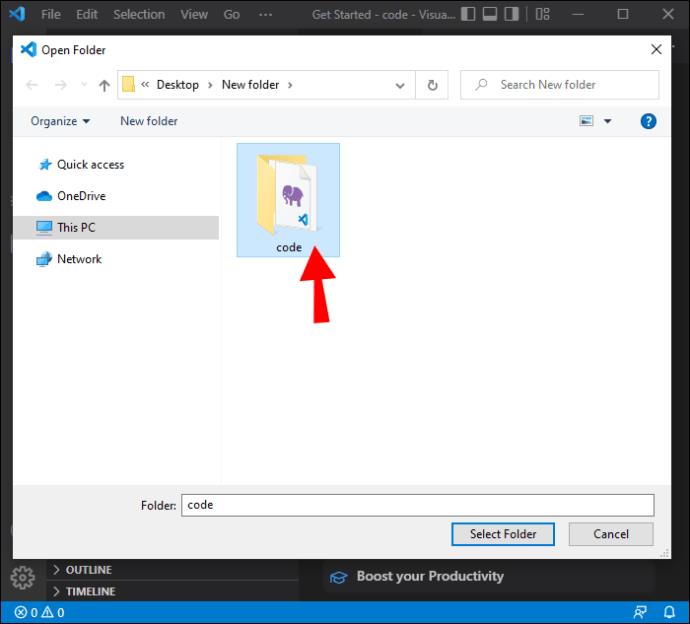
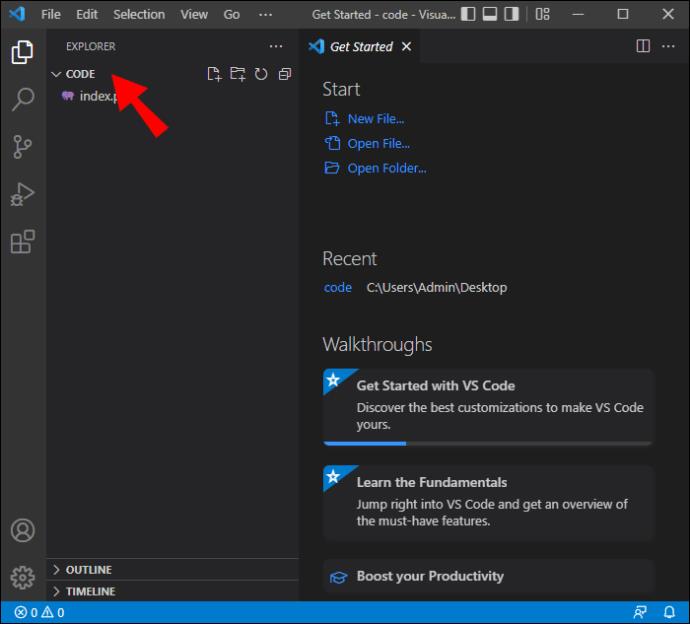
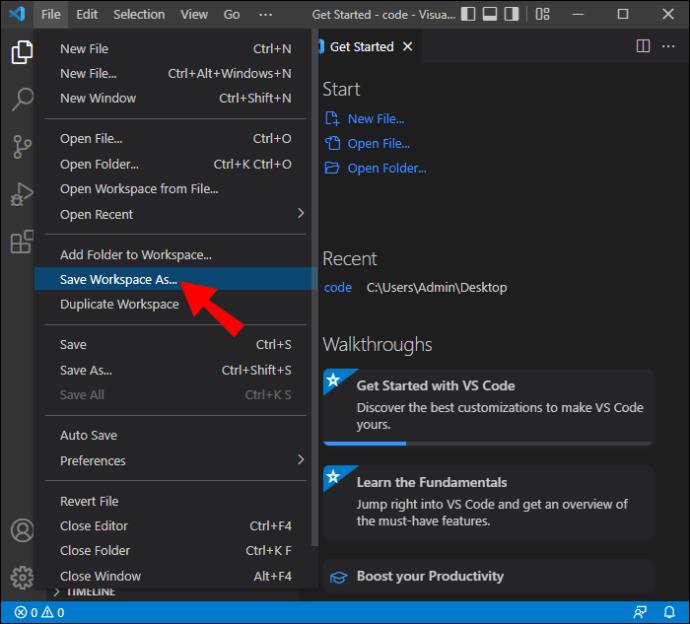
تم الآن إنشاء مساحة العمل الجديدة الخاصة بك على VS Code ، وسيظهر الاسم كـ (Name) .code-Workspace.
إعدادات مساحة العمل
تتجاوز هذه الإعدادات الإعدادات الافتراضية ويمكن استخدامها لتخصيص مساحة العمل الخاصة بك حسب رغبتك. يتم تخزينها في ملفات JSON ، وسيتم تحديد موقعها من خلال كيفية فتح مجلدك.
إعدادات مساحة العمل ذات المجلد الفردي
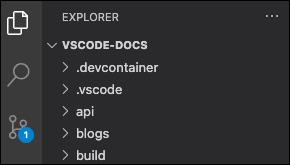
إذا فتحت مجلدًا كمساحة عمل ، فسيتم العثور على الإعدادات في .vscode / settings.json.
إعدادات مساحة عمل متعددة الجذور
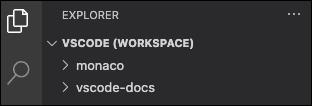
إذا كان المجلد الذي تفتحه هو ملف .code-workspace ، فستتم إضافة جميع إعدادات Workspace إلى ملف .code-workspace.
لا يزال بإمكانك تخصيص الإعدادات لكل مجلد جذر ، لكن الإعدادات ستتجاوز تلك المعرفة في مساحة العمل .code.
تكوينات تشغيل مساحة العمل والمهام
على غرار كيفية تكوين الإعدادات لـ Workspace ، يمكن أيضًا تخصيص المهام وعمليات التشغيل لتناسب مساحة العمل. إذا كان لديك مجلد مفتوح كملف .code-workspace أو مساحة عمل ، فستكون مواقع تكوينات المهام والتشغيل في ملف .vsh أو ملف مساحة العمل. يمكن أيضًا تعديل هذه التكوينات من المجلد.
تحسين مساحة عمل رمز VS جديد
بفضل الدعم المضمن للعديد من لغات البرمجة ، بما في ذلك TypeScript و Javascript و Node JS ، يعد Workspace أداة مثالية للمطورين. ستجعل هذه النصائح النظام الأساسي أكثر كفاءة وأسهل في التنقل.
محطات
ربما تستخدم المحطة الافتراضية التي يوفرها نظام التشغيل الخاص بك. مع VS Code ، أراد النظام الأساسي أن يصنعه حتى لا تضطر إلى الاعتماد على ميزة نظام التشغيل. يأتي VS Code مع محطة طرفية مدمجة بها جميع متطلباتك في مكان واحد. إنها طريقة رائعة لتتبع مشاريع التطوير الخاصة بك والتأكد من أنها تعمل بسلاسة. من خلال القدرة على إعادة تسمية أو تغيير لون الرمز ، من السهل أيضًا التمييز بين المحطات الطرفية المختلفة لمشروعك.
علامات التفاف
هذه الميزة مفيدة للمطورين الذين يعملون في مشاريع كبيرة حيث يتم استخدام مكونات متعددة. قد يكون من الصعب تتبع جميع الملفات عند الانتقال من مكون إلى آخر. في VS Code ، تظهر علامات التبويب في المتصفح ، وسيتعين عليك التمرير من واحدة إلى أخرى عندما تريد عرض ما بداخلها.
تتمثل الطريقة الأكثر فاعلية في التفاف علامات التبويب هذه عن طريق النقر فوق Cmd + والبحث عن "علامات التفاف". ستجعل هذه الميزة من السهل رؤية ما هو موجود في علامات التبويب المختلفة.
علامات التبويب
بصفتك مطورًا ، يُنصح بالحفاظ على مساحة العمل الخاصة بك منظمة قدر الإمكان. يمكنك القيام بذلك عن طريق تثبيت علامات التبويب التي تستخدمها غالبًا في مقدمة الشاشة. يمكنك أيضًا تخصيص شكل وأسلوب علامات التبويب هذه عن طريق الضغط على أزرار Cmd + أو Ctrl + والبحث عن "Pin Tab".
واجهة المستخدم
تم إعداد واجهة المحطة الطرفية بحيث تحتوي على خيارات متنوعة ، مثل المستكشف ، والبحث ، ومدير المشروع ، والمخرجات. يحتوي أيضًا على قسم يشبه التذييل حيث يمكنك بسهولة العثور على تفاصيل متعددة وتعديلها. في VS Code ، من الممكن سحب وإسقاط علامات التبويب هذه ، وإعادة ترتيبها حسب رغبتك. يمكنك وضع الخيارات الأكثر استخدامًا بالقرب من الأعلى أو تخصيصها لتسهيل الوصول إليها. يؤدي تخصيص واجهة المستخدم إلى تسهيل التنقل في مساحة العمل الخاصة بك.
لغة
عند إنشاء صفحة جديدة في Visual Studio Code ، يكون الملف بدون عنوان ، وسيتعين عليك ملء هذه التفاصيل بنفسك. سيكون عليك بعد ذلك الانتقال إلى اسم الملف وإدخال الامتداد. يمكن أن تكون العملية مملة ، خاصة عند التعامل مع عدد كبير من الملفات.
يمكنك تحسين العملية بالسماح لـ IDE بالاطلاع على الملفات. سيستخدم بعد ذلك نظام التسمية السابق لتعيين أسماء للملفات الجديدة التي تقوم بإنشائها.
معاينة
يحتوي VS Code على بعض الميزات المحبطة. على سبيل المثال ، إذا فتحت ملفًا في المعاينة ثم فتحت ملفًا آخر بعد ذلك مباشرة دون إجراء تغييرات على الملف الأول ، فسيغلق البرنامج الملف الأول. إذا كنت ترغب في تغيير هذا والإبقاء على كلا الملفين مفتوحين في المعاينة ، فانتقل إلى الإعدادات وابحث عن "تمكين المعاينة". ضع علامة في خانة الاختيار لإجراء التغييرات اللازمة.
إعداد جهاز كمبيوتر جديد
ربما تكون قد خصصت مساحة عمل VS Code وتخصيصها حسب رغبتك ، فقط للحصول على جهاز كمبيوتر جديد. على الرغم من أن الجهاز الجديد رائع ، إلا أن الاضطرار إلى إعادة تكوين مساحة العمل الخاصة بك قد يكون أمرًا مزعجًا.
يتيح لك إعداد المزامنة حفظ جميع التكوينات في مكان واحد. عندما تحصل على جهاز آخر ، فإنه سيقوم تلقائيًا بتطبيق إعدادات الجهاز القديم على مساحة عمل VS Code الجديدة. بهذه الطريقة ، لن تضطر إلى إعادة تكوين مساحة العمل على جهاز الكمبيوتر الجديد.
افتح إعادة التشغيل
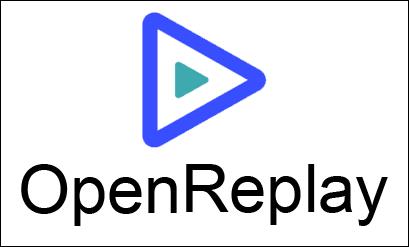
قد يكون البدء في تصحيح أخطاء تطبيق ويب في الإنتاج أمرًا صعبًا ويستغرق وقتًا طويلاً. باستخدام OpenReplay ، يمكنك مراقبة وإعادة تشغيل كل ما يفعله المستخدمون ، مما يسمح لك بمعرفة كيف يتصرف التطبيق واكتشاف أي مشكلات قد تظهر. يعد OpenReplay خيارًا ممتازًا لأنه بديل مجاني ومفتوح المصدر لتطبيقات تصحيح الأخطاء الأخرى مثل LogRocket و FullStory . يوفر لك استخدام برنامج التصحيح الكثير من الوقت عند استخدام مساحة العمل.
جيثب
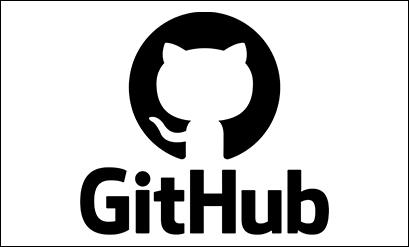
يأتي VS Code مع تكامل GitHub مدمج . يتيح لك ذلك دفع ملفاتك إلى GitHub بسرعة. يعني الاتصال بـ GitHub من VS Code أنك لست مضطرًا لقضاء الوقت في كتابة أوامر git. يجعل تكامل VS Code الحفاظ على ملفاتك أكثر بساطة.
كل مجلداتك في مكان واحد
تُسهل مساحة العمل على فريقك البقاء منظمًا. يمكن تخزين الملفات والمجلدات في مكان واحد ، مما يسمح بفتحها وعرضها بنقرة زر واحدة. يمكن أيضًا تحسين مساحة العمل لتحسين الكفاءة والمساعدة في تتبع المشاريع الجارية. باستخدام هذا الدليل ، أنت الآن مجهز جيدًا لإنشاء مساحة عمل على VS Code وتخصيصها لتناسب احتياجاتك.
هل قمت بإعداد مساحة عمل جديدة على VS Code؟ أخبرنا كيف قمت بإنشاء مساحة العمل الخاصة بك وتحسينها في التعليقات أدناه.
ما هو VPN، وما هي مزاياه وعيوبه؟ لنناقش مع WebTech360 تعريف VPN، وكيفية تطبيق هذا النموذج والنظام في العمل.
لا يقتصر أمان Windows على الحماية من الفيروسات البسيطة فحسب، بل يحمي أيضًا من التصيد الاحتيالي، ويحظر برامج الفدية، ويمنع تشغيل التطبيقات الضارة. مع ذلك، يصعب اكتشاف هذه الميزات، فهي مخفية خلف طبقات من القوائم.
بمجرد أن تتعلمه وتجربه بنفسك، ستجد أن التشفير سهل الاستخدام بشكل لا يصدق وعملي بشكل لا يصدق للحياة اليومية.
في المقالة التالية، سنقدم العمليات الأساسية لاستعادة البيانات المحذوفة في نظام التشغيل Windows 7 باستخدام أداة الدعم Recuva Portable. مع Recuva Portable، يمكنك تخزينها على أي وحدة تخزين USB مناسبة، واستخدامها وقتما تشاء. تتميز الأداة بصغر حجمها وبساطتها وسهولة استخدامها، مع بعض الميزات التالية:
يقوم برنامج CCleaner بالبحث عن الملفات المكررة في بضع دقائق فقط، ثم يسمح لك بتحديد الملفات الآمنة للحذف.
سيساعدك نقل مجلد التنزيل من محرك الأقراص C إلى محرك أقراص آخر على نظام التشغيل Windows 11 على تقليل سعة محرك الأقراص C وسيساعد جهاز الكمبيوتر الخاص بك على العمل بسلاسة أكبر.
هذه طريقة لتقوية نظامك وضبطه بحيث تحدث التحديثات وفقًا لجدولك الخاص، وليس وفقًا لجدول Microsoft.
يوفر مستكشف ملفات Windows خيارات متعددة لتغيير طريقة عرض الملفات. ما قد لا تعرفه هو أن أحد الخيارات المهمة مُعطّل افتراضيًا، مع أنه ضروري لأمان نظامك.
باستخدام الأدوات المناسبة، يمكنك فحص نظامك وإزالة برامج التجسس والبرامج الإعلانية والبرامج الضارة الأخرى التي قد تكون مختبئة في نظامك.
فيما يلي قائمة بالبرامج الموصى بها عند تثبيت جهاز كمبيوتر جديد، حتى تتمكن من اختيار التطبيقات الأكثر ضرورة والأفضل على جهاز الكمبيوتر الخاص بك!
قد يكون من المفيد جدًا حفظ نظام تشغيل كامل على ذاكرة فلاش، خاصةً إذا لم يكن لديك جهاز كمبيوتر محمول. ولكن لا تظن أن هذه الميزة تقتصر على توزيعات لينكس - فقد حان الوقت لتجربة استنساخ نظام ويندوز المُثبّت لديك.
إن إيقاف تشغيل بعض هذه الخدمات قد يوفر لك قدرًا كبيرًا من عمر البطارية دون التأثير على استخدامك اليومي.
Ctrl + Z هو مزيج مفاتيح شائع جدًا في ويندوز. يتيح لك Ctrl + Z التراجع عن إجراءات في جميع أقسام ويندوز.
تُعدّ الروابط المختصرة مفيدةً لإزالة الروابط الطويلة، لكنها تُخفي أيضًا وجهتها الحقيقية. إذا كنت ترغب في تجنّب البرامج الضارة أو التصيّد الاحتيالي، فإنّ النقر العشوائي على هذا الرابط ليس خيارًا حكيمًا.
بعد انتظار طويل، تم إطلاق التحديث الرئيسي الأول لنظام التشغيل Windows 11 رسميًا.













