ما هي شبكة VPN؟ مزايا وعيوب شبكة VPN الافتراضية الخاصة

ما هو VPN، وما هي مزاياه وعيوبه؟ لنناقش مع WebTech360 تعريف VPN، وكيفية تطبيق هذا النموذج والنظام في العمل.
روابط الجهاز
يعد Google Classroom أحد أفضل الأدوات لتدريس الفصول الدراسية عبر الإنترنت. إذا كنت معلمًا ، فإن تعلم كيفية إدارة المهام على النظام الأساسي يعد مهارة رائعة. بالإضافة إلى إنشائها ، يمكنك حفظ إصدارات المسودة ونسخها وجدولتها ليتم إرسالها لاحقًا واختيار الطلاب الذين سيتلقونها وما إلى ذلك.
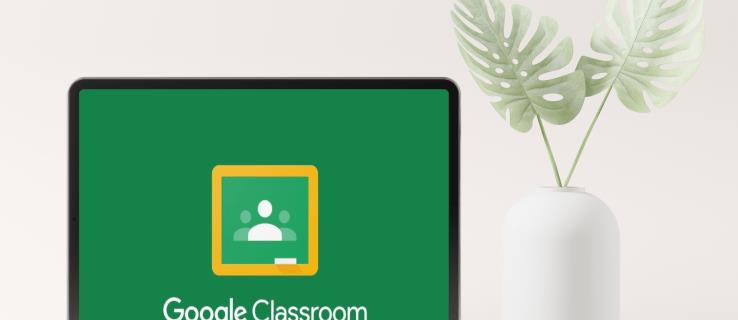
إذا كنت جديدًا في Google Classroom وتتساءل عن كيفية القيام بمهمة ، فقد وصلت إلى المكان الصحيح. ستناقش هذه المقالة تعيينها لجميع الطلاب أو لطلاب محددين بالإضافة إلى تقديم النصائح والحيل للاستفادة الكاملة من Google Classroom.
كيفية إنشاء واجب في Google Classroom لكل طالب
في بعض الأحيان ، ستحتاج إلى إنشاء مهام مختلفة لطلاب مختلفين. سواء كان طلابك بحاجة إلى واجبات منزلية إضافية ، أو يرغبون في الحصول على درجة أفضل ، أو تم احتجازهم ويحتاجون إلى تكوين درس ، فإن تعلم كيفية إجراء مهام للطلاب الفرديين أمر ضروري. لحسن الحظ ، جعل Google Classroom العملية سهلة.
كيفية إنشاء واجب في Google Classroom لكل طالب على جهاز كمبيوتر
فيما يلي كيفية إجراء مهمة للطلاب الفرديين في Google Classroom:
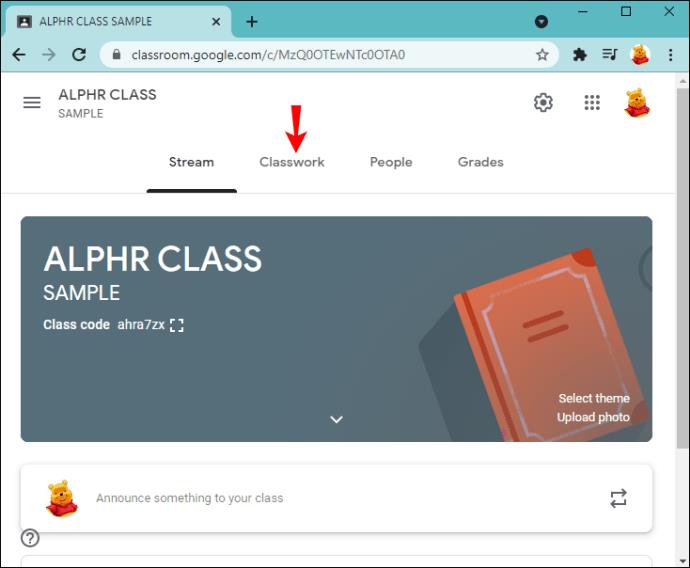
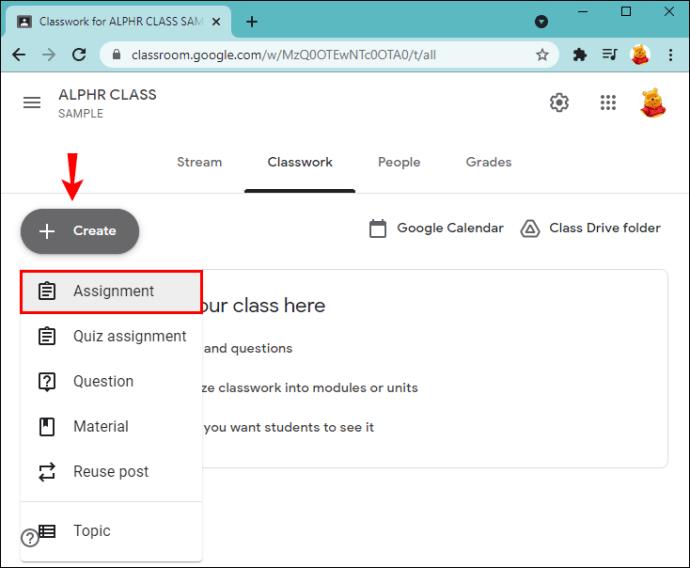
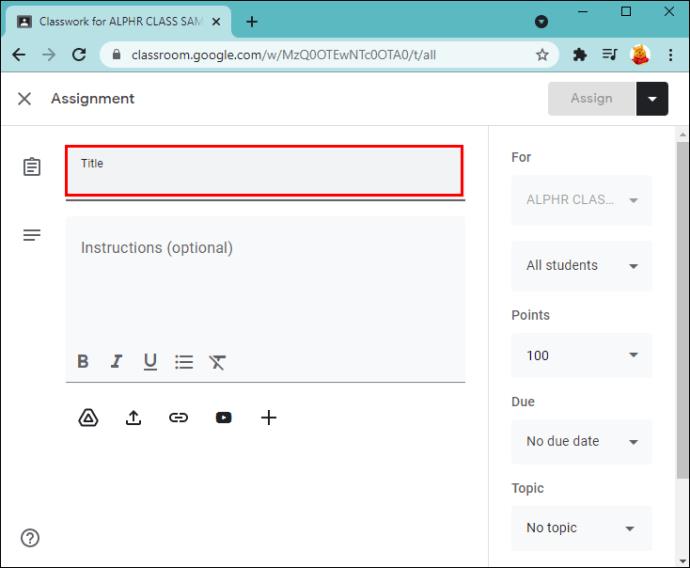
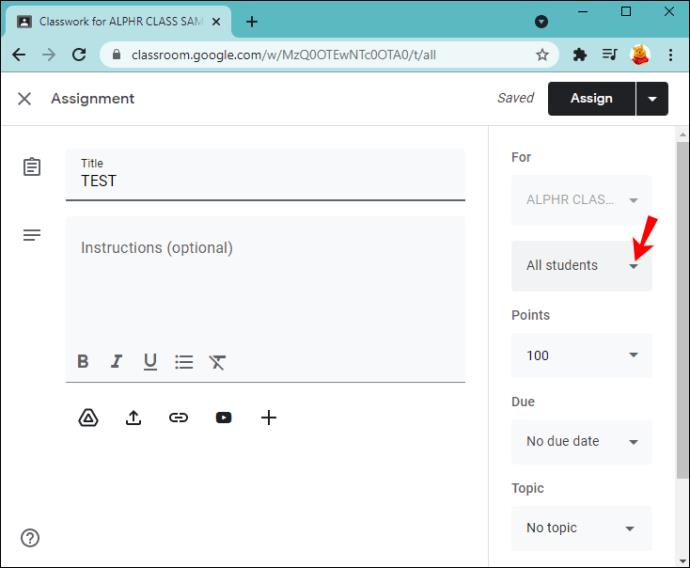
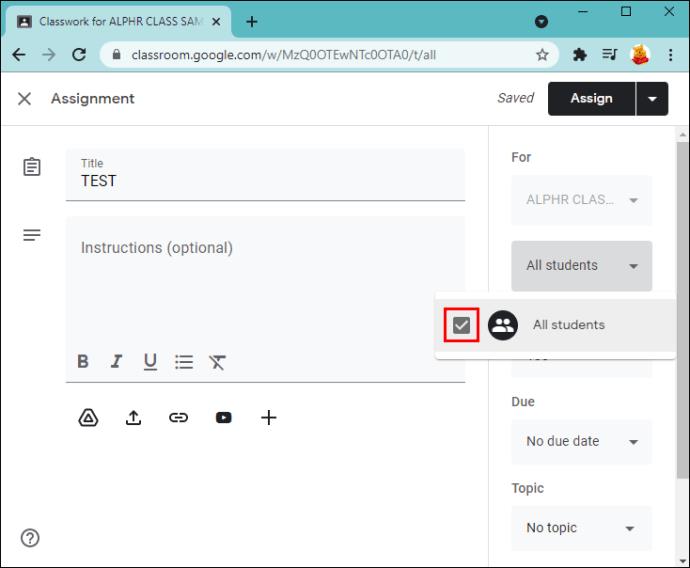
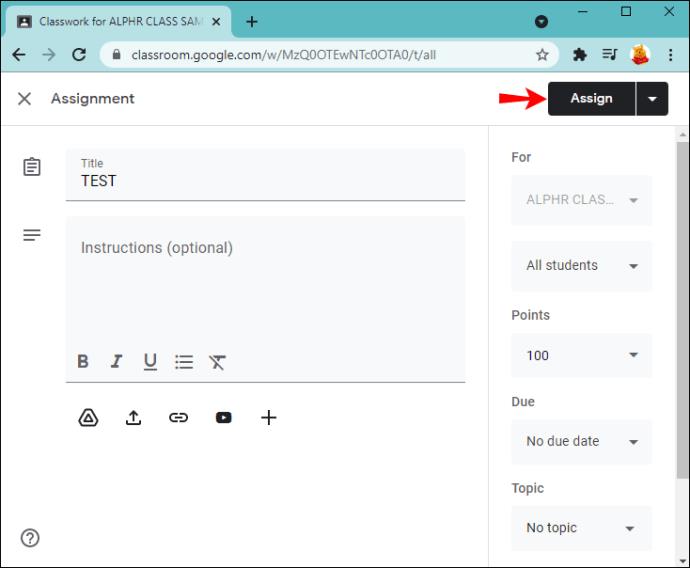
كيفية إنشاء واجب في Google Classroom لكل طالب على Android
إذا كنت في طريقك أو لم يكن لديك جهاز كمبيوتر بالقرب منك ، يمكنك استخدام تطبيق Google Classroom على جهاز Android الخاص بك. على الرغم من أنك قد تعتقد أنه من الصعب العمل على شاشة أصغر ، إلا أن Google Classroom قام بعمل ممتاز في جعل العملية سريعة وبسيطة.
اتبع هذه الخطوات لإنشاء مهام لكل طالب على جهاز Android الخاص بك:
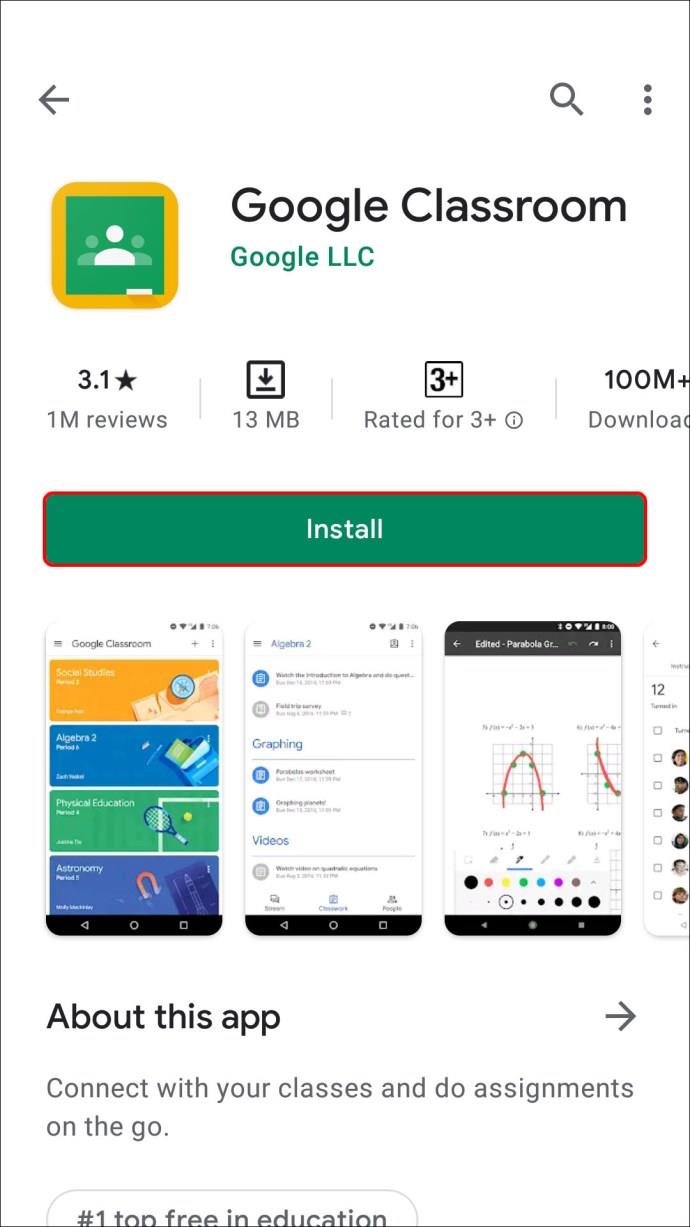
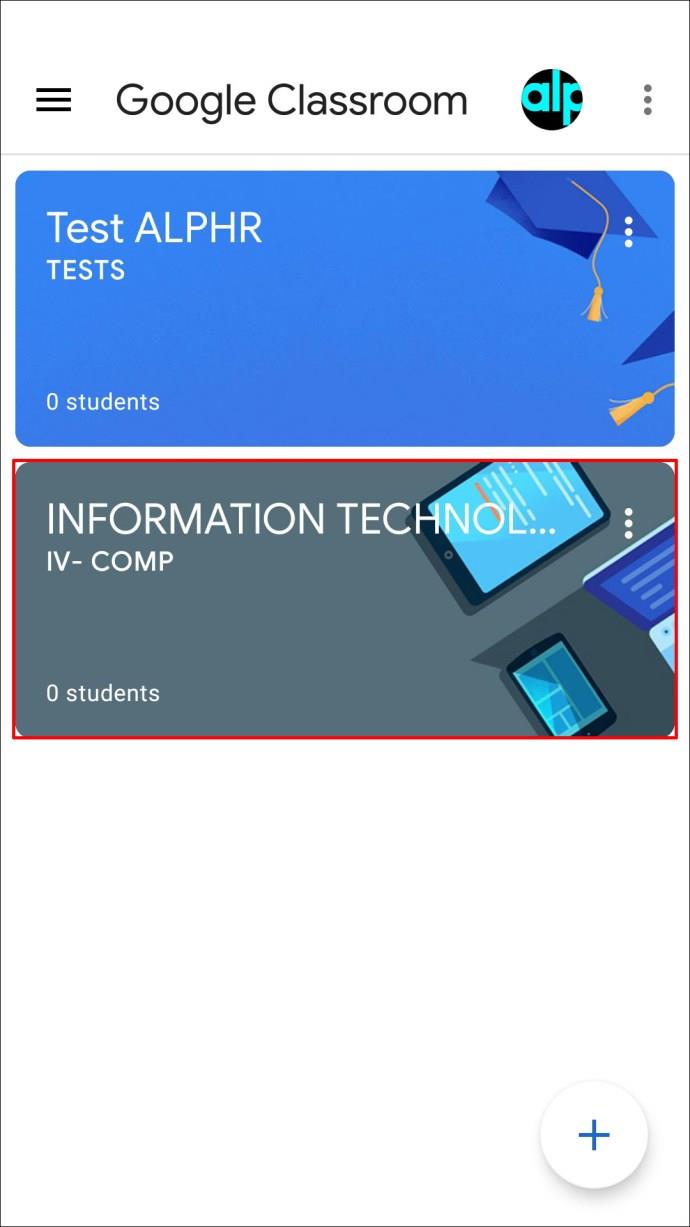
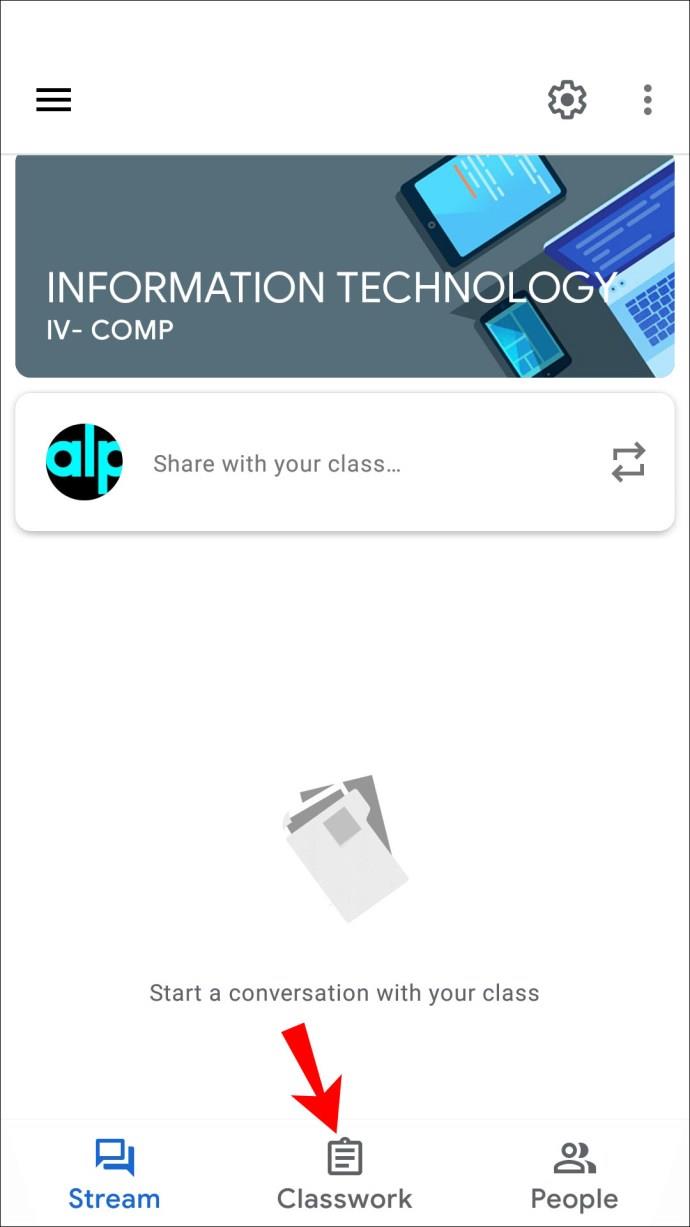
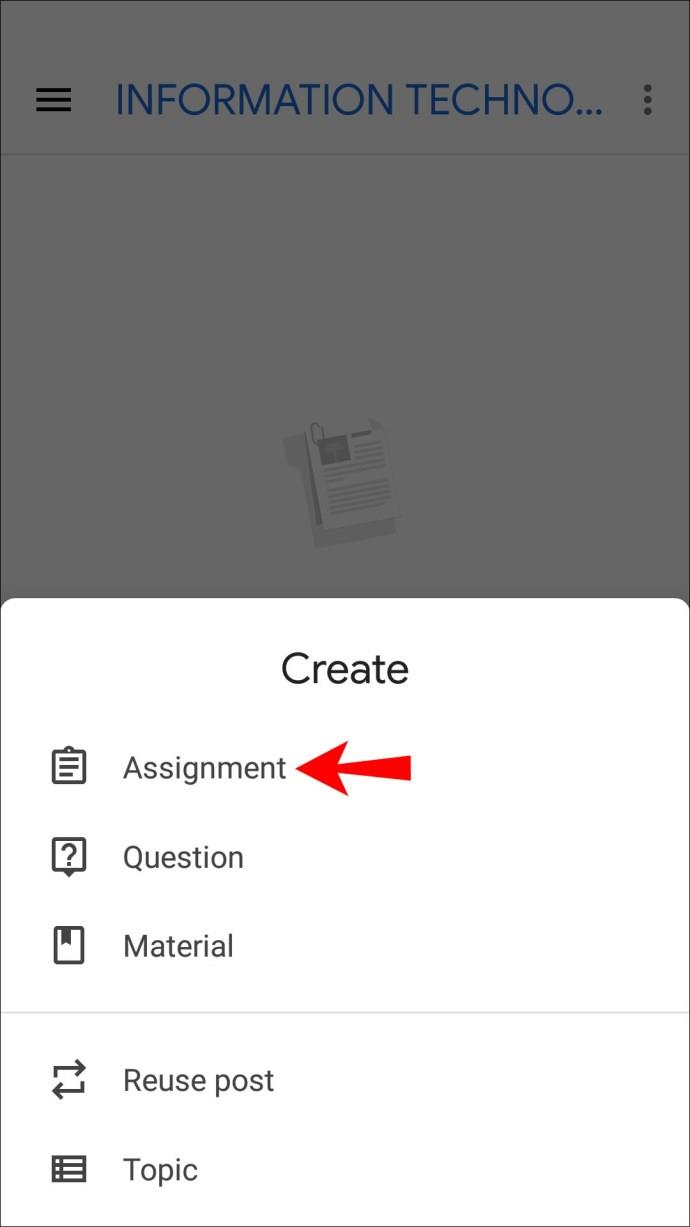
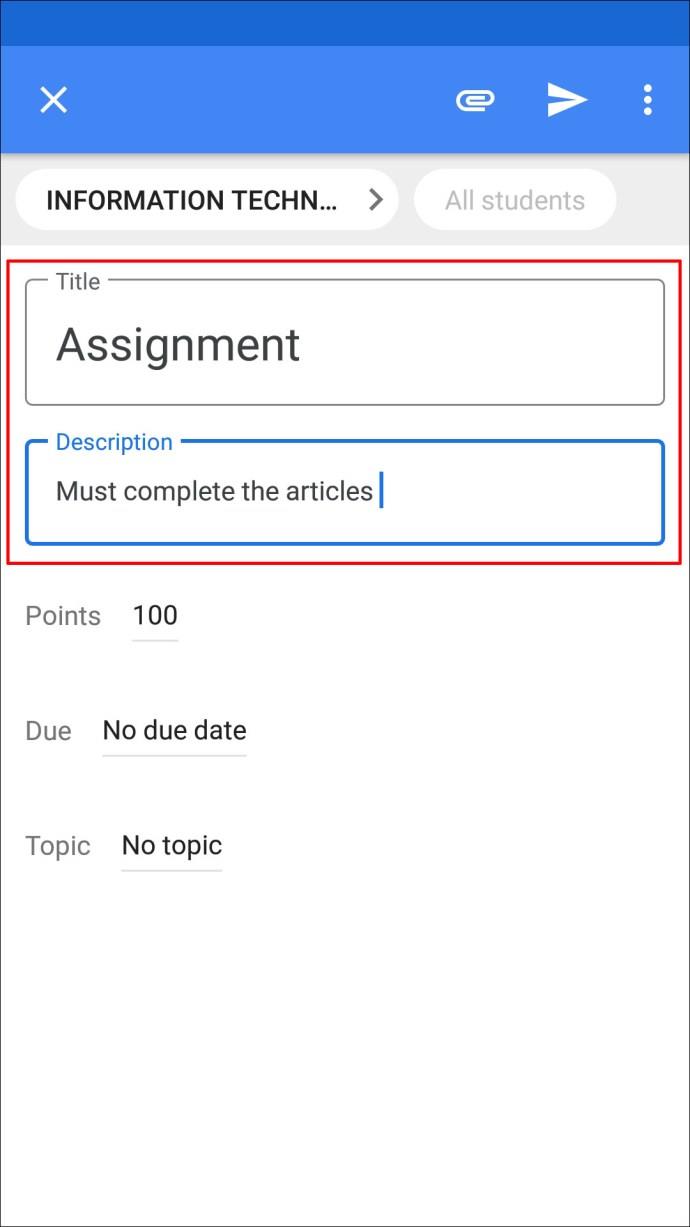
كيفية إنشاء واجب في Google Classroom لكل طالب على iPhone أو iPad
تطبيق Google Classroom متاح أيضًا لمستخدمي iPhone / iPad. يمكن إنشاء مهمة لكل طالب بعدة نقرات. اتبع الإرشادات أدناه لإجراء مهمة للطلاب الفرديين على جهاز iPhone / iPad الخاص بك:

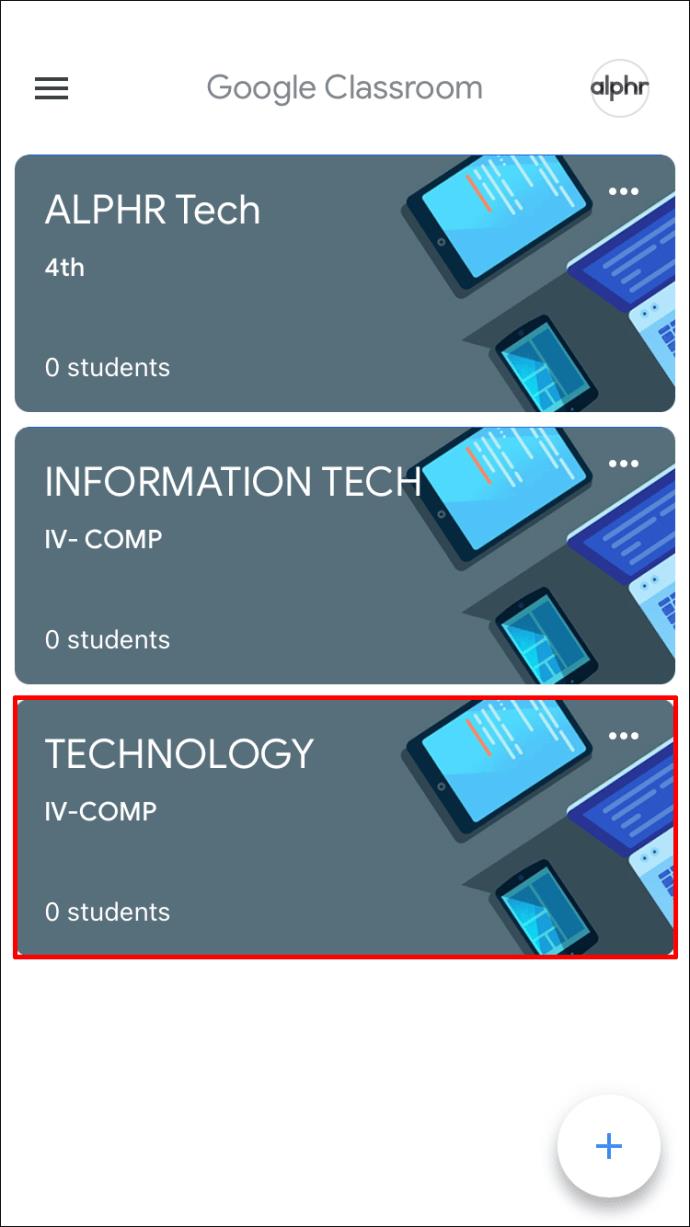

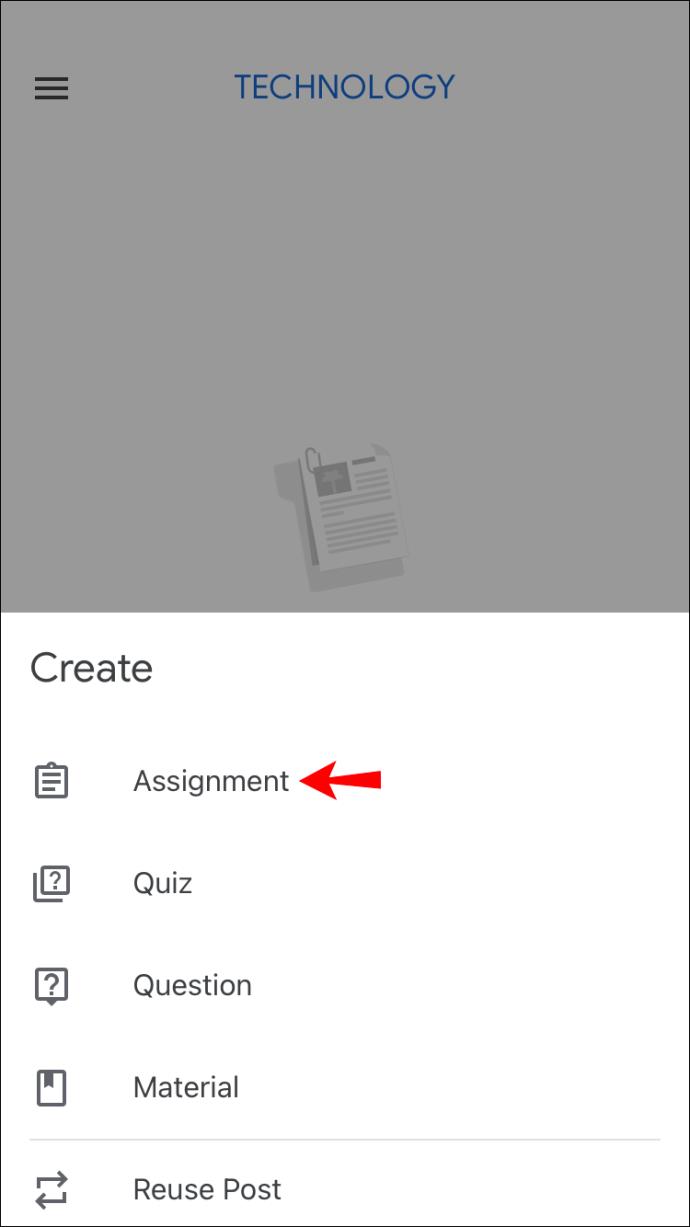
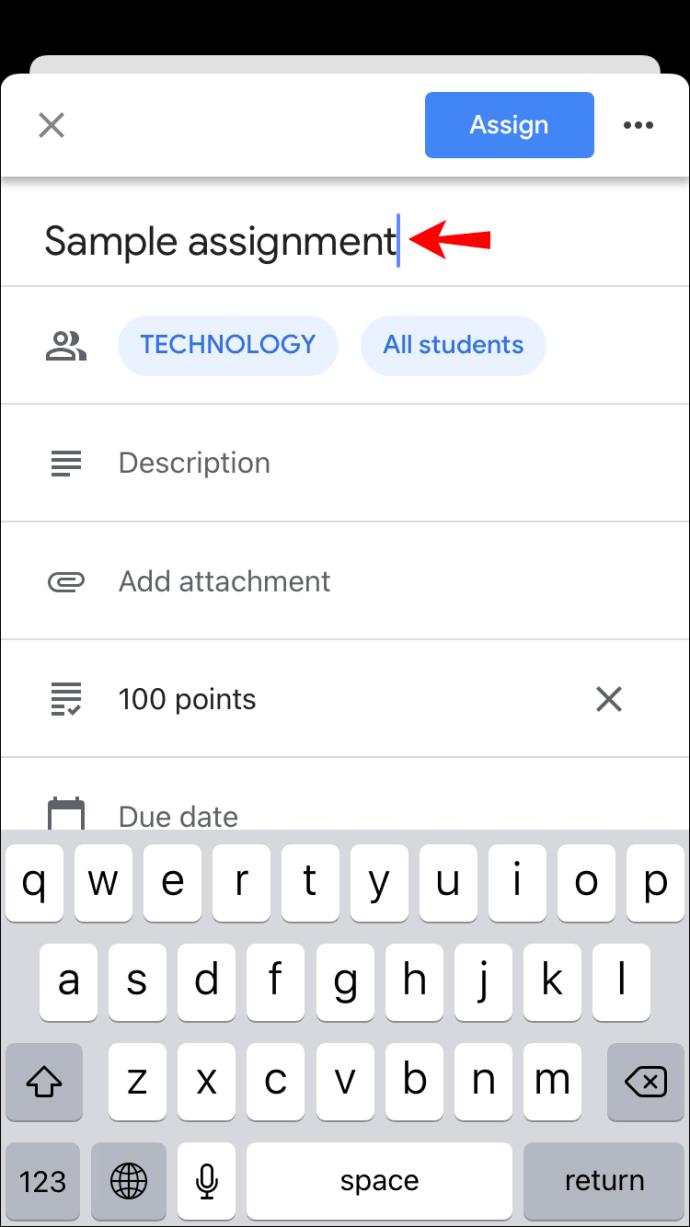
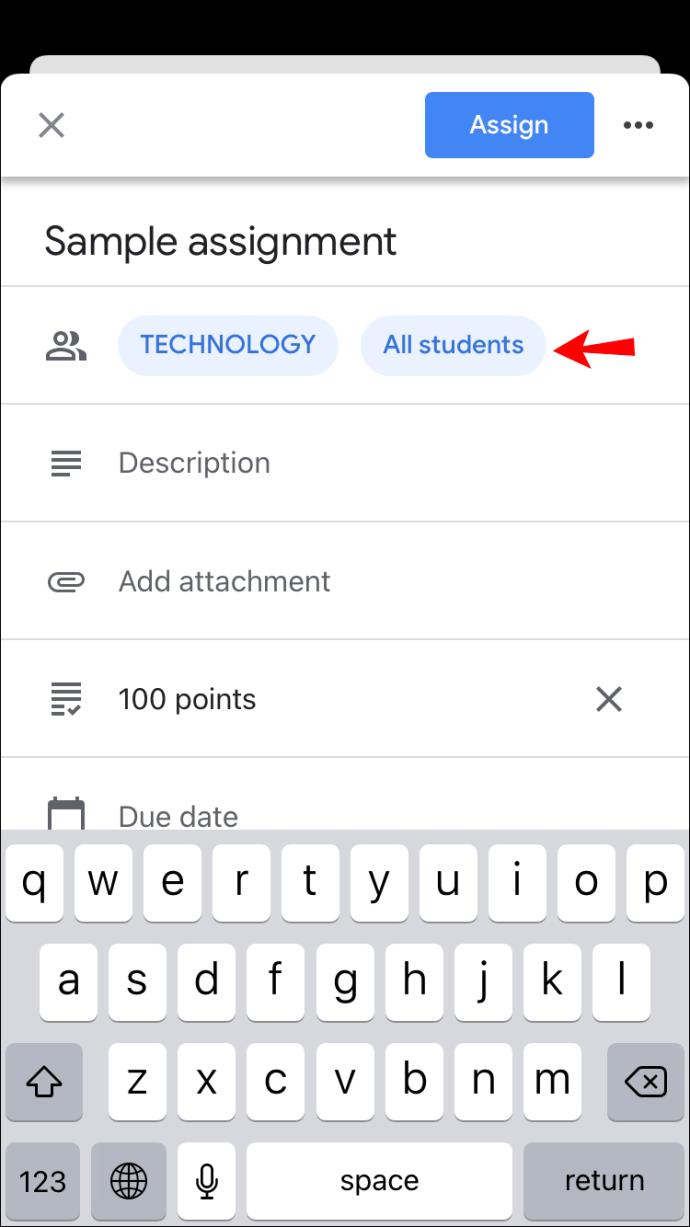
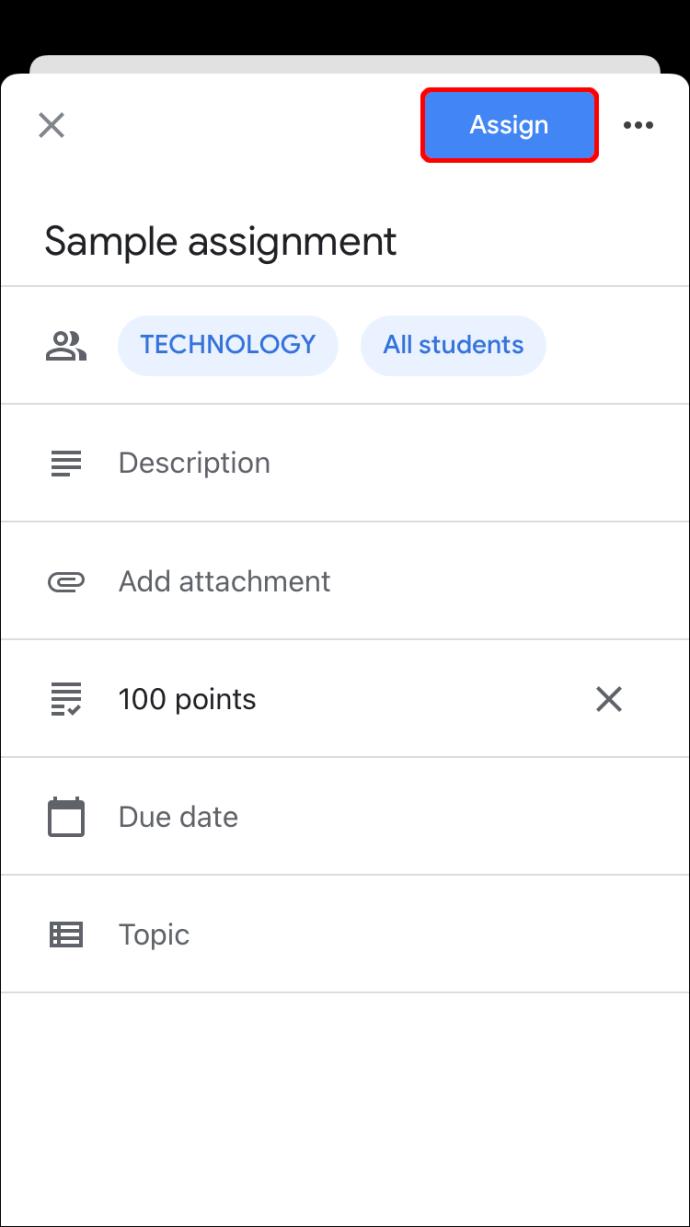
كيفية إنشاء واجب في Google Classroom لجميع الطلاب
إذا قمت بإعداد مهمة واحدة للفصل بأكمله ، فإن Google Classroom يسمح لك بإرساله إلى جميع الطلاب في وقت واحد. في الواقع ، هذا هو الخيار الافتراضي الذي يمكنك تخصيصه إذا لزم الأمر. يمكنك أيضًا اختيار ما إذا كنت تريد حفظه كمسودة ، أو تعيينه على الفور ، أو جدولته في وقت لاحق ، وما إلى ذلك.
كيفية إنشاء واجب في Google Classroom للفصل بأكمله على جهاز كمبيوتر
أنشئ واجبًا لجميع الطلاب في فصلك باتباع الخطوات التالية:

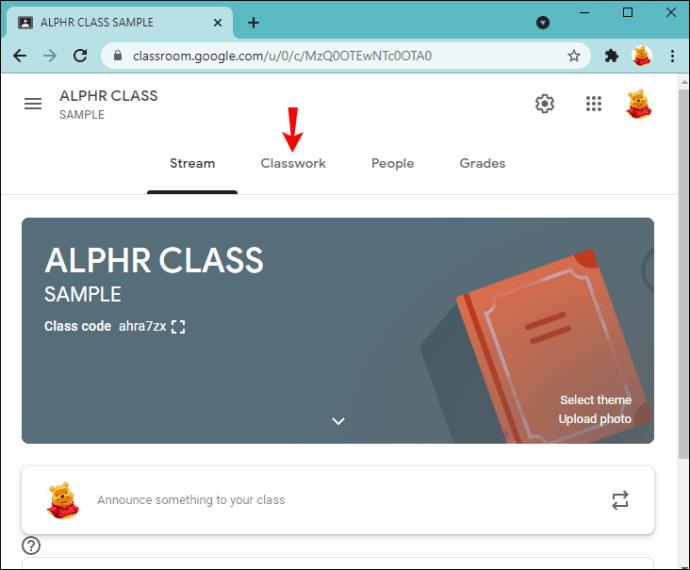
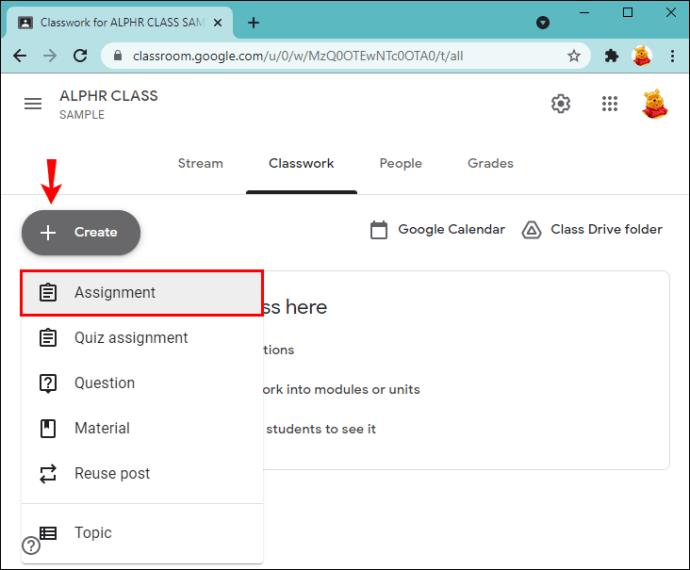
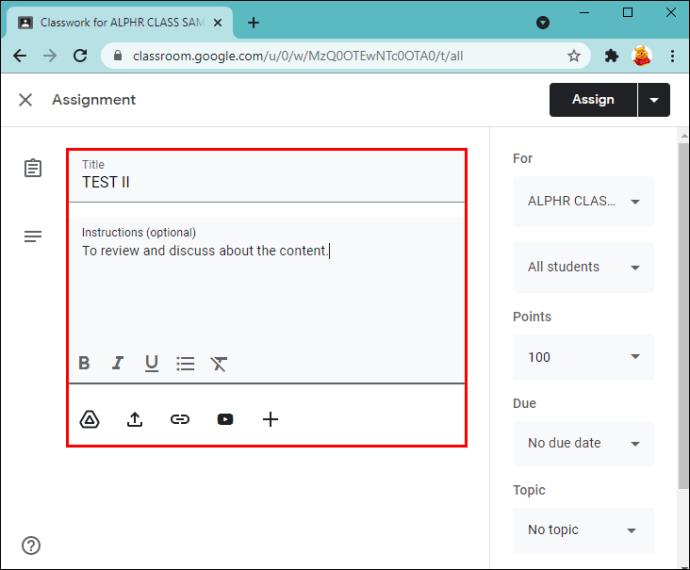
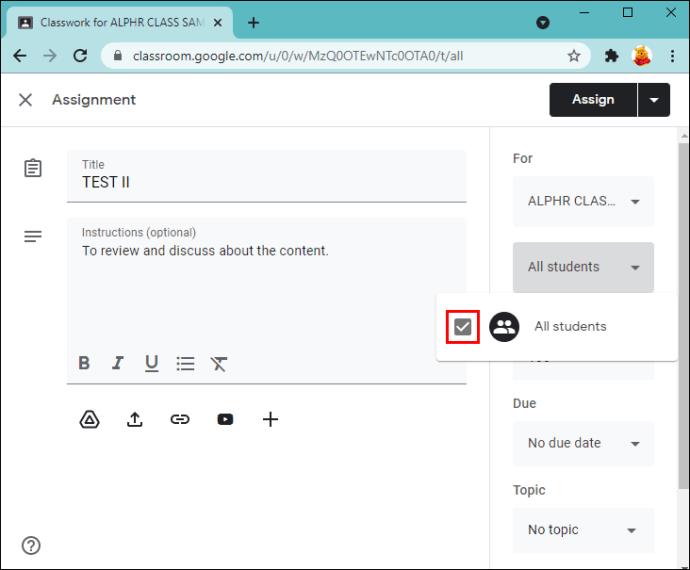
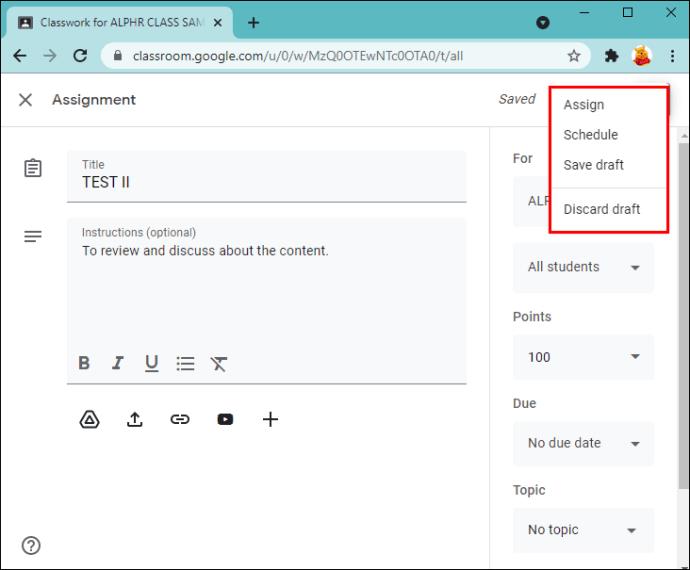
كيفية إنشاء واجب في Google Classroom للفصل بأكمله على جهاز Android
إذا لم تكن بالقرب من جهاز الكمبيوتر الخاص بك ولكنك تريد إرسال المهمة إلى طلابك ، فيمكنك استخدام تطبيق Google Classroom لنظام Android. يعد إنشاء مهمة وإرسالها على جهاز Android بنفس سهولة القيام بذلك على جهاز الكمبيوتر الخاص بك.
إليك ما عليك القيام به:


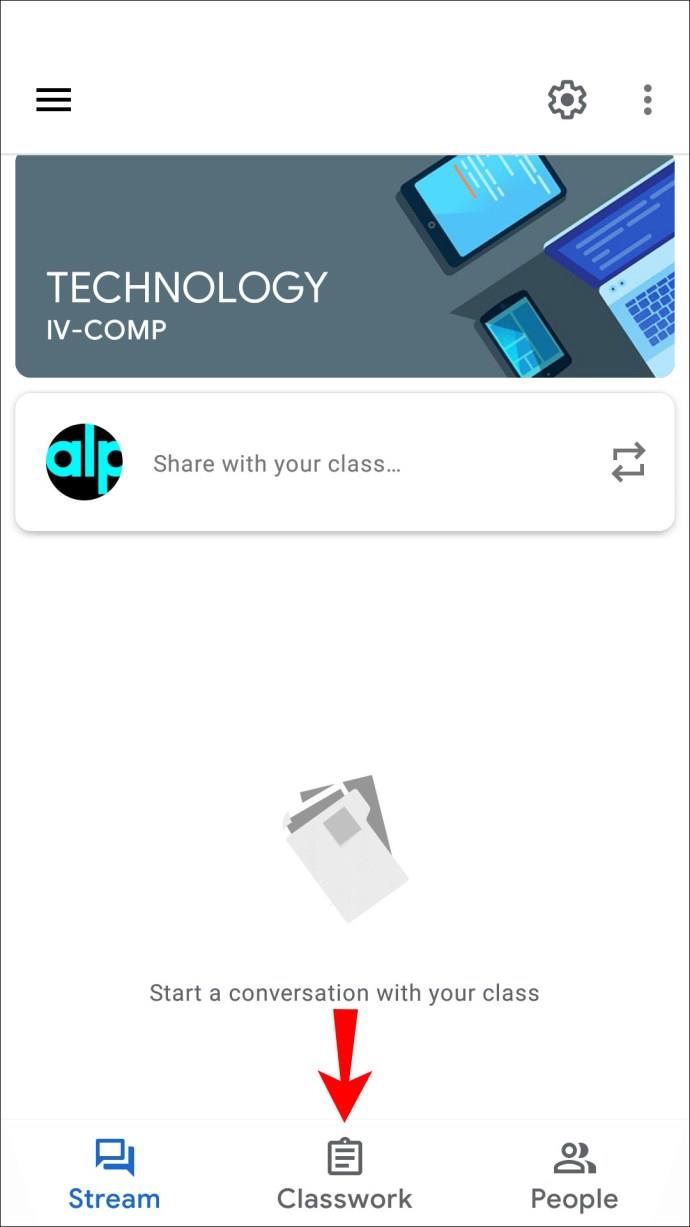
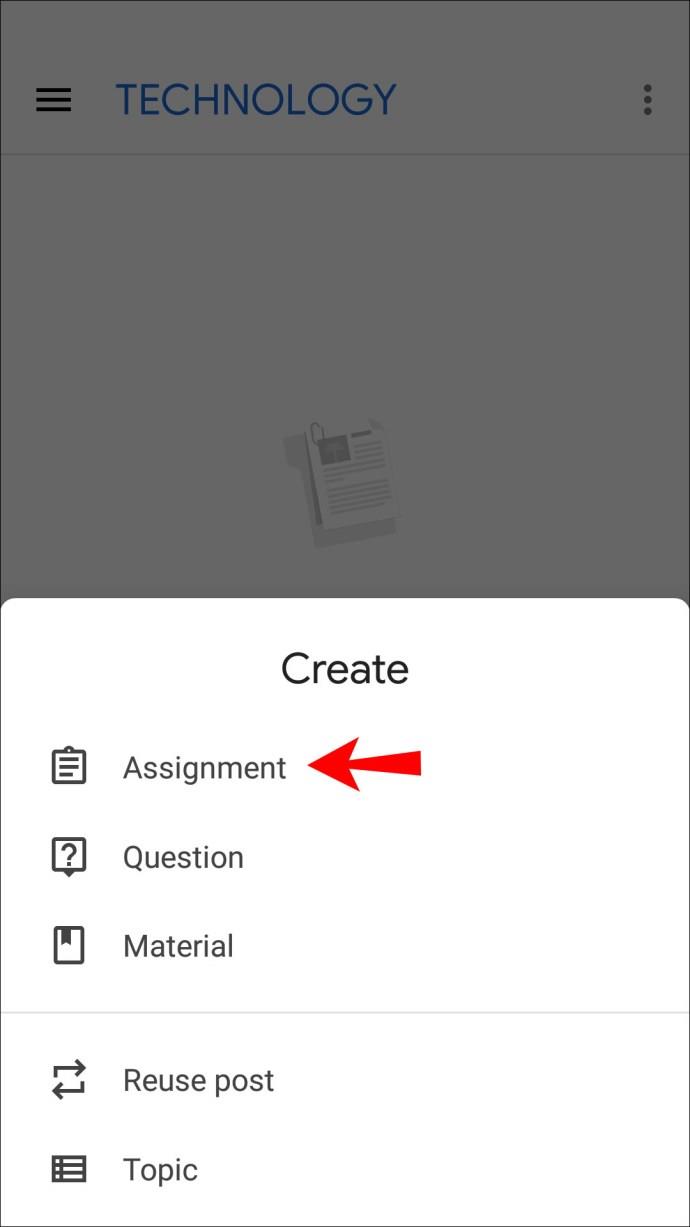
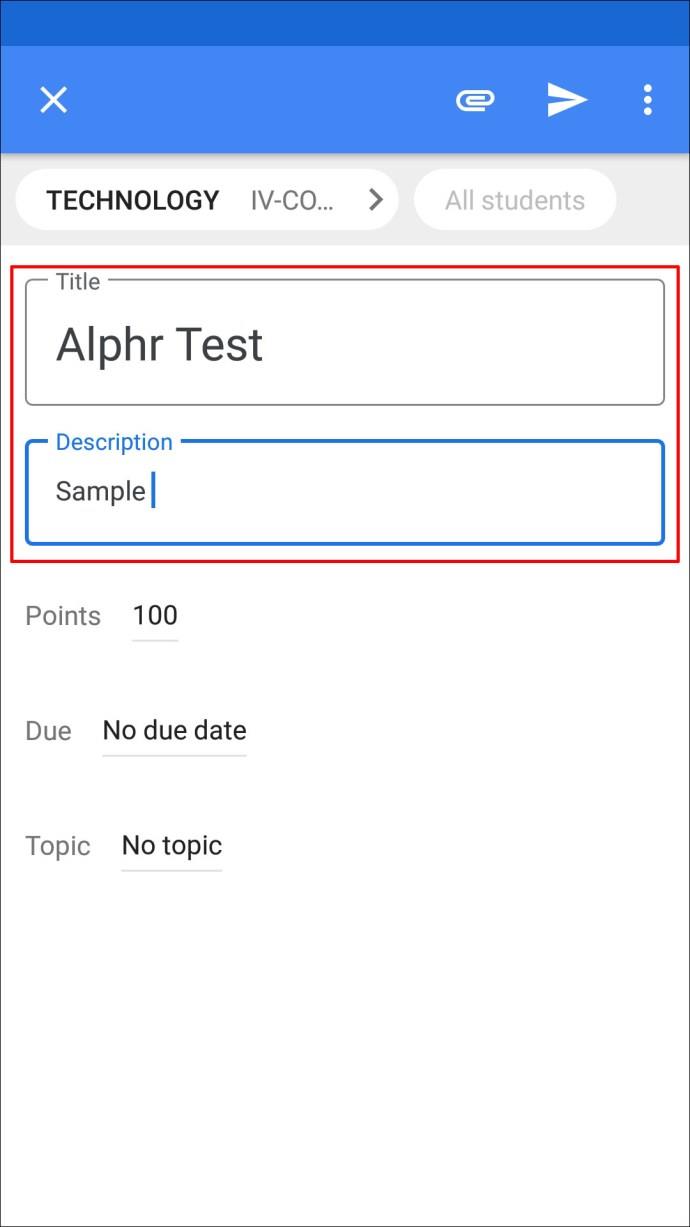
كيفية إنشاء واجب في Google Classroom للفصل بأكمله على iPhone
سيسعد مستخدمو iPhone / iPad بمعرفة أنه يمكنهم تنزيل تطبيق Google Classroom من متجر التطبيقات . يعد التنقل عبر التطبيق أمرًا سهلاً ، بحيث يمكنك إنشاء مهام لجميع طلابك حتى عندما لا تكون في المنزل أو بالقرب من جهاز الكمبيوتر الخاص بك.
فيما يلي كيفية إجراء مهمة في Google Classroom لجميع الطلاب على جهاز iPhone / iPad:

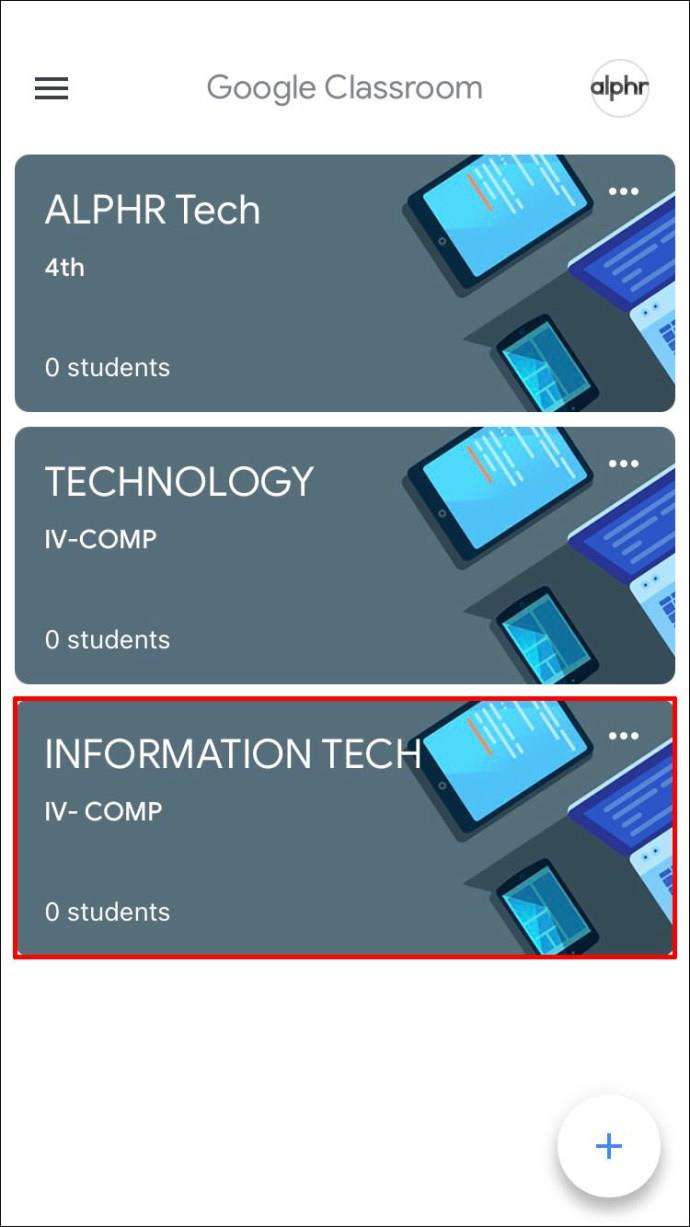
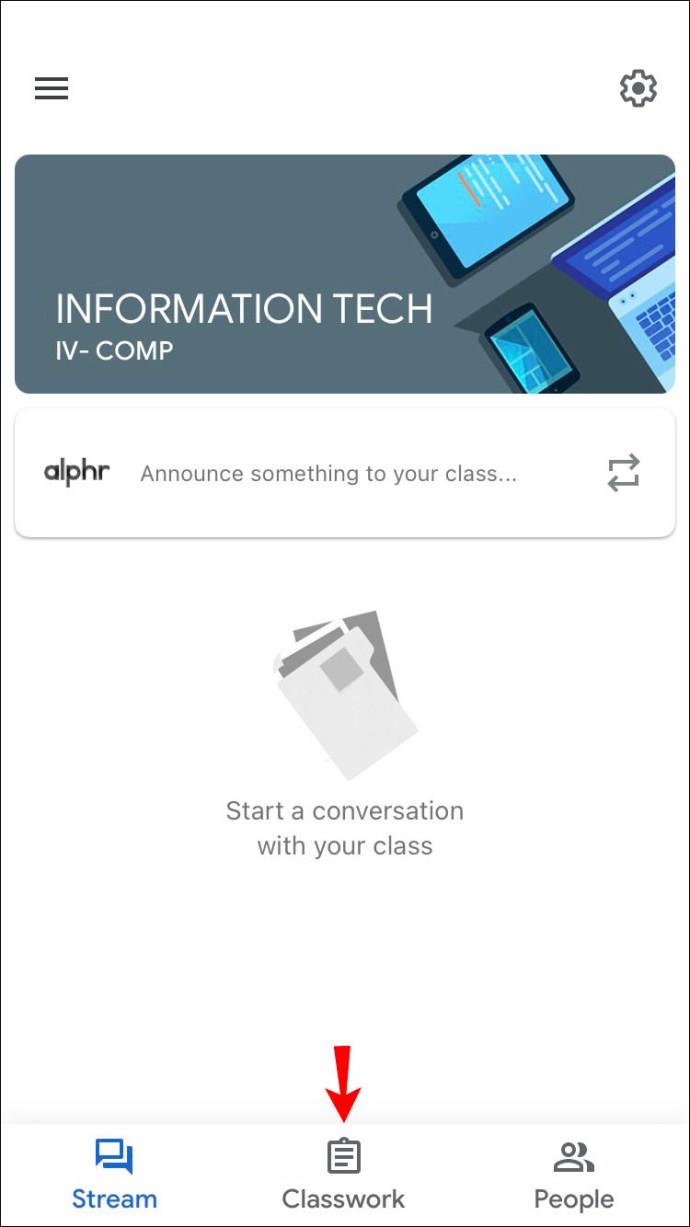
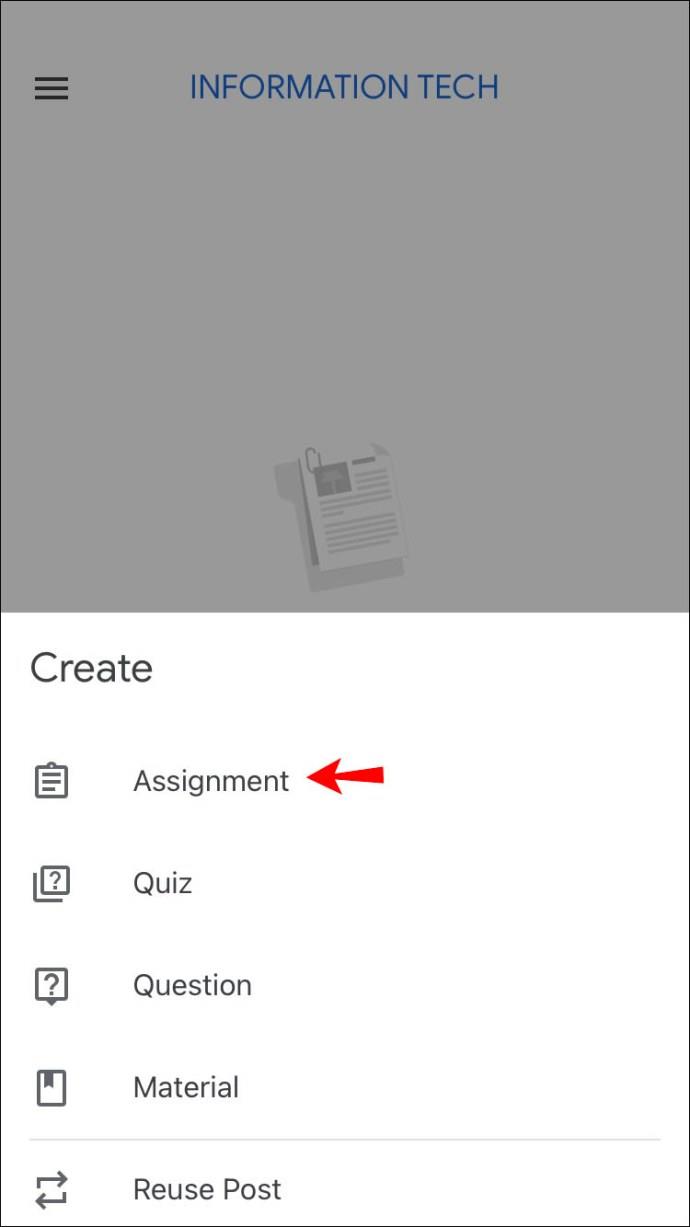
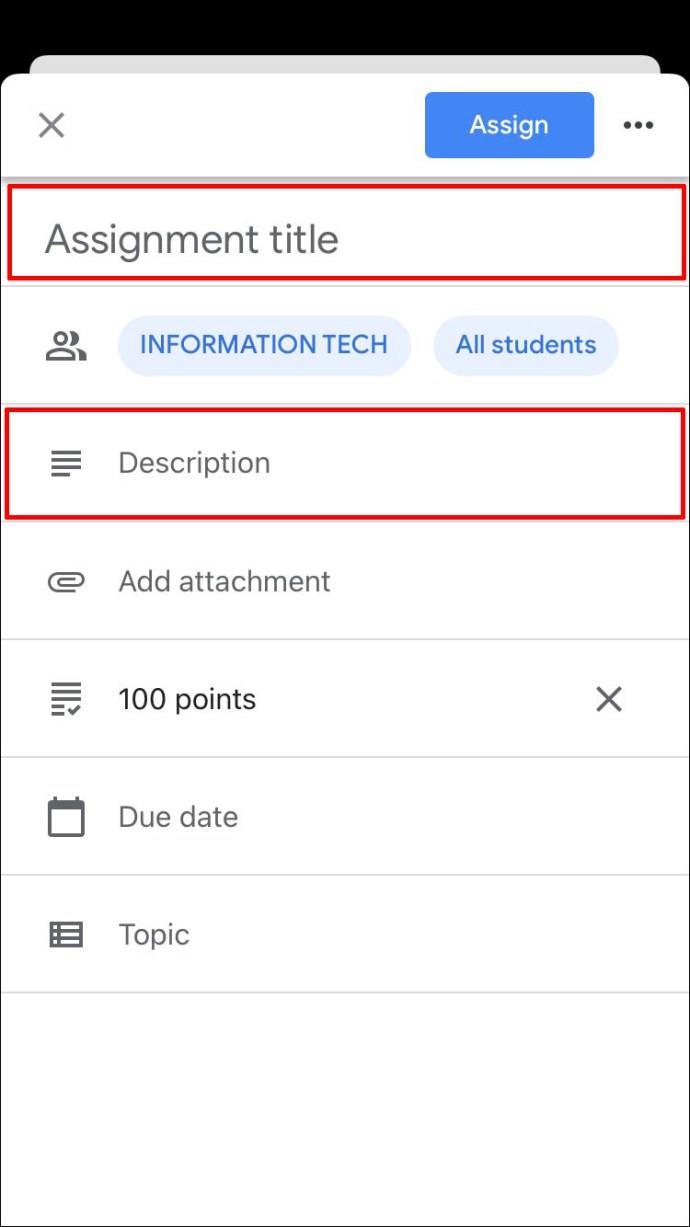
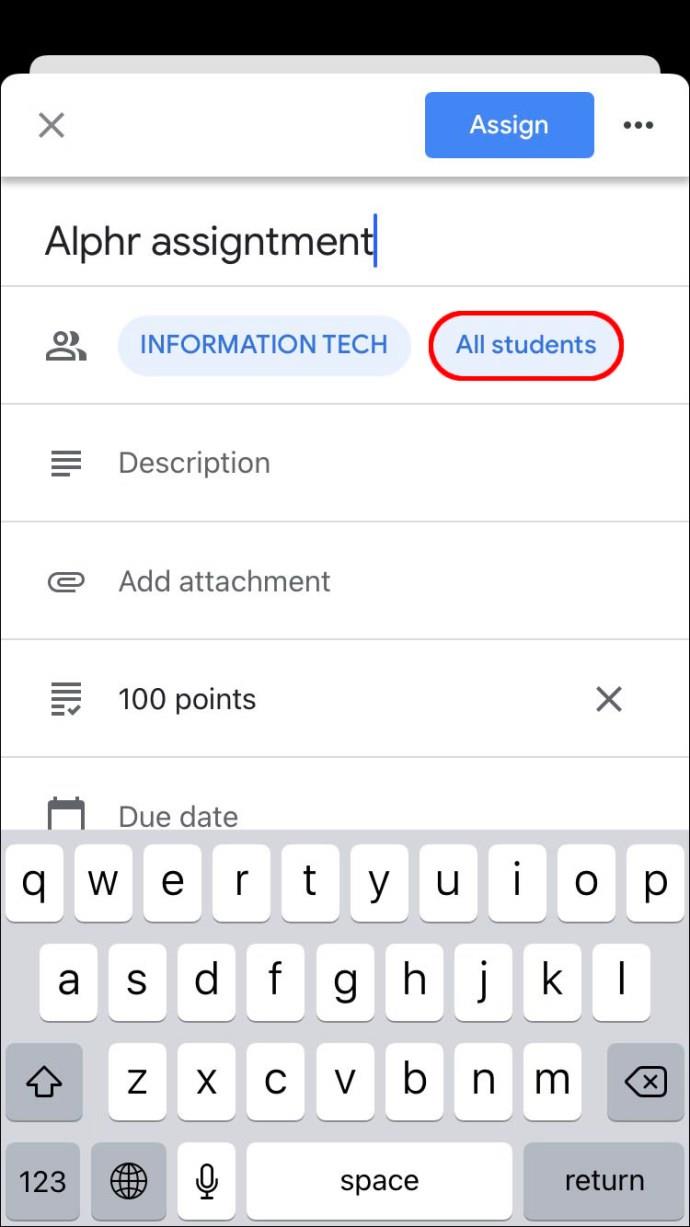
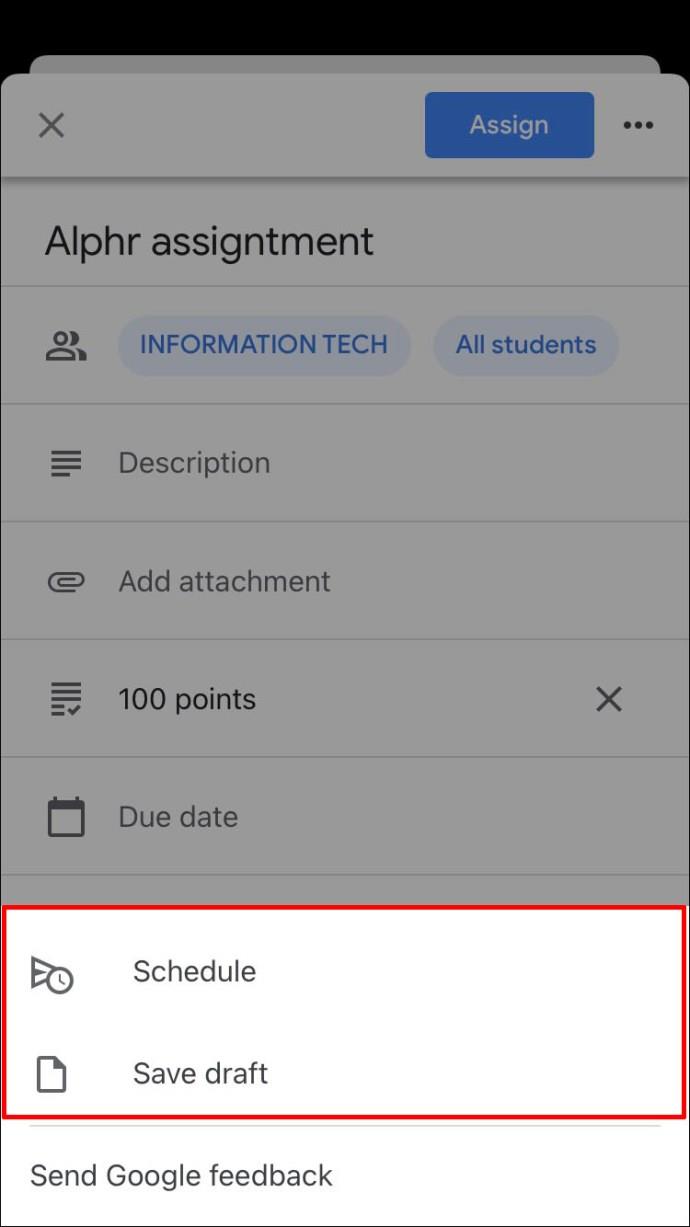
كيفية عمل نسخة من واجب في Google Classroom
إذا كان لديك مهمة واحدة لفئات متعددة أو تريد استخدام واحدة من السنوات السابقة ، فالخبر السار هو أنك لست مضطرًا لإضاعة الوقت في إنشائها من الصفر. بدلاً من ذلك ، يقدم Google Classroom خيار "إعادة الاستخدام" الذي يمكّنك من إرسال مهمة موجودة إلى الطلاب في الفصول الأخرى.
كيفية عمل نسخة من مهمة في Google Classroom على جهاز كمبيوتر
إذا كنت تستخدم جهاز كمبيوتر وترغب في إنشاء نسخة من مهمة موجودة ، فإليك ما عليك القيام به:

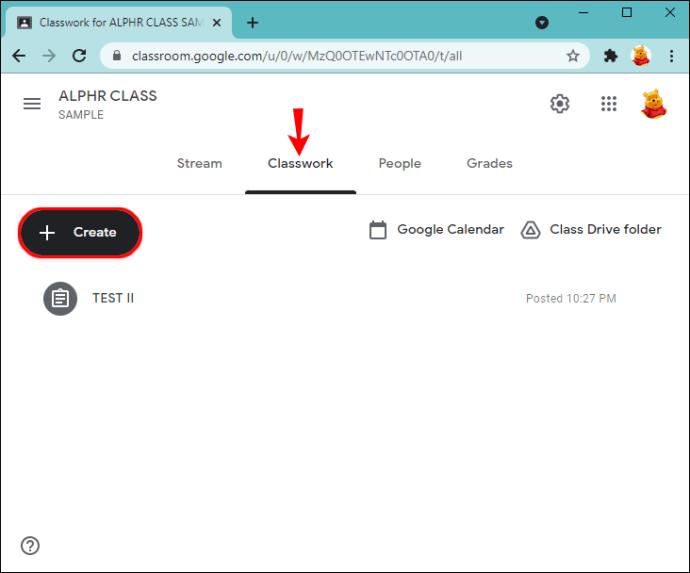
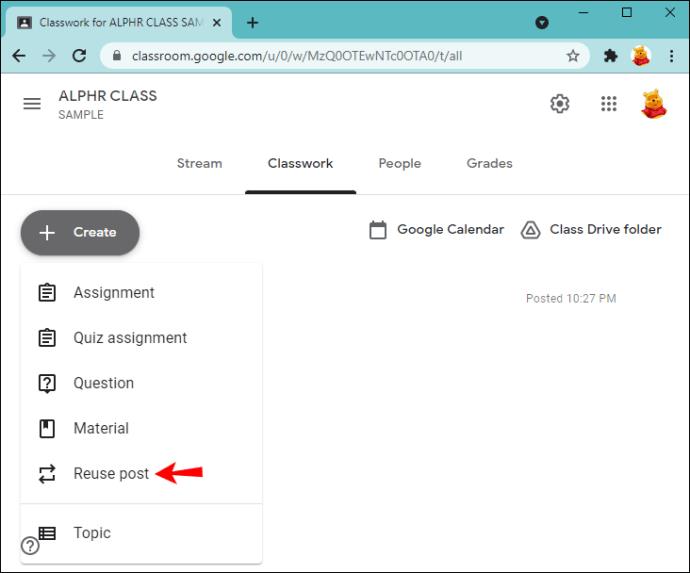
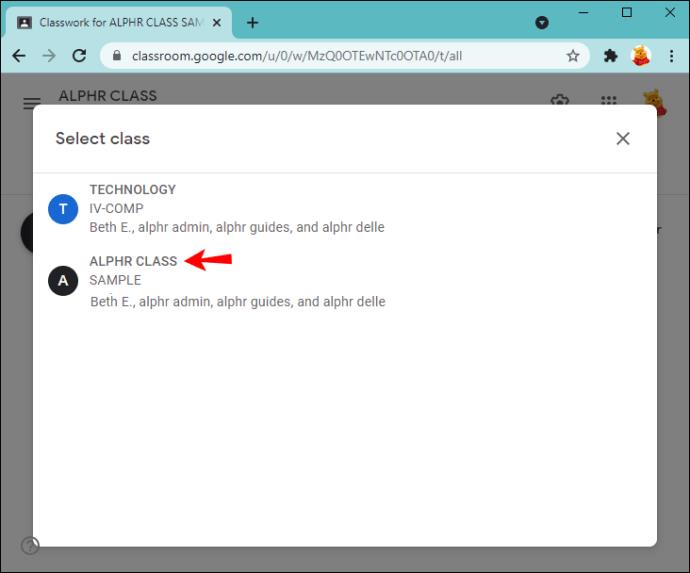
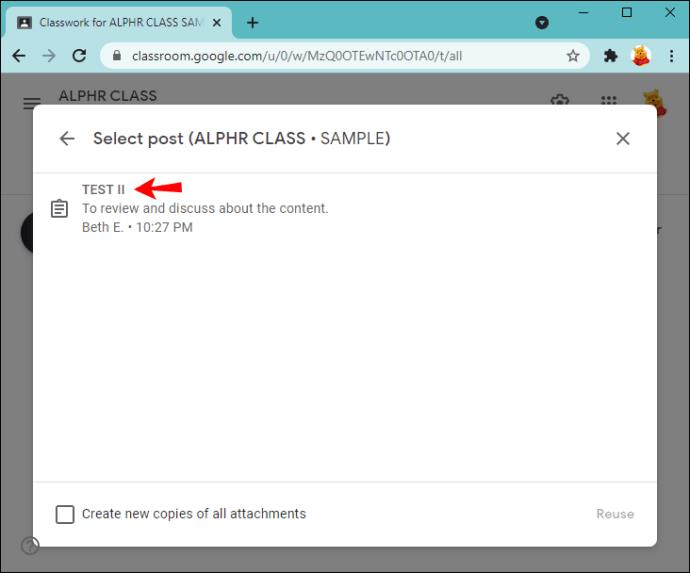
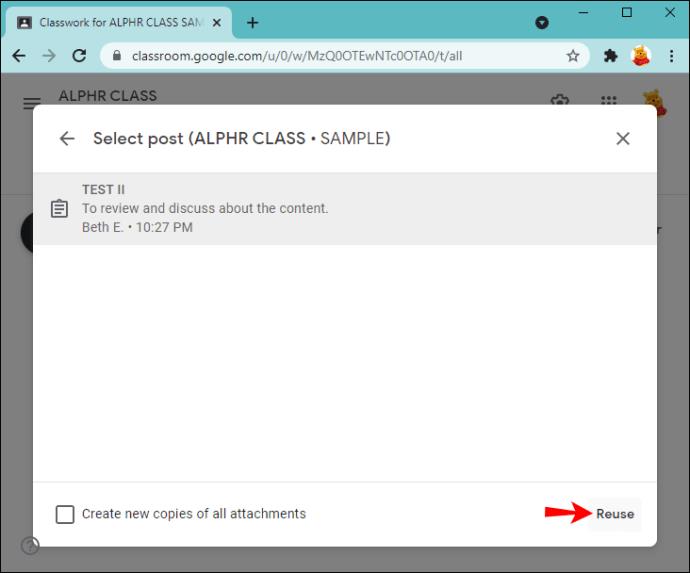
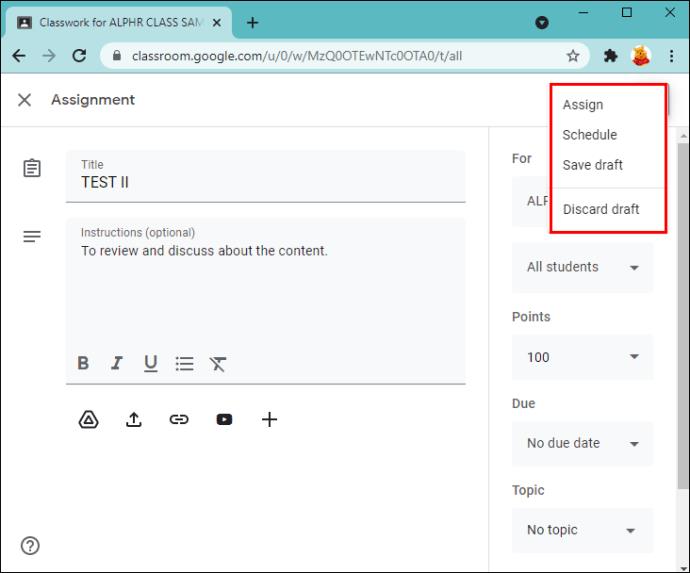
كيفية عمل نسخة من واجب في Google Classroom على جهاز Android
يعد خيار "إعادة الاستخدام" في Google Classroom مثاليًا عندما لا تكون بالقرب من جهاز الكمبيوتر الخاص بك وترغب في "إعادة تدوير" مهمة قديمة. يتيح لك تطبيق Android القيام بذلك ببضع نقرات:







كيفية عمل نسخة من مهمة في Google Classroom على iPhone
يمكن لمستخدمي iPhone / iPad نسخ مهمة Google Classroom الحالية ومشاركتها مع الفصل أو حفظها لوقت لاحق. اتبع الخطوات أدناه للقيام بذلك:







لدى Google Classroom الكثير لتقدمه
كأحد أفضل أدوات التدريس عبر الإنترنت ، يتيح لك Google Classroom الاستفادة من العديد من الخيارات المتعلقة بالمهام. إنه متوفر على كل من جهاز الكمبيوتر والهاتف / الجهاز اللوحي ، مما يجعل إنشاء المهام أكثر سهولة. إذا كنت قد أنشأت واجبًا بالفعل ، فيمكنك نسخه بسهولة وإرساله إلى فصل دراسي مختلف ، مما قد يوفر وقتًا حقيقيًا.
نأمل أن تكون هذه المقالة قد علمتك كيفية إجراء مهمة في Google Classroom. إلى جانب ذلك ، نأمل أن تكون قد تعلمت معلومات إضافية حول الخيارات المفيدة للتطبيق.
هل سبق لك استخدام Google Classroom؟ ما هو الخيار المفضل لديك؟ تقول لنا في قسم التعليقات أدناه.
ما هو VPN، وما هي مزاياه وعيوبه؟ لنناقش مع WebTech360 تعريف VPN، وكيفية تطبيق هذا النموذج والنظام في العمل.
لا يقتصر أمان Windows على الحماية من الفيروسات البسيطة فحسب، بل يحمي أيضًا من التصيد الاحتيالي، ويحظر برامج الفدية، ويمنع تشغيل التطبيقات الضارة. مع ذلك، يصعب اكتشاف هذه الميزات، فهي مخفية خلف طبقات من القوائم.
بمجرد أن تتعلمه وتجربه بنفسك، ستجد أن التشفير سهل الاستخدام بشكل لا يصدق وعملي بشكل لا يصدق للحياة اليومية.
في المقالة التالية، سنقدم العمليات الأساسية لاستعادة البيانات المحذوفة في نظام التشغيل Windows 7 باستخدام أداة الدعم Recuva Portable. مع Recuva Portable، يمكنك تخزينها على أي وحدة تخزين USB مناسبة، واستخدامها وقتما تشاء. تتميز الأداة بصغر حجمها وبساطتها وسهولة استخدامها، مع بعض الميزات التالية:
يقوم برنامج CCleaner بالبحث عن الملفات المكررة في بضع دقائق فقط، ثم يسمح لك بتحديد الملفات الآمنة للحذف.
سيساعدك نقل مجلد التنزيل من محرك الأقراص C إلى محرك أقراص آخر على نظام التشغيل Windows 11 على تقليل سعة محرك الأقراص C وسيساعد جهاز الكمبيوتر الخاص بك على العمل بسلاسة أكبر.
هذه طريقة لتقوية نظامك وضبطه بحيث تحدث التحديثات وفقًا لجدولك الخاص، وليس وفقًا لجدول Microsoft.
يوفر مستكشف ملفات Windows خيارات متعددة لتغيير طريقة عرض الملفات. ما قد لا تعرفه هو أن أحد الخيارات المهمة مُعطّل افتراضيًا، مع أنه ضروري لأمان نظامك.
باستخدام الأدوات المناسبة، يمكنك فحص نظامك وإزالة برامج التجسس والبرامج الإعلانية والبرامج الضارة الأخرى التي قد تكون مختبئة في نظامك.
فيما يلي قائمة بالبرامج الموصى بها عند تثبيت جهاز كمبيوتر جديد، حتى تتمكن من اختيار التطبيقات الأكثر ضرورة والأفضل على جهاز الكمبيوتر الخاص بك!
قد يكون من المفيد جدًا حفظ نظام تشغيل كامل على ذاكرة فلاش، خاصةً إذا لم يكن لديك جهاز كمبيوتر محمول. ولكن لا تظن أن هذه الميزة تقتصر على توزيعات لينكس - فقد حان الوقت لتجربة استنساخ نظام ويندوز المُثبّت لديك.
إن إيقاف تشغيل بعض هذه الخدمات قد يوفر لك قدرًا كبيرًا من عمر البطارية دون التأثير على استخدامك اليومي.
Ctrl + Z هو مزيج مفاتيح شائع جدًا في ويندوز. يتيح لك Ctrl + Z التراجع عن إجراءات في جميع أقسام ويندوز.
تُعدّ الروابط المختصرة مفيدةً لإزالة الروابط الطويلة، لكنها تُخفي أيضًا وجهتها الحقيقية. إذا كنت ترغب في تجنّب البرامج الضارة أو التصيّد الاحتيالي، فإنّ النقر العشوائي على هذا الرابط ليس خيارًا حكيمًا.
بعد انتظار طويل، تم إطلاق التحديث الرئيسي الأول لنظام التشغيل Windows 11 رسميًا.













