ما هي شبكة VPN؟ مزايا وعيوب شبكة VPN الافتراضية الخاصة

ما هو VPN، وما هي مزاياه وعيوبه؟ لنناقش مع WebTech360 تعريف VPN، وكيفية تطبيق هذا النموذج والنظام في العمل.
التصحيح التلقائي هو ميزة مفيدة في Microsoft Word تقوم بفحص التهجئة وتصحيحها تلقائيًا ، تمامًا مثل Android. حسنًا ، يعلم الجميع كيف تؤدي ميزة Android غالبًا إلى الإحباط. لا يختلف برنامج MS Word ، خاصة بالنسبة للطباعة السريعة. تعتمد هذه العبارة على التصحيح التلقائي للكلمات ، وليس على النص التنبؤي.
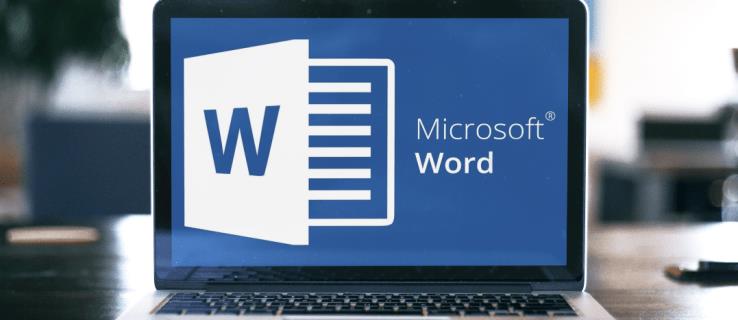
تعمل ميزة التصحيح التلقائي في MS Word أحيانًا على تصحيح الكلمات التي بها أخطاء إملائية إلى شيء لا يتناسب مع الجملة أو العبارة ، ولكنها جيدة جدًا في معرفة ما تقصده وتترك معظم العبارات بمفردها. ومع ذلك ، عند كتابة أرقام النموذج ، أو أسماء الأعمال ، أو الاختصارات ، أو HTML ، أو أسماء العلم ، أو أي أنواع أخرى من التعليمات البرمجية ، فإنه يعتقد أنك كتبت كلمة بشكل غير صحيح بينما لم تفعل ذلك. ستحصل على مساحات حيث لا يجب عليك. سيقوم Word بتغيير علامات الترقيم في HTML. يتم تصحيح أسماء الأعمال أو المنتجات المكتوبة بغرابة على الكلمات الفعلية. في بعض الأحيان ، قد ترغب في كتابة كلمة بها خطأ إملائي عمدًا في اختبار أو عند الإشارة إلى شيء ما. والقائمة تطول.
لحسن الحظ ، يمكنك إيقاف تشغيل ميزة التصحيح التلقائي في إصدارات مختلفة من MS Word. استمر في القراءة لمعرفة المزيد حول إيقاف تشغيل هذه الميزة المفيدة ، واحصل على إجابات للأسئلة الشائعة مثل تغيير تفضيلات لغة التصحيح التلقائي وإضافة الكلمات إلى الميزة أو إزالتها.
كيفية إيقاف تشغيل التصحيح التلقائي على Microsoft Word على جهاز كمبيوتر يعمل بنظام Windows
سنركز هنا أكثر على إصدارات Microsoft Word المختلفة بدلاً من أنظمة تشغيل Windows المختلفة. قد تختلف الخطوات قليلاً بين إصدارات Windows ، لكن الفكرة الرئيسية تبقى كما هي.
Microsoft Word 2003 وما قبله
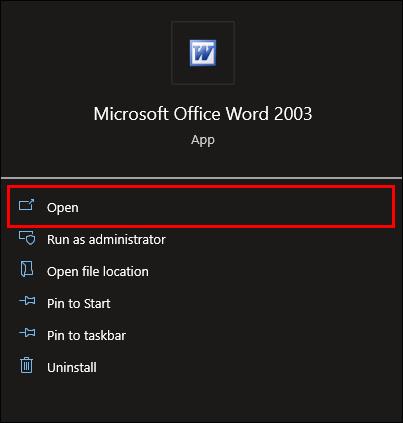
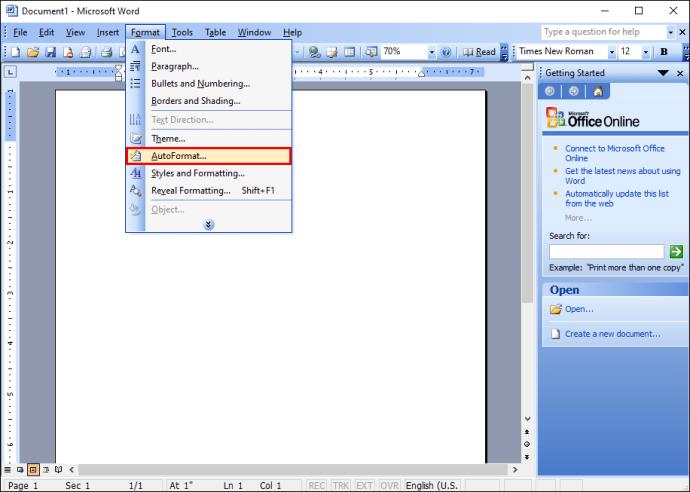
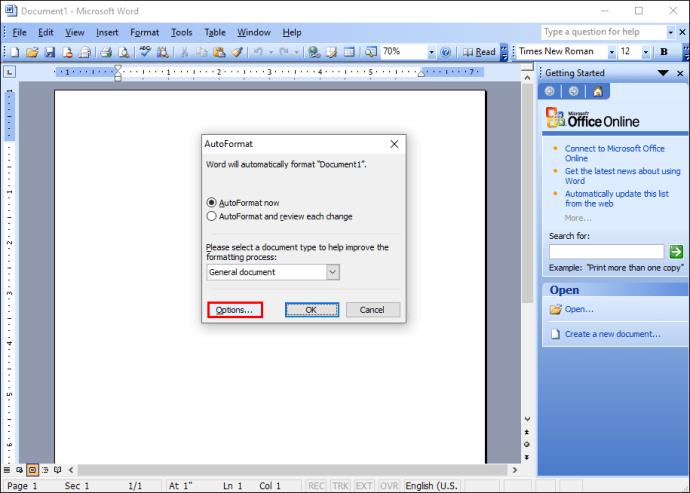
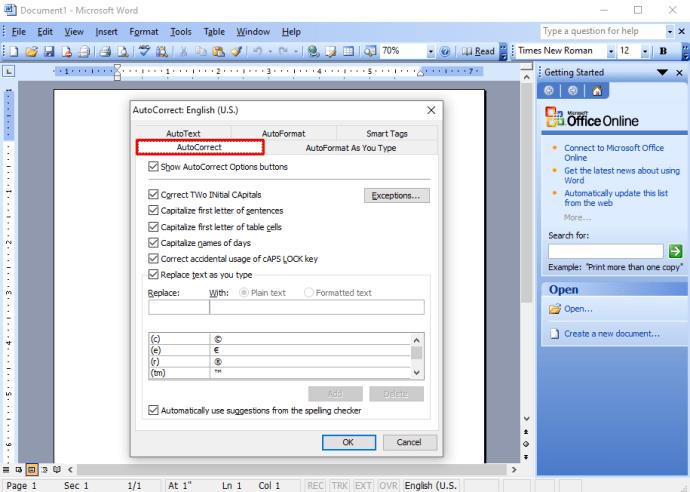
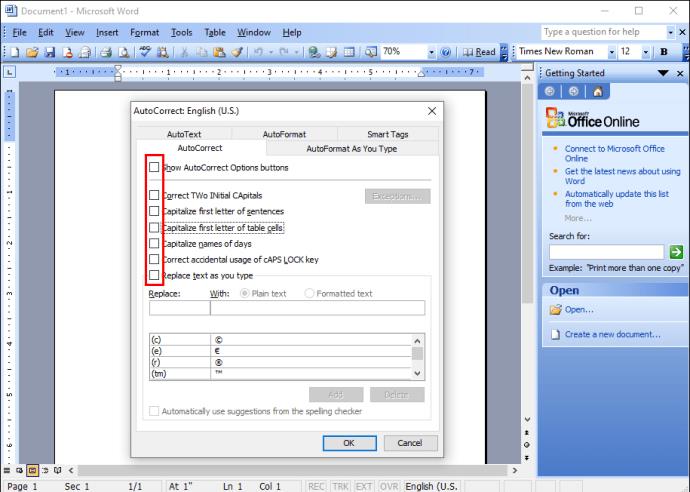
يمكنك أيضًا إضافة تصحيحات تلقائية إضافية للكلمات التي تكتبها بشكل متكرر ، أو إزالة الكلمات التي لا تريد تصحيحها.
مايكروسوفت وورد 2007
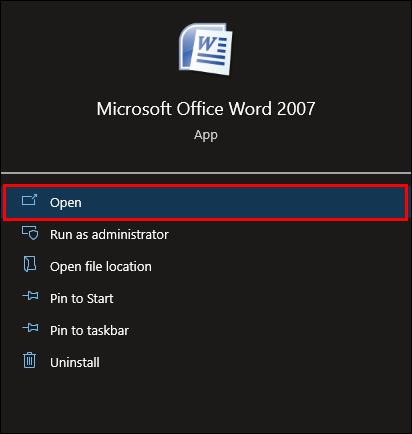
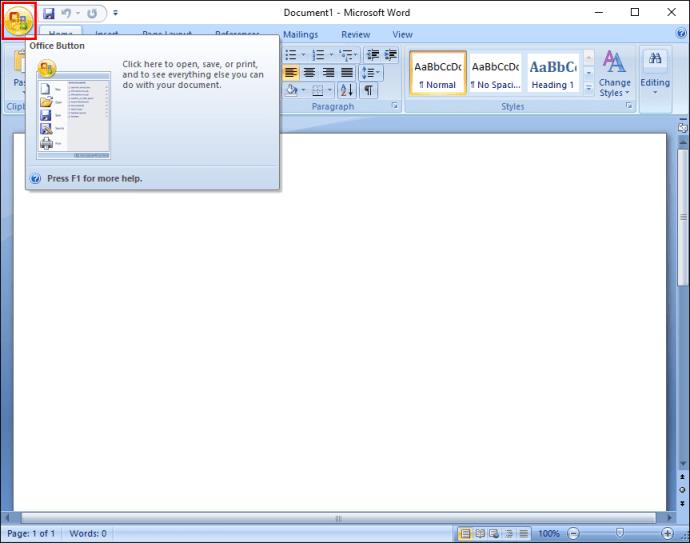
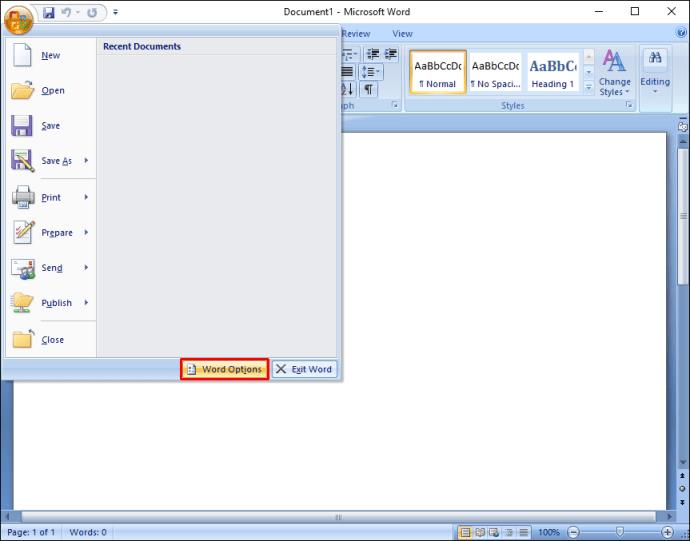
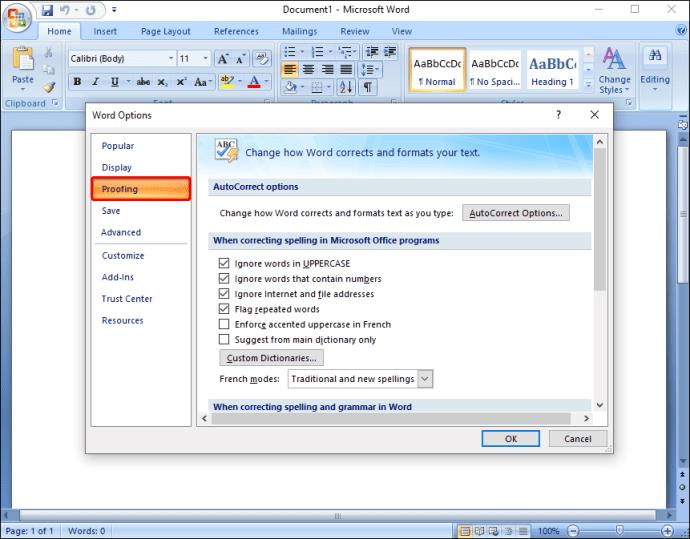
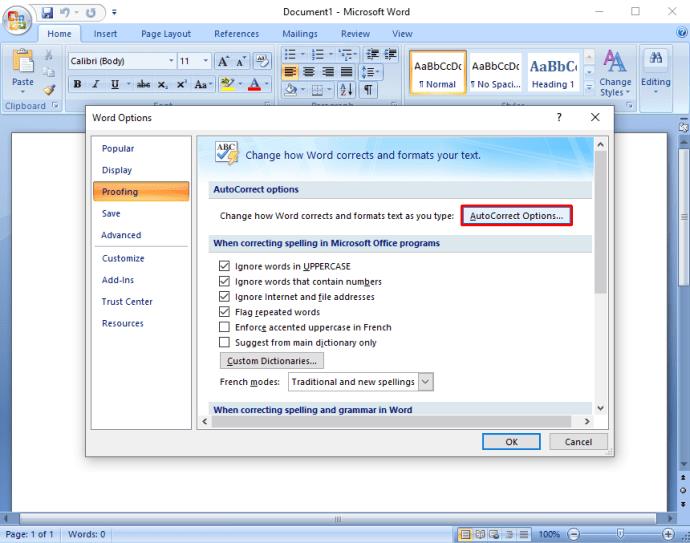
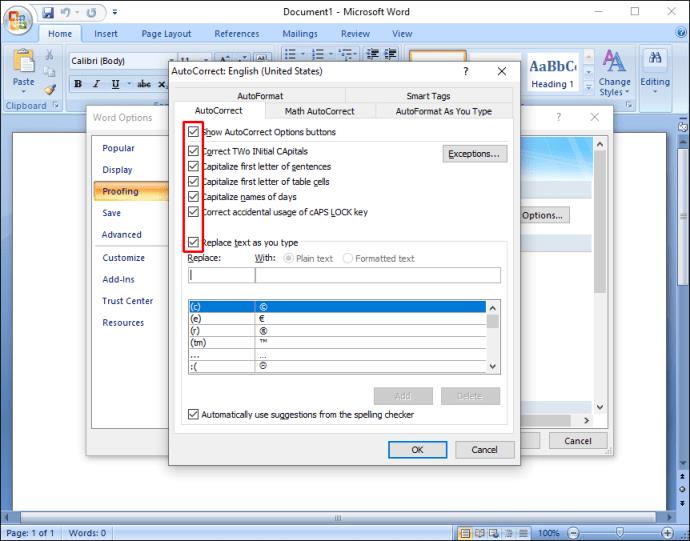
هنا ، يمكنك أيضًا إضافة تصحيحات إضافية أو إزالة الكلمات التي لا تريد تصحيحها.
Microsoft Word 2010 و 2013
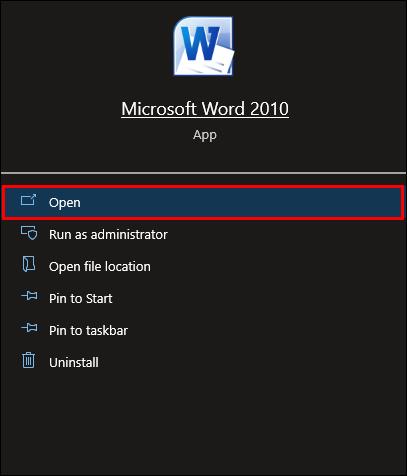
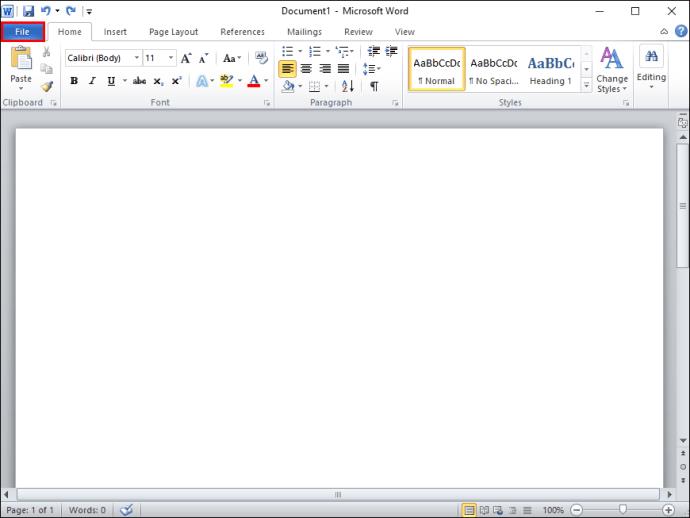
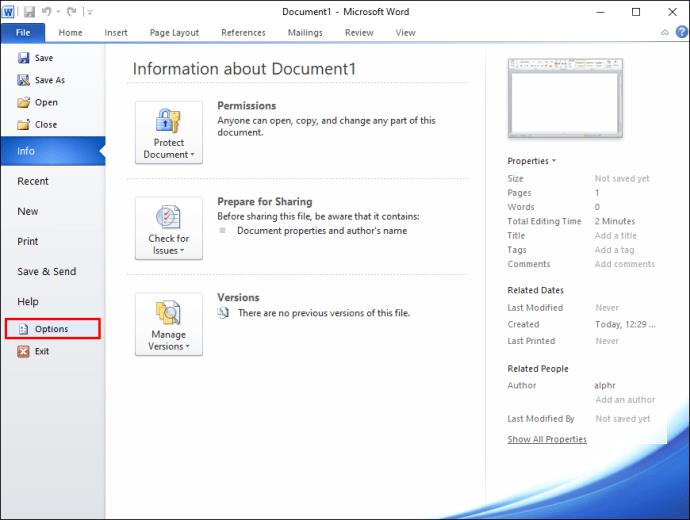
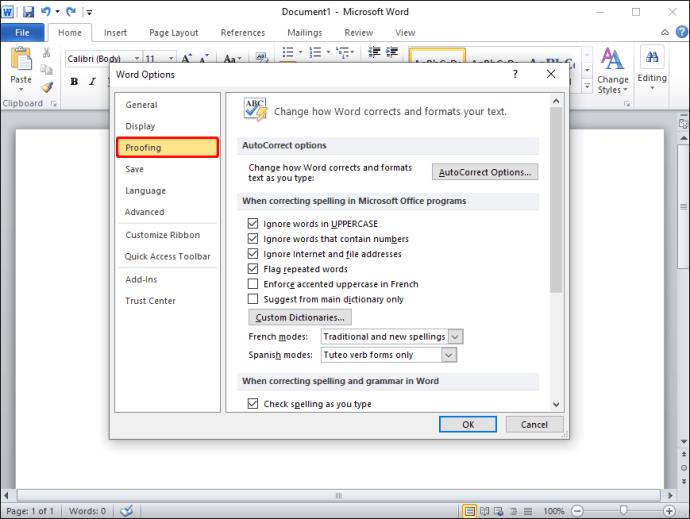
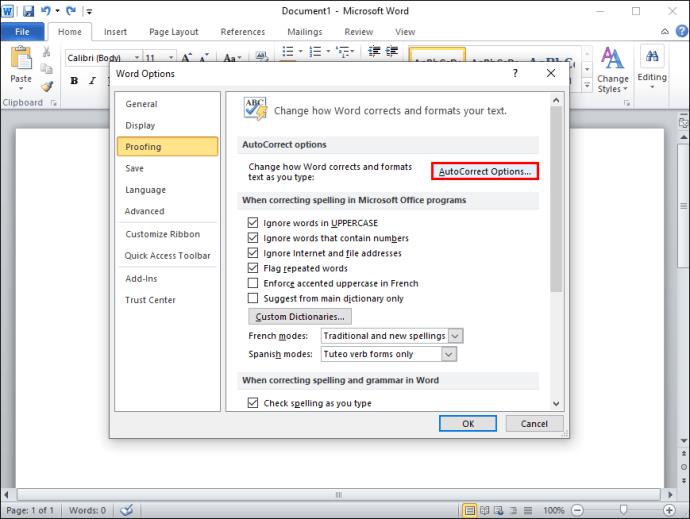
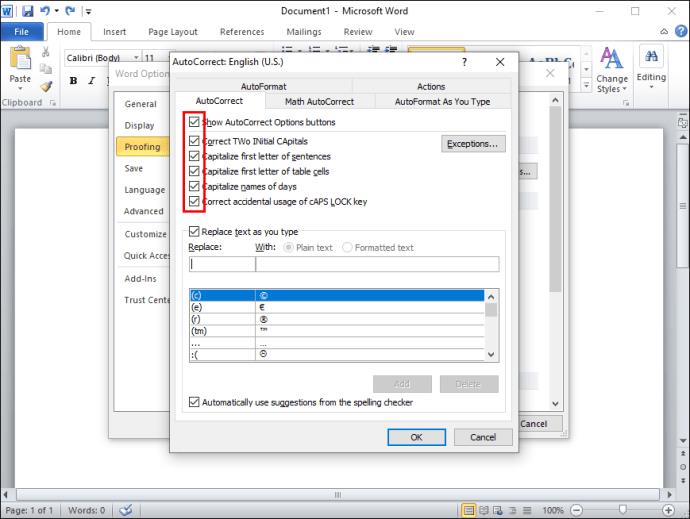
Microsoft Word 2016 وما بعده
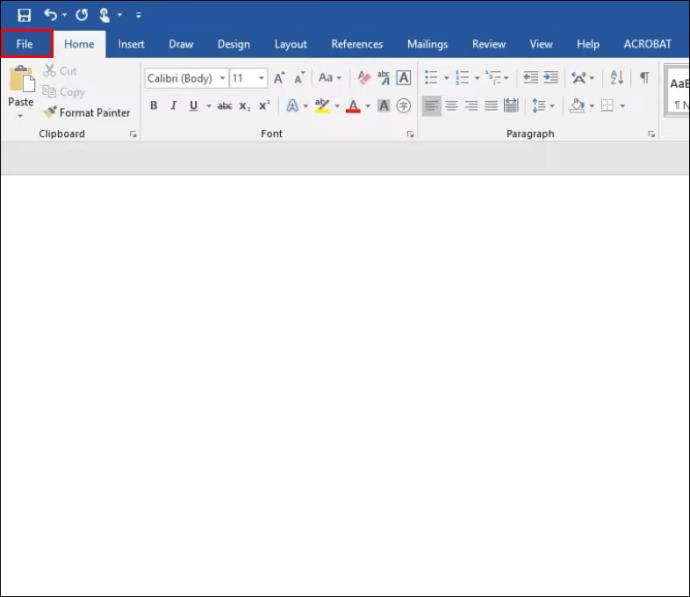
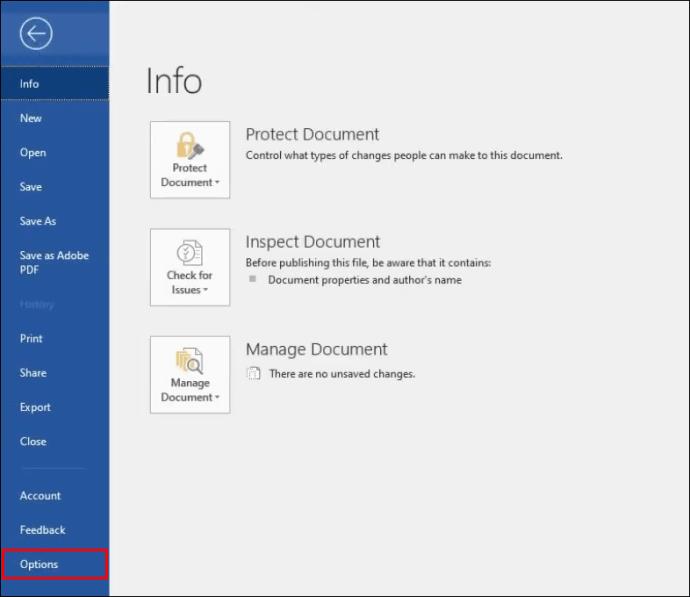
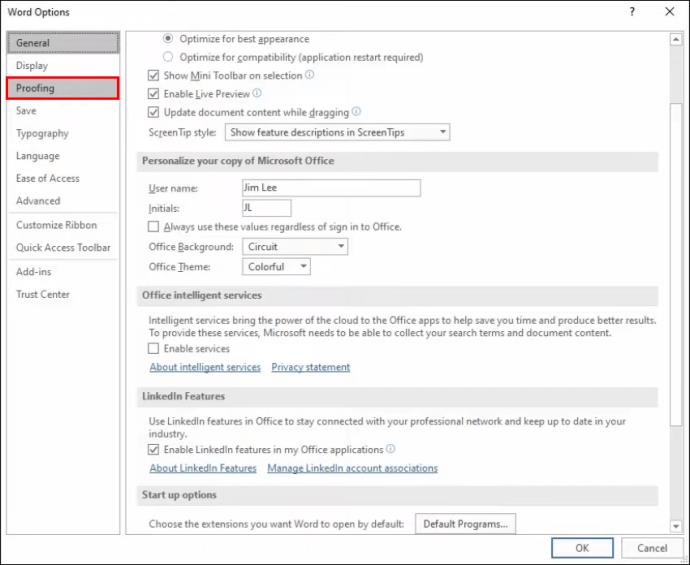
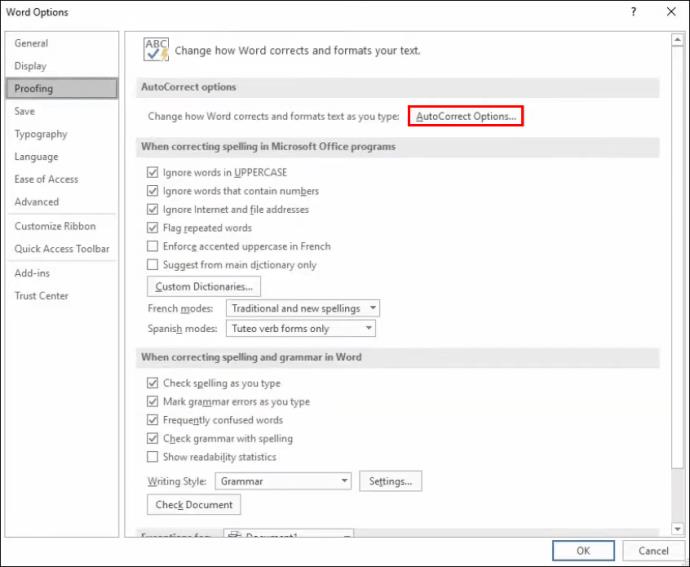
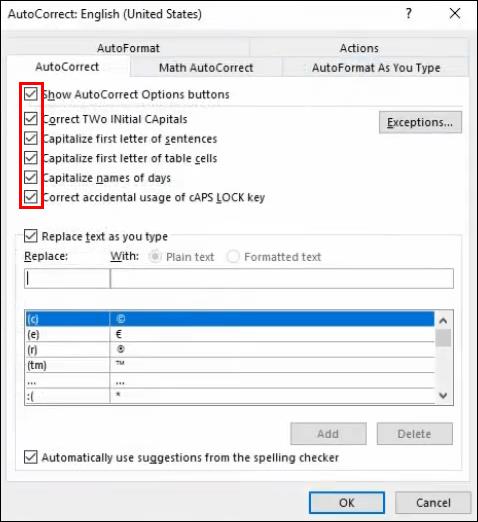
كما هو الحال مع الإصدار الأقدم من Word ، يمكنك إضافة تصحيحات تلقائية إضافية أو إزالة الكلمات التي لا تريد تصحيحها.
كيفية إيقاف تشغيل التصحيح التلقائي في Microsoft Word على جهاز Mac
تتشابه خطوات إيقاف تشغيل التصحيح التلقائي في Microsoft Word عند استخدام macOS مع نظام التشغيل Windows ، ولكنها تختلف قليلاً فقط اعتمادًا على إصدار Word الخاص بك.
Microsoft Word 2003 وما قبله
يمكنك أيضًا إضافة المزيد من التصحيحات التلقائية للكلمات التي عادة ما تخطئ في تهجئتها. يمكنك أيضًا حذف تلك التي لا تريد تصحيحها تلقائيًا. في حالة الأخير ، لن يتحقق التصحيح التلقائي من الكلمات المحذوفة من قاموسه .
مايكروسوفت وورد 2007
يمكنك أيضًا إضافة المزيد من التعديلات أو إزالة الكلمات التي لا تريد تصحيحها في نفس القائمة.
Microsoft Word 2010 و 2013
Microsoft Word 2016 وما بعده
كما هو الحال مع الإصدارات السابقة ، يمكنك إضافة المزيد من التصحيحات التلقائية أو حذف الكلمات التي لا تريد تصحيحها تلقائيًا.
في الختام ، يستخدم معظم الأشخاص ميزات التصحيح التلقائي لمساعدتهم عند كتابة الملفات الكبيرة أو فحصها. ومع ذلك ، بالنسبة لبعض الناس ، قد يكون الأمر أكثر تشتيتًا.
بينما تهدف أدوات مثل التصحيح التلقائي إلى تحسين تجربة المستخدم ، فإنها لا تخلو من العيوب. قد تواجه الميزة صعوبة في تحديد ما إذا كنت تريد إصلاح التهجئة أو الكلمات البديلة ، مما يؤدي إلى أخطاء يجب إصلاحها يدويًا. بالنسبة لأولئك الذين يكتبون HTML ، وأسماء العلم ، وأسماء الأعمال المكتوبة بغرابة ، والاختصارات ، وما إلى ذلك ، من الأفضل إيقاف تشغيل التصحيح التلقائي. ومع ذلك ، يمكنك تعديل الخيارات في إعدادات التصحيح التلقائي لإصلاح الأخطاء الشائعة دون تعطيل الميزة تمامًا.
الأسئلة المتداولة حول التصحيح التلقائي لـ Microsoft Word
هل يمكنني استخدام التصحيح التلقائي مع لغات أخرى إلى جانب اللغة الإنجليزية؟
نعم! يدعم التصحيح التلقائي العديد من اللغات المختلفة. ومع ذلك ، ضع في اعتبارك أنك قد تواجه المزيد من الأخطاء في بعض اللغات. لاختيار لغة مختلفة ، اتبع الخطوات التالية:
1. انتقل إلى "مراجعة" وانقر على "اللغة" ثم "تفضيلات اللغة".
2. انتقل إلى "لغات التأليف والتدقيق في Office" واختر اللغة التي تريدها.
3. انقر على "موافق".
كيف يمكنني إضافة أو إزالة إدخالات التصحيح التلقائي؟
كما ذكرنا سابقًا ، يمكنك إضافة كلمات أو إزالة كلمات لا تريد تصحيحها تلقائيًا.
لإضافة تصحيحات تلقائية ، تحقق من هذه الخطوات:
1. انقر فوق علامة التبويب التصحيح التلقائي.
2. أدخل كلمة أو عبارة أخطأت في تهجئتها كثيرًا في مربع "استبدال".
3. أدخل التهجئة الصحيحة للكلمة في المربع "مع".
4. انقر فوق "إضافة".
لإزالة التصحيحات ، الخطوات هي:
1. انقر فوق علامة التبويب التصحيح التلقائي.
2. أدخل الكلمة التي تريد إزالتها من القائمة في مربع "استبدال".
3. اختر الإدخال من القائمة.
4. اضغط على زر "حذف".
ما هو VPN، وما هي مزاياه وعيوبه؟ لنناقش مع WebTech360 تعريف VPN، وكيفية تطبيق هذا النموذج والنظام في العمل.
لا يقتصر أمان Windows على الحماية من الفيروسات البسيطة فحسب، بل يحمي أيضًا من التصيد الاحتيالي، ويحظر برامج الفدية، ويمنع تشغيل التطبيقات الضارة. مع ذلك، يصعب اكتشاف هذه الميزات، فهي مخفية خلف طبقات من القوائم.
بمجرد أن تتعلمه وتجربه بنفسك، ستجد أن التشفير سهل الاستخدام بشكل لا يصدق وعملي بشكل لا يصدق للحياة اليومية.
في المقالة التالية، سنقدم العمليات الأساسية لاستعادة البيانات المحذوفة في نظام التشغيل Windows 7 باستخدام أداة الدعم Recuva Portable. مع Recuva Portable، يمكنك تخزينها على أي وحدة تخزين USB مناسبة، واستخدامها وقتما تشاء. تتميز الأداة بصغر حجمها وبساطتها وسهولة استخدامها، مع بعض الميزات التالية:
يقوم برنامج CCleaner بالبحث عن الملفات المكررة في بضع دقائق فقط، ثم يسمح لك بتحديد الملفات الآمنة للحذف.
سيساعدك نقل مجلد التنزيل من محرك الأقراص C إلى محرك أقراص آخر على نظام التشغيل Windows 11 على تقليل سعة محرك الأقراص C وسيساعد جهاز الكمبيوتر الخاص بك على العمل بسلاسة أكبر.
هذه طريقة لتقوية نظامك وضبطه بحيث تحدث التحديثات وفقًا لجدولك الخاص، وليس وفقًا لجدول Microsoft.
يوفر مستكشف ملفات Windows خيارات متعددة لتغيير طريقة عرض الملفات. ما قد لا تعرفه هو أن أحد الخيارات المهمة مُعطّل افتراضيًا، مع أنه ضروري لأمان نظامك.
باستخدام الأدوات المناسبة، يمكنك فحص نظامك وإزالة برامج التجسس والبرامج الإعلانية والبرامج الضارة الأخرى التي قد تكون مختبئة في نظامك.
فيما يلي قائمة بالبرامج الموصى بها عند تثبيت جهاز كمبيوتر جديد، حتى تتمكن من اختيار التطبيقات الأكثر ضرورة والأفضل على جهاز الكمبيوتر الخاص بك!
قد يكون من المفيد جدًا حفظ نظام تشغيل كامل على ذاكرة فلاش، خاصةً إذا لم يكن لديك جهاز كمبيوتر محمول. ولكن لا تظن أن هذه الميزة تقتصر على توزيعات لينكس - فقد حان الوقت لتجربة استنساخ نظام ويندوز المُثبّت لديك.
إن إيقاف تشغيل بعض هذه الخدمات قد يوفر لك قدرًا كبيرًا من عمر البطارية دون التأثير على استخدامك اليومي.
Ctrl + Z هو مزيج مفاتيح شائع جدًا في ويندوز. يتيح لك Ctrl + Z التراجع عن إجراءات في جميع أقسام ويندوز.
تُعدّ الروابط المختصرة مفيدةً لإزالة الروابط الطويلة، لكنها تُخفي أيضًا وجهتها الحقيقية. إذا كنت ترغب في تجنّب البرامج الضارة أو التصيّد الاحتيالي، فإنّ النقر العشوائي على هذا الرابط ليس خيارًا حكيمًا.
بعد انتظار طويل، تم إطلاق التحديث الرئيسي الأول لنظام التشغيل Windows 11 رسميًا.













