ما هي شبكة VPN؟ مزايا وعيوب شبكة VPN الافتراضية الخاصة

ما هو VPN، وما هي مزاياه وعيوبه؟ لنناقش مع WebTech360 تعريف VPN، وكيفية تطبيق هذا النموذج والنظام في العمل.
تم تصميم أجهزة Mac للدخول في وضع السكون عندما لا تكون قيد الاستخدام ، مما يساعد على توفير الطاقة. ومع ذلك ، هناك أوقات قد ترغب فيها في إبقاء جهاز Mac الخاص بك مستيقظًا. على سبيل المثال ، إذا كنت تشاهد فيلمًا أو تقوم بتنزيل ملف كبير ، فأنت لا تريد أن ينام Mac في منتصفه.
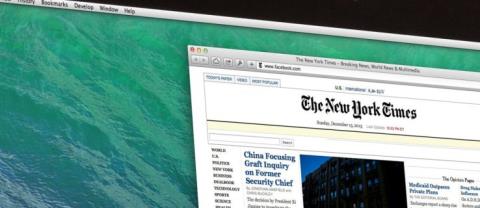
لحسن الحظ ، هناك بعض الطرق البسيطة لمنع جهاز Mac الخاص بك من النوم.
ستوضح لك هذه المقالة كيف تعمل كل طريقة.
قم بإيقاف تشغيل الشاشة على جهاز Mac
يعد وضع السكون طريقة رائعة لتوفير الطاقة وإطالة عمر بطارية جهاز Mac. تصبح الشاشة داكنة عندما ينتقل جهاز Mac إلى وضع السكون ، ويدخل الكمبيوتر في حالة طاقة منخفضة. لتنشيطه ، تحتاج إلى الضغط على أي مفتاح على لوحة المفاتيح أو النقر فوق زر الماوس. يستخدم وضع السكون القليل جدًا من الطاقة ، لذا فهي طريقة رائعة للحفاظ على الطاقة عند عدم استخدام جهاز Mac.
في حين أن ميزات توفير الطاقة لأجهزة كمبيوتر Mac سهلة الاستخدام بلا شك ، فهناك أوقات لا تريد فيها إيقاف تشغيل الشاشة تلقائيًا. على سبيل المثال ، عندما تكون في منتصف فيلم طويل ، قد يكون من المحبط أن تضطر إلى إبقاء إصبعك على لوحة التتبع لمنع الشاشة من التعتيم.
يقدم وضع النوم أيضًا تحديات فنية. لأحد ، قد يتسبب في تجميد البرامج أو تعطلها عند محاولة استئناف العمل. قد يكون هذا محبطًا ويضيع وقتًا ثمينًا كان من الممكن أن يقضيه في العمل. بالإضافة إلى ذلك ، قد يتسبب وضع السكون أحيانًا في حدوث مشكلات في مزامنة الملفات ، مما يؤدي إلى فقدان البيانات.
لحسن الحظ ، هناك العديد من الأدوات التي يمكنك استخدامها لمنع جهاز Mac الخاص بك من النوم.
دعونا نرى كيف تعمل كل أداة:
تفضيلات النظام
تفضيلات النظام (غالبًا ما يتم اختصارها باسم "SysPref" أو "SP") هي تطبيق مضمن في نظام التشغيل macOS يسمح للمستخدمين بتعديل إعدادات النظام المختلفة مثل السمة وصورة سطح المكتب وأجهزة Bluetooth والمزيد.
بينما يمكن تعديل بعض هذه التفضيلات من خلال وسائل أخرى (مثل Finder) ، فإن تفضيلات النظام هي عمومًا المكان الأكثر ملاءمة لتغيير كيفية عمل جهاز Mac الخاص بك. إذا كنت ترغب في منع جهاز Mac الخاص بك من الدخول في وضع السكون ، فيمكنك القيام بذلك عن طريق فتح لوحة توفير الطاقة في تفضيلات النظام وتحريك شريط التمرير "إيقاف تشغيل الشاشة بعد" إلى "أبدًا".
فيما يلي خطوات مفصلة حول كيفية القيام بذلك:
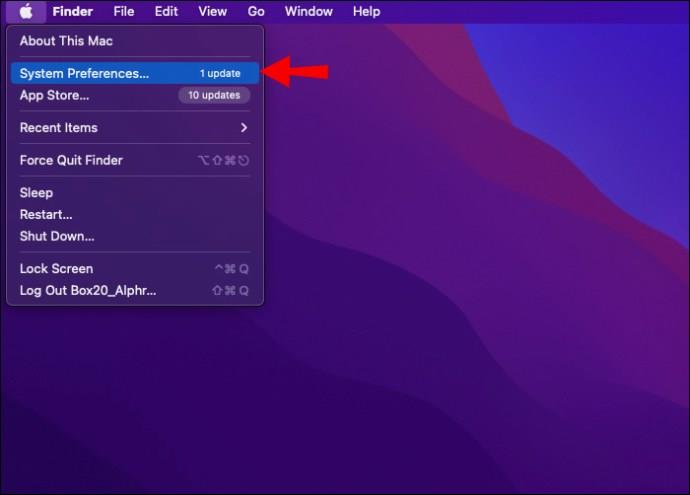

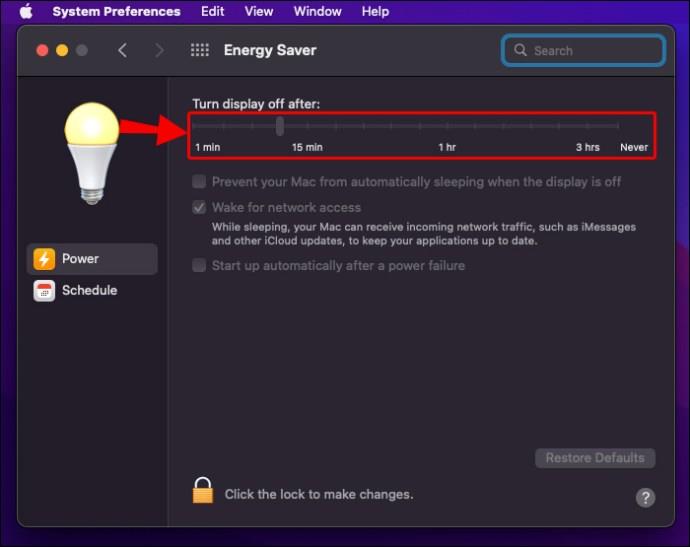
صالة
تقدم Terminal طريقة لمنع جهاز Mac الخاص بك من النوم دون الحاجة إلى ضبط إعدادات النظام. ولكن ما هو؟
المحطة الطرفية هي واجهة تعتمد على النصوص تُستخدم على أجهزة كمبيوتر Macintosh. عند فتح Terminal ، يتم تقديمك مع موجه الأوامر. يمكنك بعد ذلك كتابة الأوامر التي يتم تفسيرها وتنفيذها بواسطة الكمبيوتر.
يوفر Terminal طريقة للوصول إلى نظام تشغيل Unix الأساسي ، وهو أساس نظام macOS. يتيح لك ذلك أداء المهام غير المتاحة بخلاف ذلك ، مثل عمليات الملفات ذات المستوى المنخفض وتخصيص إعدادات النظام.
إليك كيفية استخدام Terminal لإيقاف تشغيل الشاشة:
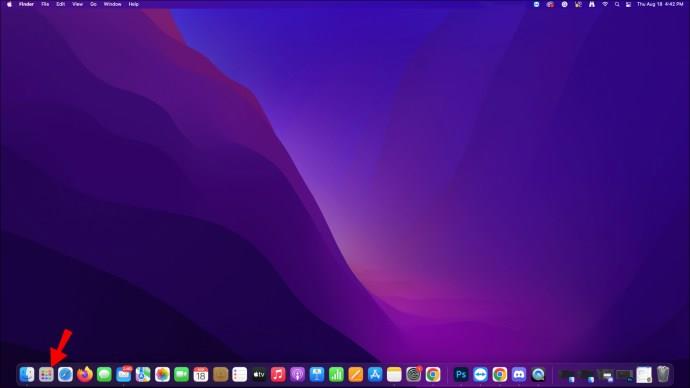
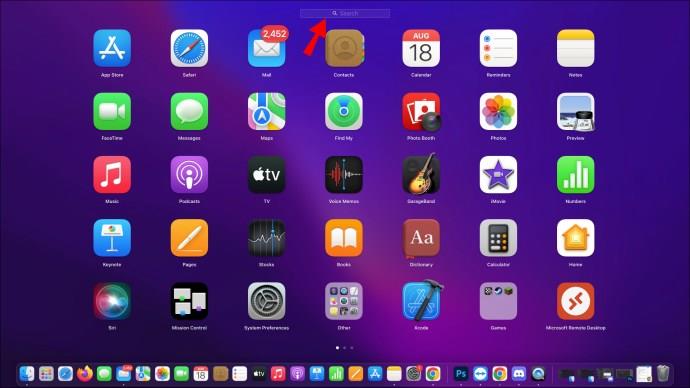
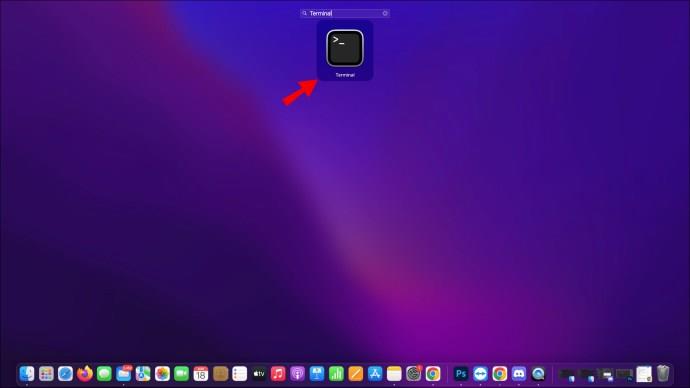
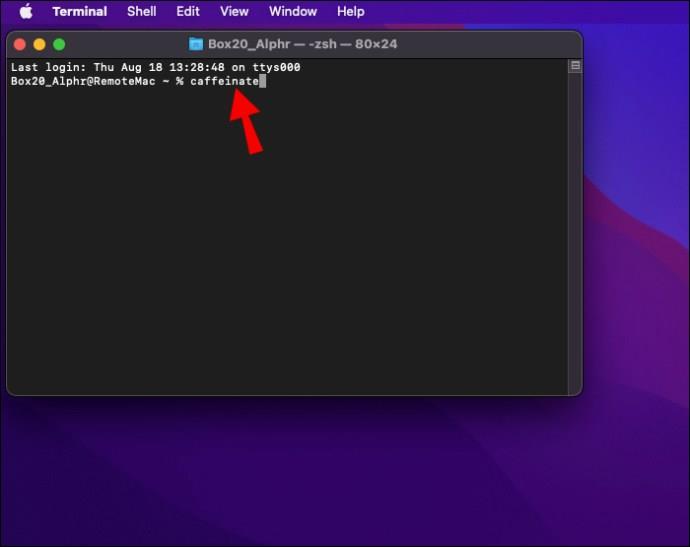
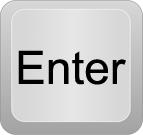
وهذا كل شيء! سيؤدي هذا إلى إبقاء جهاز Mac الخاص بك في وضع الاستيقاظ إلى أجل غير مسمى أو حتى تغلق Terminal.
تطبيق Caffeine
يمنع تطبيق Caffeine جهاز الكمبيوتر الخاص بك من النوم ، لذا يمكنك الاستمتاع بمشاهدة دون انقطاع (أو حتى فنجان من القهوة) أثناء عملك. التطبيق سهل الاستخدام للغاية ومجاني تمامًا.
إليك كيفية استخدام التطبيق:
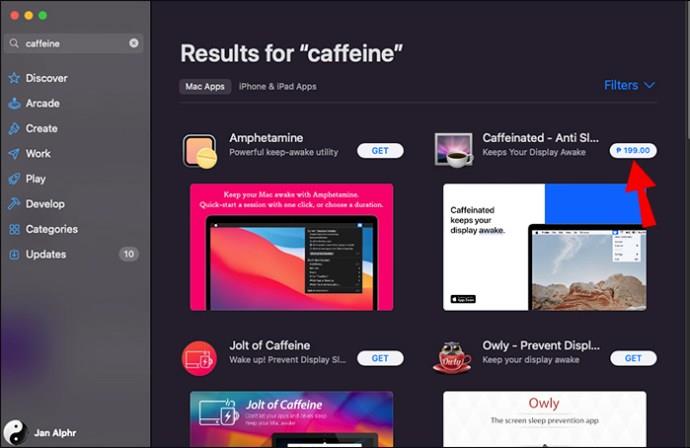
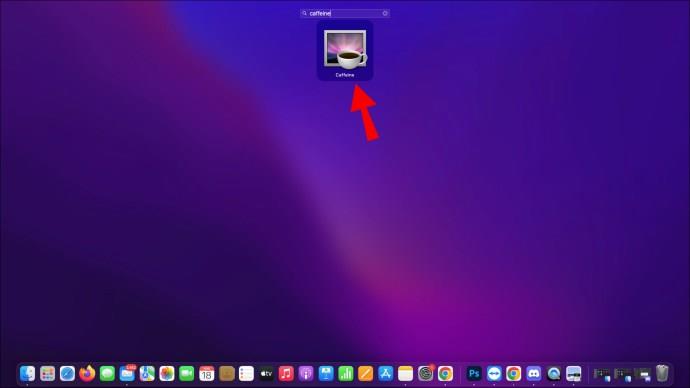
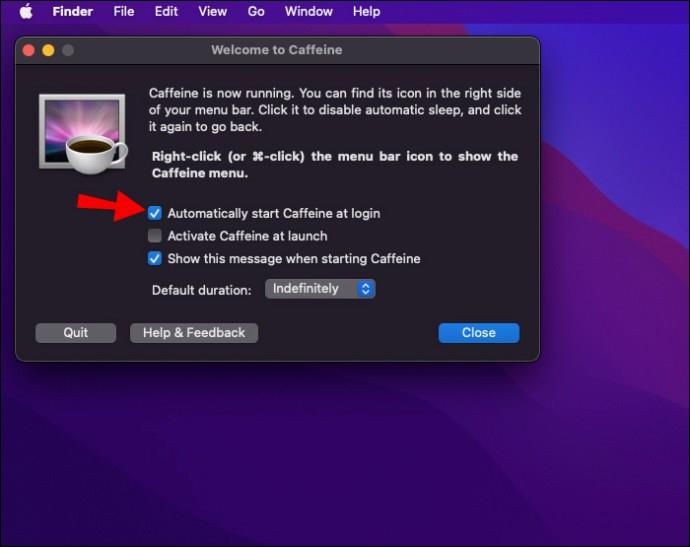
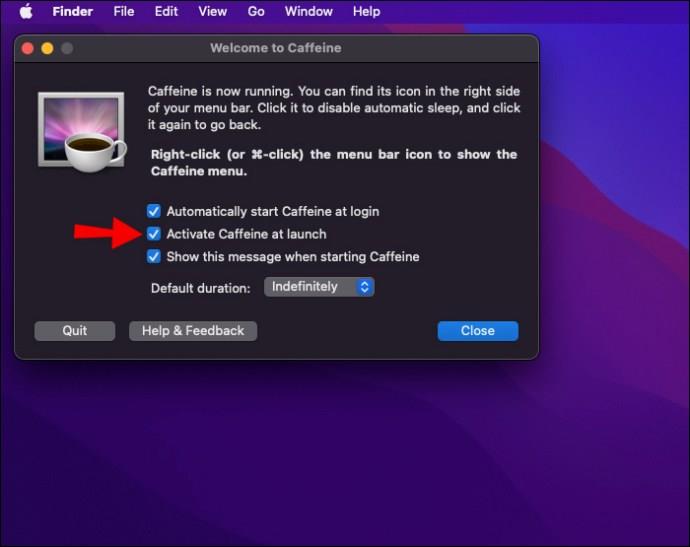
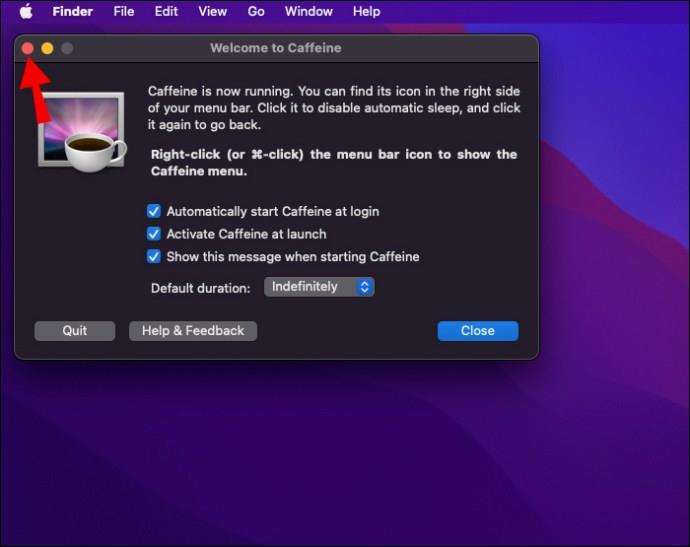
يعمل التطبيق في الخلفية ويستخدم القليل جدًا من طاقة وحدة المعالجة المركزية ، لذلك لن يبطئ جهاز الكمبيوتر الخاص بك. سواء كنت تعمل في مشروع أو تستمتع بفنجان من القهوة ، فإن تطبيق Caffeine هو طريقة رائعة للبقاء مستيقظًا ومنتجًا.
ابق أكثر إنتاجية
تم تصميم إعدادات شاشة التوقف على جهاز Mac للمساعدة في توفير الطاقة وإطالة عمر شاشتك. بشكل افتراضي ، يقوم الكمبيوتر بإيقاف تشغيل الشاشة إذا كانت غير نشطة لفترة محددة من الوقت.
ومع ذلك ، هناك طرق لتغيير هذه الإعدادات بحيث تظل شاشتك قيد التشغيل أثناء العمل. يمكنك تغيير تفضيلات Energy Saver أو استخدام أمر "caffeinate" في Terminal. بدلاً من ذلك ، يمكنك اختيار تطبيق تابع لجهة خارجية مثل Caffeine.
مهما كانت الطريقة التي تختارها ، فإن منع جهاز Mac الخاص بك من السكون سهل إلى حد ما.
هل حاولت إيقاف تشغيل شاشتك باستخدام أي من الأدوات التي تمت مناقشتها في هذه المقالة؟ كيف سار الأمر؟ اسمحوا لنا أن نعرف في التعليقات.
ما هو VPN، وما هي مزاياه وعيوبه؟ لنناقش مع WebTech360 تعريف VPN، وكيفية تطبيق هذا النموذج والنظام في العمل.
لا يقتصر أمان Windows على الحماية من الفيروسات البسيطة فحسب، بل يحمي أيضًا من التصيد الاحتيالي، ويحظر برامج الفدية، ويمنع تشغيل التطبيقات الضارة. مع ذلك، يصعب اكتشاف هذه الميزات، فهي مخفية خلف طبقات من القوائم.
بمجرد أن تتعلمه وتجربه بنفسك، ستجد أن التشفير سهل الاستخدام بشكل لا يصدق وعملي بشكل لا يصدق للحياة اليومية.
في المقالة التالية، سنقدم العمليات الأساسية لاستعادة البيانات المحذوفة في نظام التشغيل Windows 7 باستخدام أداة الدعم Recuva Portable. مع Recuva Portable، يمكنك تخزينها على أي وحدة تخزين USB مناسبة، واستخدامها وقتما تشاء. تتميز الأداة بصغر حجمها وبساطتها وسهولة استخدامها، مع بعض الميزات التالية:
يقوم برنامج CCleaner بالبحث عن الملفات المكررة في بضع دقائق فقط، ثم يسمح لك بتحديد الملفات الآمنة للحذف.
سيساعدك نقل مجلد التنزيل من محرك الأقراص C إلى محرك أقراص آخر على نظام التشغيل Windows 11 على تقليل سعة محرك الأقراص C وسيساعد جهاز الكمبيوتر الخاص بك على العمل بسلاسة أكبر.
هذه طريقة لتقوية نظامك وضبطه بحيث تحدث التحديثات وفقًا لجدولك الخاص، وليس وفقًا لجدول Microsoft.
يوفر مستكشف ملفات Windows خيارات متعددة لتغيير طريقة عرض الملفات. ما قد لا تعرفه هو أن أحد الخيارات المهمة مُعطّل افتراضيًا، مع أنه ضروري لأمان نظامك.
باستخدام الأدوات المناسبة، يمكنك فحص نظامك وإزالة برامج التجسس والبرامج الإعلانية والبرامج الضارة الأخرى التي قد تكون مختبئة في نظامك.
فيما يلي قائمة بالبرامج الموصى بها عند تثبيت جهاز كمبيوتر جديد، حتى تتمكن من اختيار التطبيقات الأكثر ضرورة والأفضل على جهاز الكمبيوتر الخاص بك!
قد يكون من المفيد جدًا حفظ نظام تشغيل كامل على ذاكرة فلاش، خاصةً إذا لم يكن لديك جهاز كمبيوتر محمول. ولكن لا تظن أن هذه الميزة تقتصر على توزيعات لينكس - فقد حان الوقت لتجربة استنساخ نظام ويندوز المُثبّت لديك.
إن إيقاف تشغيل بعض هذه الخدمات قد يوفر لك قدرًا كبيرًا من عمر البطارية دون التأثير على استخدامك اليومي.
Ctrl + Z هو مزيج مفاتيح شائع جدًا في ويندوز. يتيح لك Ctrl + Z التراجع عن إجراءات في جميع أقسام ويندوز.
تُعدّ الروابط المختصرة مفيدةً لإزالة الروابط الطويلة، لكنها تُخفي أيضًا وجهتها الحقيقية. إذا كنت ترغب في تجنّب البرامج الضارة أو التصيّد الاحتيالي، فإنّ النقر العشوائي على هذا الرابط ليس خيارًا حكيمًا.
بعد انتظار طويل، تم إطلاق التحديث الرئيسي الأول لنظام التشغيل Windows 11 رسميًا.













