ما هي شبكة VPN؟ مزايا وعيوب شبكة VPN الافتراضية الخاصة

ما هو VPN، وما هي مزاياه وعيوبه؟ لنناقش مع WebTech360 تعريف VPN، وكيفية تطبيق هذا النموذج والنظام في العمل.
روابط الجهاز
يعد الانضمام إلى مكالمة Zoom مع تشغيل الكاميرا والميكروفون أمرًا مفروغًا منه إلى حد كبير سواء كنت تستخدم جهاز كمبيوتر أو هاتفًا ذكيًا. إذا لم تكن مستعدًا للاجتماع أو كنت بحاجة إلى أخذ قسط من الراحة ، فإن إغلاق الكاميرا فكرة جيدة. قد ترغب أيضًا في الانضمام إلى مكالمة مع إيقاف تشغيلها. بعد كل شيء ، يمكنك دائمًا بدء الإرسال عندما تكون جاهزًا.
كيف تحافظ دائمًا على الكاميرا مغلقة
هناك أيضًا خيار جعل Zoom يتجاهل الكاميرا كلما انضممت إلى اجتماع. إليك ما عليك القيام به.
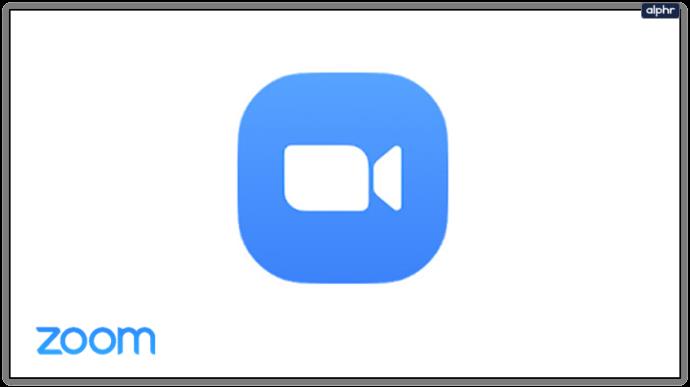
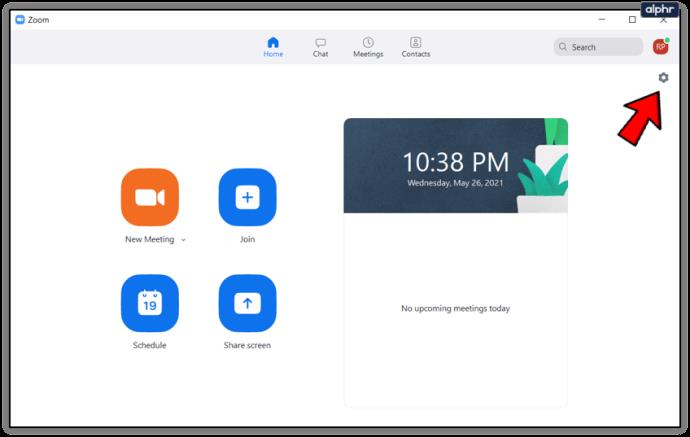
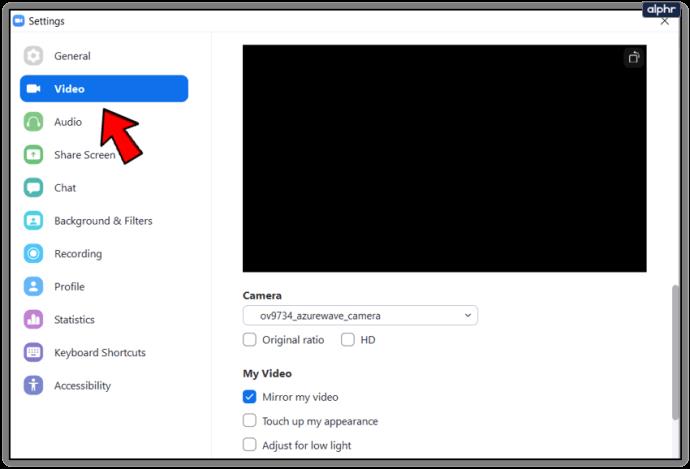
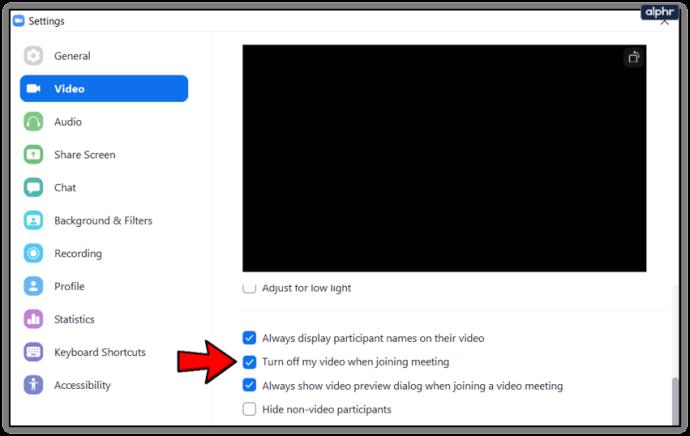
لن يمنعك ذلك من الانضمام إلى مكالمة. ولكنه سيمنع الكاميرا من الالتقاط أثناء المكالمة ما لم تقم بتمكينها يدويًا بعد ذلك.
يمكنك فعل الشيء نفسه لمكبرات الصوت والميكروفون.
يمكنك تعطيل الكاميرا على أي منصة. ومع ذلك ، لاحظ أنه بالنسبة لعميل Windows ، يكون الخيار ضمن قائمة الإعدادات. في نظام Mac ، يوجد خيار تعطيل الكاميرا ضمن قائمة التفضيلات.
إذا كنت تستخدم هاتفًا ذكيًا ، فاستخدم المسار التالي لتعطيل الكاميرا.
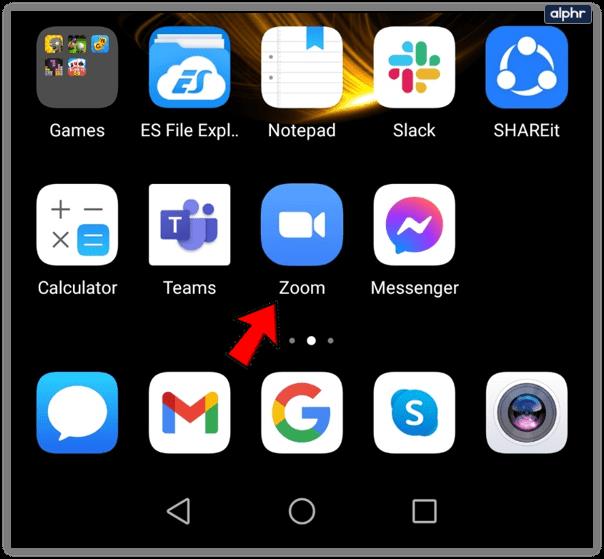
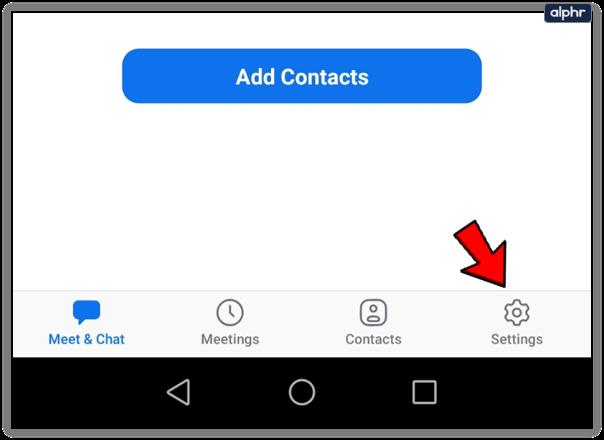
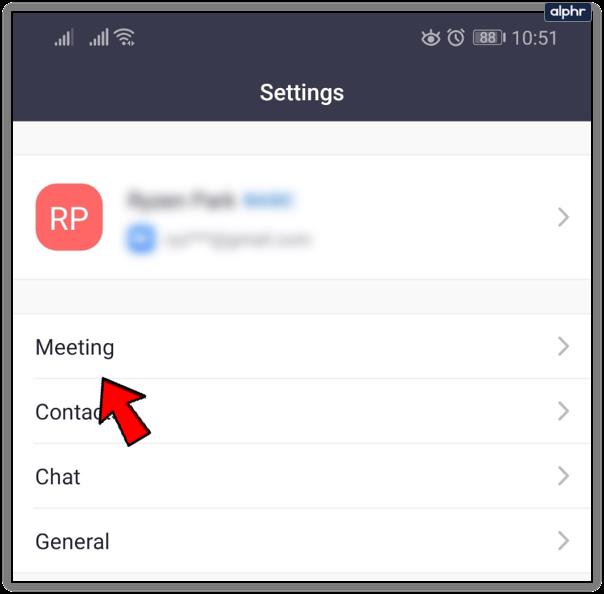
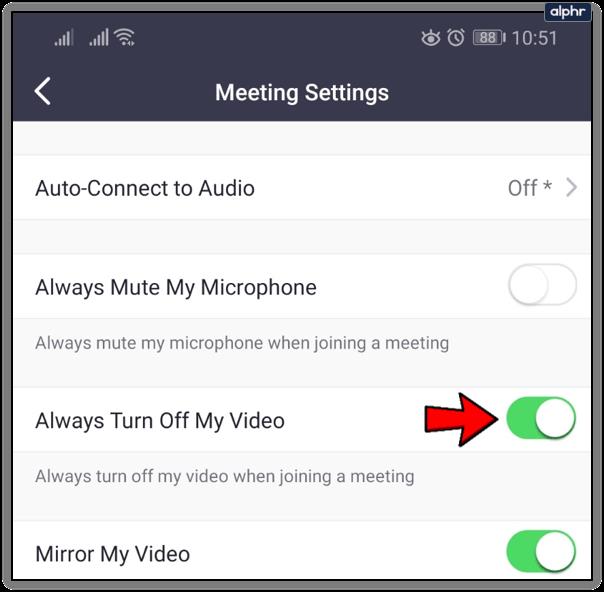
عندما تريد تمكين الكاميرا مرة أخرى ، يمكنك النقر فوق رمز الكاميرا على شاشة الاجتماع. ينطبق الأمر نفسه على كتم صوت / إلغاء كتم صوت الميكروفون.
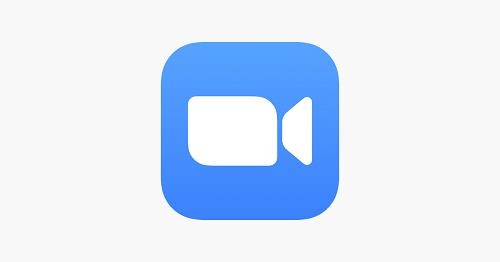
كيفية إدارة الفيديو للمشاركين
إذا كنت تستضيف مكالمة Zoom ، فيمكنك إدارة المشاركين أو تعيين قواعد محددة لهم. يتضمن ذلك تحديد من يمكنه التحدث ومن يمكنه بث الفيديو ومن يمكنه التحدث وما إلى ذلك.
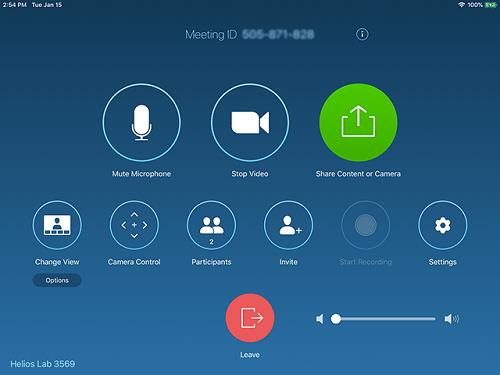
إليك كيفية منع شخص آخر من استخدام الكاميرا ، إذا كنت أنت المضيف.
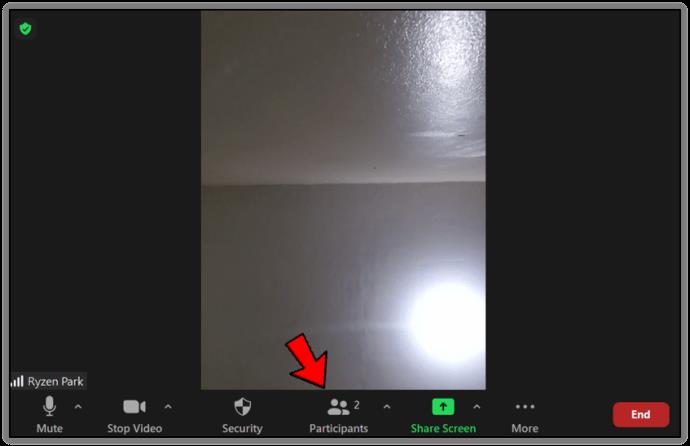
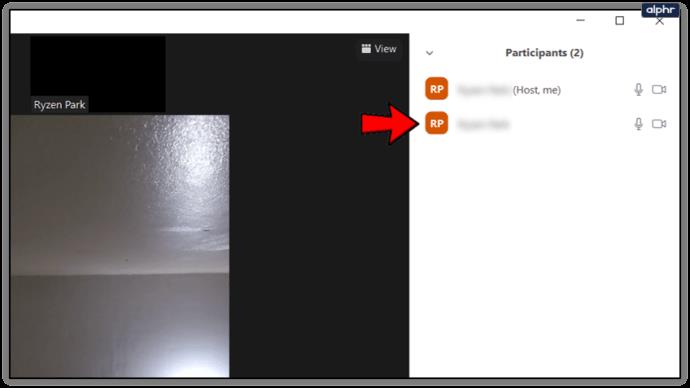
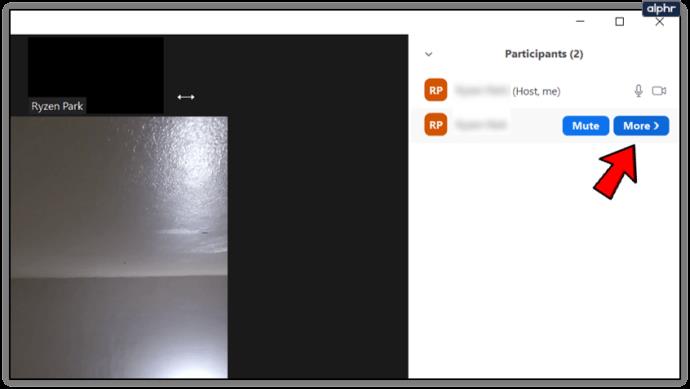
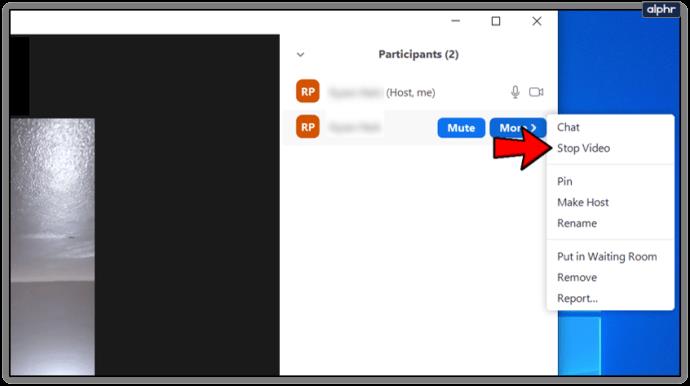
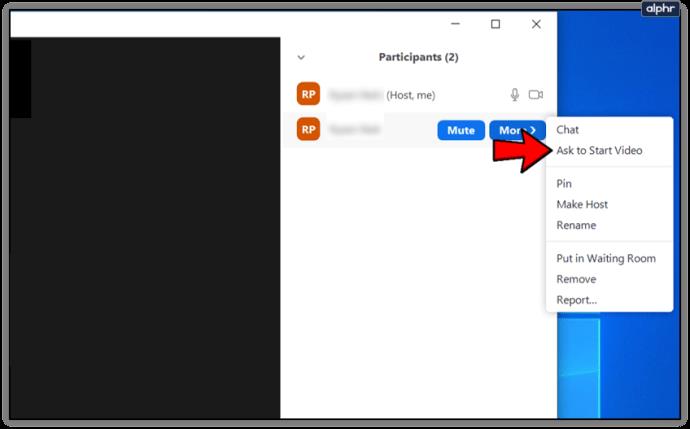
يمكنك أيضًا وضع شخص ما قيد الانتظار أو في غرفة الانتظار إذا كان متاحًا.
كيفية تعطيل الكاميرا في نظام التشغيل Windows 10
ربما لا يتم حفظ إعداداتك عند استخدام Zoom. إذا كنت تريد التأكد من عدم توفر الكاميرا مطلقًا أثناء المكالمة ، فيمكنك تعطيلها من مدير الجهاز.
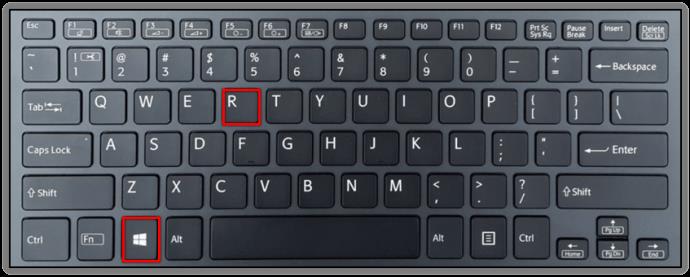
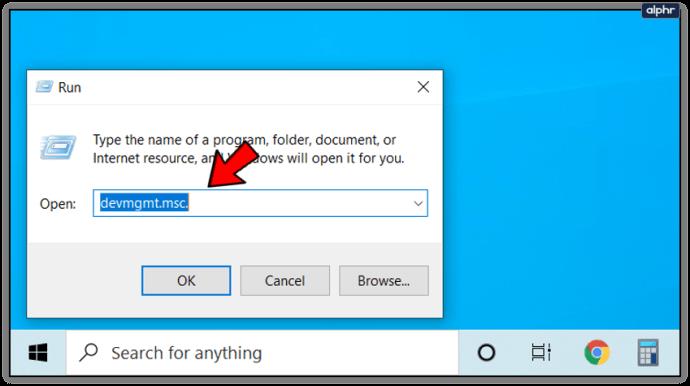
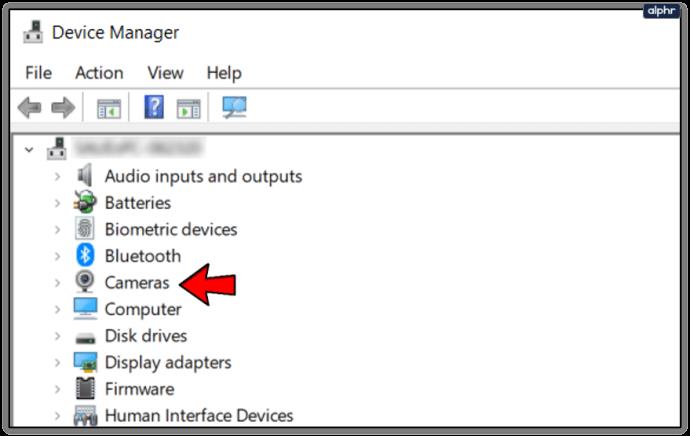
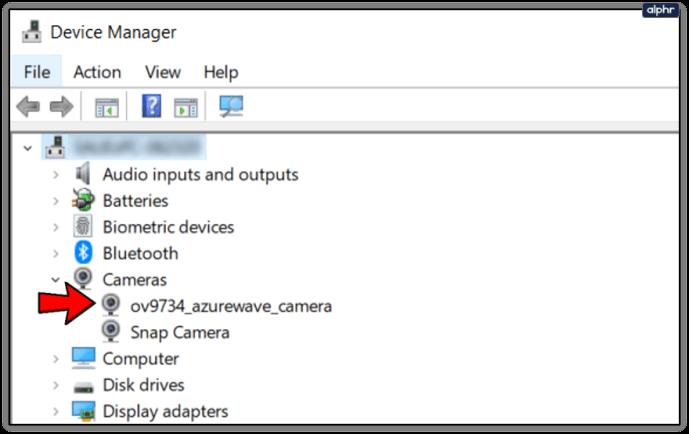
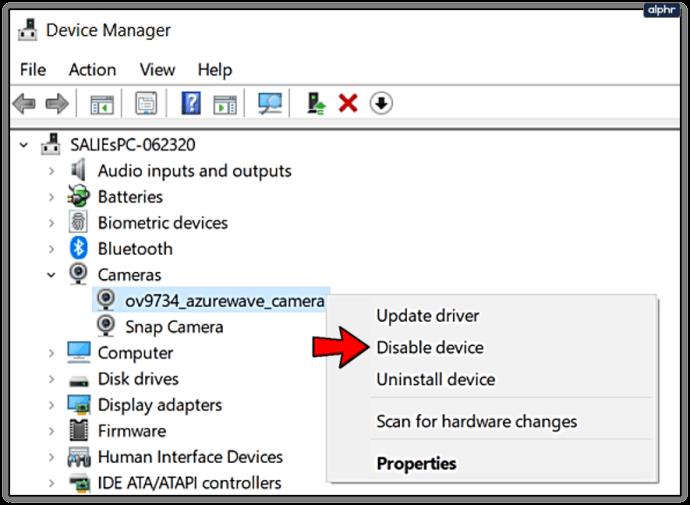
سيؤدي ذلك إلى منع جميع التطبيقات من استخدام الكاميرا ، بما في ذلك Zoom.
إذا كنت تستخدم جهاز كمبيوتر سطح المكتب ، فيمكنك أيضًا فصل الكاميرا أثناء المكالمة أو قبلها لتعطيل الفيديو من جانبك. أو يمكنك تعطيل البلوتوث إذا كانت الكاميرا متصلة عبر البلوتوث.
كيفية تعطيل الكاميرا على جهاز Mac
الشيء نفسه ينطبق على Mac. إذا لم تتمكن من تعطيل الكاميرا من تطبيق Zoom ، فقم بتعطيلها من إعدادات نظام التشغيل لديك.
كيفية تعطيل الكاميرا على Android
لاحظ أن الخطوات التالية قد تختلف قليلاً حسب طراز هاتفك.
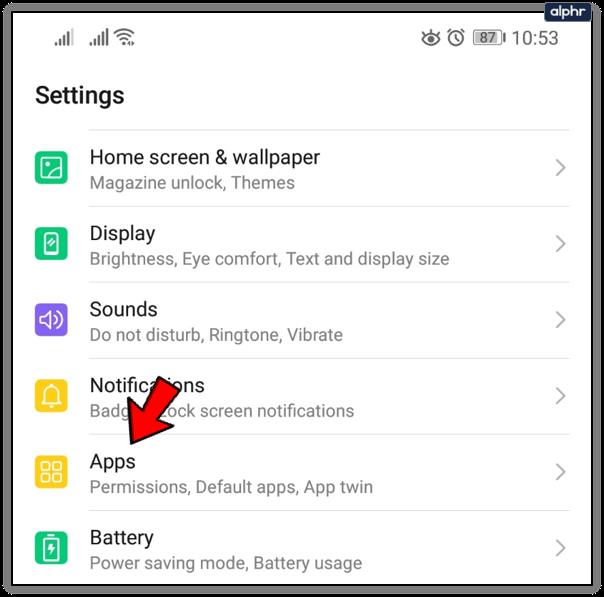
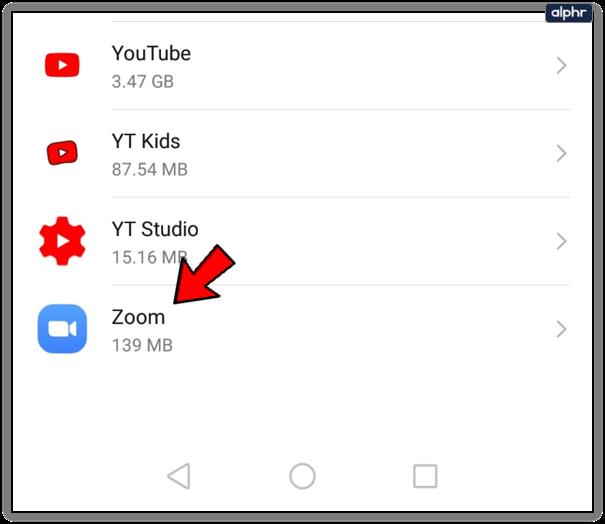
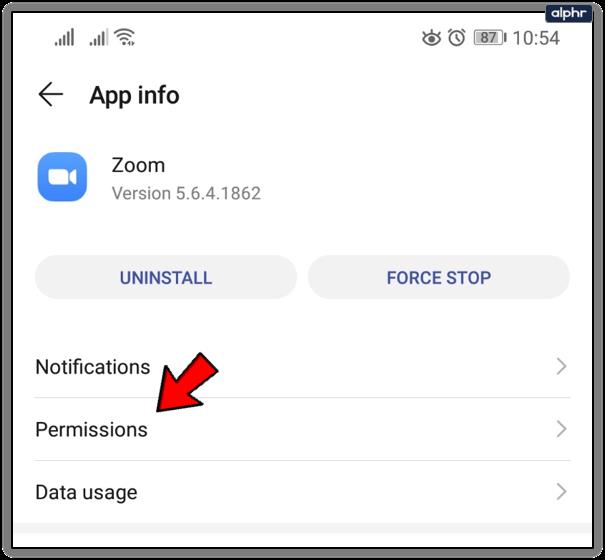
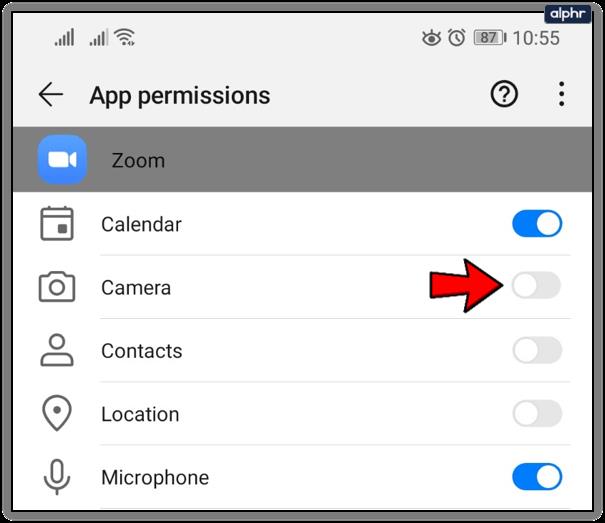
كيفية تعطيل الكاميرا على iPhone
مرة أخرى ، قد تحتوي إصدارات نظام التشغيل المختلفة على صياغة مختلفة في بعض القوائم والأذونات.
هل لا يزال Zoom أفضل من البدائل المجانية؟
في بعض الأحيان ، يتعين عليك الدفع للحصول على هذا الجزء الإضافي من الجودة. في حين أن تطبيق Zoom بسيط ، إلا أنه يقوم بالعديد من الأشياء بشكل صحيح. تتضمن القائمة خيارات اتصال مباشرة ، وضغط فيديو فائق وجودة فائقة على الاتصالات السيئة ، وما إلى ذلك.
نظرًا لأن الاجتماعات قابلة للتخصيص أيضًا ، فإنها لا تزال واحدة من أفضل التطبيقات من نوعها بسهولة. دعنا نعرف ما هي أفكارك على تطبيق Zoom. ما التحسينات التي ترغب في رؤيتها ، وما هي خيارات التخصيص الأخرى التي ترغب في رؤيتها لجعل اجتماعاتك أكثر سلاسة؟
ما هو VPN، وما هي مزاياه وعيوبه؟ لنناقش مع WebTech360 تعريف VPN، وكيفية تطبيق هذا النموذج والنظام في العمل.
لا يقتصر أمان Windows على الحماية من الفيروسات البسيطة فحسب، بل يحمي أيضًا من التصيد الاحتيالي، ويحظر برامج الفدية، ويمنع تشغيل التطبيقات الضارة. مع ذلك، يصعب اكتشاف هذه الميزات، فهي مخفية خلف طبقات من القوائم.
بمجرد أن تتعلمه وتجربه بنفسك، ستجد أن التشفير سهل الاستخدام بشكل لا يصدق وعملي بشكل لا يصدق للحياة اليومية.
في المقالة التالية، سنقدم العمليات الأساسية لاستعادة البيانات المحذوفة في نظام التشغيل Windows 7 باستخدام أداة الدعم Recuva Portable. مع Recuva Portable، يمكنك تخزينها على أي وحدة تخزين USB مناسبة، واستخدامها وقتما تشاء. تتميز الأداة بصغر حجمها وبساطتها وسهولة استخدامها، مع بعض الميزات التالية:
يقوم برنامج CCleaner بالبحث عن الملفات المكررة في بضع دقائق فقط، ثم يسمح لك بتحديد الملفات الآمنة للحذف.
سيساعدك نقل مجلد التنزيل من محرك الأقراص C إلى محرك أقراص آخر على نظام التشغيل Windows 11 على تقليل سعة محرك الأقراص C وسيساعد جهاز الكمبيوتر الخاص بك على العمل بسلاسة أكبر.
هذه طريقة لتقوية نظامك وضبطه بحيث تحدث التحديثات وفقًا لجدولك الخاص، وليس وفقًا لجدول Microsoft.
يوفر مستكشف ملفات Windows خيارات متعددة لتغيير طريقة عرض الملفات. ما قد لا تعرفه هو أن أحد الخيارات المهمة مُعطّل افتراضيًا، مع أنه ضروري لأمان نظامك.
باستخدام الأدوات المناسبة، يمكنك فحص نظامك وإزالة برامج التجسس والبرامج الإعلانية والبرامج الضارة الأخرى التي قد تكون مختبئة في نظامك.
فيما يلي قائمة بالبرامج الموصى بها عند تثبيت جهاز كمبيوتر جديد، حتى تتمكن من اختيار التطبيقات الأكثر ضرورة والأفضل على جهاز الكمبيوتر الخاص بك!
قد يكون من المفيد جدًا حفظ نظام تشغيل كامل على ذاكرة فلاش، خاصةً إذا لم يكن لديك جهاز كمبيوتر محمول. ولكن لا تظن أن هذه الميزة تقتصر على توزيعات لينكس - فقد حان الوقت لتجربة استنساخ نظام ويندوز المُثبّت لديك.
إن إيقاف تشغيل بعض هذه الخدمات قد يوفر لك قدرًا كبيرًا من عمر البطارية دون التأثير على استخدامك اليومي.
Ctrl + Z هو مزيج مفاتيح شائع جدًا في ويندوز. يتيح لك Ctrl + Z التراجع عن إجراءات في جميع أقسام ويندوز.
تُعدّ الروابط المختصرة مفيدةً لإزالة الروابط الطويلة، لكنها تُخفي أيضًا وجهتها الحقيقية. إذا كنت ترغب في تجنّب البرامج الضارة أو التصيّد الاحتيالي، فإنّ النقر العشوائي على هذا الرابط ليس خيارًا حكيمًا.
بعد انتظار طويل، تم إطلاق التحديث الرئيسي الأول لنظام التشغيل Windows 11 رسميًا.













