ما هي شبكة VPN؟ مزايا وعيوب شبكة VPN الافتراضية الخاصة

ما هو VPN، وما هي مزاياه وعيوبه؟ لنناقش مع WebTech360 تعريف VPN، وكيفية تطبيق هذا النموذج والنظام في العمل.
على الرغم من وجود مجموعة متنوعة من البدائل ، يعد Google Meet أحد أكثر تطبيقات مؤتمرات الفيديو شيوعًا. إنه متصل بـ G Suite وليس تطبيقًا عاديًا لمكالمات الفيديو. توقع فيديو عالي الدقة وما يصل إلى 30 مستخدمًا لكل اجتماع.
ومع ذلك ، قد ترغب أحيانًا في إيقاف تشغيل الكاميرا أثناء الاجتماع لأي سبب من الأسباب. أنت بحاجة إلى أن يكون هذا الخيار متاحًا بسهولة وتحت تصرفك في جميع الأوقات ، ويسعدنا الإبلاغ عن توفره. إليك كيفية إيقاف تشغيل كاميرا الفيديو لتطبيق Google Meet.
إيقاف تشغيل ميزة الفيديو على Google Meet
بمجرد تشغيل تطبيق Google Meet ، سيتم تشغيل الكاميرا ومن المحتمل أن ترى نفسك. إذا كنت تريد التأكد من عدم تسجيل الكاميرا ، فاضغط أو انقر فوق رمز الكاميرا في الجزء السفلي من الشاشة. نعم ، يعمل هذا مع جميع إصدارات التطبيق / تطبيق الويب.
إنها بهذه السهولة. بالإضافة إلى ذلك ، يمكنك أيضًا إيقاف تشغيل الميكروفون الخاص بك عن طريق النقر فوق / النقر فوق رمز الميكروفون الموجود بجوار رمز الكاميرا مباشرةً.
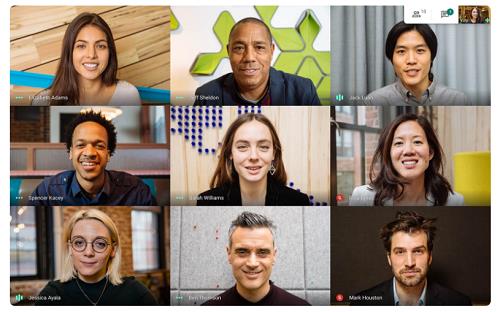
تبديل الكاميرا
إذا كنت في مكالمة Google Meet على جهاز الكمبيوتر الخاص بك ، فستتوفر لديك إلى حد كبير كاميرا واحدة نشطة. ومع ذلك ، فإن تحقيق أقصى استفادة من كلتا الكاميرتين على هاتفك / جهازك اللوحي يمكن أن يكون مفيدًا للغاية. على الرغم من تنشيط كاميرا الصور الشخصية في Google Meet افتراضيًا ، فقد ترغب في إظهار غرفتك للمشاركين الآخرين في المكالمة. ربما تريدهم أن يروا السبورة ، أو ربما تريد أن تظهر لهم شيئًا ما. في كلتا الحالتين ، تتمتع الكاميرا الخلفية في أي هاتف بمواصفات أفضل بكثير من الكاميرا الأمامية.
ضبط الكاميرا
على الرغم من أن Google Meet يسمح للمشاركين في المكالمات بتجربة اجتماعات مؤتمر الفيديو بدقة عالية ، إلا أن خيارات الكاميرا يمكن أن تكون معقدة للغاية. تم تصميم التطبيق لتقديم أفضل جودة مع الحد الأدنى من التغيير والتبديل.
تم تجهيز Google Meet بميزة تزيد من سطوع تعريض الكاميرا ، وهي ملائمة للغرف ذات الإضاءة الخافتة - وبهذه الطريقة ، يمكن للأشخاص رؤيتك بشكل أكثر وضوحًا في المناطق المظلمة.
ومع ذلك ، في ظروف الإضاءة الجيدة ، قد لا تقدم هذه الميزة أفضل تجربة فيديو. بالتأكيد ، لن يضر ذلك ولن يكون فظيعًا للغاية ، ولكن إيقاف تشغيل هذه الميزة المشرقة سيكون أفضل طريقة للذهاب.

لحسن الحظ ، هذا ممكن. على الأقل على أجهزة iOS ، هذا هو.
التحول ديناميكيًا بين أجهزة الصوت
إذا كنت شخصًا مشغولاً وغالبًا ما تحضر اجتماعاتك أثناء التنقل ، يتيح لك Google Meet تغيير أجهزة الصوت. على سبيل المثال ، ابدأ اجتماعك في المكتب باستخدام سماعات الأذن ، وانتقل إلى سيارتك وانتقل إلى مكبرات صوت Bluetooth ، وما إلى ذلك.
أسئلة مكررة
لماذا لا يكتشف Google Meet الكاميرا الخاصة بي؟
هناك عدة أسباب لعدم اكتشاف Google Meet للكاميرا الخاصة بك ، دعنا نغطي بعض الحلول.
تحقق من إعدادات خصوصية نظام التشغيل لديك:
1. إذا كنت تستخدم Windows 10 ، فافتح قائمة ابدأ وحدد الإعدادات .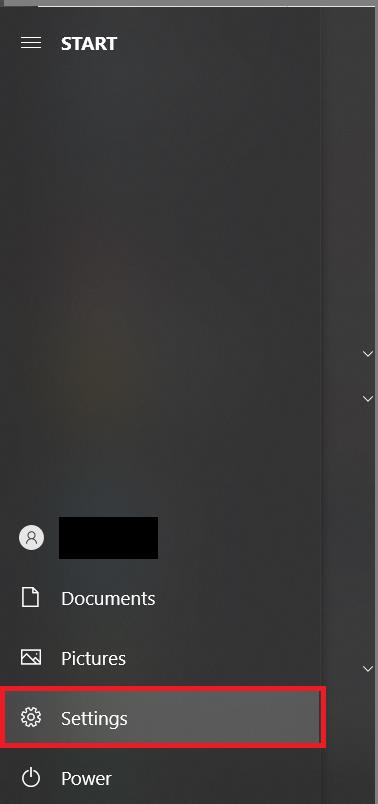
2. ثم انقر فوق "الخصوصية" .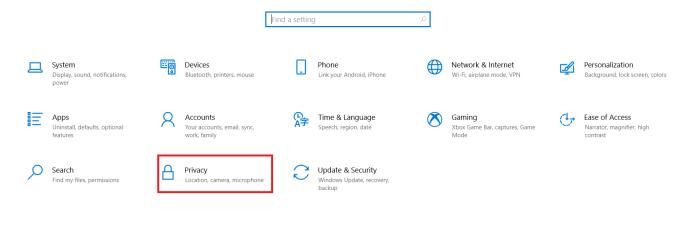
3. قم بالتمرير لأسفل وحدد الكاميرا من القائمة الموجودة على الجانب الأيسر.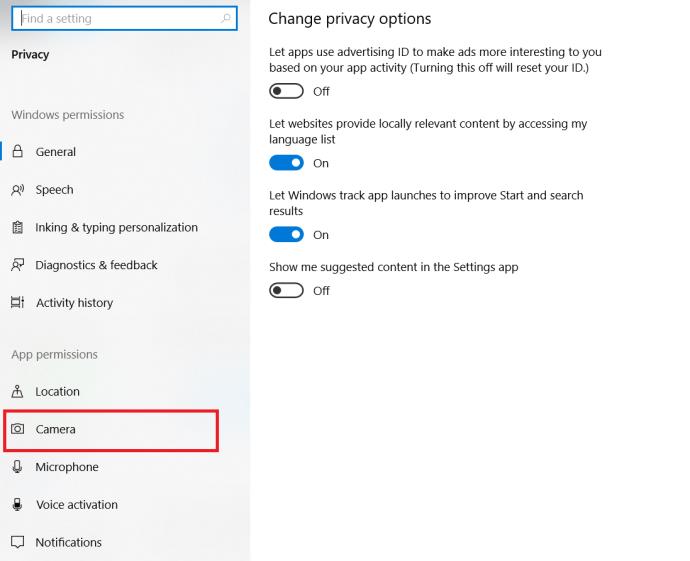
4. الآن ، انقر فوق الزر السماح للتطبيقات بالوصول إلى زر تبديل الكاميرا لتشغيلها .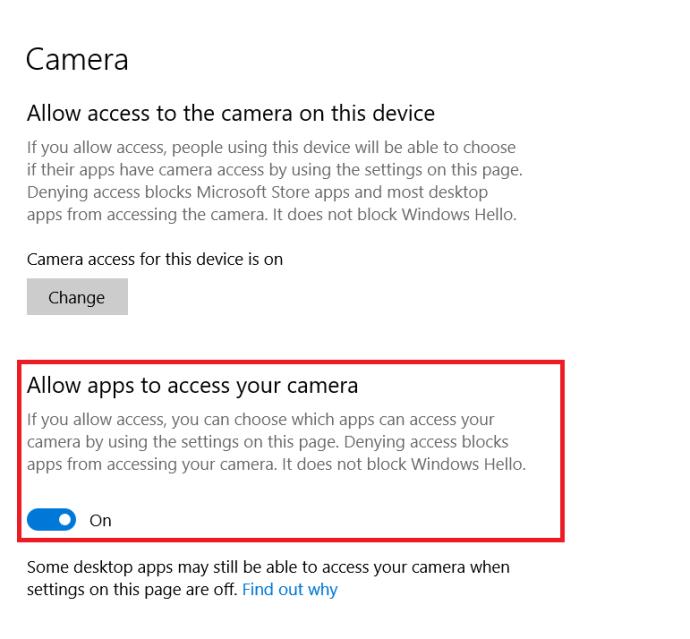
5. ستحتاج إلى تحديث المتصفح أو التطبيق لتحدث التغييرات.
بافتراض أنك قمت بإيقاف تشغيله ، فإن تنفيذ الخطوات المذكورة أعلاه يجب أن يحل المشكلة.
التغيير والتبديل في كاميرا Google Meet
يمكنك إيقاف تشغيل الكاميرا على Google Meet في أي وقت. يمكنك أيضًا التبديل إلى جهاز آخر على جهازك ، أو ضبط إعدادات السطوع التلقائي ، أو تغيير السماعات (السماعات).
ما أكثر شيء يعجبك في Google Meet؟ كيف قمت بإعداد الكاميرا الخاصة بك؟ أخبرنا في التعليقات أدناه ولا تتردد في إضافة أي أفكار أو أسئلة قد تكون لديك.
ما هو VPN، وما هي مزاياه وعيوبه؟ لنناقش مع WebTech360 تعريف VPN، وكيفية تطبيق هذا النموذج والنظام في العمل.
لا يقتصر أمان Windows على الحماية من الفيروسات البسيطة فحسب، بل يحمي أيضًا من التصيد الاحتيالي، ويحظر برامج الفدية، ويمنع تشغيل التطبيقات الضارة. مع ذلك، يصعب اكتشاف هذه الميزات، فهي مخفية خلف طبقات من القوائم.
بمجرد أن تتعلمه وتجربه بنفسك، ستجد أن التشفير سهل الاستخدام بشكل لا يصدق وعملي بشكل لا يصدق للحياة اليومية.
في المقالة التالية، سنقدم العمليات الأساسية لاستعادة البيانات المحذوفة في نظام التشغيل Windows 7 باستخدام أداة الدعم Recuva Portable. مع Recuva Portable، يمكنك تخزينها على أي وحدة تخزين USB مناسبة، واستخدامها وقتما تشاء. تتميز الأداة بصغر حجمها وبساطتها وسهولة استخدامها، مع بعض الميزات التالية:
يقوم برنامج CCleaner بالبحث عن الملفات المكررة في بضع دقائق فقط، ثم يسمح لك بتحديد الملفات الآمنة للحذف.
سيساعدك نقل مجلد التنزيل من محرك الأقراص C إلى محرك أقراص آخر على نظام التشغيل Windows 11 على تقليل سعة محرك الأقراص C وسيساعد جهاز الكمبيوتر الخاص بك على العمل بسلاسة أكبر.
هذه طريقة لتقوية نظامك وضبطه بحيث تحدث التحديثات وفقًا لجدولك الخاص، وليس وفقًا لجدول Microsoft.
يوفر مستكشف ملفات Windows خيارات متعددة لتغيير طريقة عرض الملفات. ما قد لا تعرفه هو أن أحد الخيارات المهمة مُعطّل افتراضيًا، مع أنه ضروري لأمان نظامك.
باستخدام الأدوات المناسبة، يمكنك فحص نظامك وإزالة برامج التجسس والبرامج الإعلانية والبرامج الضارة الأخرى التي قد تكون مختبئة في نظامك.
فيما يلي قائمة بالبرامج الموصى بها عند تثبيت جهاز كمبيوتر جديد، حتى تتمكن من اختيار التطبيقات الأكثر ضرورة والأفضل على جهاز الكمبيوتر الخاص بك!
قد يكون من المفيد جدًا حفظ نظام تشغيل كامل على ذاكرة فلاش، خاصةً إذا لم يكن لديك جهاز كمبيوتر محمول. ولكن لا تظن أن هذه الميزة تقتصر على توزيعات لينكس - فقد حان الوقت لتجربة استنساخ نظام ويندوز المُثبّت لديك.
إن إيقاف تشغيل بعض هذه الخدمات قد يوفر لك قدرًا كبيرًا من عمر البطارية دون التأثير على استخدامك اليومي.
Ctrl + Z هو مزيج مفاتيح شائع جدًا في ويندوز. يتيح لك Ctrl + Z التراجع عن إجراءات في جميع أقسام ويندوز.
تُعدّ الروابط المختصرة مفيدةً لإزالة الروابط الطويلة، لكنها تُخفي أيضًا وجهتها الحقيقية. إذا كنت ترغب في تجنّب البرامج الضارة أو التصيّد الاحتيالي، فإنّ النقر العشوائي على هذا الرابط ليس خيارًا حكيمًا.
بعد انتظار طويل، تم إطلاق التحديث الرئيسي الأول لنظام التشغيل Windows 11 رسميًا.













