ما هي شبكة VPN؟ مزايا وعيوب شبكة VPN الافتراضية الخاصة

ما هو VPN، وما هي مزاياه وعيوبه؟ لنناقش مع WebTech360 تعريف VPN، وكيفية تطبيق هذا النموذج والنظام في العمل.
روابط الجهاز
كم مرة قمت بإدخال موقع ويب في متصفح Firefox الخاص بك ، فقط لمشاهدة فيديو منبثق مزعج؟ هل تريد تعطيل تشغيل مقاطع الفيديو تلقائيًا في متصفحك؟

إذا كان الأمر كذلك ، فسنبين لك كيفية إيقاف تشغيل مقاطع الفيديو تلقائيًا في Firefox. ستتعلم أيضًا كيفية منع تشغيل مقاطع الفيديو تلقائيًا في متصفحات سطح المكتب والجوال الأخرى ، بالإضافة إلى تعطيل ميزة التشغيل التلقائي في بعض تطبيقات الوسائط الاجتماعية.
كيفية إيقاف تشغيل مقاطع الفيديو تلقائيًا في Firefox؟
يحتوي Firefox على ميزة مضمنة يمكنها إيقاف تشغيل مقاطع الفيديو تلقائيًا في كل مرة تدخل فيها إلى موقع ويب. كل ما عليك فعله هو الانتقال إلى إعدادات المتصفح وحظر تشغيل الصوت والفيديو تلقائيًا.
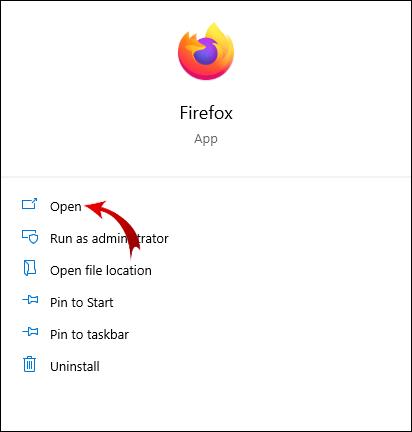
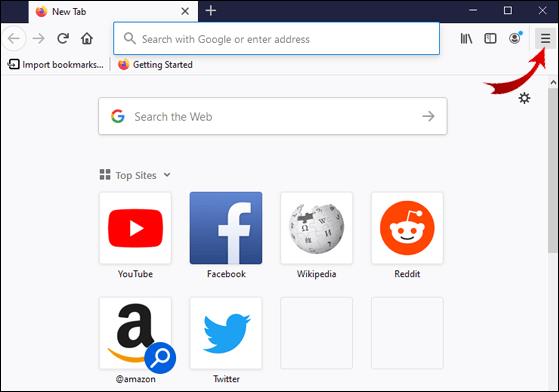
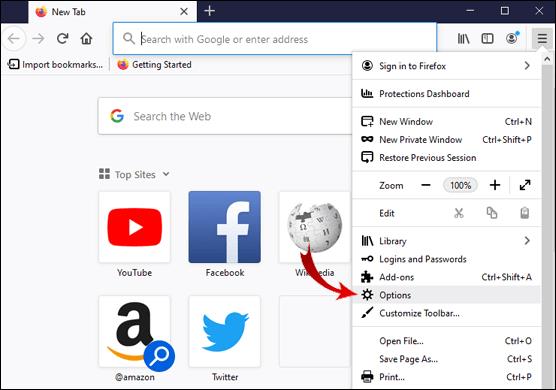
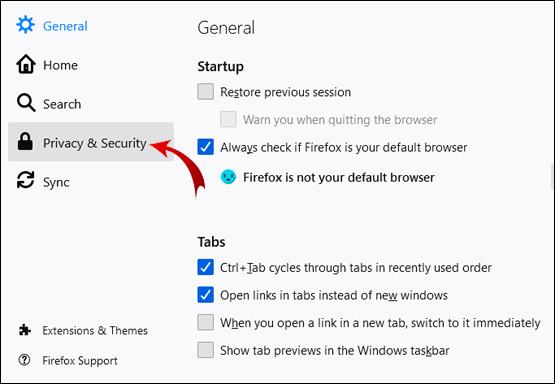
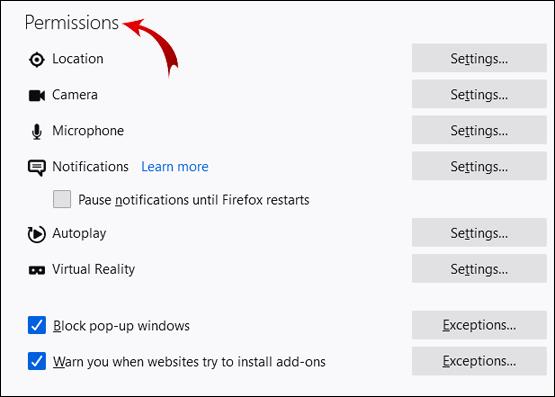
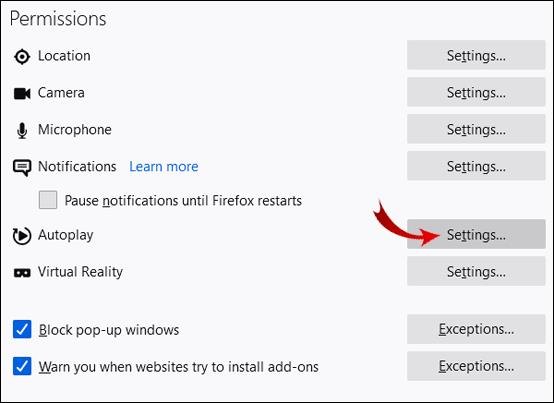
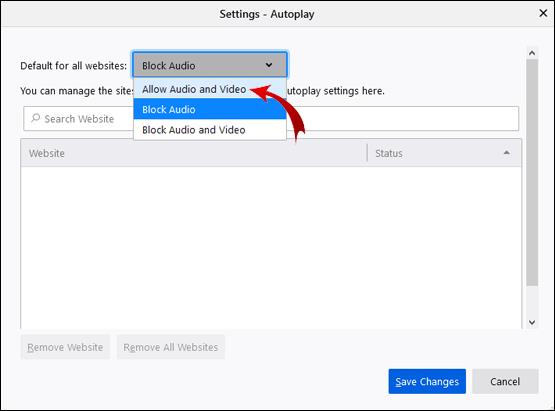
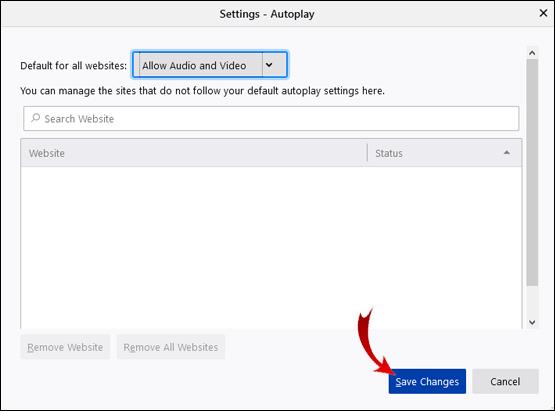
عظيم! الآن ، يجب ألا يتم تشغيل مقاطع الفيديو المنبثقة تلقائيًا.
باستخدام محرر تكوين Firefox
إذا استمرت مقاطع الفيديو في الظهور على بعض مواقع الويب ، فيمكنك استخدام طريقة أكثر تقدمًا. يتيح لك محرر تكوين Firefox ضبط تجربة التصفح في متصفحهم. أحد الخيارات التي يوفرها هو تعطيل تشغيل مقاطع الفيديو تلقائيًا تمامًا.
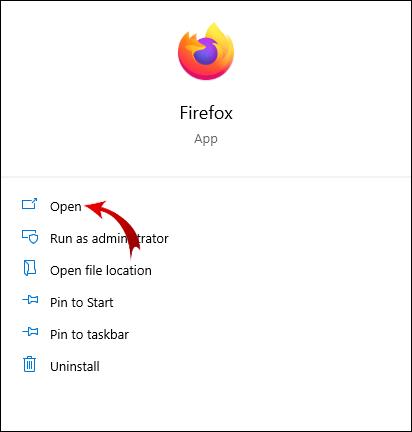
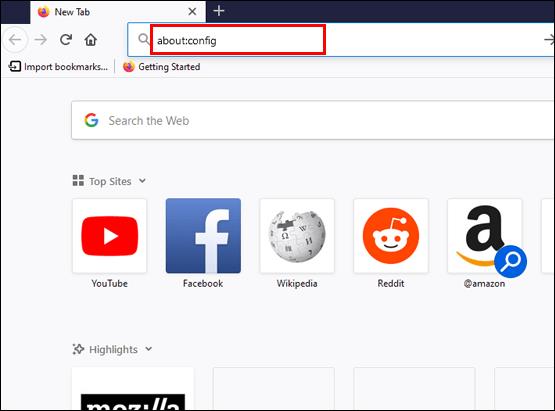
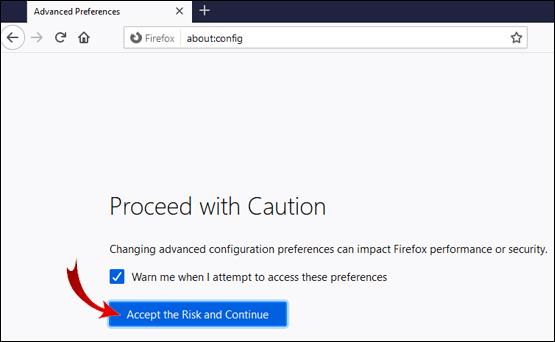
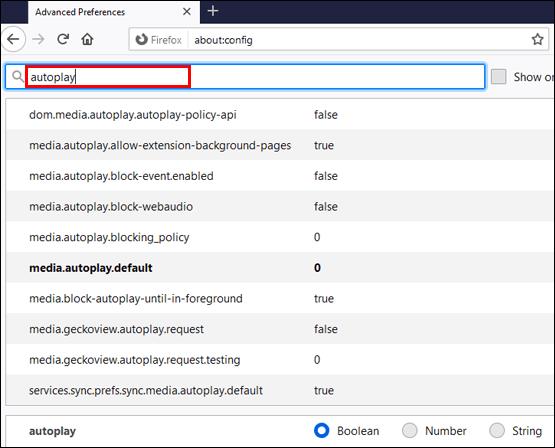
ملاحظة: في الخطوتين 2 و 3 ، لا تكتب بين علامات الاقتباس.
الآن ، سترى قائمة تفضيلات التشغيل التلقائي في Firefox. يمكنك تبديل قيمة صواب / خطأ باستخدام زر التبديل. بالنسبة للقيم التي تحتوي على أرقام ، استخدم زر القلم الرصاص.
هذه قائمة التفضيلات وقيمها المفترضة:
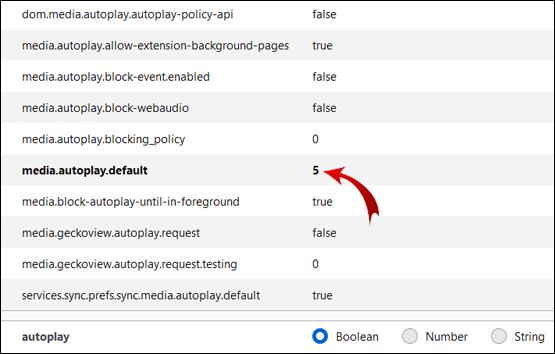
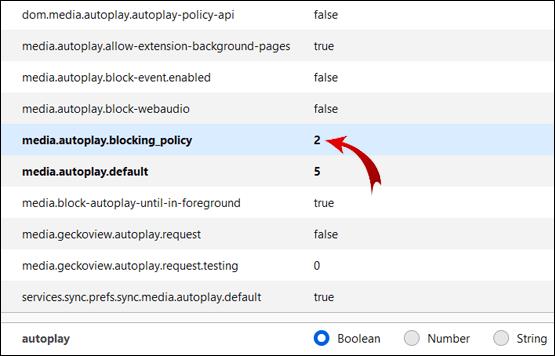
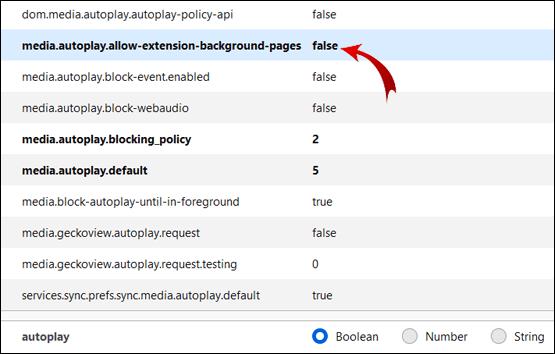
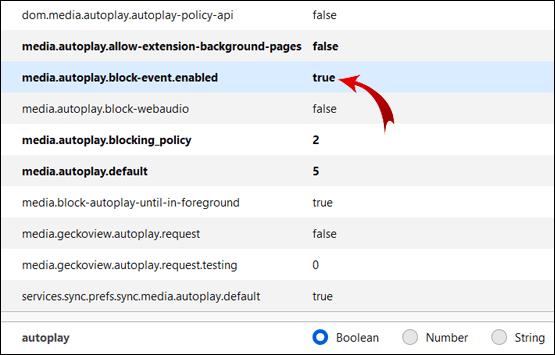
تحتاج إلى تعديل هذه التفضيلات المحددة لجميع مقاطع الفيديو في متصفحك لإيقاف التشغيل تلقائيًا.
ملاحظة: للتحقق مما إذا كان هذا يعمل ، انتقل إلى YouTube وانقر فوق أي مقطع فيديو. إذا فعلت كل شيء بشكل صحيح ، فلن يبدأ الفيديو تلقائيًا.
كيف يمكن إيقاف التشغيل التلقائي على Firefox بامتداد؟
إذا كنت لا تريد أن تهتم بمحرر تكوين Firefox ، فيمكنك إضافة امتداد إلى متصفحك يمنع تشغيل مقاطع فيديو HTML5 تلقائيًا.
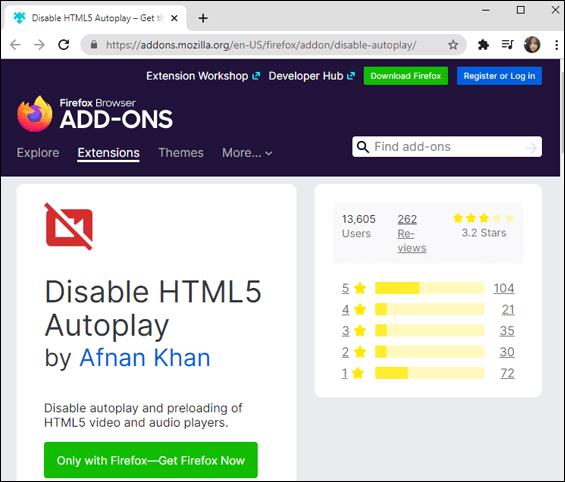

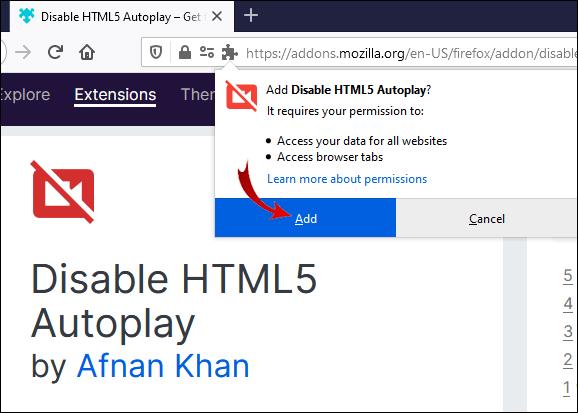
نجاح! سيقوم الامتداد الآن تلقائيًا بحظر مقاطع فيديو HTML5 في متصفح Firefox الخاص بك.
كيف يتم حظر التشغيل التلقائي للمحتوى تلقائيًا؟
في بعض الأحيان ، تريد فقط حظر محتوى الوسائط الاجتماعية. قد يكون الأمر مزعجًا (ومحرجًا) عندما يبدأ مقطع فيديو فجأة في تشغيل انفجار كامل أثناء قيامك بالتمرير بشكل عرضي عبر Facebook أو Twitter أو Instagram.
لحسن الحظ ، يمنحك Facebook و Twitter خيار تعطيل تشغيل مقاطع الفيديو تلقائيًا. يمكنك ضبط هذا في كل من المتصفح وتطبيقات الجوال.
Facebook (متصفح)
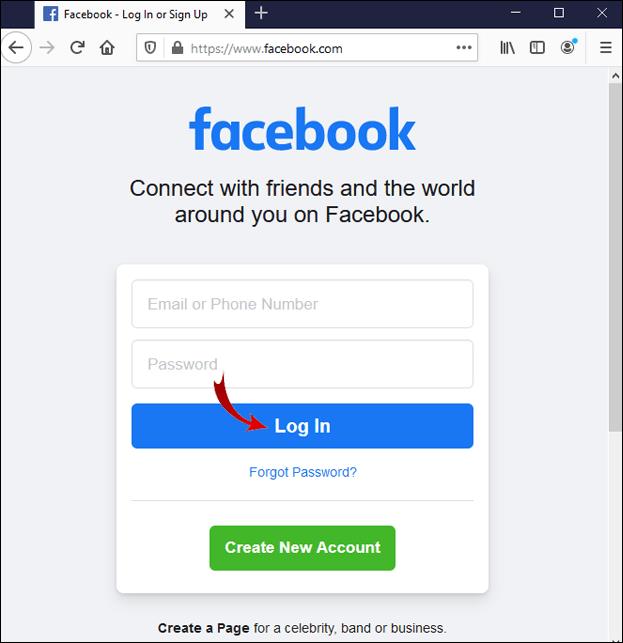
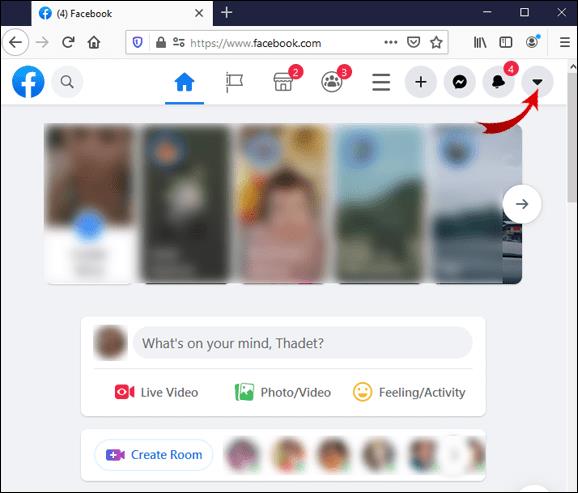
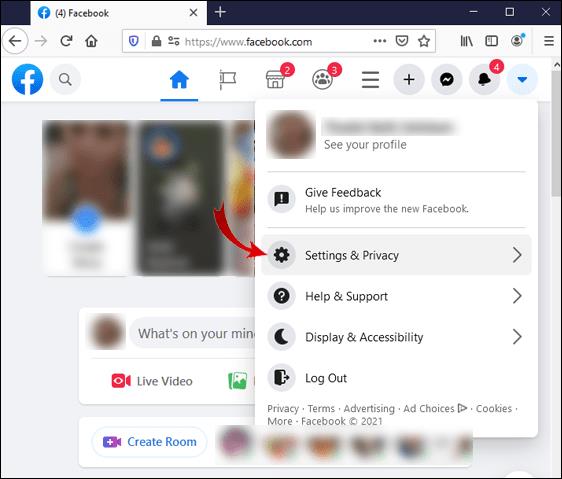
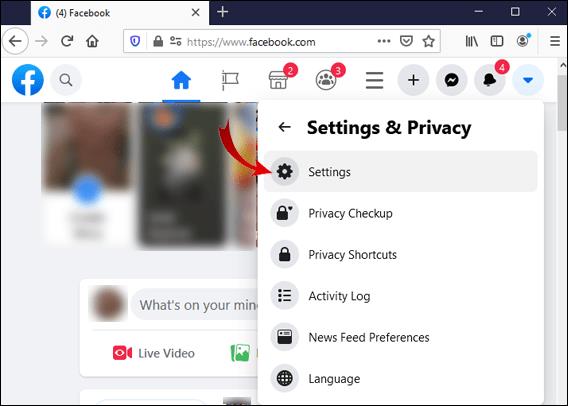
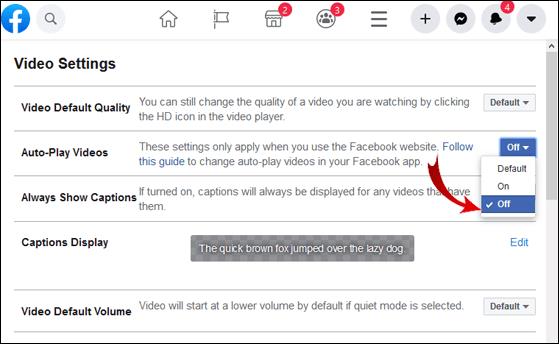
فيسبوك (أندرويد)
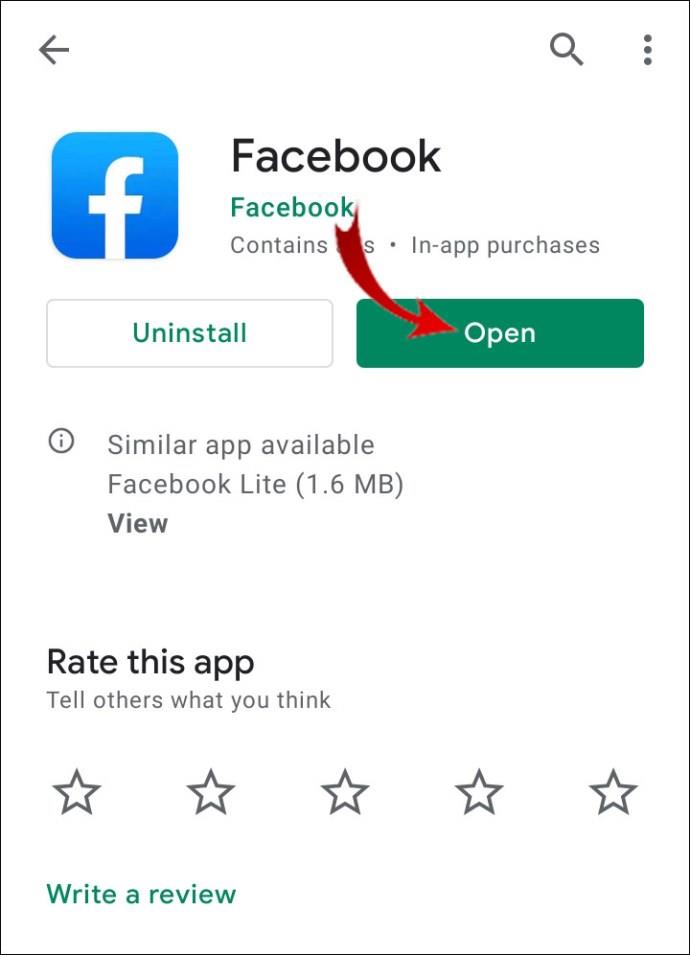
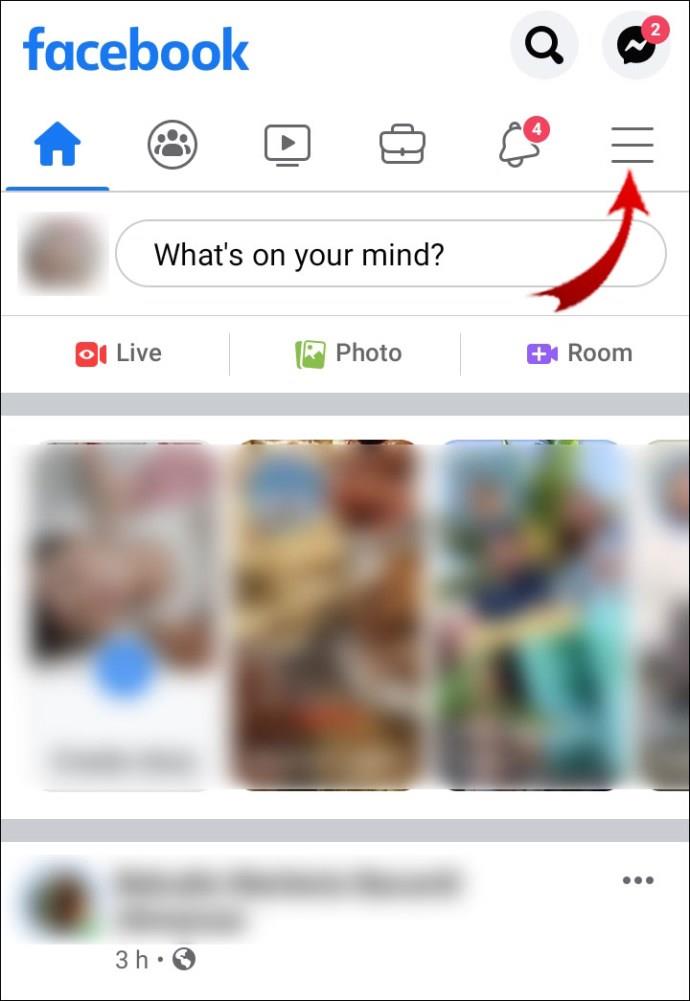
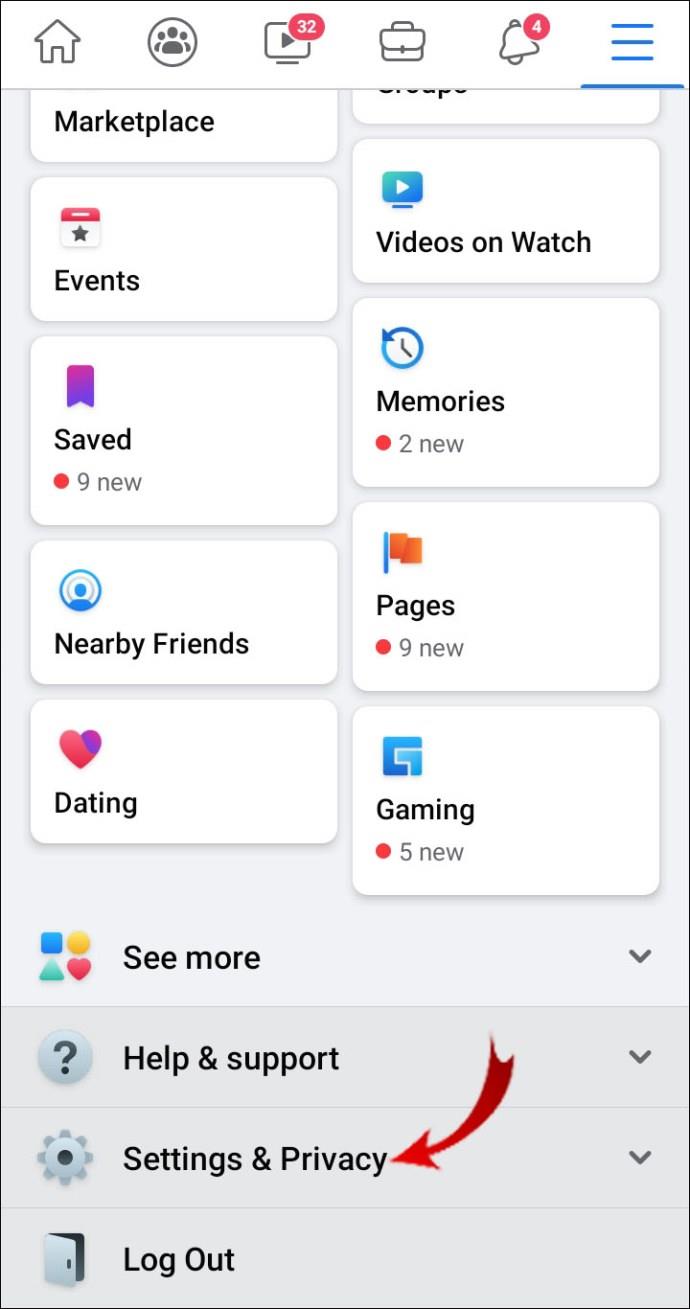
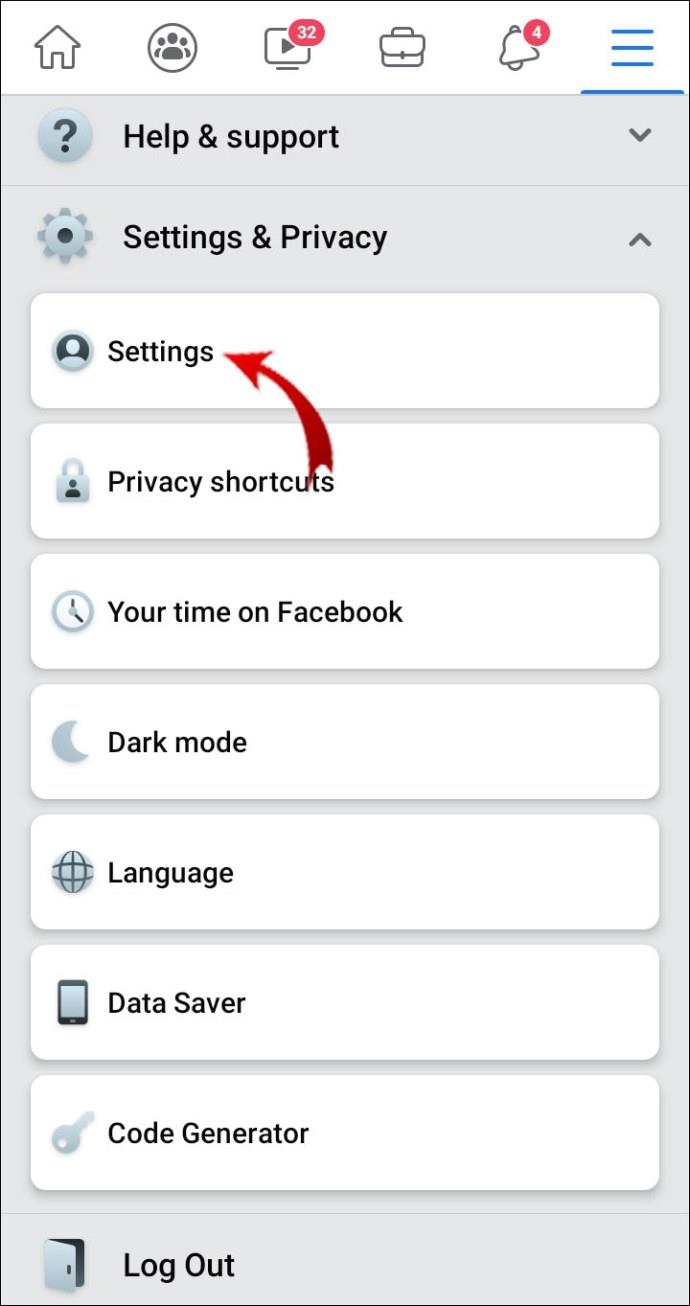
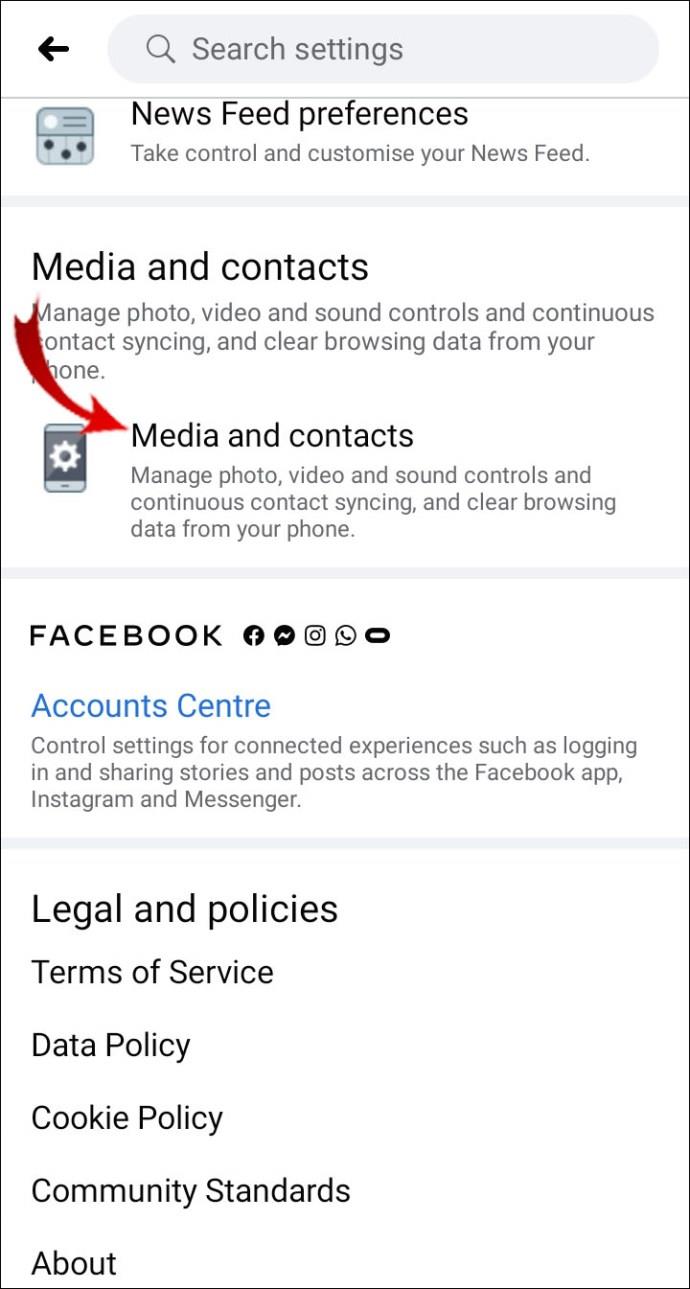
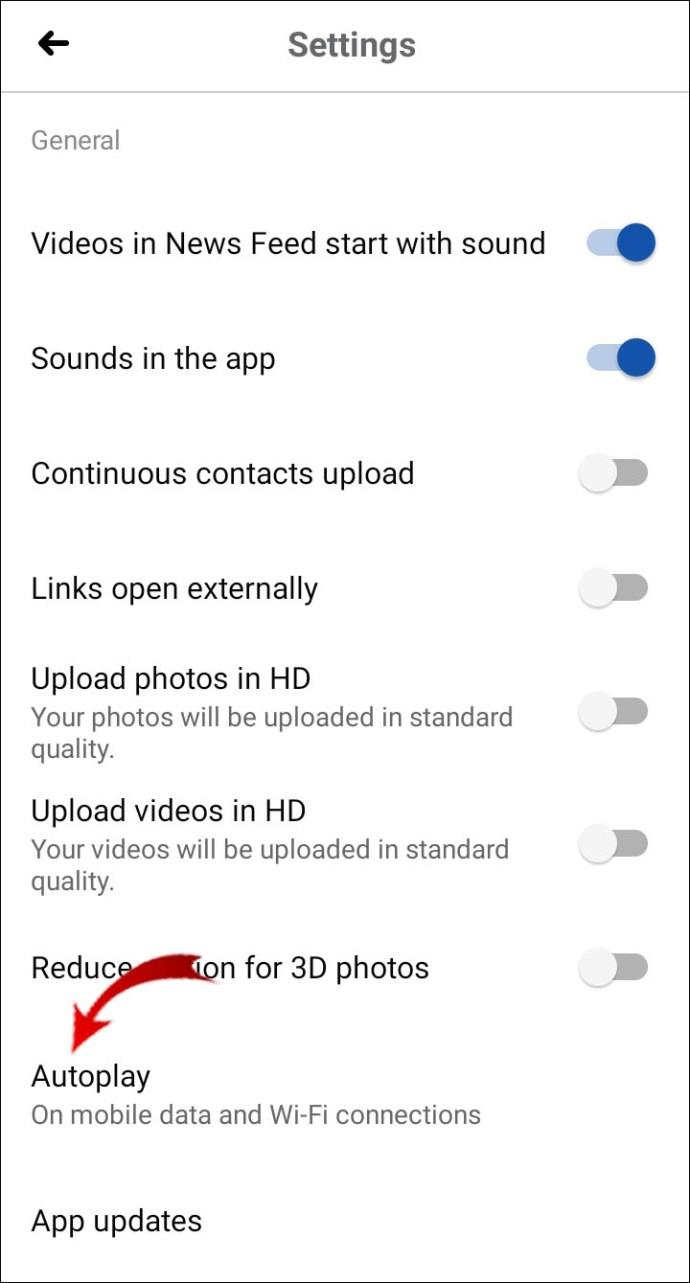
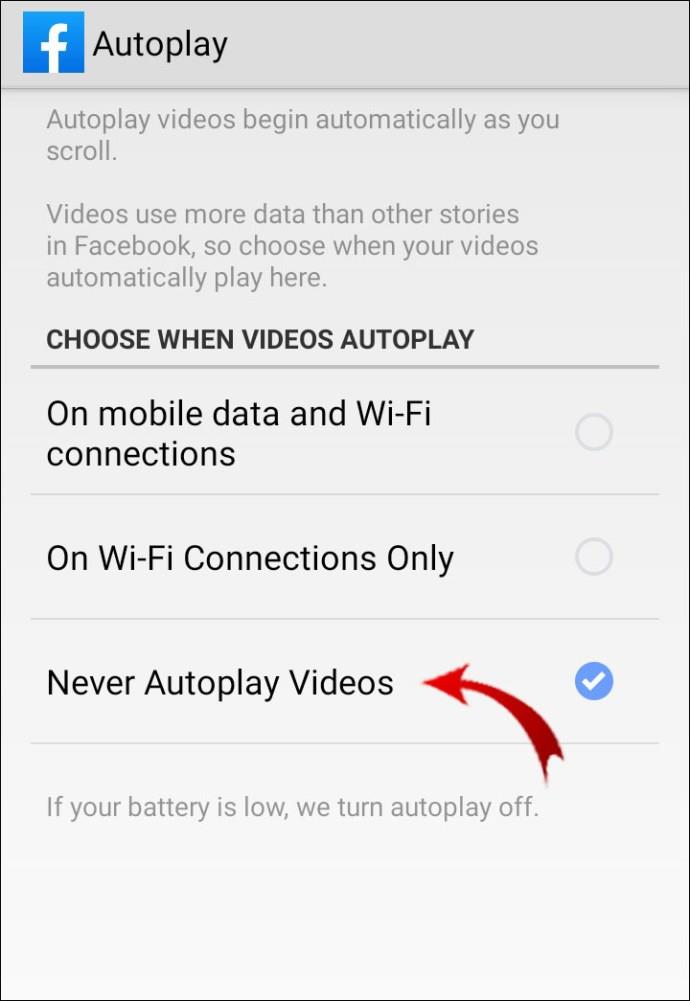
فيسبوك (iOS)
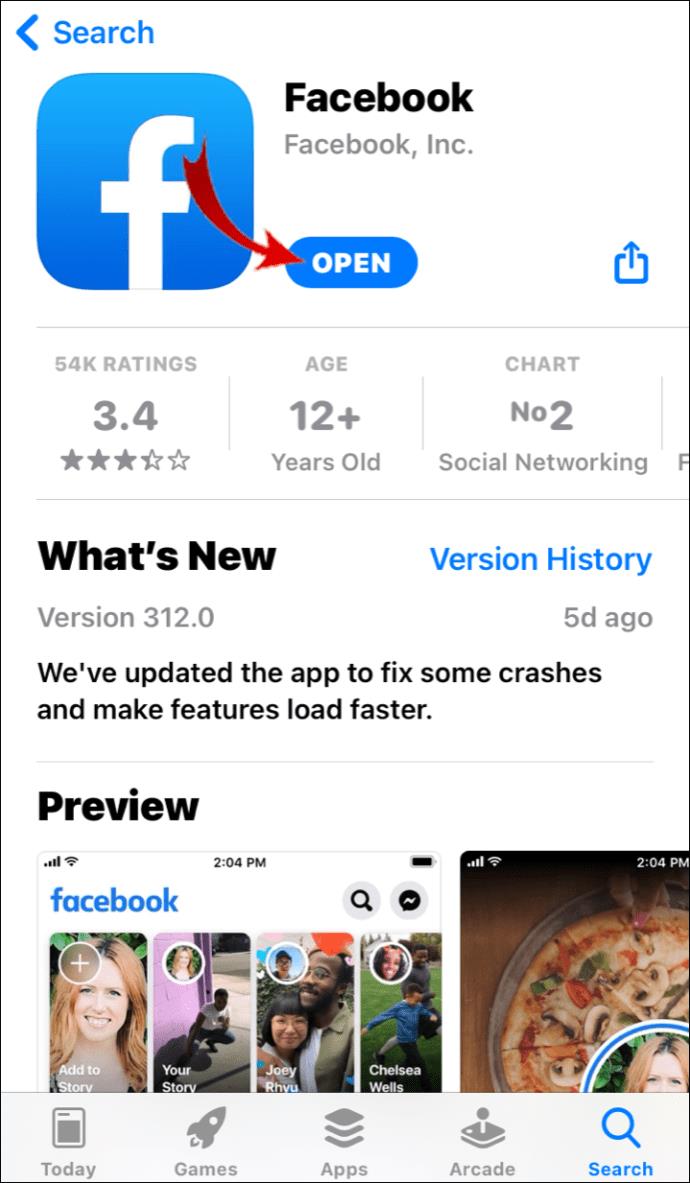
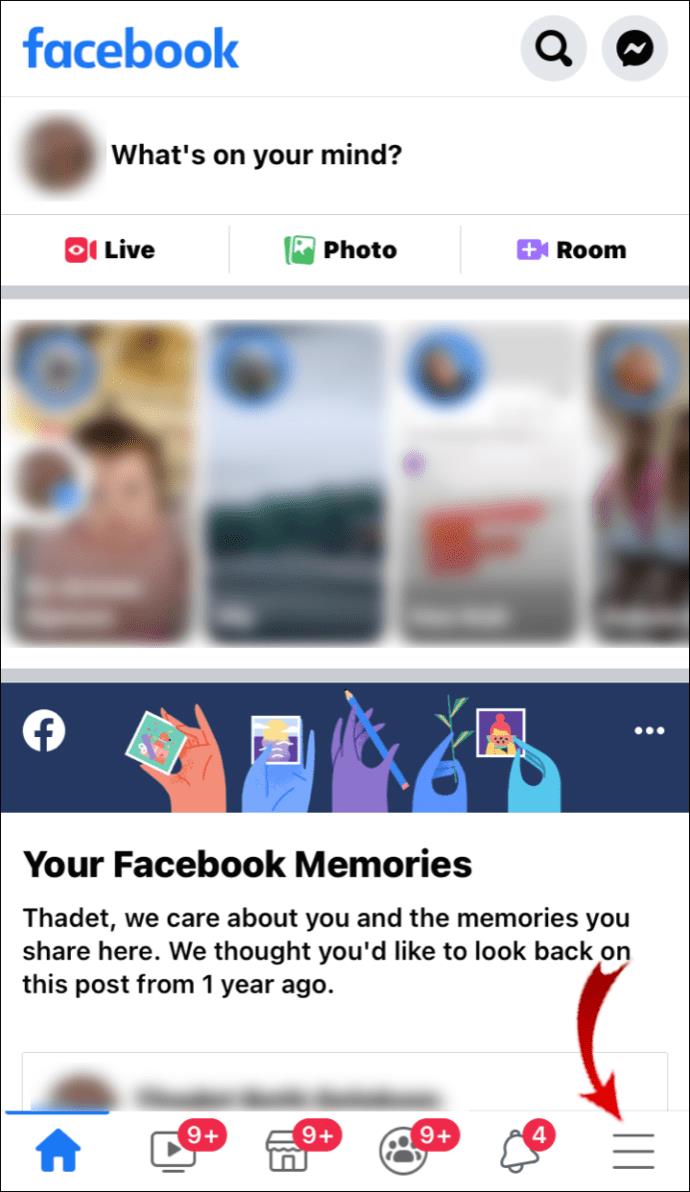
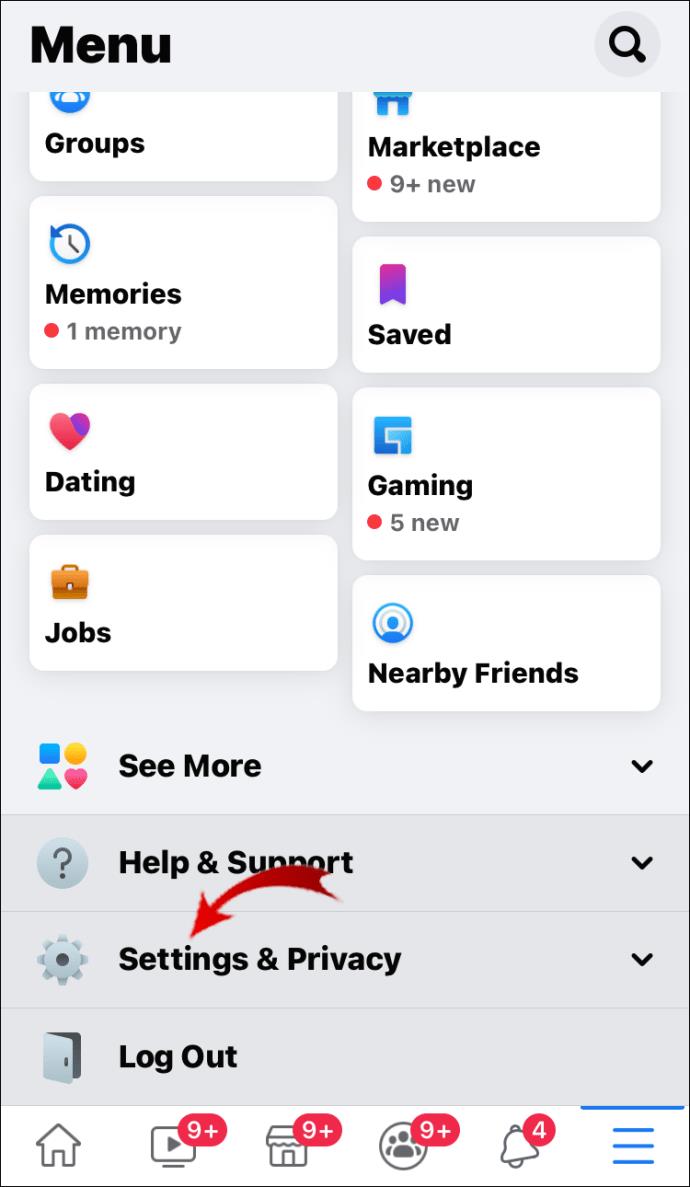
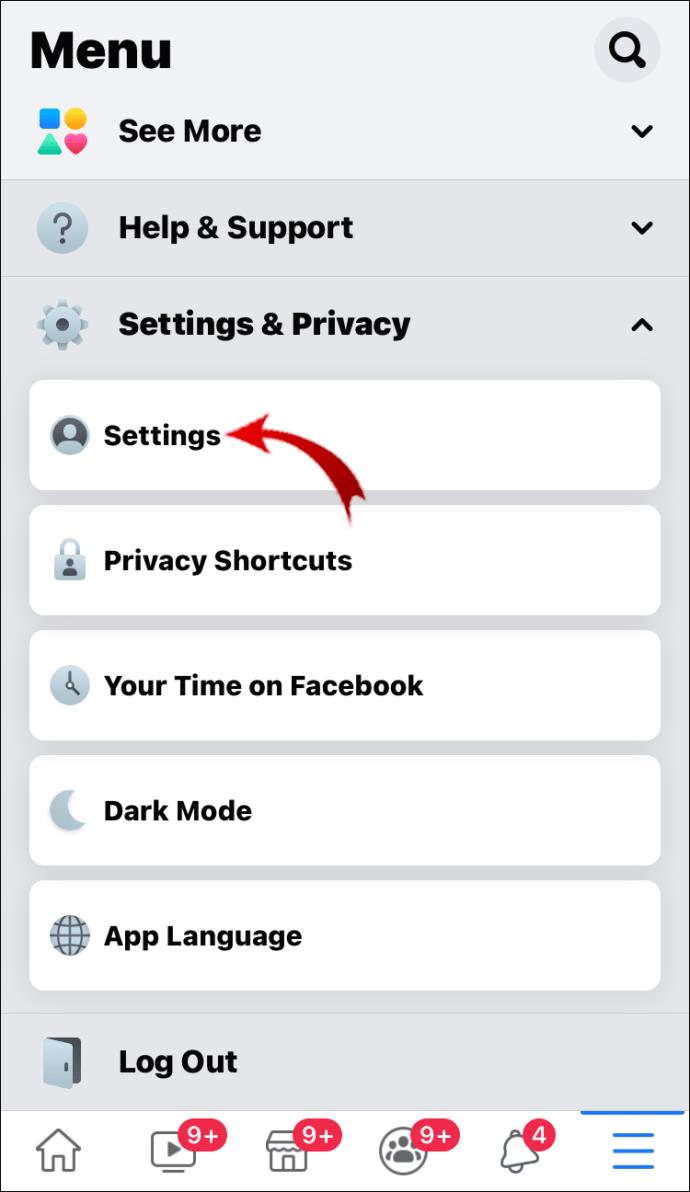
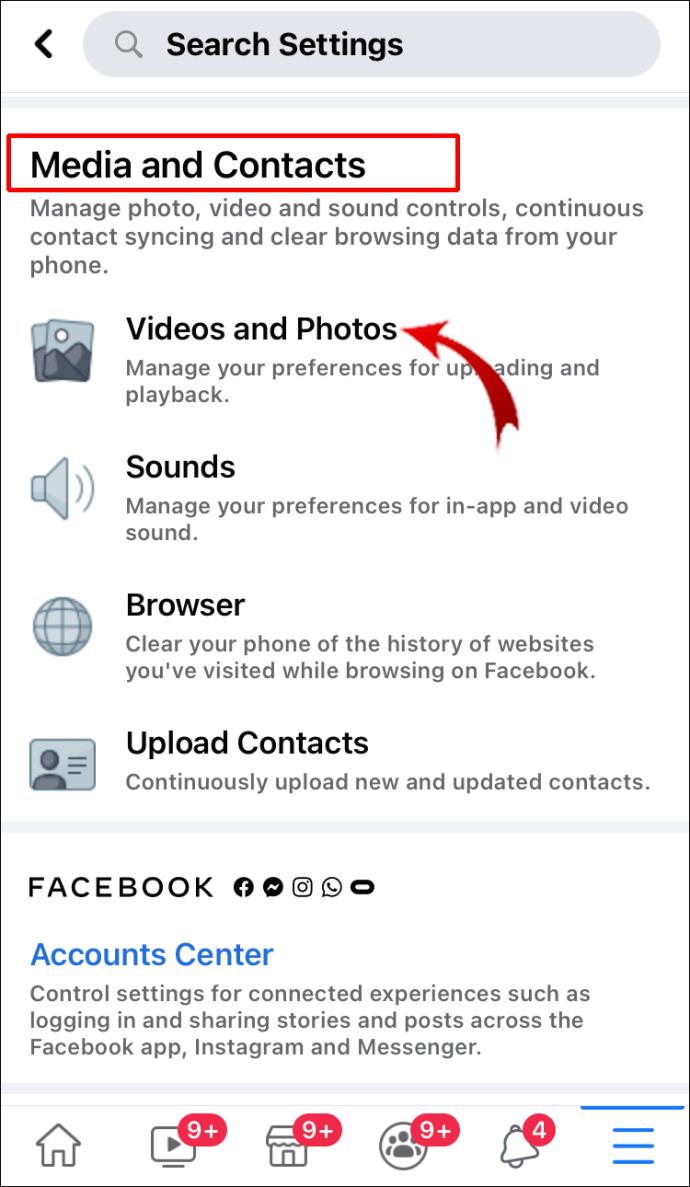
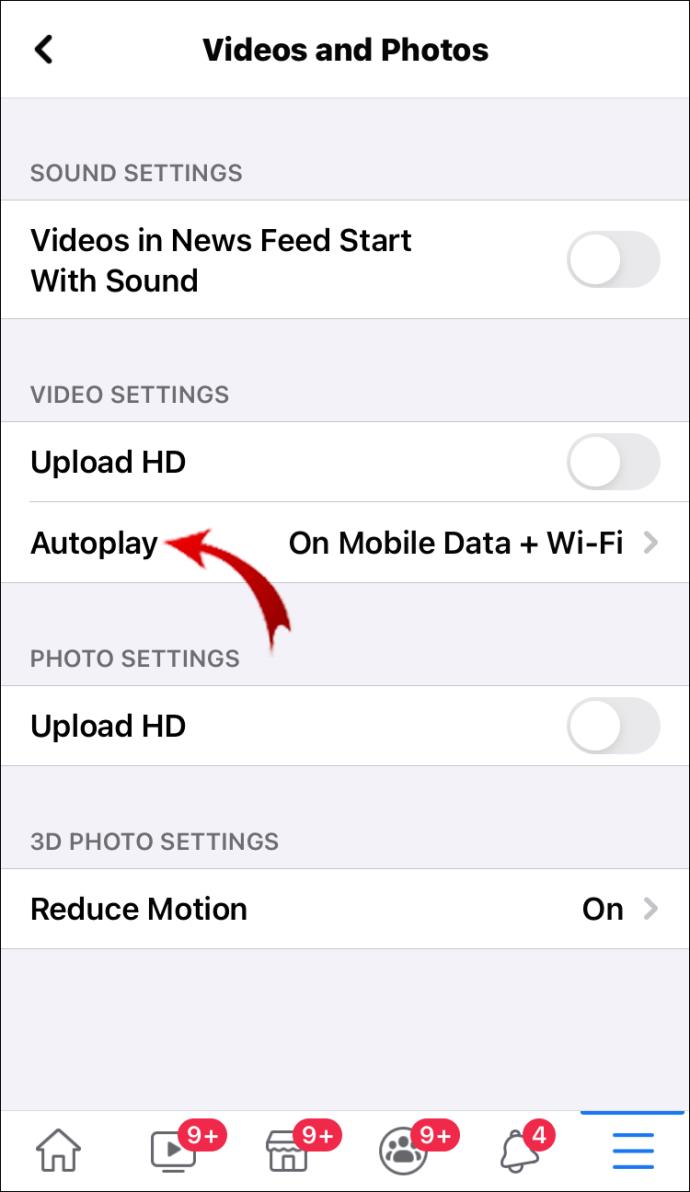
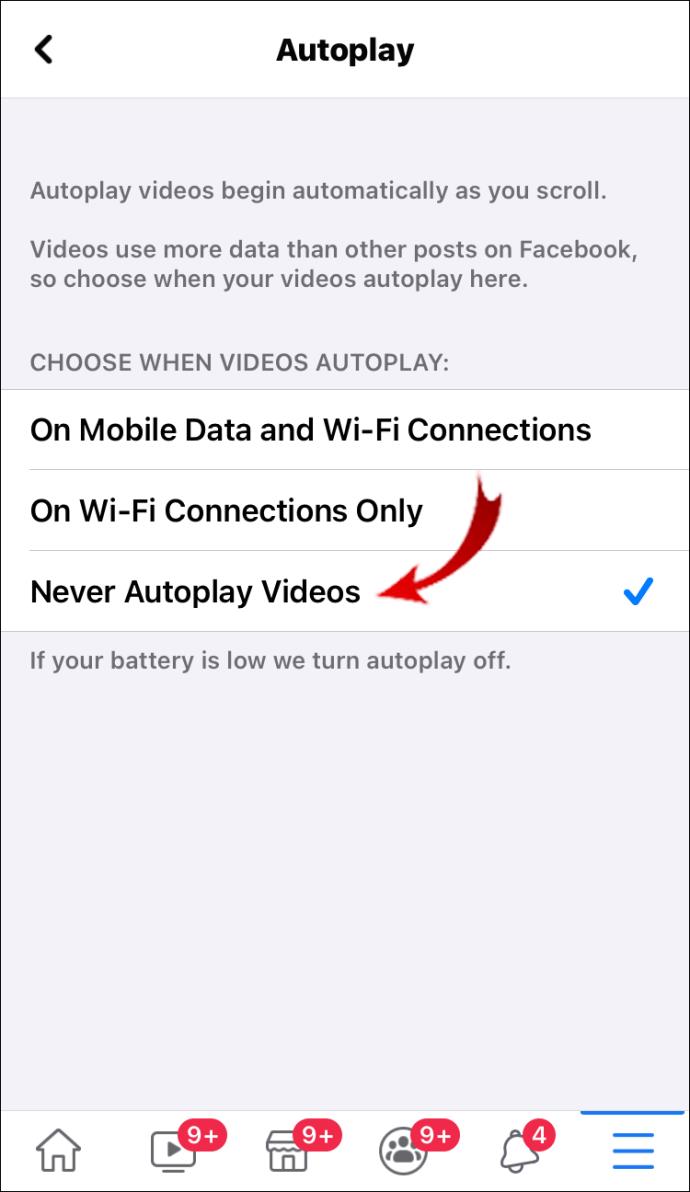
Twitter (متصفح)
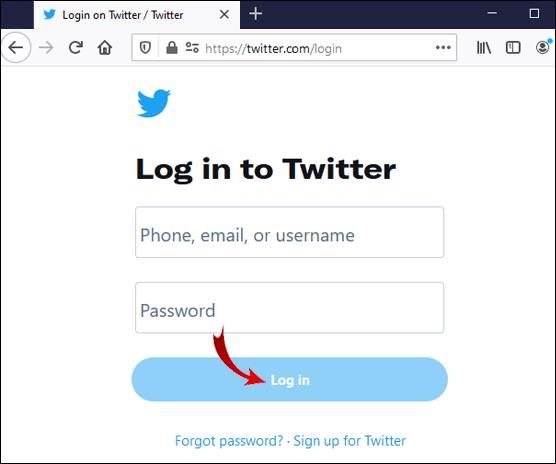
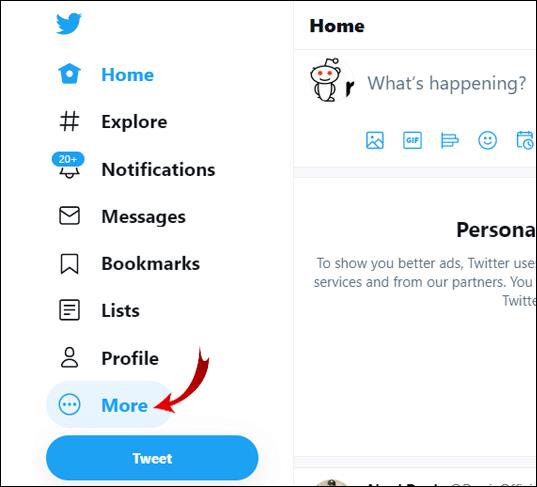
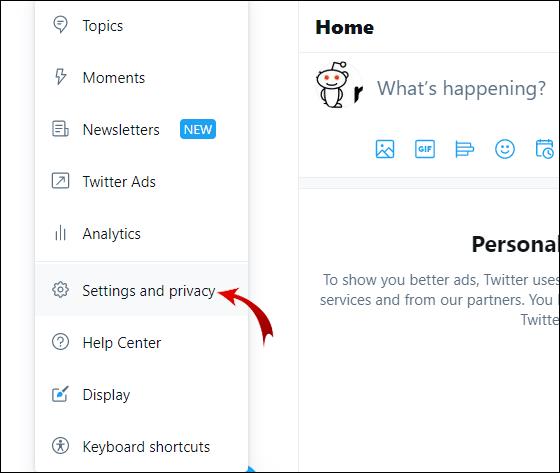
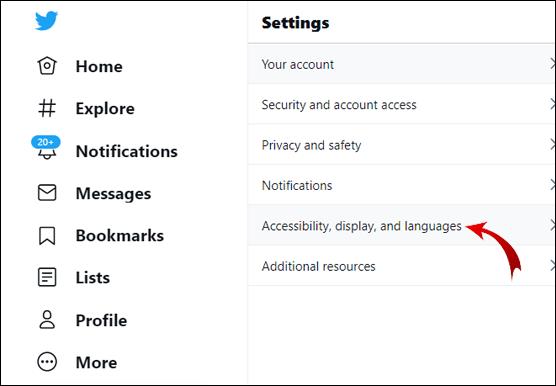
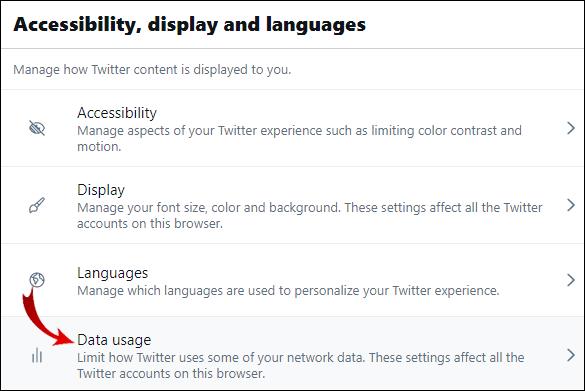
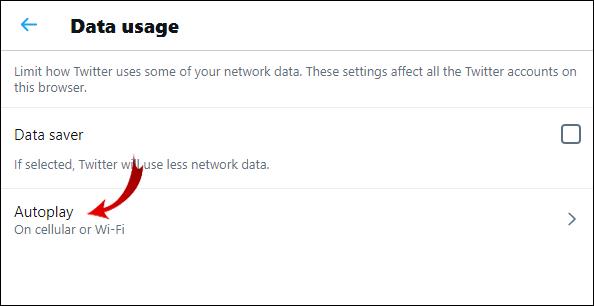
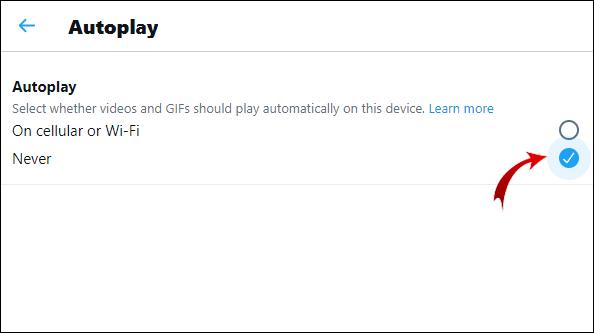
Twitter (Android / iOS)
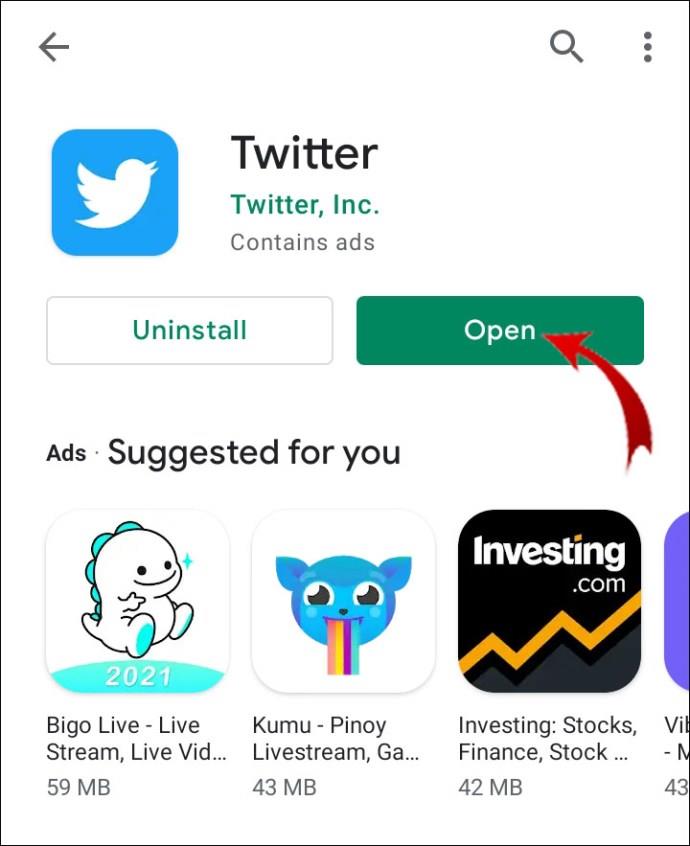
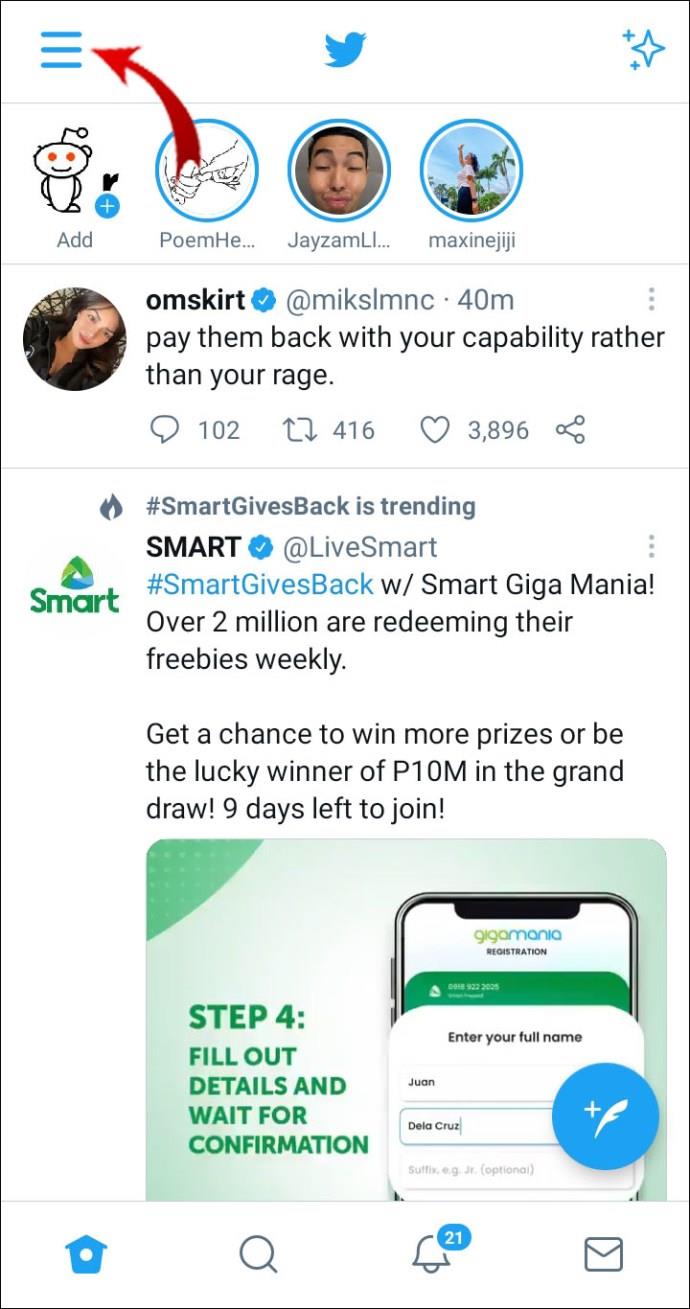
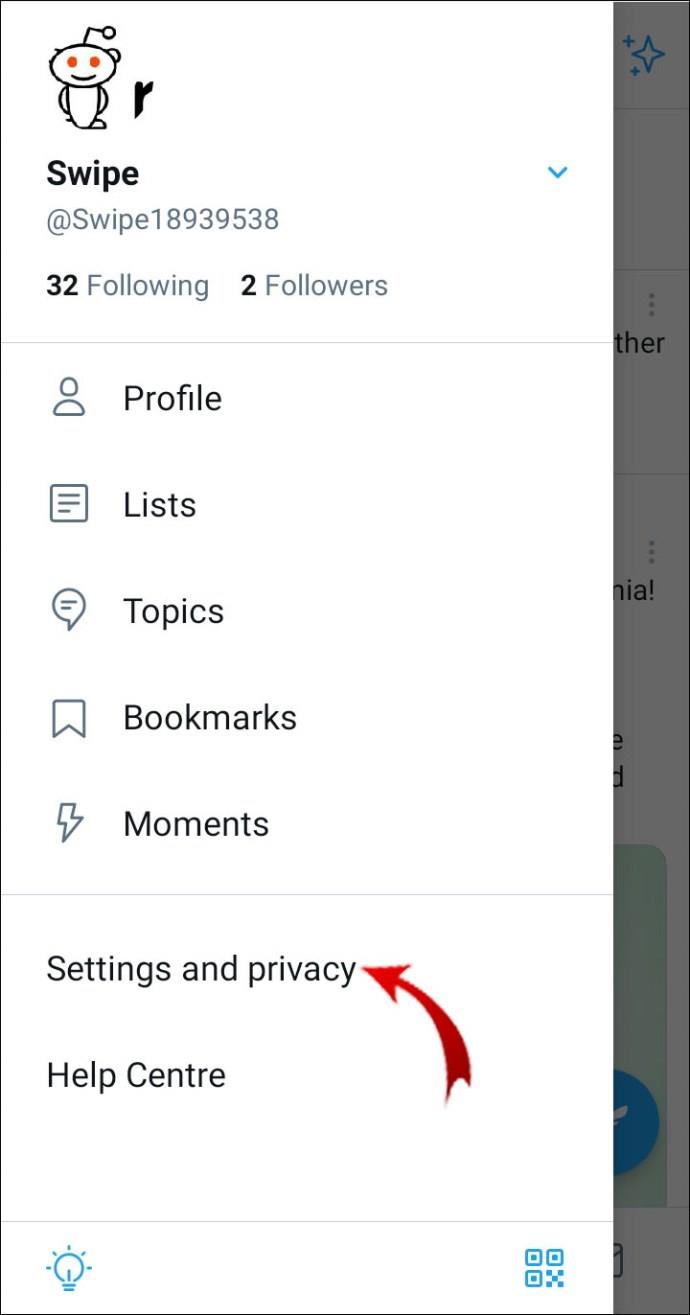
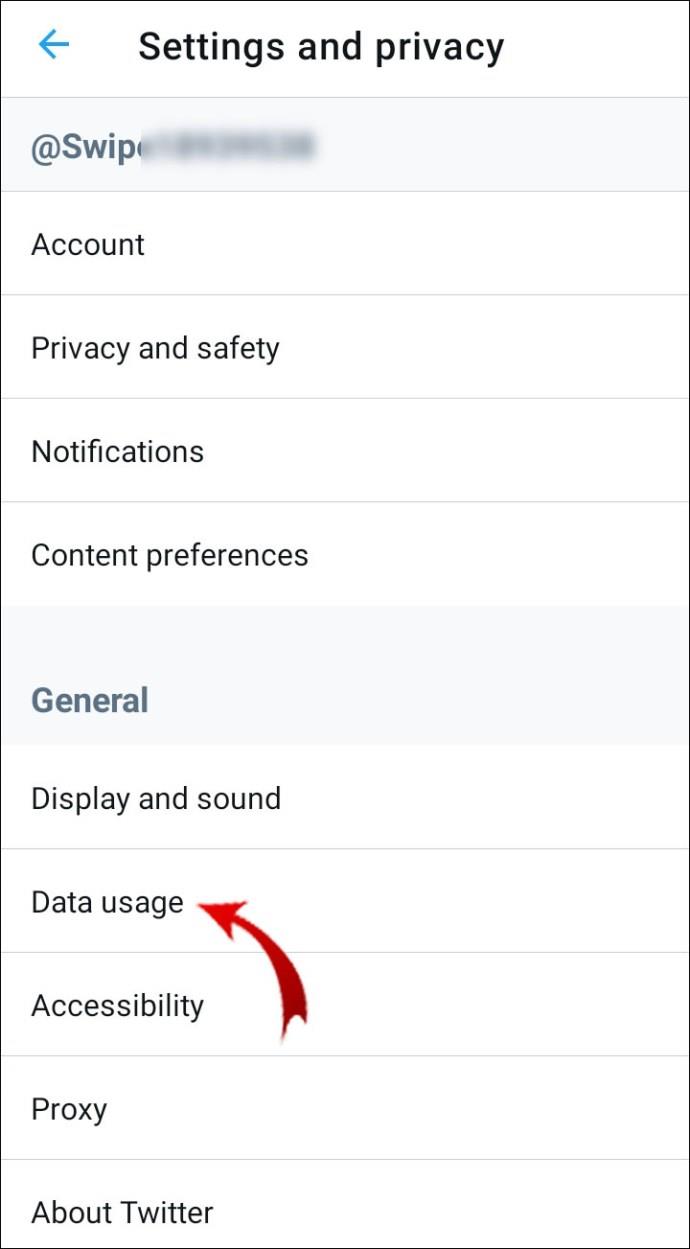
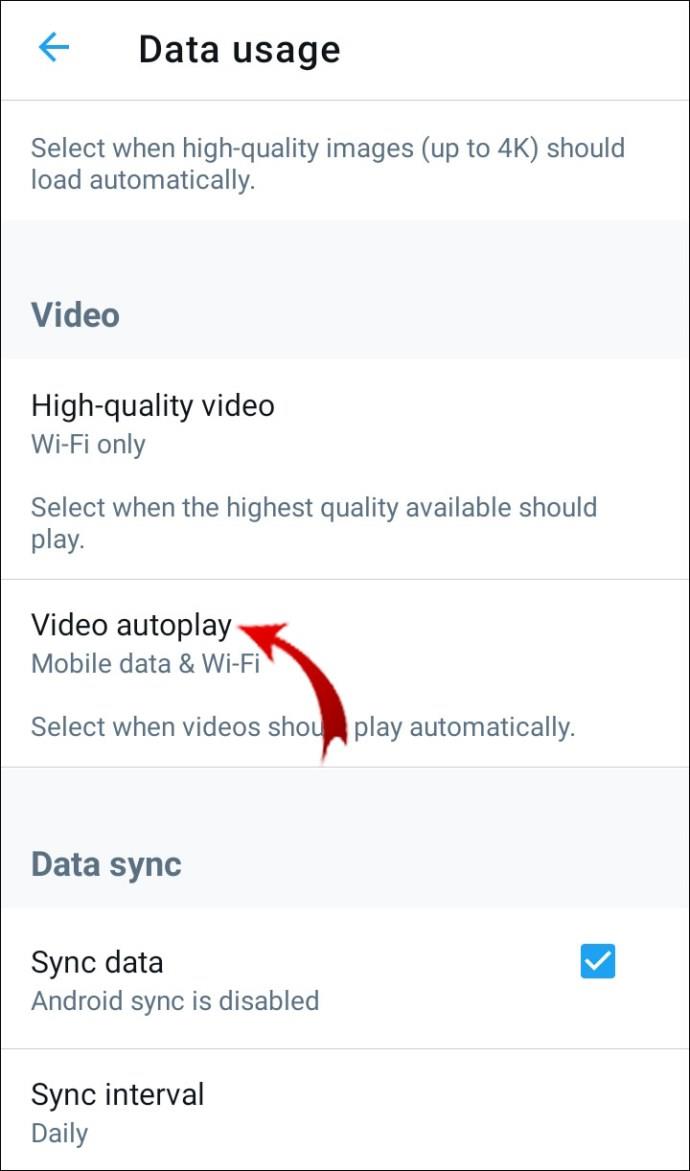
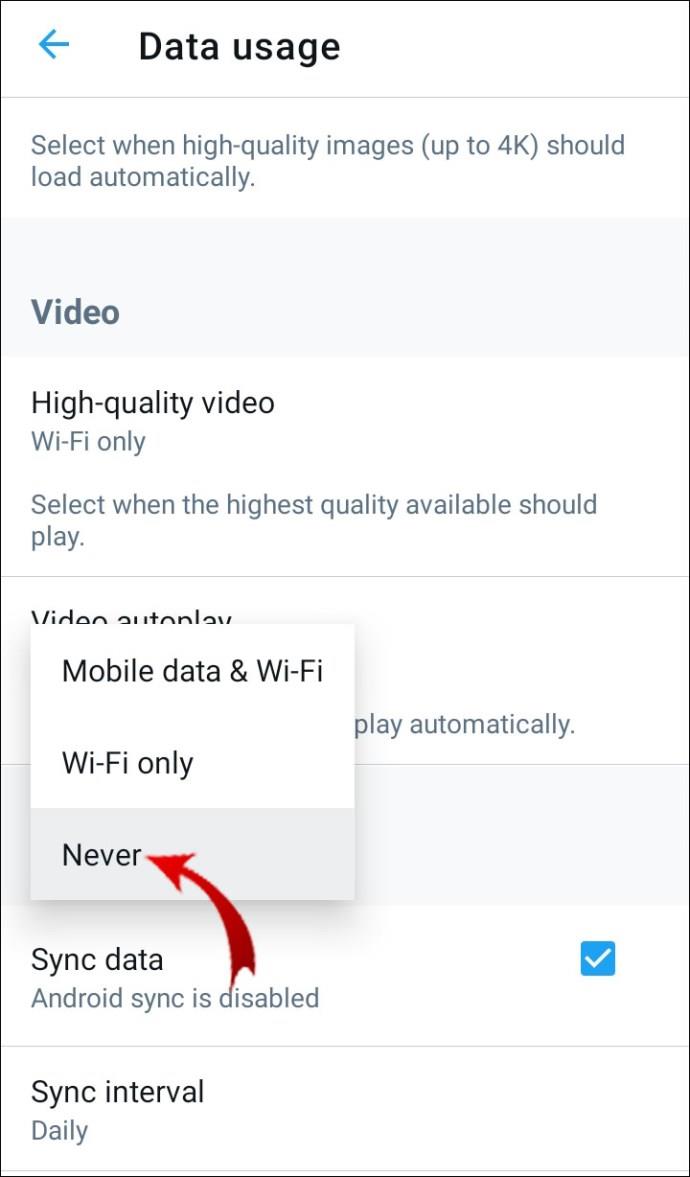
انستغرام
على عكس Facebook و Twitter ، لا يمتلك Instagram ميزة تعطيل تشغيل مقاطع الفيديو تلقائيًا. عند استخدام Instagram في متصفح سطح المكتب ، لن يتم تشغيل مقاطع الفيديو تلقائيًا. الجانب الإيجابي الوحيد في مقاطع فيديو Feed في تطبيق الجوال هو أنها لا تتضمن صوتًا. لتمكين الصوت ، سيتعين عليك النقر على الفيديو.
أسئلة وأجوبة إضافية
كيف يمكنني تمكين أو تعطيل التشغيل التلقائي للفيديو على متصفحات Safari؟
Safari هو متصفحك الافتراضي على أجهزة Mac و iPhone و iPad. مثل Firefox ، يمكّنك من تكوين تفضيلات التشغيل التلقائي. يمكنك تعيين هذه التفضيلات لموقع ويب واحد أو جميعها.
ماك
يمكن أن يكون تعطيل التشغيل التلقائي على موقع ويب واحد (مثل CNN) في بعض الأحيان خيارًا أفضل إذا كنت ترغب فقط في إيقاف تشغيل مقاطع الفيديو تلقائيًا على موقع ويب واحد محدد.
1. افتح تطبيق Safari.
2. انتقل إلى موقع الويب حيث تريد تعطيل التشغيل التلقائي.
3. انقر فوق "Safari" واختر "إعدادات لهذا الموقع".
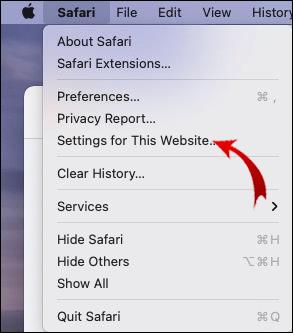
4. في إعداد "التشغيل التلقائي" ، حدد "عدم التشغيل التلقائي مطلقًا".
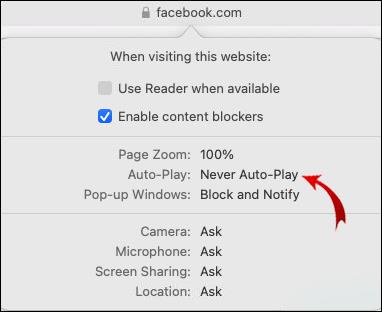
لقد قمت الآن بحظر موقع ويب معين من تشغيل مقاطع الفيديو تلقائيًا في Safari. للتراجع عن هذا الإعداد ، ما عليك سوى الانتقال إلى نفس موقع الويب واتباع المسار "Safari"> "إعدادات موقع الويب هذا" وحدد "السماح لجميع التشغيل التلقائي" في إعداد "التشغيل التلقائي".
إذا كنت ترغب في تعطيل جميع مواقع الويب من تشغيل مقاطع الفيديو تلقائيًا في Safari ، فقم بما يلي:
1. إطلاق Safari.
2. انقر فوق "Safari" وحدد "التفضيلات".
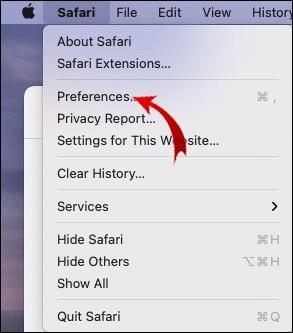
3. انتقل إلى علامة التبويب "مواقع الويب" وحددها.
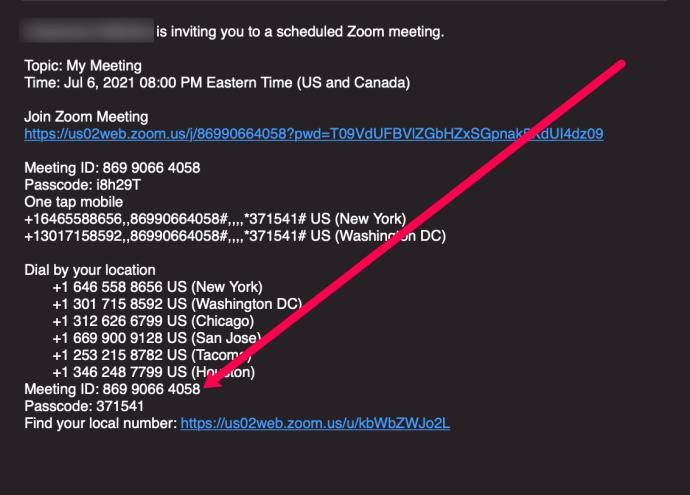
4. في الشريط الجانبي الأيسر ، انقر على "تشغيل تلقائي".
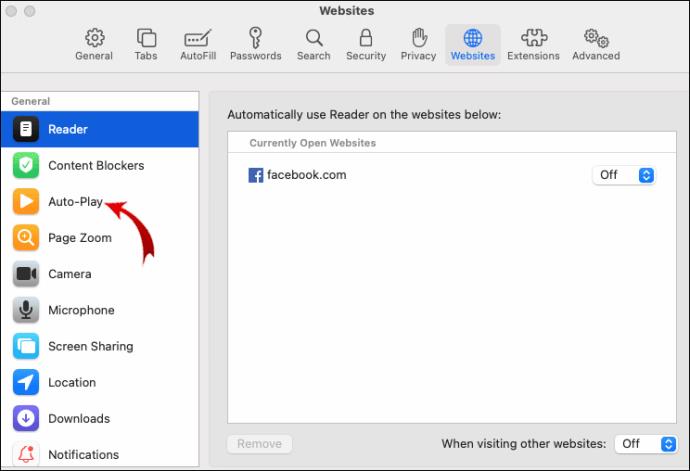
5. في الركن الأيمن السفلي من مربع الحوار ، حدد "عدم التشغيل التلقائي مطلقًا" في إعداد "عند زيارة مواقع الويب الأخرى".
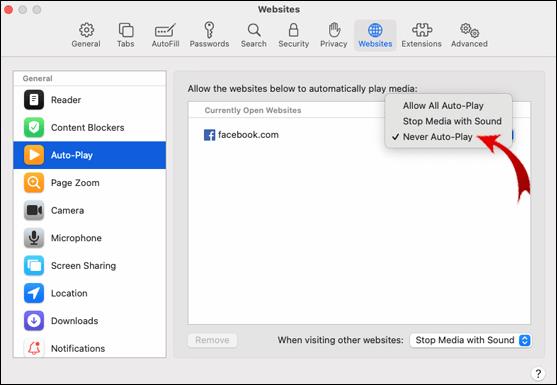
ملاحظة: لتمكين جميع مواقع الويب من تشغيل مقاطع الفيديو تلقائيًا ، ارجع إلى الخطوة 6. وحدد "السماح بالتشغيل التلقائي للكل".
iPhone / iPad
يوجد إعداد يتيح لك إيقاف تشغيل مقاطع الفيديو تلقائيًا في جميع التطبيقات على جهازك. لسوء الحظ ، هذه هي الطريقة الوحيدة لتعطيل تشغيل الفيديو التلقائي في Safari.
1. اذهب إلى الإعدادات.
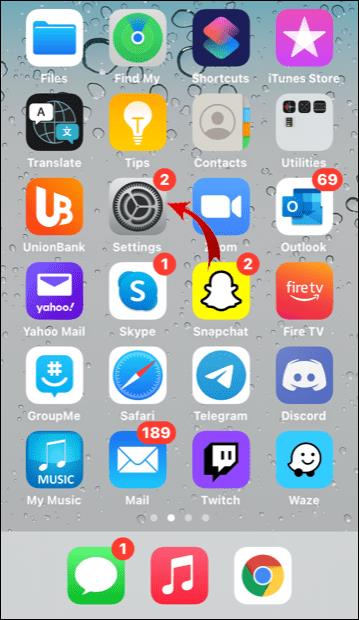
2. قم بالتمرير لأسفل وانقر على "إمكانية الوصول".

3. انتقل إلى "الحركة" أو "الحركات".
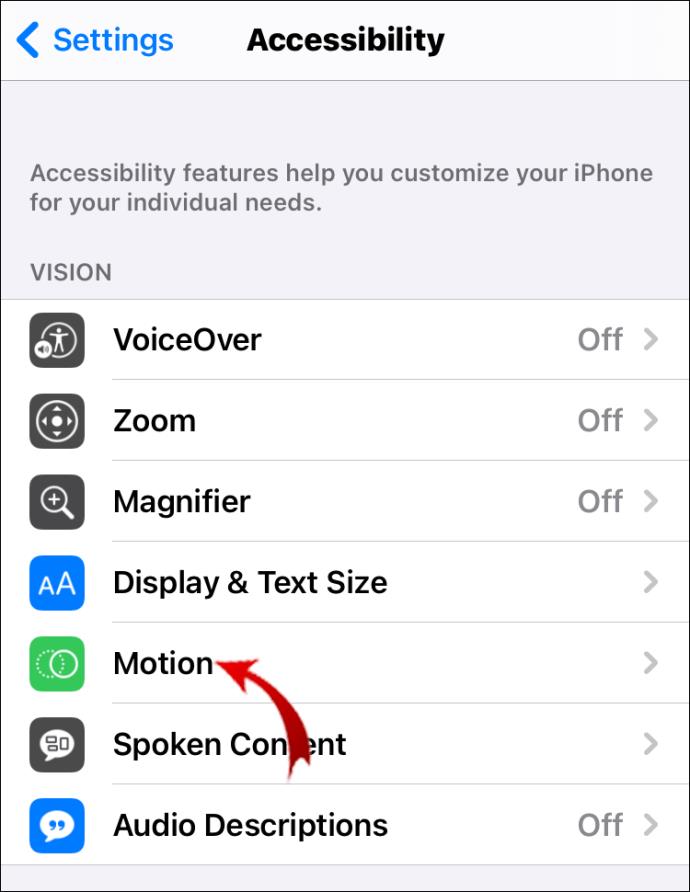
4. قم بإيقاف تشغيل خيار "التشغيل التلقائي لمعاينات الفيديو".
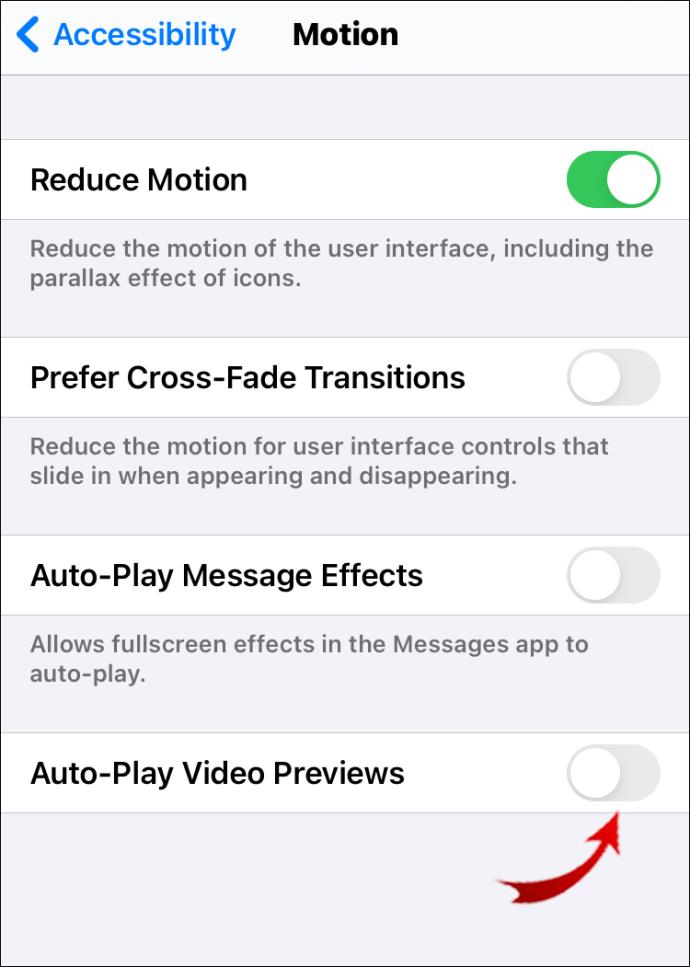
ملاحظة: إذا كنت تريد التراجع عن إعداد التشغيل التلقائي ، فارجع إلى الخطوة 4. وقم بالتبديل إلى خيار "التشغيل التلقائي لمعاينات الفيديو".
ينطبق هذا الإعداد فقط على التطبيقات الأصلية لجهاز iPhone الخاص بك ، مثل Safari والكاميرا. إذا كنت تستخدم متصفحًا تابعًا لجهة خارجية (مثل Chrome) ، فسيتم تشغيل مقاطع الفيديو تلقائيًا. لذلك ، ستحتاج إلى تكوين تفضيلات التشغيل التلقائي في ذلك المتصفح.
كيفية إيقاف تشغيل مقاطع الفيديو تلقائيًا على متصفحات الكمبيوتر؟
نظرًا لأننا أوضحنا بالفعل كيفية تعطيل ميزة التشغيل التلقائي في Firefox و Safari ، فسوف نوضح لك كيفية تعطيل تشغيل مقاطع الفيديو تلقائيًا في متصفحات Microsoft Edge و Google Chrome.
مايكروسوفت إيدج
1. قم بتشغيل Microsoft Edge.
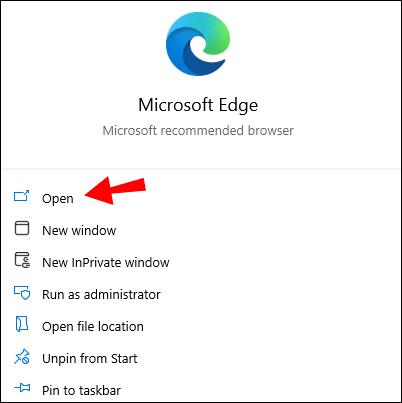
2. انسخ "edge: // flags /" والصقه في شريط البحث أعلى الشاشة.
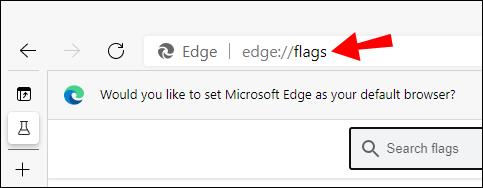
3. اكتب "التشغيل التلقائي" في شريط البحث.
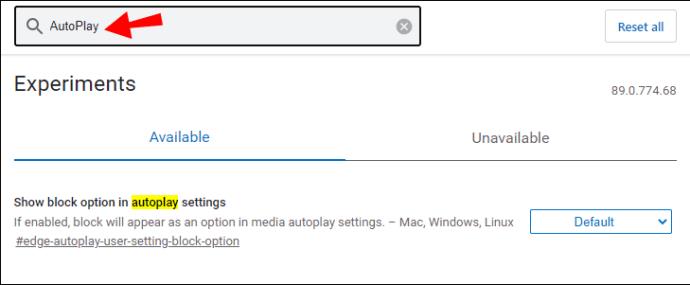
4. سترى "خيار إظهار الحظر في إعدادات التشغيل التلقائي". انقر على زر السهم الصغير وحدد "ممكّن".
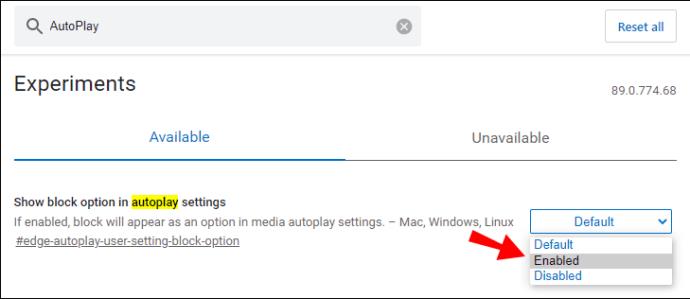
5. في الركن الأيمن السفلي من الشاشة ، انقر على "إعادة التشغيل".
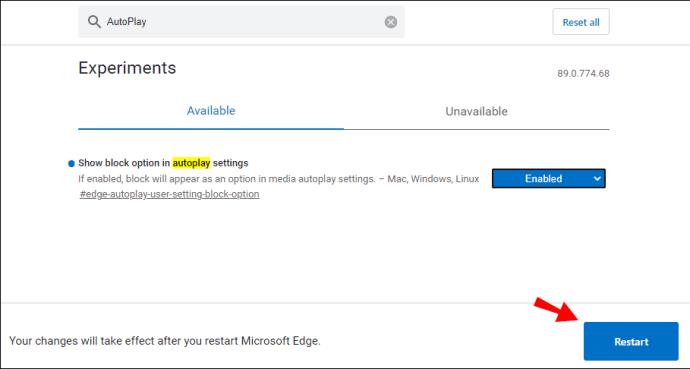
6. في الزاوية العلوية اليمنى من الشاشة ، انقر على النقاط الأفقية الثلاث.
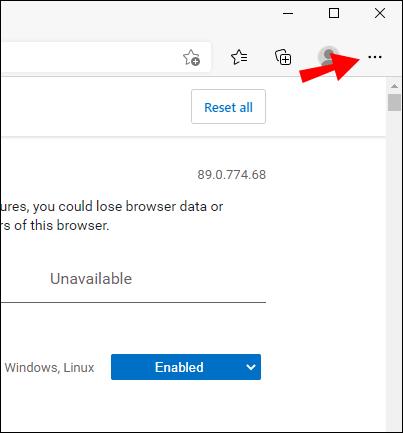
7. انقر فوق "إعدادات" في القائمة الموسعة.
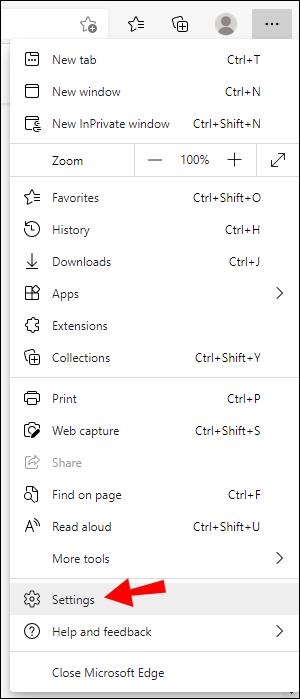
8. في الشريط الجانبي الأيمن ، انتقل إلى "ملفات تعريف الارتباط وأذونات الموقع" أو "أذونات الموقع".
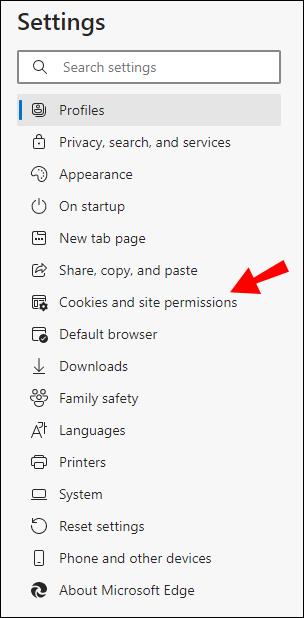
9. قم بالتمرير لأسفل وانقر على "تشغيل الوسائط تلقائيًا".
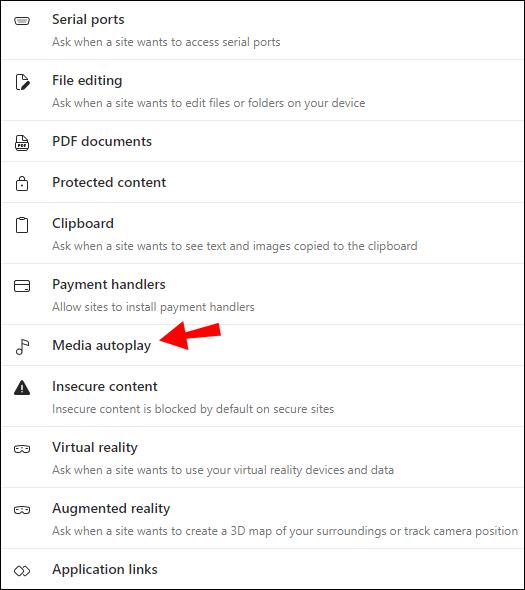
10. في علامة التبويب "التحكم في تشغيل الصوت والفيديو تلقائيًا على المواقع" ، انقر على زر السهم الصغير وحدد "حظر".
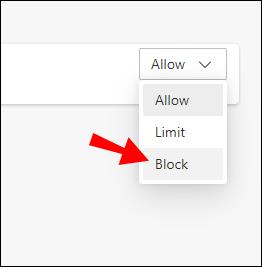
ملاحظة: في الخطوتين 2 و 3 ، لا تكتب بين علامات الاقتباس.
جوجل كروم
لسوء الحظ ، لا يسمح لك Google Chrome بحظر مقاطع الفيديو من التشغيل تلقائيًا. كل ما يمكنك فعله هو كتم صوتهم.
1. افتح Google Chrome.
2. انقر على النقاط الثلاث الرأسية في الزاوية العلوية اليمنى من الشاشة.
3. في القائمة الموسعة ، انقر على "الإعدادات".
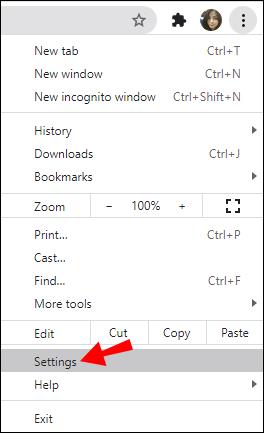
4. انتقل إلى "الخصوصية والأمان".
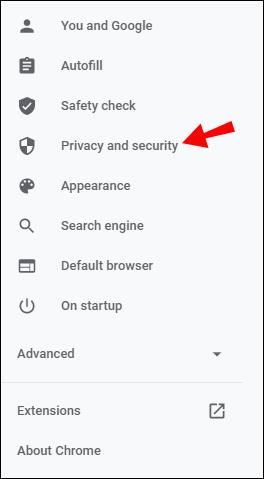
5. في علامة التبويب "الخصوصية والأمان" ، انقر فوق "إعدادات الموقع".
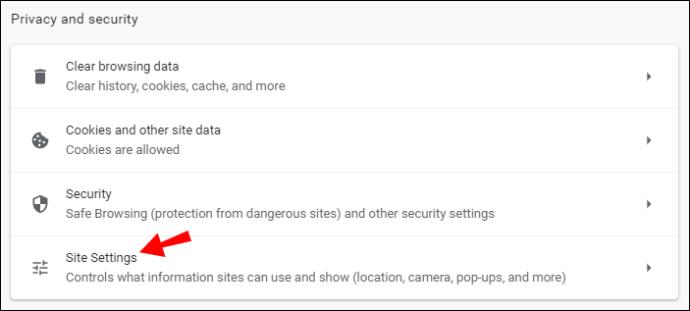
6. قم بالتمرير لأسفل وانقر على "إعدادات المحتوى الإضافية".
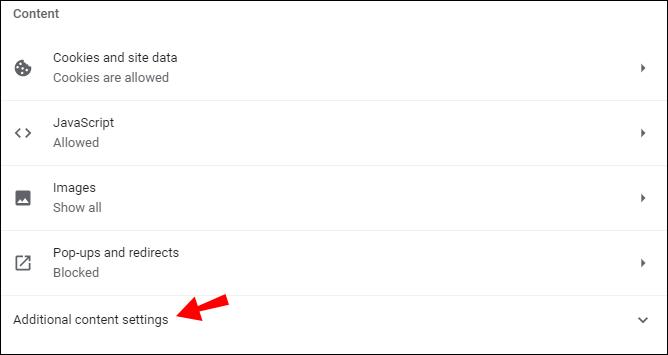
7. حدد "أصوات".
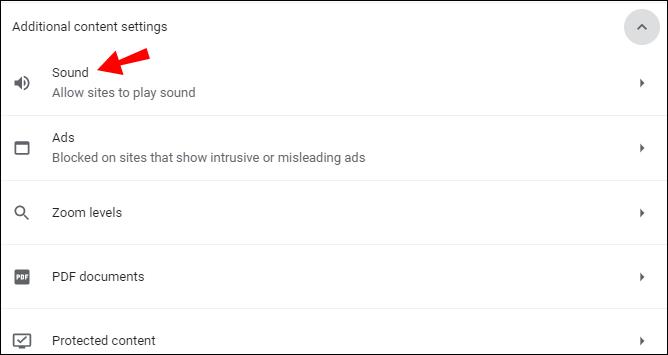
8. قم بإيقاف تشغيل خيار "كتم صوت المواقع التي تشغل الصوت".
ملاحظة: إذا كنت تريد سماع صوت على أحد المواقع ، فانقر بزر الماوس الأيمن فوق علامة التبويب الخاصة بهذا الموقع وانقر فوق "إلغاء كتم الموقع".
هل هناك إعداد لإيقاف تشغيل مقاطع الفيديو التي يتم تشغيلها تلقائيًا؟
لقد قمنا بتغطية إعدادات تعطيل تشغيل مقاطع الفيديو تلقائيًا في معظم المتصفحات. إذا كنت ترغب في منع تشغيل مقاطع الفيديو تلقائيًا على نظام أساسي للفيديو مثل YouTube ، فهناك إعداد يتيح لك القيام بذلك.
1. اذهب إلى موقع يوتيوب.
2. انقر فوق أي فيديو.
3. على شاشة الفيديو ، يوجد زر تشغيل تلقائي صغير. قم بتبديله.
ملاحظة: المبدأ هو نفسه في تطبيق YouTube للجوال.
تعطيل التشغيل التلقائي لمقاطع الفيديو في Firefox
لا أحد يحب مقاطع الفيديو المنبثقة. إنها مزعجة وتشتيت الانتباه في كثير من الأحيان. أنت الآن تعرف كيفية تعطيلها في متصفح Firefox الخاص بك. يقدم Microsoft Edge و Safari نفس الخيار ، على الرغم من أن مستخدمي iPhone و iPad لن يتمكنوا من استخدام بعض الميزات في التطبيقات الأصلية الأخرى على أجهزتهم. يفضل Google Chrome هذا الخيار على أقل تقدير ، حيث يمكنك فقط كتم الصوت على مواقع الويب.
بصرف النظر عن هذا ، لقد تعلمت كيفية تعطيل تشغيل مقاطع الفيديو تلقائيًا على Facebook و Twitter. بينما لا يقدم Instagram هذه الميزة ، يتم كتم مقاطع الفيديو تلقائيًا حتى تضغط عليها.
كيف أوقفت تشغيل مقاطع الفيديو تلقائيًا على Firefox؟ هل استخدمت حلًا آخر؟ واسمحوا لنا أن نعرف في قسم التعليقات أدناه.
ما هو VPN، وما هي مزاياه وعيوبه؟ لنناقش مع WebTech360 تعريف VPN، وكيفية تطبيق هذا النموذج والنظام في العمل.
لا يقتصر أمان Windows على الحماية من الفيروسات البسيطة فحسب، بل يحمي أيضًا من التصيد الاحتيالي، ويحظر برامج الفدية، ويمنع تشغيل التطبيقات الضارة. مع ذلك، يصعب اكتشاف هذه الميزات، فهي مخفية خلف طبقات من القوائم.
بمجرد أن تتعلمه وتجربه بنفسك، ستجد أن التشفير سهل الاستخدام بشكل لا يصدق وعملي بشكل لا يصدق للحياة اليومية.
في المقالة التالية، سنقدم العمليات الأساسية لاستعادة البيانات المحذوفة في نظام التشغيل Windows 7 باستخدام أداة الدعم Recuva Portable. مع Recuva Portable، يمكنك تخزينها على أي وحدة تخزين USB مناسبة، واستخدامها وقتما تشاء. تتميز الأداة بصغر حجمها وبساطتها وسهولة استخدامها، مع بعض الميزات التالية:
يقوم برنامج CCleaner بالبحث عن الملفات المكررة في بضع دقائق فقط، ثم يسمح لك بتحديد الملفات الآمنة للحذف.
سيساعدك نقل مجلد التنزيل من محرك الأقراص C إلى محرك أقراص آخر على نظام التشغيل Windows 11 على تقليل سعة محرك الأقراص C وسيساعد جهاز الكمبيوتر الخاص بك على العمل بسلاسة أكبر.
هذه طريقة لتقوية نظامك وضبطه بحيث تحدث التحديثات وفقًا لجدولك الخاص، وليس وفقًا لجدول Microsoft.
يوفر مستكشف ملفات Windows خيارات متعددة لتغيير طريقة عرض الملفات. ما قد لا تعرفه هو أن أحد الخيارات المهمة مُعطّل افتراضيًا، مع أنه ضروري لأمان نظامك.
باستخدام الأدوات المناسبة، يمكنك فحص نظامك وإزالة برامج التجسس والبرامج الإعلانية والبرامج الضارة الأخرى التي قد تكون مختبئة في نظامك.
فيما يلي قائمة بالبرامج الموصى بها عند تثبيت جهاز كمبيوتر جديد، حتى تتمكن من اختيار التطبيقات الأكثر ضرورة والأفضل على جهاز الكمبيوتر الخاص بك!
قد يكون من المفيد جدًا حفظ نظام تشغيل كامل على ذاكرة فلاش، خاصةً إذا لم يكن لديك جهاز كمبيوتر محمول. ولكن لا تظن أن هذه الميزة تقتصر على توزيعات لينكس - فقد حان الوقت لتجربة استنساخ نظام ويندوز المُثبّت لديك.
إن إيقاف تشغيل بعض هذه الخدمات قد يوفر لك قدرًا كبيرًا من عمر البطارية دون التأثير على استخدامك اليومي.
Ctrl + Z هو مزيج مفاتيح شائع جدًا في ويندوز. يتيح لك Ctrl + Z التراجع عن إجراءات في جميع أقسام ويندوز.
تُعدّ الروابط المختصرة مفيدةً لإزالة الروابط الطويلة، لكنها تُخفي أيضًا وجهتها الحقيقية. إذا كنت ترغب في تجنّب البرامج الضارة أو التصيّد الاحتيالي، فإنّ النقر العشوائي على هذا الرابط ليس خيارًا حكيمًا.
بعد انتظار طويل، تم إطلاق التحديث الرئيسي الأول لنظام التشغيل Windows 11 رسميًا.













