ما هي شبكة VPN؟ مزايا وعيوب شبكة VPN الافتراضية الخاصة

ما هو VPN، وما هي مزاياه وعيوبه؟ لنناقش مع WebTech360 تعريف VPN، وكيفية تطبيق هذا النموذج والنظام في العمل.
روابط الجهاز
من المحتمل أن تكون عمليات إعادة التوجيه والنوافذ المنبثقة من أكثر الجوانب المحبطة لتصفح الإنترنت. فقط عندما تحاول الوصول إلى موقع ويب ، تتم إعادة توجيهك تلقائيًا إلى موقع آخر. غالبًا ما يحتوي موقع الويب هذا على إعلانات مزعجة أو موسيقى صاخبة أو مقاطع فيديو يتم تشغيلها تلقائيًا لا تهتم بها أبدًا. لحسن الحظ ، هناك طريقة لإيقاف ذلك.

إذا كنت مهتمًا بمعرفة كيفية إيقاف عمليات إعادة التوجيه في Chrome ، فقد وصلت إلى المكان الصحيح. تشرح هذه المقالة الطرق المختلفة لتعطيل عمليات إعادة التوجيه في المتصفح.
أوقف عمليات إعادة التوجيه في Chrome
إذا سئمت رؤية النوافذ المنبثقة أو إعادة توجيهك إلى مواقع الويب التي لا ترغب في زيارتها على الأرجح ، فلدينا الحل. سنشرح كيفية إيقاف عمليات إعادة التوجيه على جهاز الكمبيوتر والأجهزة المحمولة.
توقف عن إعادة توجيه Chrome على جهاز الكمبيوتر
منذ فترة ، يحظر Chrome عمليات إعادة التوجيه والنوافذ المنبثقة تلقائيًا. إذا لاحظت أنها تظهر ، فربما تكون قد قمت بتمكينها عن طريق الصدفة ، أو أن Chrome يعاني من خلل. فيما يلي كيفية إيقاف عمليات إعادة التوجيه في Chrome على جهاز الكمبيوتر الخاص بك:
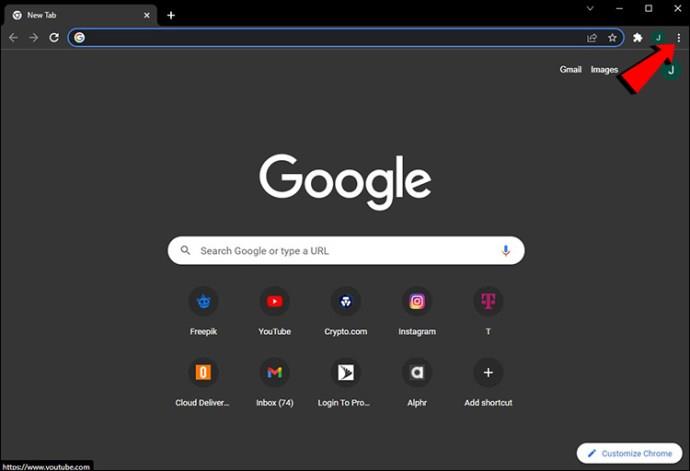
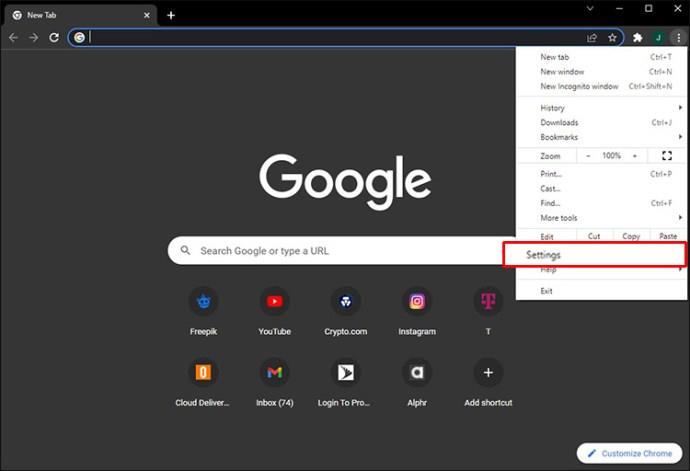
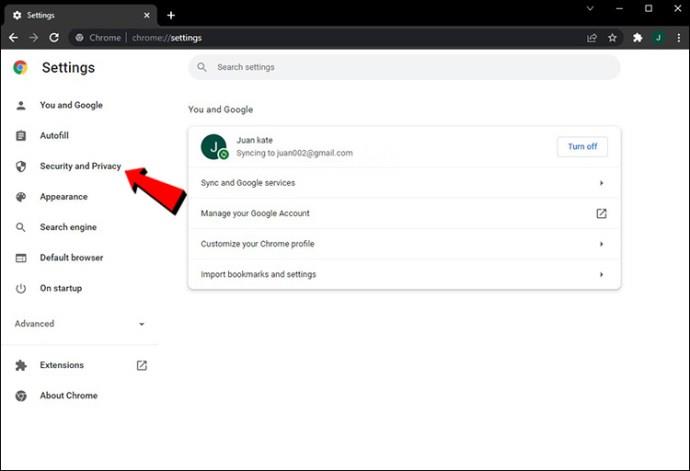
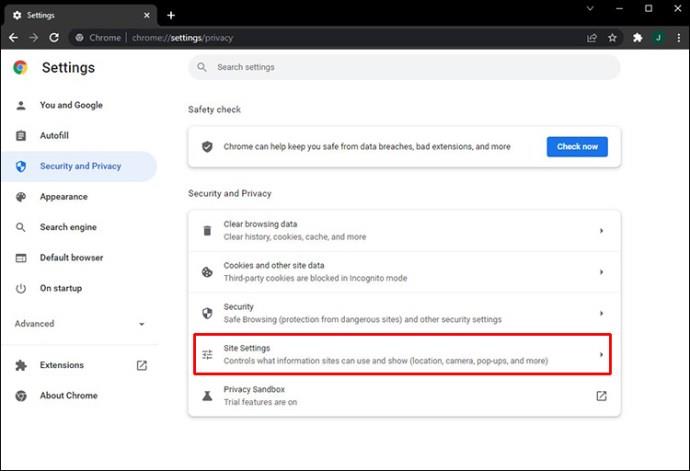
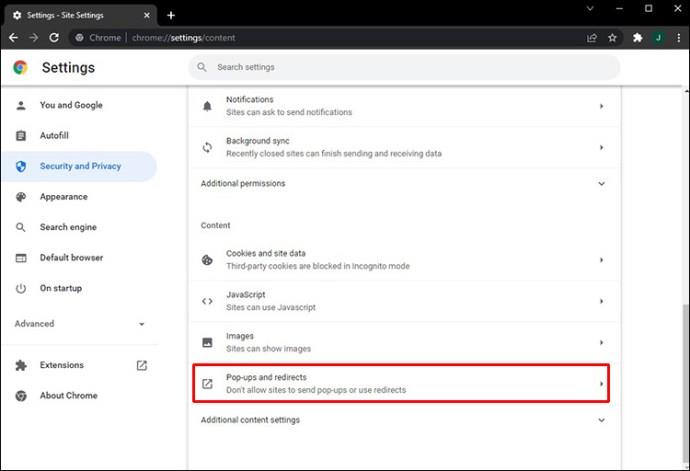
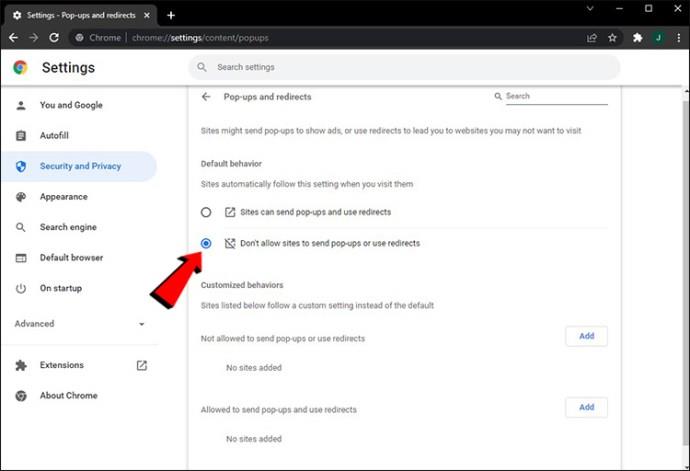
توقف عن إعادة توجيه Chrome على جهاز Android
تطبيق Google Chrome متاح في متجر Play ، وهو أحد أكثر تطبيقات المتصفح شيوعًا. إذا كنت ترغب في تصفح الإنترنت على جهاز Android الخاص بك دون مقاطعة عمليات إعادة التوجيه والنوافذ المنبثقة ، فإليك ما عليك القيام به:
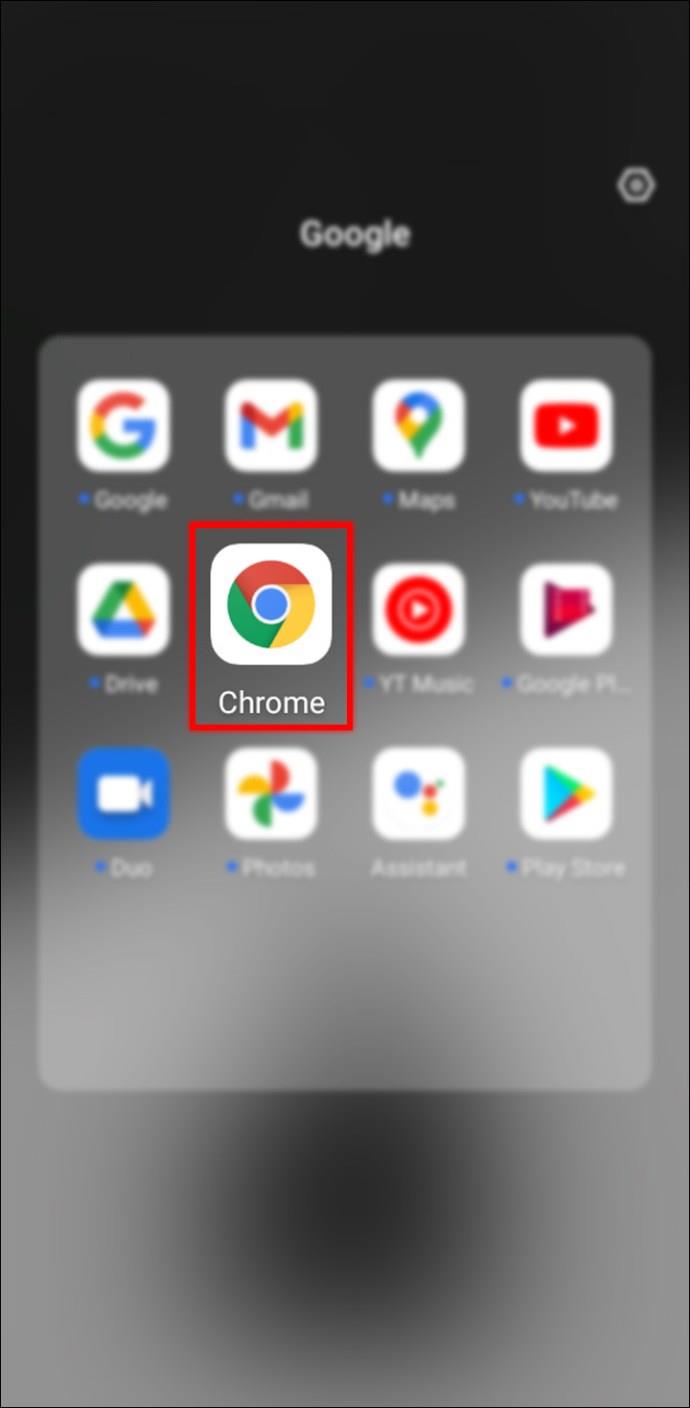
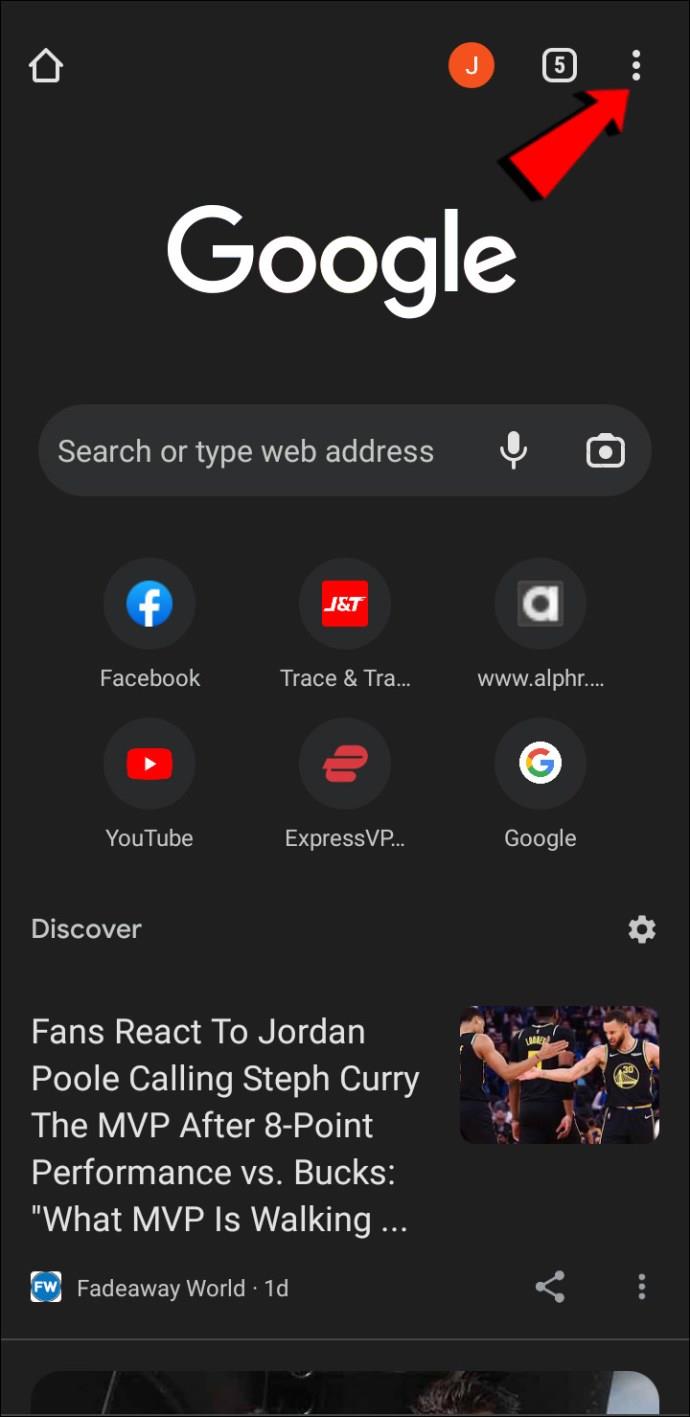
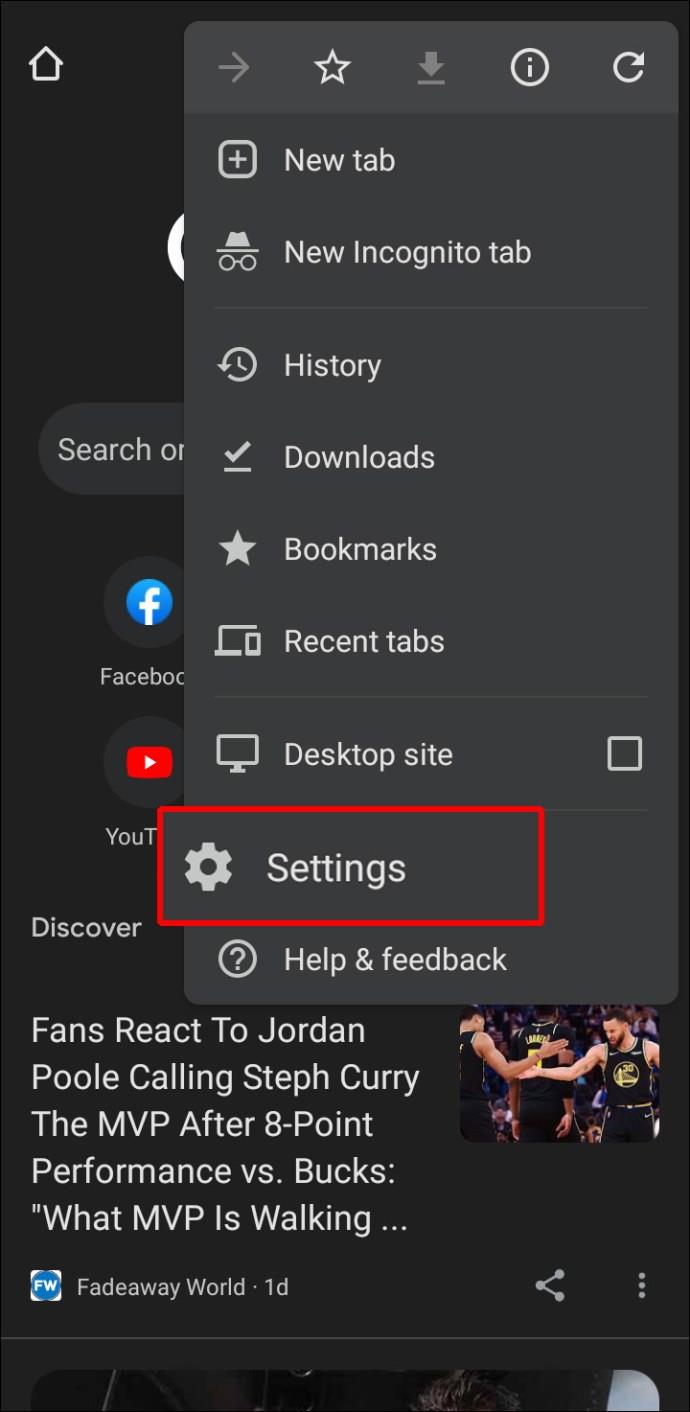
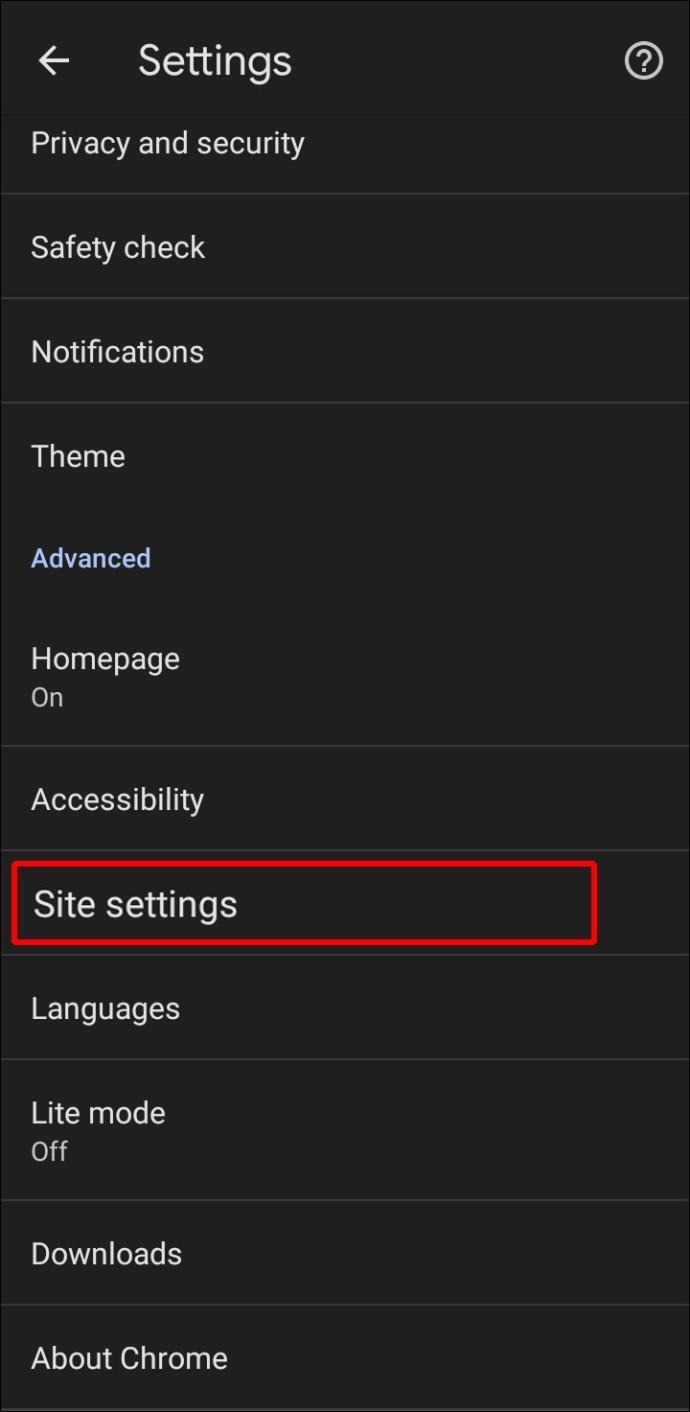
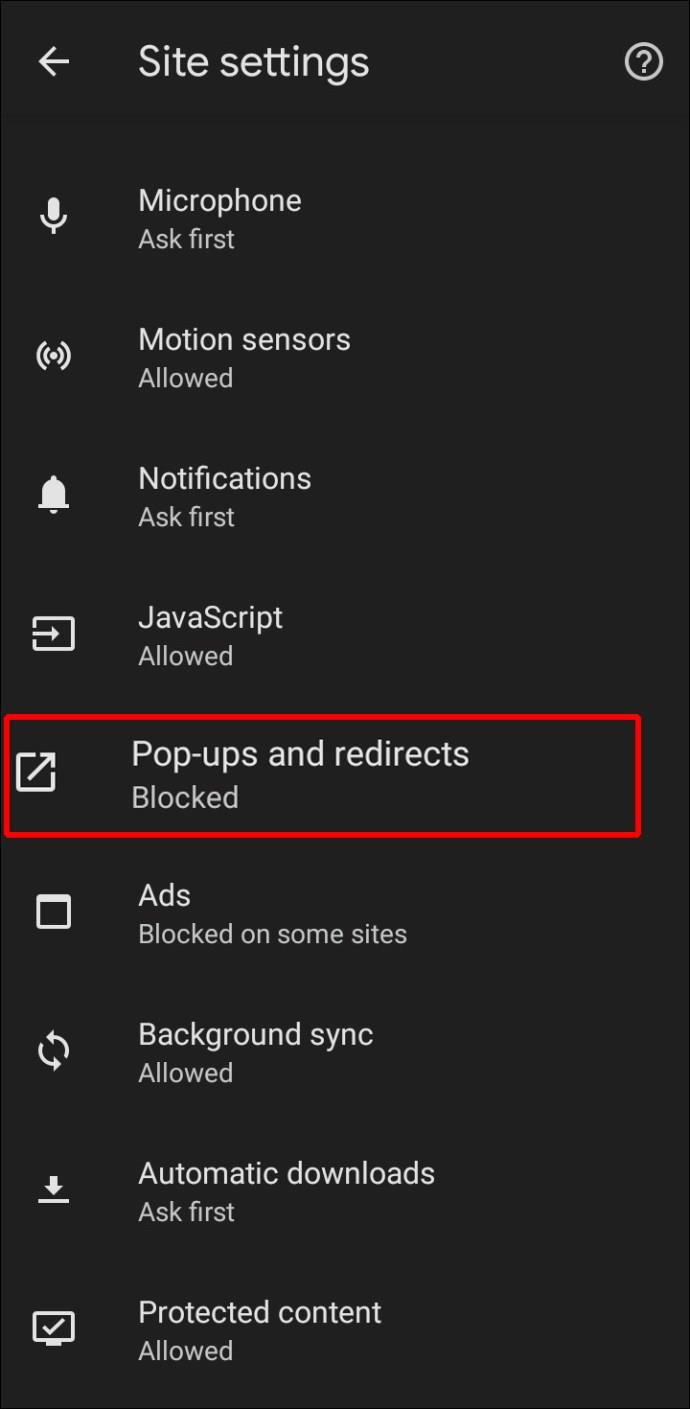
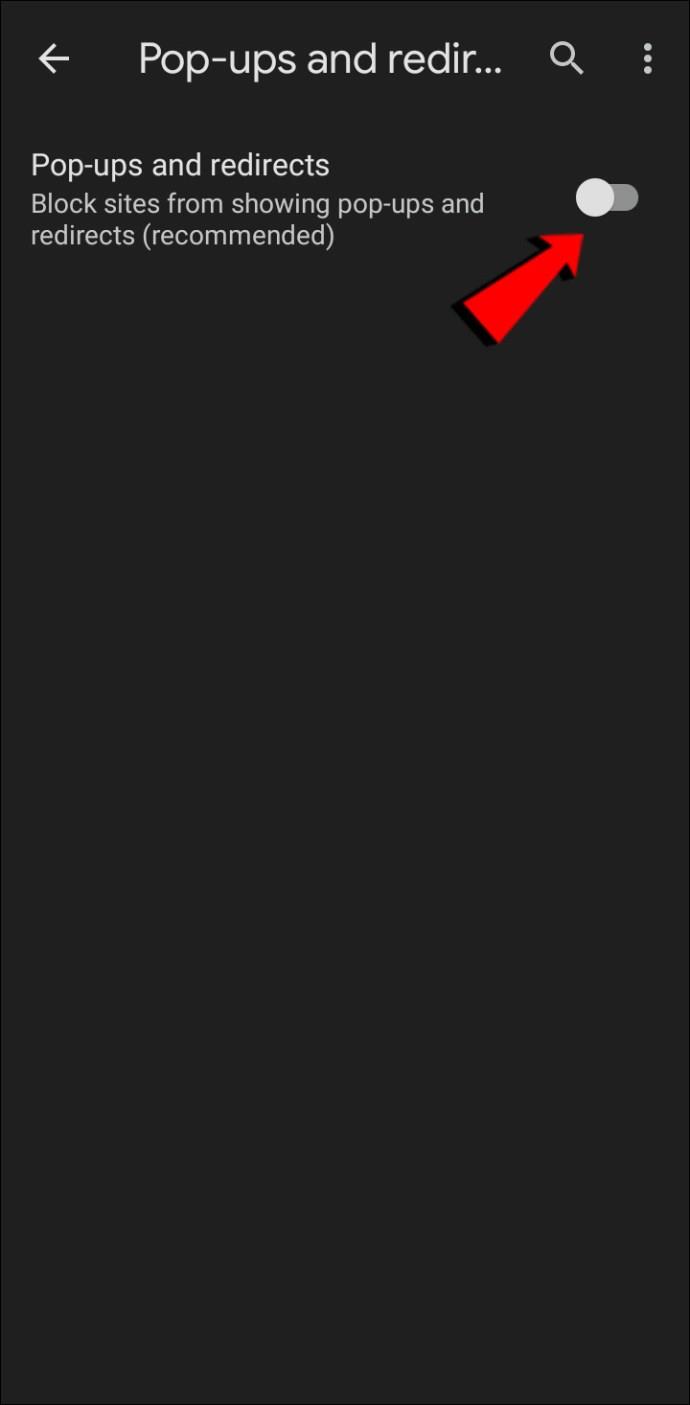
توقف عن إعادة توجيه Chrome على جهاز iPhone
يمكن لمستخدمي iPhone الاستمتاع بتطبيق Google Chrome الذي يمكن تنزيله من App Store. إذا تمت مقاطعة استمتاعك باستمرار من خلال النوافذ المنبثقة وعمليات إعادة التوجيه المزعجة ، فاتبع الإرشادات أدناه لإيقاف تشغيلها:
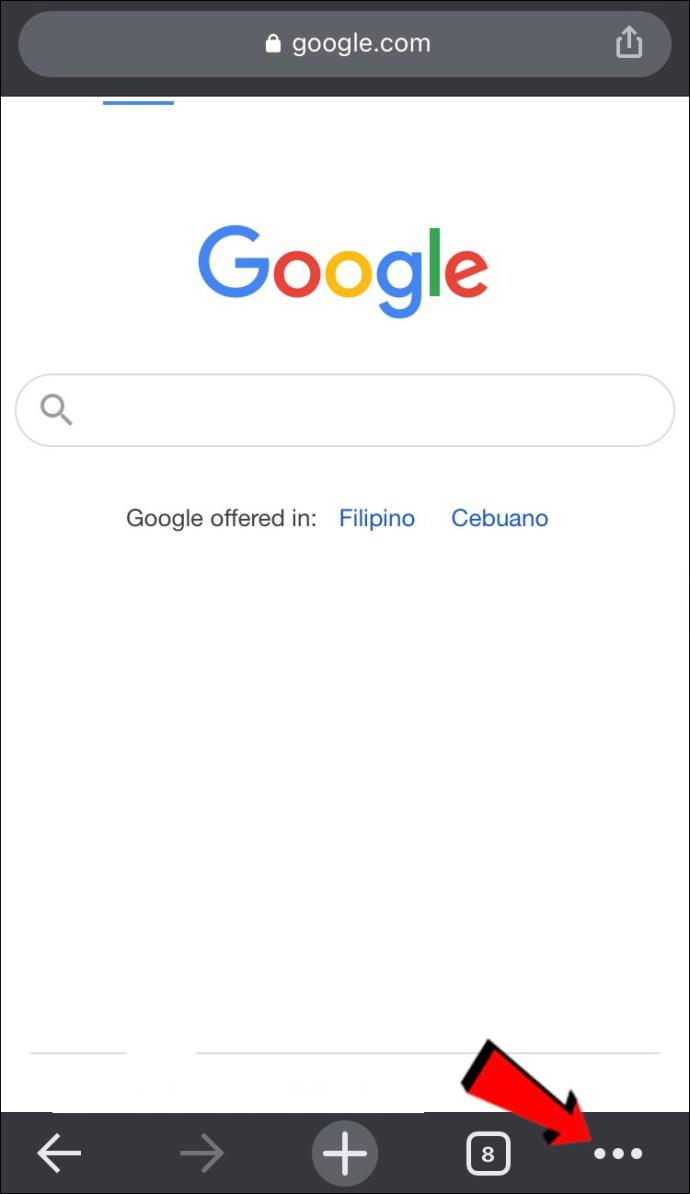
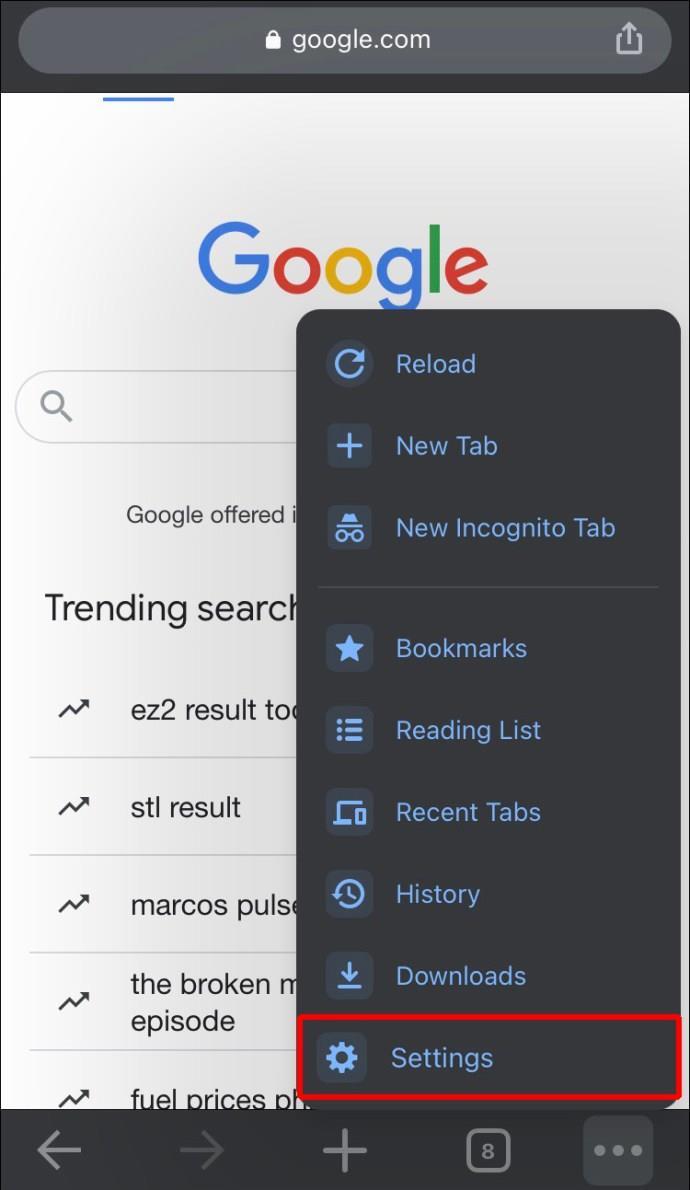
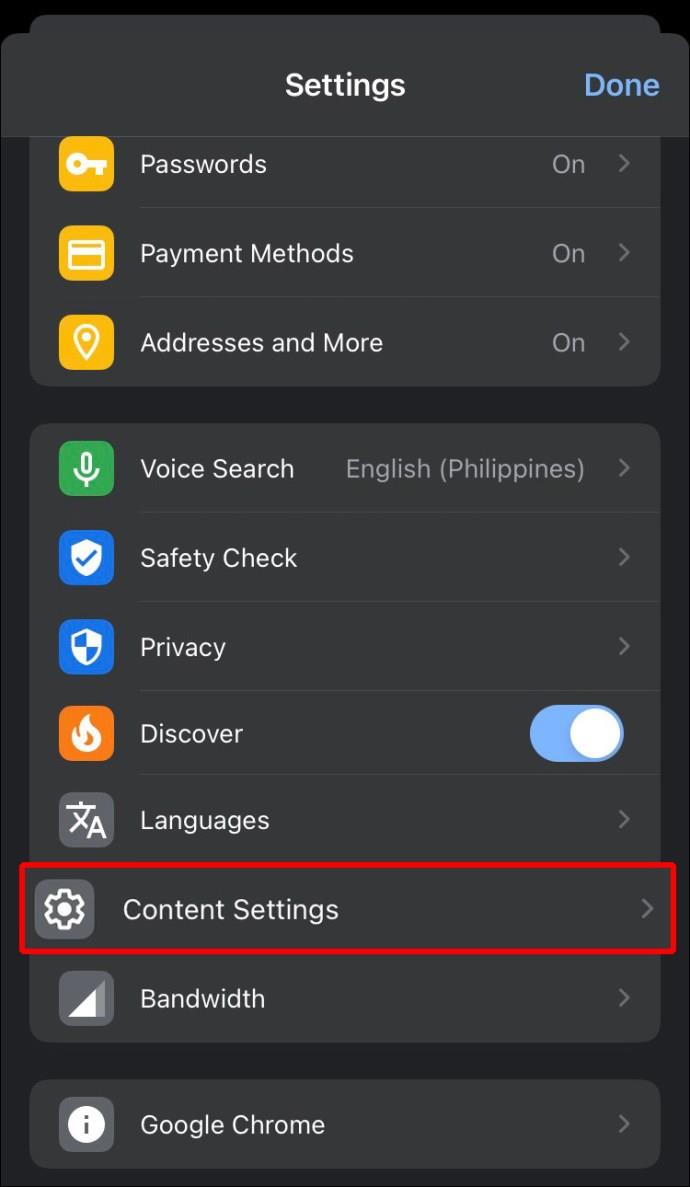
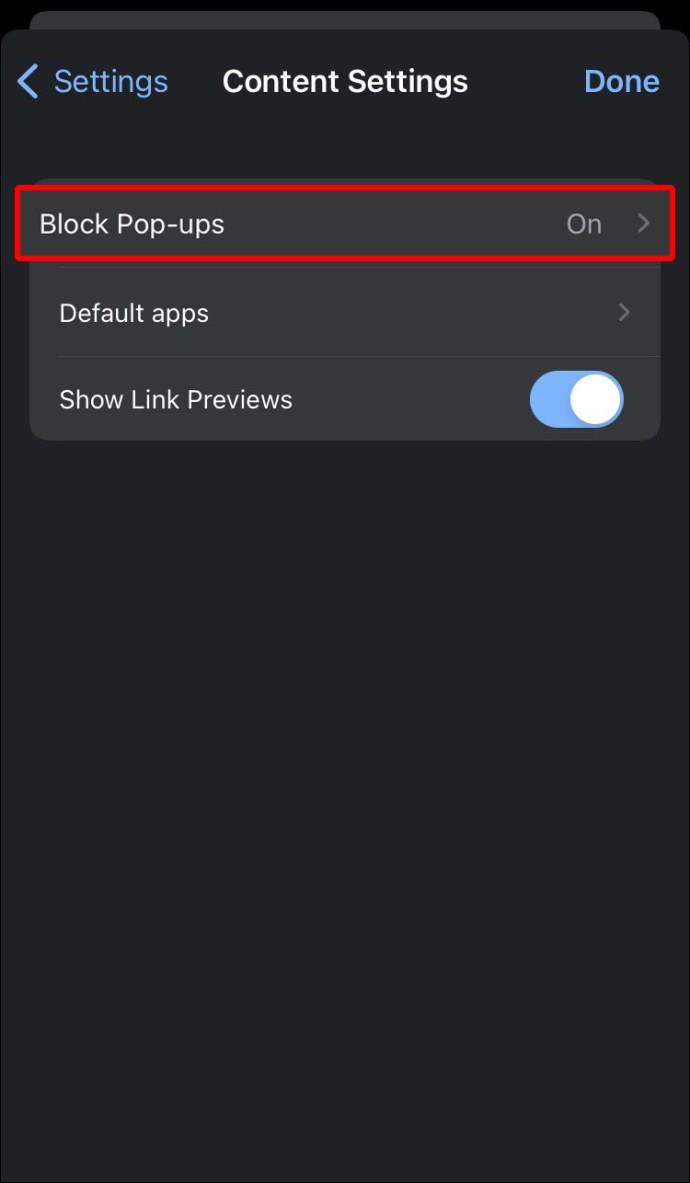
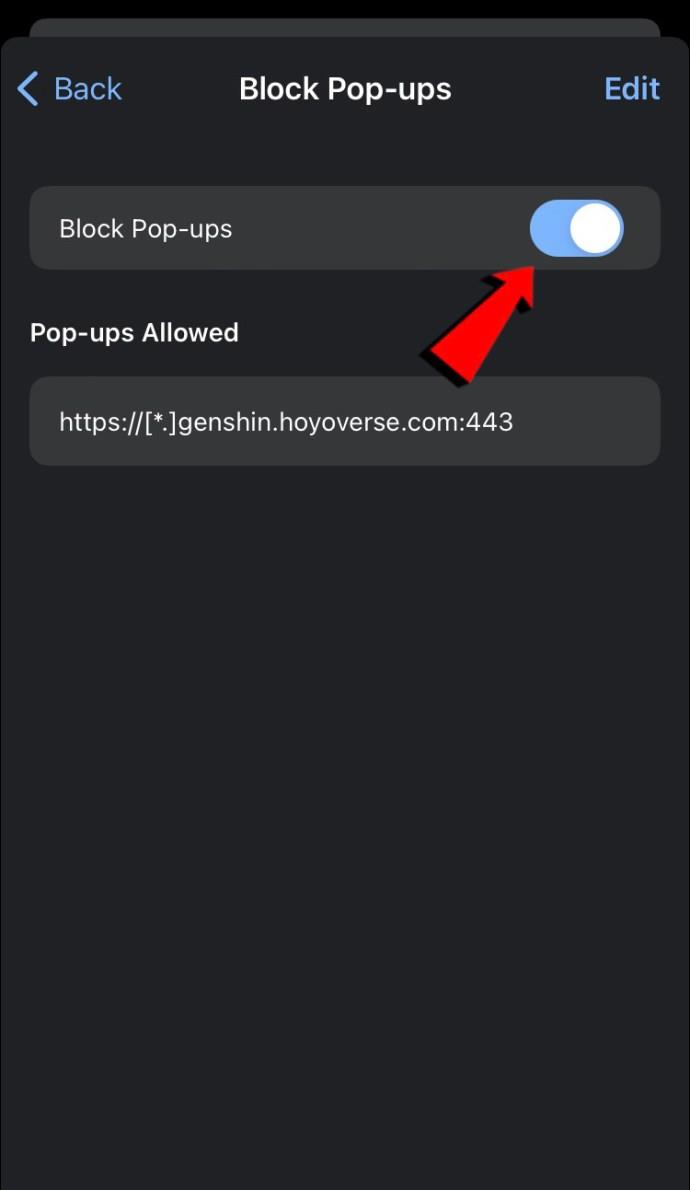
توقف عن إعادة توجيه Chrome على جهاز iPad
إذا كنت تستخدم جهاز iPad للوصول إلى Google Chrome ، فلا داعي لتحمل عمليات إعادة التوجيه والنوافذ المنبثقة إذا وجدت أنها تشتت الانتباه أو غير ضرورية. اتبع الخطوات أدناه لإيقاف عمليات إعادة التوجيه والنوافذ المنبثقة في Chrome على جهاز iPad:
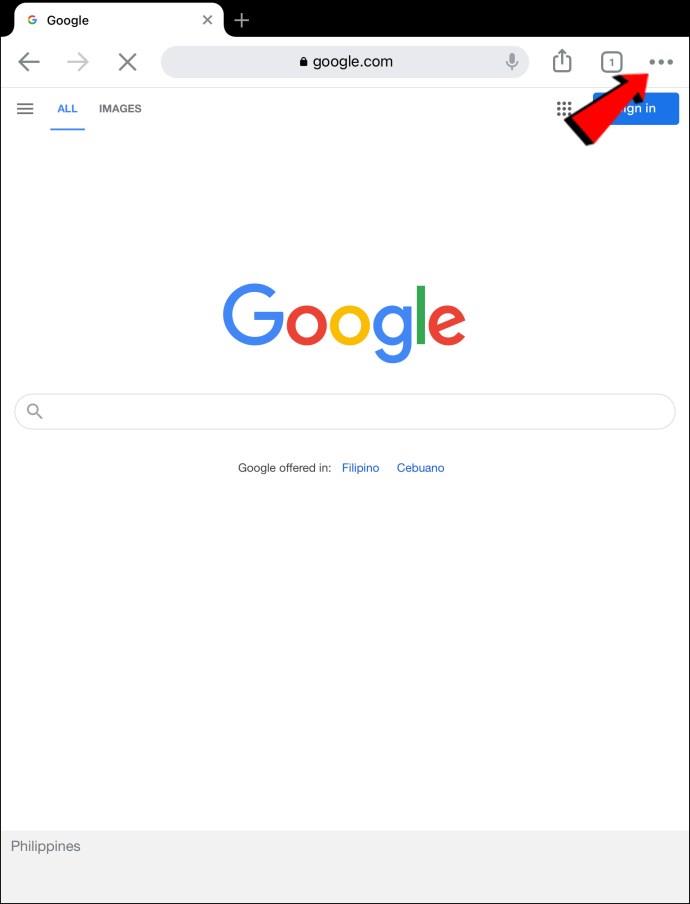
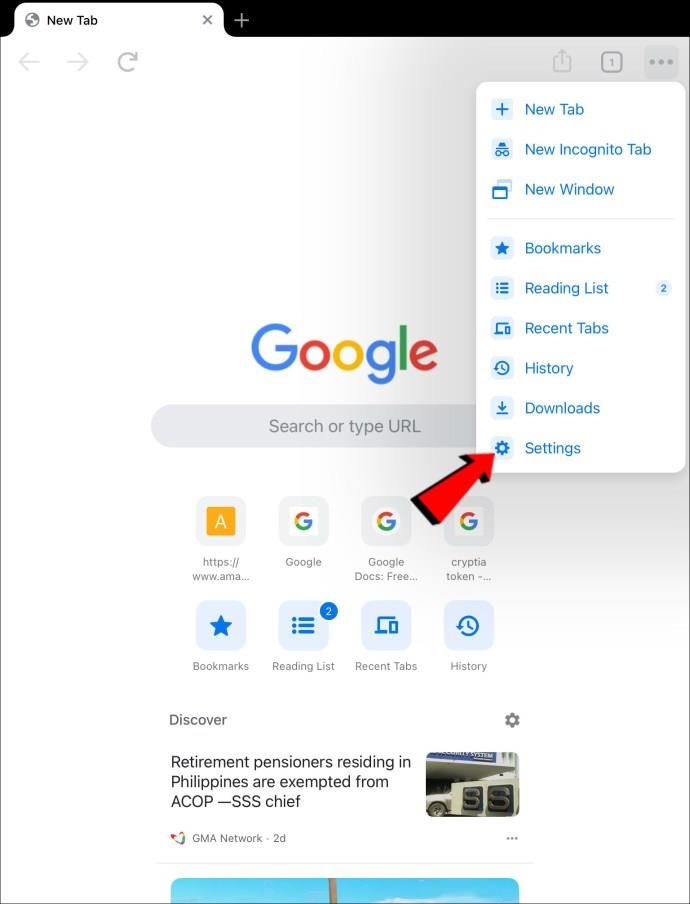
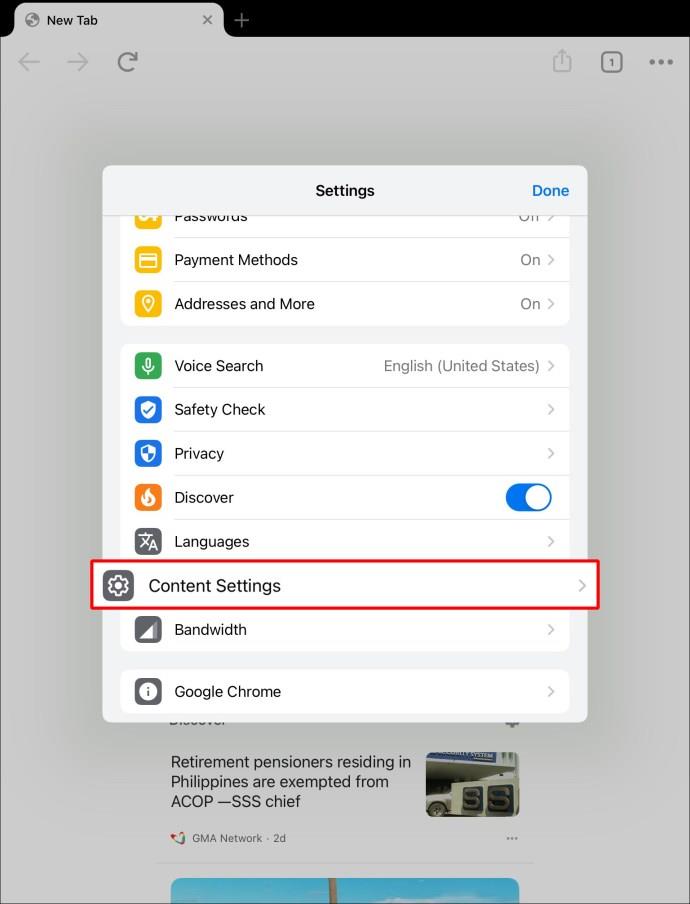
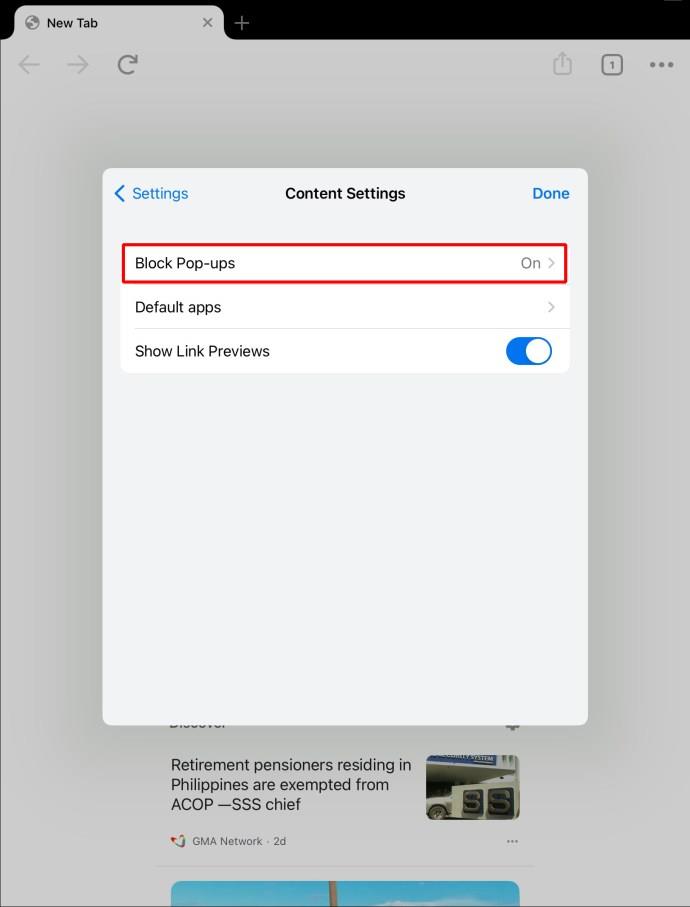
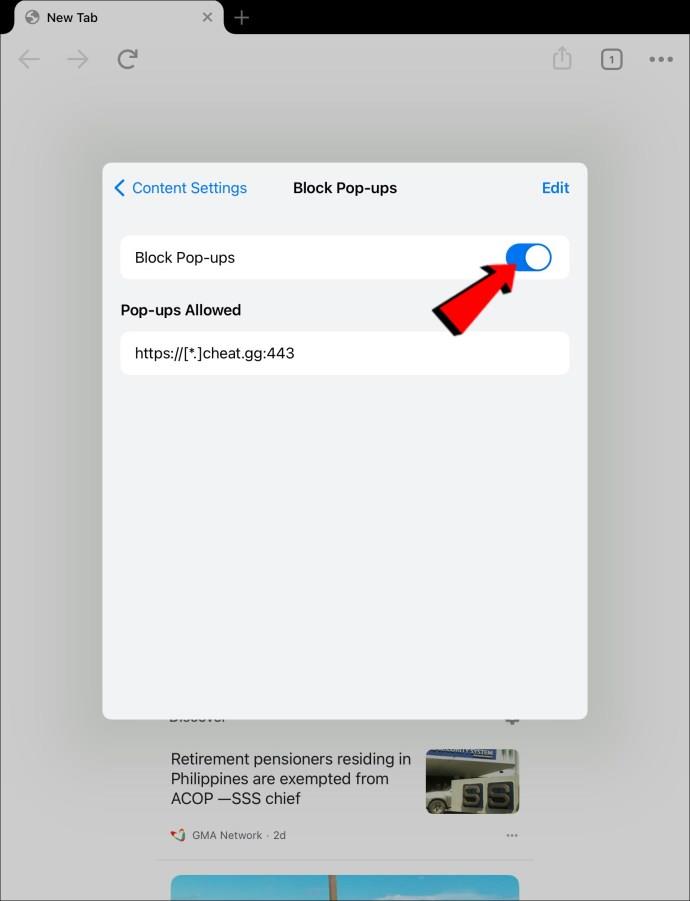
خيارات مخصصة
ليست كل عمليات إعادة التوجيه والنوافذ المنبثقة "سيئة". في بعض الحالات ، قد تتعثر عبر موقع ويب شرعي يستخدم هذه الأدوات. لحسن الحظ ، يمكّنك Chrome من إجراء استثناءات والسماح بالنوافذ المنبثقة وعمليات إعادة التوجيه لموقع ويب معين. سنوضح لك كيفية تمكينها باستخدام جهاز الكمبيوتر أو الجهاز المحمول الخاص بك.
كيفية السماح بالنوافذ المنبثقة وإعادة التوجيه لموقع ويب محدد على جهاز كمبيوتر
إذا كنت تستخدم جهاز كمبيوتر وترغب في تمكين النوافذ المنبثقة وإعادة التوجيه إلى موقع ويب محدد على Chrome ، فإليك ما تحتاج إلى القيام به:
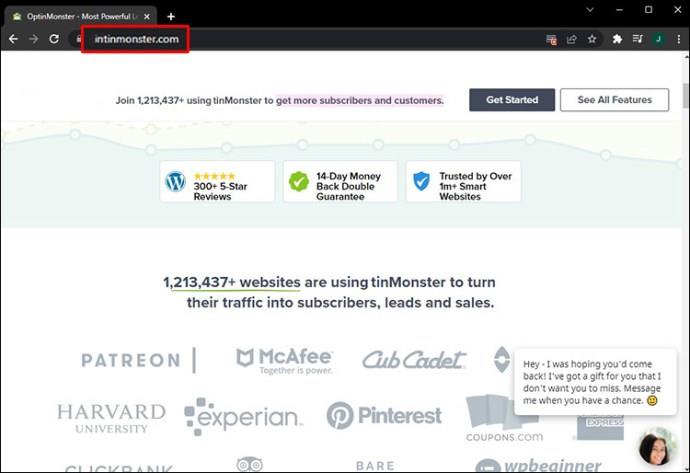
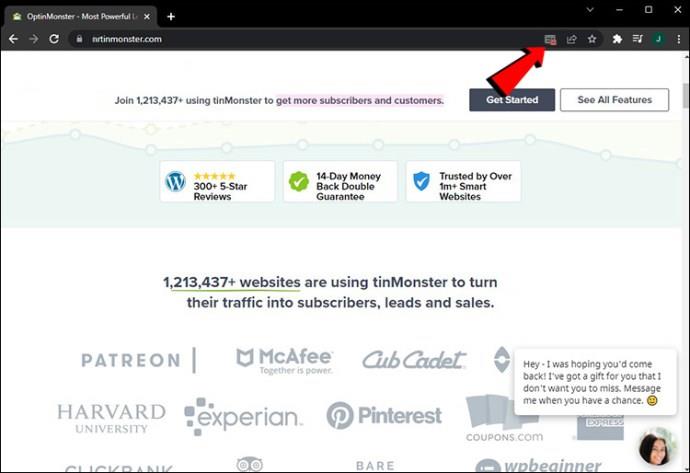
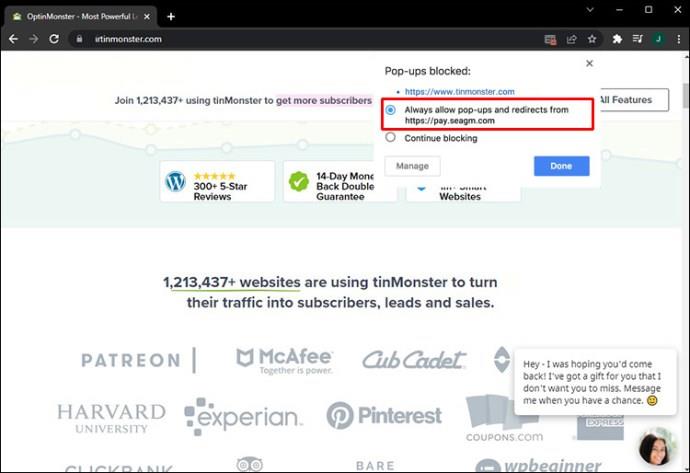
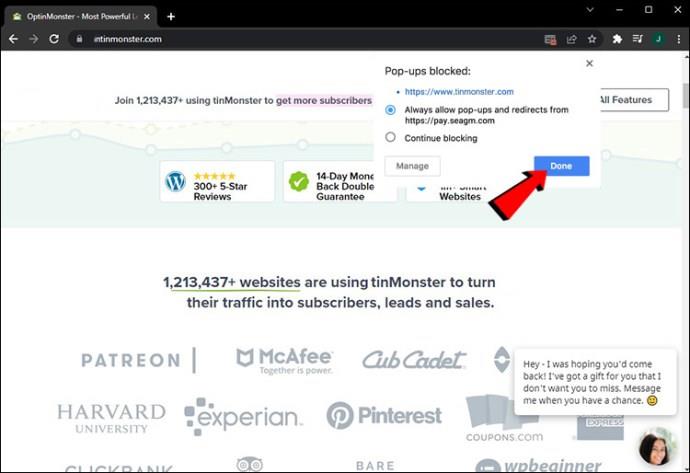
كيفية السماح بالنوافذ المنبثقة وعمليات إعادة التوجيه لموقع ويب محدد على جهاز Android
يستخدم العديد من الأشخاص تطبيق Google Chrome لأجهزة Android لتصفح الإنترنت. إذا كنت تزور غالبًا موقع ويب يعيد توجيهك إلى مواقع ويب أخرى تريد رؤيتها ، فسيسعدك معرفة أنه يمكنك تخصيص إعدادات Chrome. يمكن أن تظل النوافذ المنبثقة وعمليات إعادة التوجيه لمواقع الويب الأخرى معطلة ، ولا يمكنك السماح بها إلا لموقع ويب معين. اتبع الخطوات أدناه للقيام بذلك:
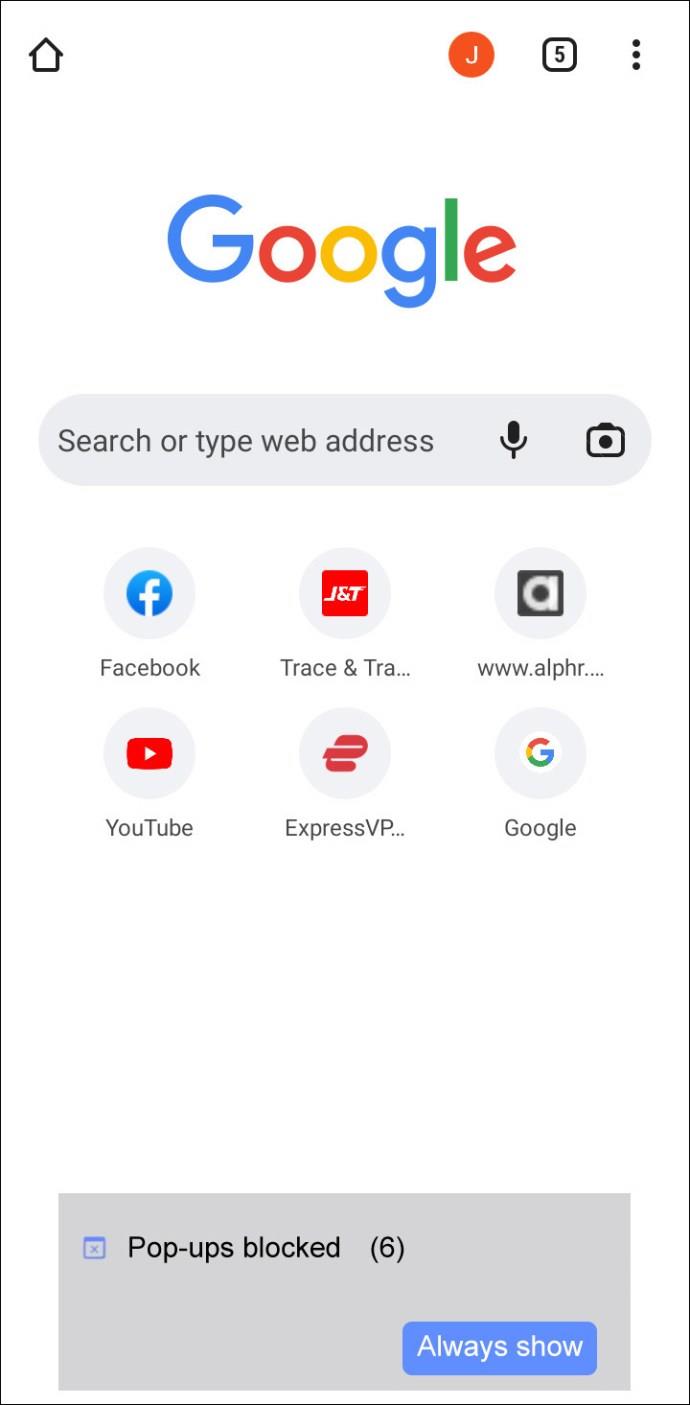
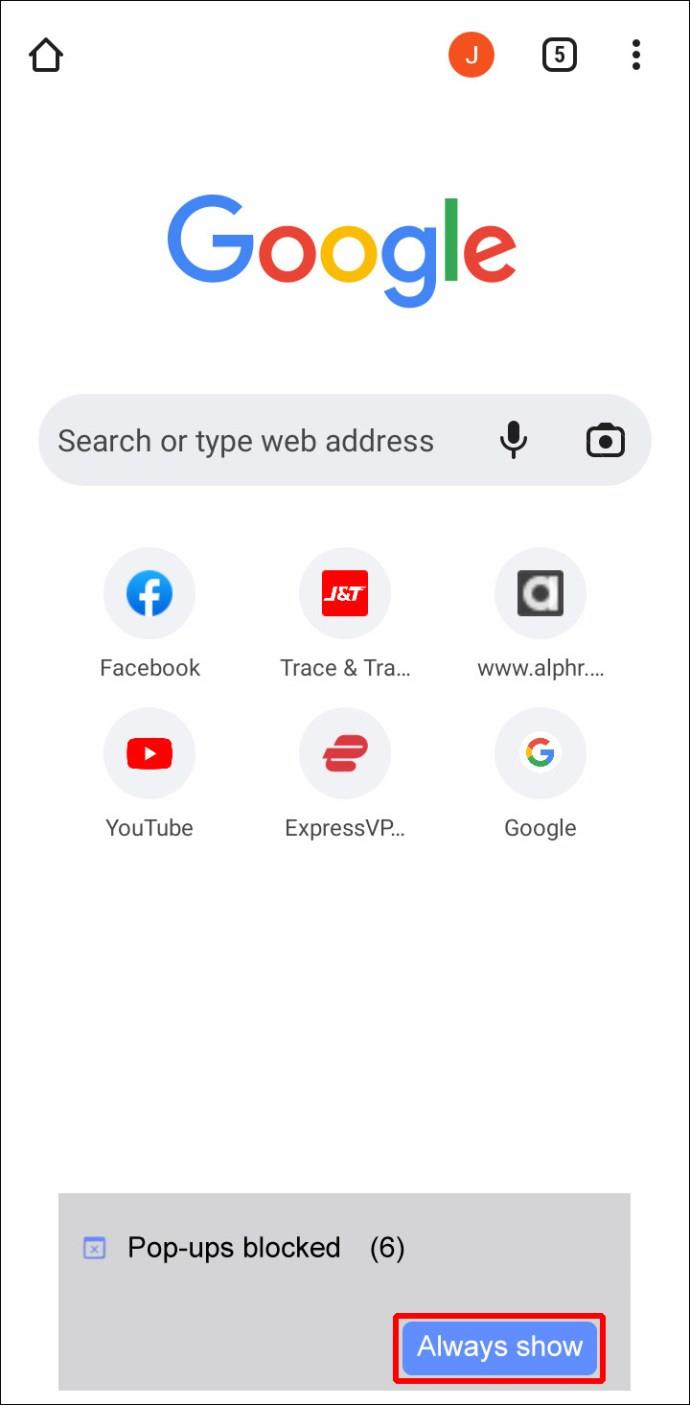
كيفية السماح بالنوافذ المنبثقة وعمليات إعادة التوجيه لموقع ويب محدد على iPhone
يمكن لمستخدمي iPhone تخصيص إعدادات Chrome وتمكين النوافذ المنبثقة وإعادة التوجيه لمواقع ويب محددة فقط. إذا كنت تريد القيام بذلك ، فاتبع الإرشادات أدناه:
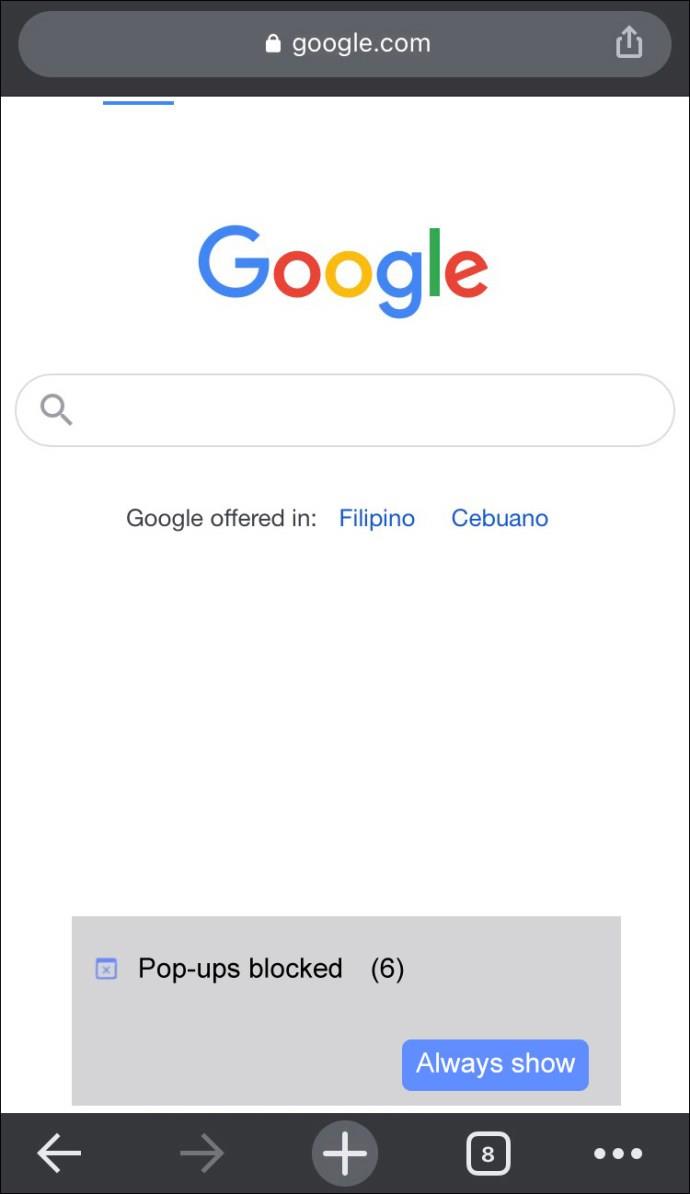
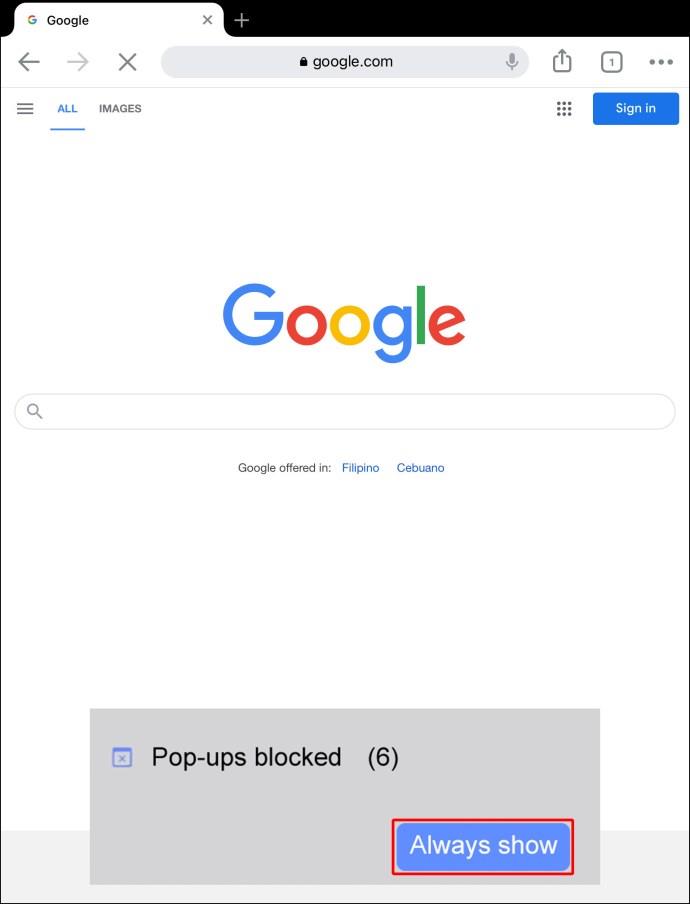
كيفية السماح بالنوافذ المنبثقة وإعادة التوجيه لموقع ويب محدد على جهاز iPad
إليك كيفية السماح لمستخدمي iPad بالنوافذ المنبثقة وإعادة التوجيه لمواقع ويب معينة فقط على Google Chrome:
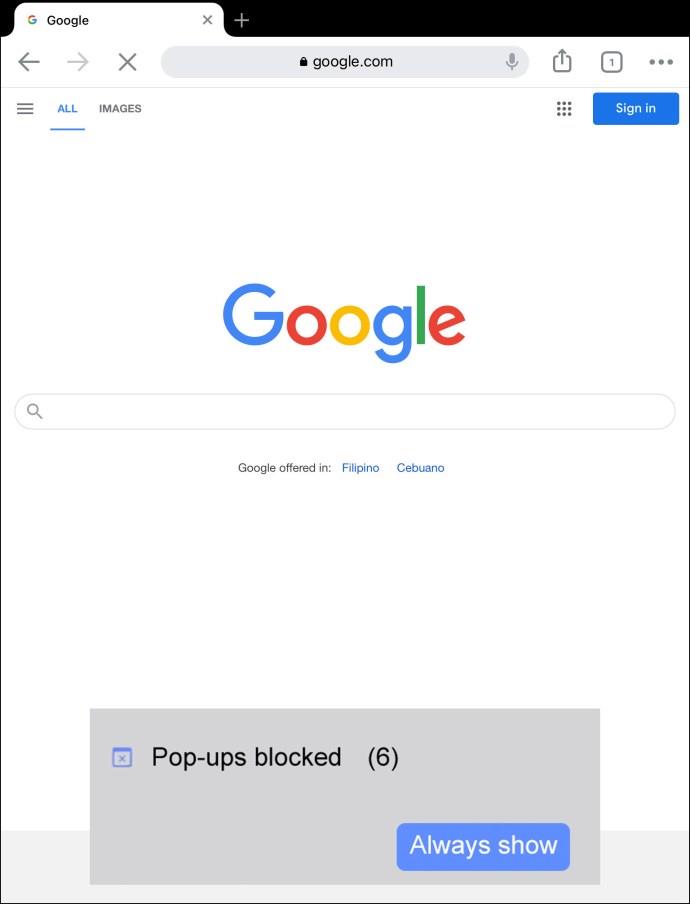
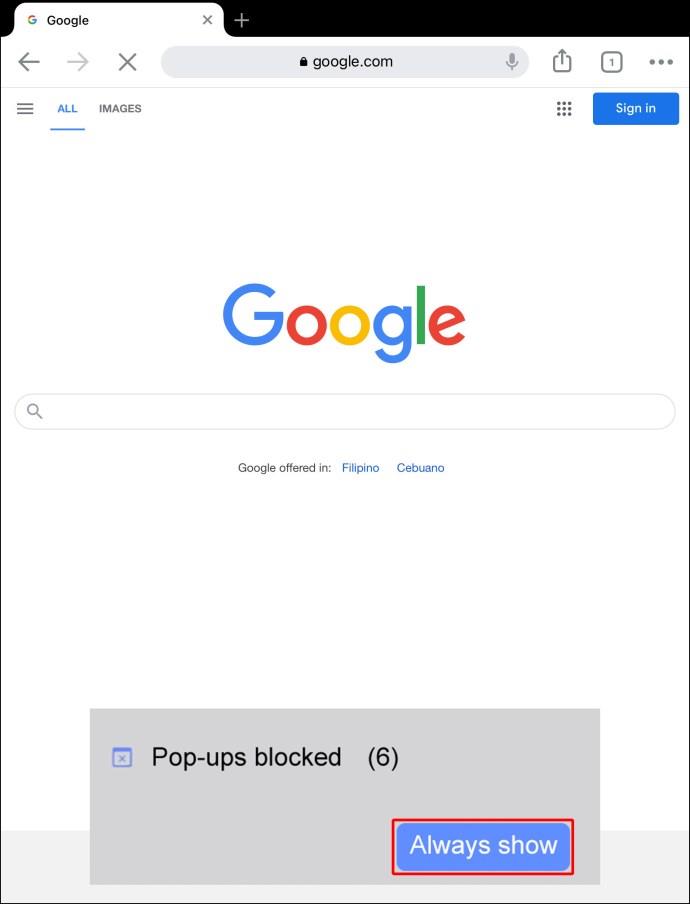
استمتع بالتصفح دون انقطاع
غالبًا ما تكون عمليات إعادة التوجيه والنوافذ المنبثقة "مستمرة" للغاية وتشتت انتباهنا أثناء تصفح الإنترنت باستخدام Google Chrome. لحسن الحظ ، يمكن تعطيلها في خطوات قليلة فقط ، بغض النظر عن النظام الأساسي الذي تستخدمه. يمكّنك Google Chrome حتى من اختيار مواقع الويب التي تريد مشاهدة النوافذ المنبثقة وعمليات إعادة التوجيه الخاصة بها. يستغرق تخصيص تجربة مستخدم Google Chrome بضع دقائق فقط ويمكن أن يعني الكثير ، خاصة بالنسبة لأولئك الذين لا يحبون أن يتم مقاطعتهم عند تصفح الإنترنت.
ما الخيار الذي تستخدمه لعمليات إعادة التوجيه والنوافذ المنبثقة؟ هل لديك نفس الإعدادات على جهاز الكمبيوتر والهاتف المحمول الخاص بك؟ تقول لنا في قسم التعليقات أدناه.
ما هو VPN، وما هي مزاياه وعيوبه؟ لنناقش مع WebTech360 تعريف VPN، وكيفية تطبيق هذا النموذج والنظام في العمل.
لا يقتصر أمان Windows على الحماية من الفيروسات البسيطة فحسب، بل يحمي أيضًا من التصيد الاحتيالي، ويحظر برامج الفدية، ويمنع تشغيل التطبيقات الضارة. مع ذلك، يصعب اكتشاف هذه الميزات، فهي مخفية خلف طبقات من القوائم.
بمجرد أن تتعلمه وتجربه بنفسك، ستجد أن التشفير سهل الاستخدام بشكل لا يصدق وعملي بشكل لا يصدق للحياة اليومية.
في المقالة التالية، سنقدم العمليات الأساسية لاستعادة البيانات المحذوفة في نظام التشغيل Windows 7 باستخدام أداة الدعم Recuva Portable. مع Recuva Portable، يمكنك تخزينها على أي وحدة تخزين USB مناسبة، واستخدامها وقتما تشاء. تتميز الأداة بصغر حجمها وبساطتها وسهولة استخدامها، مع بعض الميزات التالية:
يقوم برنامج CCleaner بالبحث عن الملفات المكررة في بضع دقائق فقط، ثم يسمح لك بتحديد الملفات الآمنة للحذف.
سيساعدك نقل مجلد التنزيل من محرك الأقراص C إلى محرك أقراص آخر على نظام التشغيل Windows 11 على تقليل سعة محرك الأقراص C وسيساعد جهاز الكمبيوتر الخاص بك على العمل بسلاسة أكبر.
هذه طريقة لتقوية نظامك وضبطه بحيث تحدث التحديثات وفقًا لجدولك الخاص، وليس وفقًا لجدول Microsoft.
يوفر مستكشف ملفات Windows خيارات متعددة لتغيير طريقة عرض الملفات. ما قد لا تعرفه هو أن أحد الخيارات المهمة مُعطّل افتراضيًا، مع أنه ضروري لأمان نظامك.
باستخدام الأدوات المناسبة، يمكنك فحص نظامك وإزالة برامج التجسس والبرامج الإعلانية والبرامج الضارة الأخرى التي قد تكون مختبئة في نظامك.
فيما يلي قائمة بالبرامج الموصى بها عند تثبيت جهاز كمبيوتر جديد، حتى تتمكن من اختيار التطبيقات الأكثر ضرورة والأفضل على جهاز الكمبيوتر الخاص بك!
قد يكون من المفيد جدًا حفظ نظام تشغيل كامل على ذاكرة فلاش، خاصةً إذا لم يكن لديك جهاز كمبيوتر محمول. ولكن لا تظن أن هذه الميزة تقتصر على توزيعات لينكس - فقد حان الوقت لتجربة استنساخ نظام ويندوز المُثبّت لديك.
إن إيقاف تشغيل بعض هذه الخدمات قد يوفر لك قدرًا كبيرًا من عمر البطارية دون التأثير على استخدامك اليومي.
Ctrl + Z هو مزيج مفاتيح شائع جدًا في ويندوز. يتيح لك Ctrl + Z التراجع عن إجراءات في جميع أقسام ويندوز.
تُعدّ الروابط المختصرة مفيدةً لإزالة الروابط الطويلة، لكنها تُخفي أيضًا وجهتها الحقيقية. إذا كنت ترغب في تجنّب البرامج الضارة أو التصيّد الاحتيالي، فإنّ النقر العشوائي على هذا الرابط ليس خيارًا حكيمًا.
بعد انتظار طويل، تم إطلاق التحديث الرئيسي الأول لنظام التشغيل Windows 11 رسميًا.













