ما هي شبكة VPN؟ مزايا وعيوب شبكة VPN الافتراضية الخاصة

ما هو VPN، وما هي مزاياه وعيوبه؟ لنناقش مع WebTech360 تعريف VPN، وكيفية تطبيق هذا النموذج والنظام في العمل.
إذا كنت تعمل بانتظام باستخدام جداول بيانات كبيرة ، فأنت تعرف مدى ملاءمة الرؤوس والفئات ، خاصةً عند التمرير لأسفل عبر صفوف جدول البيانات. يمكن أن يؤدي فقدان هذه العناوين إلى زيادة صعوبة تفسير البيانات. يؤدي تجميد الصف العلوي في Excel إلى الاحتفاظ بالعناوين / الفئات الثمينة أثناء انتقالك إلى أسفل جدول البيانات. لن تضطر إلى حفظ الفئات بعد الآن.
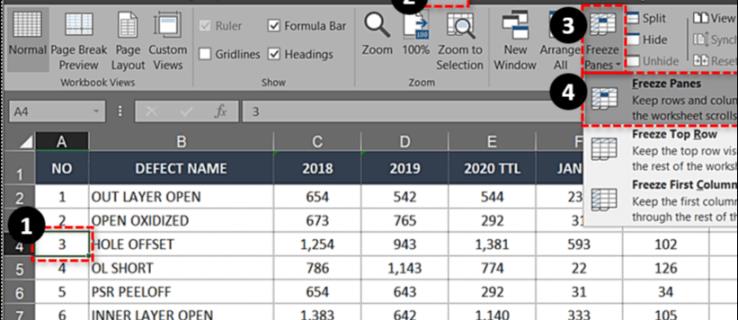
تسمى الميزة تجميد الأجزاء ، وهي تحافظ على الصف الأول أو العمود الأول في مكانه أثناء التمرير عبر جدول البيانات. يجعل الإعداد مقارنة البيانات أسهل بكثير ويساعد على منع الأخطاء ، خاصة تلك التي تتضمن إدخال البيانات. يمكن أن يكون لوضع البيانات في خلية خاطئة تداعيات كبيرة.
إليك كيفية قفل الصف العلوي في Excel 2007 و 2010 و 2016 و 2019 و Office 365.
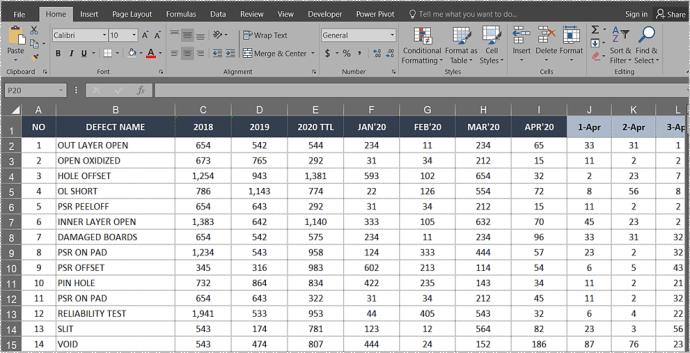
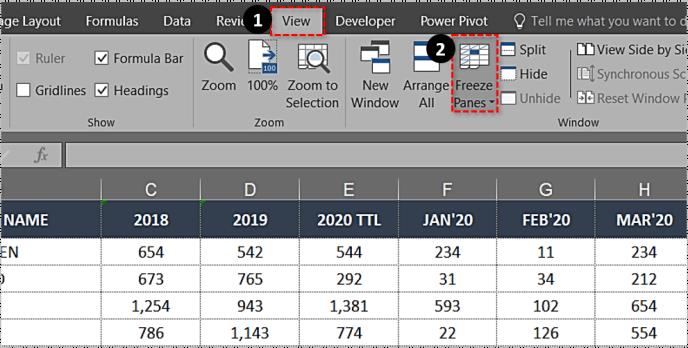
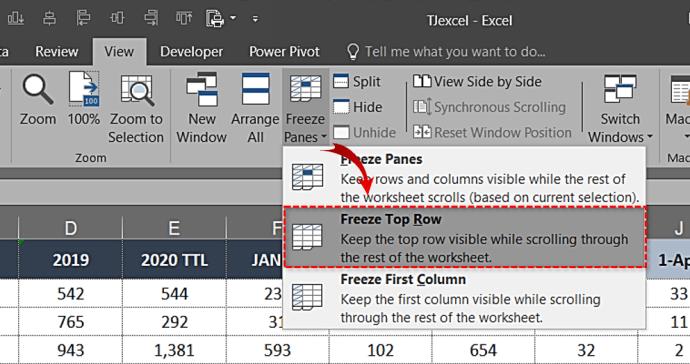
يجب أن ترى الآن الصف العلوي محاطًا بمربع رفيع. التمرير لأسفل الصفحة سيبقي الصف العلوي في مكانه لكامل جدول البيانات.
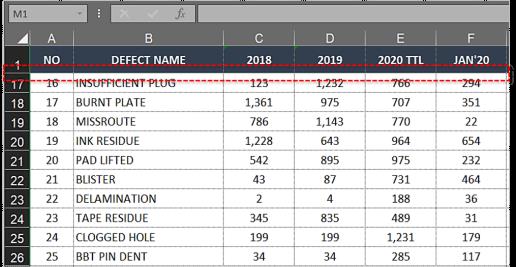
قم بتجميد صفوف متعددة في Excel
إذا احتلت العناوين الخاصة بك أكثر من صف واحد أو إذا كنت تريد مقارنة البيانات الموجودة في صفين من الصفوف العلوية في مكان آخر في جدول البيانات ، فيمكنك تجميد عدة صفوف بطريقة مماثلة.
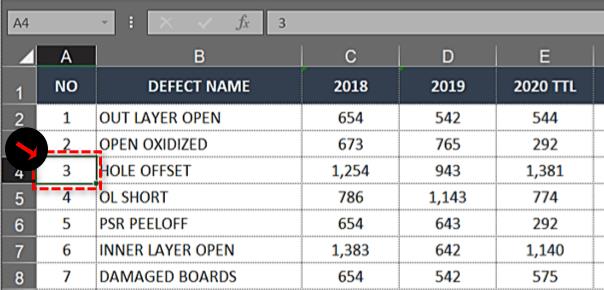
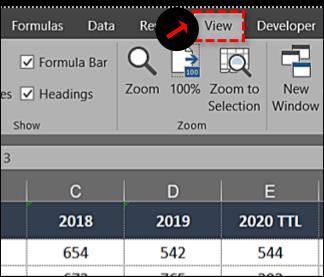
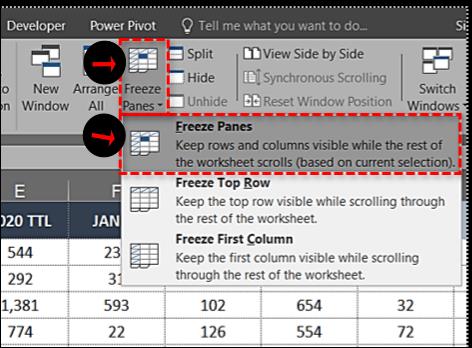
يجب أن تقفل الخطوات المذكورة أعلاه الصفوف العلوية المجاورة المحددة حتى تتمكن من التمرير لأسفل والحفاظ على العناوين في مكانها أثناء القيام بذلك.
على سبيل المثال ، إذا كنت تريد تجميد الصفوف الثلاثة العلوية من ورقة العمل ، فيمكنك تحديد الخلية الأولى في A4. بمجرد تجميد الأجزاء ، سيتم تجميد الخطوط A1 و A2 و A3 ويمكنك التمرير أينما تريد مقارنة البيانات.
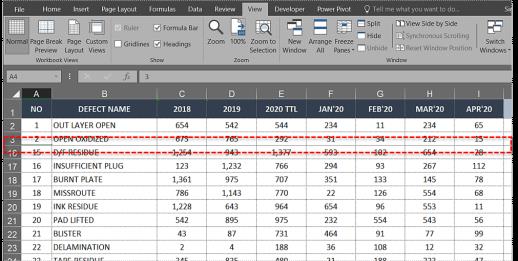
قم بتجميد عمود في Excel
تجميد عمود له استخدامات مماثلة في Excel. إذا كان جدول البيانات الخاص بك يحتوي على عدة أعمدة تتطلب التمرير عبر الصفحة ، فإن قفل العمود الأول لأسفل يمكن أن يساعد في فهم كل تلك البيانات.
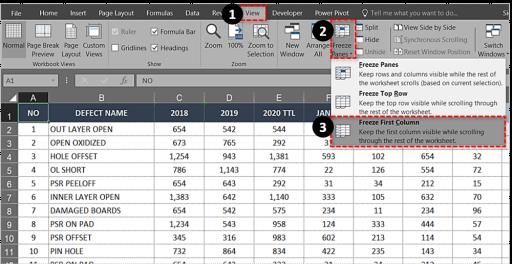
أنت تستخدم نفس الأدوات مثل صفوف التجميد ولكن تقوم بإجراء تحديد مختلف داخل القائمة المنسدلة.
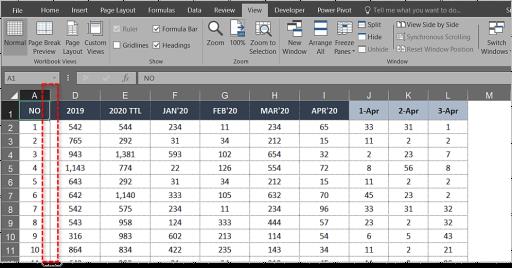
قم بتجميد عدة أعمدة في Excel
إذا كنت ترغب في تجميد عدة أعمدة في Excel ، فيمكنك القيام بذلك بنفس الطريقة التي تقوم بها بتجميد صفوف متعددة.
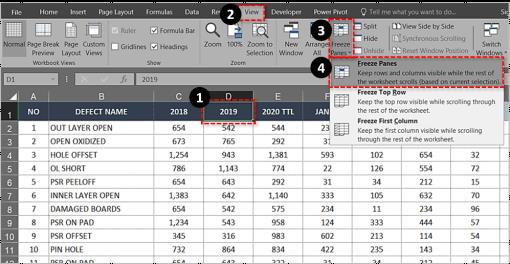
على سبيل المثال ، إذا كنت تريد تجميد الأعمدة الثلاثة الأولى ، فحدد العمود D وتجميد الأجزاء. سيتم بعد ذلك تجميد الأعمدة "أ" و "ب" و "ج". يمكنك أيضًا تحديد الخلية D1 لتحقيق نفس الشيء.
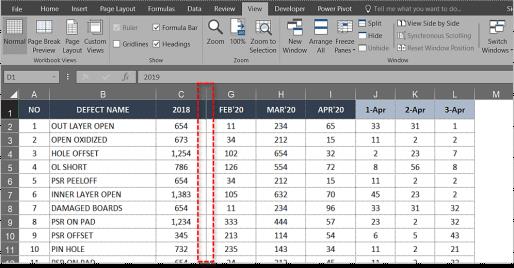
تجميد الأعمدة والصفوف في Excel
يمكنك أيضًا تجميد الأعمدة والصفوف في Excel لإجراء مقارنة بيانات قصيرة.
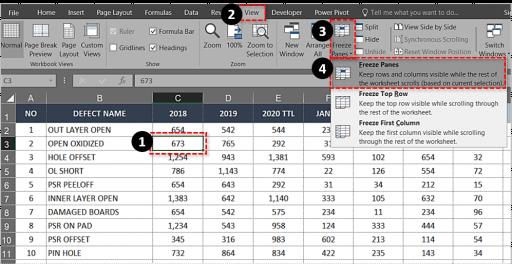
على سبيل المثال ، إذا كنت تريد تجميد الأعمدة A و B والصفين 1 و 2 ، فيمكنك تحديد الخلية C3. ستغلق ألواح التجميد العمودين والصفوف الأولين حتى تقوم بإلغاء تجميدها.
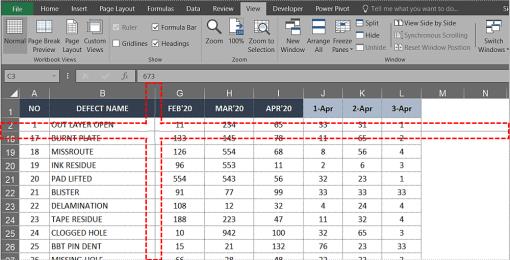
قم بإلغاء تجميد الصفوف أو الأعمدة في Excel
إذا كنت تحتاج فقط إلى تجميد صف مؤقتًا لمقارنة البيانات ، فيمكنك إلغاء التجميد بمجرد الانتهاء. لا يؤثر على أي بيانات أو التنسيق ، لذا سيكون الأمر كما لو لم تقم بذلك من قبل.
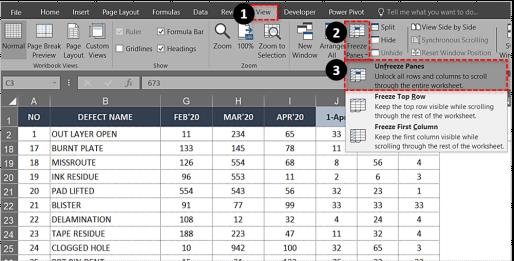
لا يهم ما إذا كنت قد جمدت الصف الأول أو عدة صفوف أو العمود الأول أو عدة أعمدة ، فإن هذا الإعداد يزيله.
تجميد مشاكل الصفوف والأعمدة في Excel
إذا لم تتمكن من تجميد صف أو عمود في Excel ، فقد تكون في وضع تحرير الخلية. إذا كنت تكتب صيغة أو تعدلها ، فقد يتحول تحديد جزء التجميد إلى اللون الرمادي. اضغط على Esc للخروج من وضع تحرير الخلية ويجب أن تكون قادرًا على تحديد Freeze Pane كالمعتاد.
إذا كنت تحاول تجميد جدول بيانات لم تقم بإنشائه ، فقد يكون محميًا. يجب تحديد ذلك من خلال القفل الصغير أو حقيقة أنك قد لا تتمكن من حفظه. حدد ملف من القائمة العلوية ، ثم حماية المصنف وحدد إلغاء الحماية. يمكنك أيضًا القيام بذلك داخل ورقة عن طريق تحديد علامة التبويب "مراجعة" و "إلغاء حماية الورقة" في الشريط.
ما هو VPN، وما هي مزاياه وعيوبه؟ لنناقش مع WebTech360 تعريف VPN، وكيفية تطبيق هذا النموذج والنظام في العمل.
لا يقتصر أمان Windows على الحماية من الفيروسات البسيطة فحسب، بل يحمي أيضًا من التصيد الاحتيالي، ويحظر برامج الفدية، ويمنع تشغيل التطبيقات الضارة. مع ذلك، يصعب اكتشاف هذه الميزات، فهي مخفية خلف طبقات من القوائم.
بمجرد أن تتعلمه وتجربه بنفسك، ستجد أن التشفير سهل الاستخدام بشكل لا يصدق وعملي بشكل لا يصدق للحياة اليومية.
في المقالة التالية، سنقدم العمليات الأساسية لاستعادة البيانات المحذوفة في نظام التشغيل Windows 7 باستخدام أداة الدعم Recuva Portable. مع Recuva Portable، يمكنك تخزينها على أي وحدة تخزين USB مناسبة، واستخدامها وقتما تشاء. تتميز الأداة بصغر حجمها وبساطتها وسهولة استخدامها، مع بعض الميزات التالية:
يقوم برنامج CCleaner بالبحث عن الملفات المكررة في بضع دقائق فقط، ثم يسمح لك بتحديد الملفات الآمنة للحذف.
سيساعدك نقل مجلد التنزيل من محرك الأقراص C إلى محرك أقراص آخر على نظام التشغيل Windows 11 على تقليل سعة محرك الأقراص C وسيساعد جهاز الكمبيوتر الخاص بك على العمل بسلاسة أكبر.
هذه طريقة لتقوية نظامك وضبطه بحيث تحدث التحديثات وفقًا لجدولك الخاص، وليس وفقًا لجدول Microsoft.
يوفر مستكشف ملفات Windows خيارات متعددة لتغيير طريقة عرض الملفات. ما قد لا تعرفه هو أن أحد الخيارات المهمة مُعطّل افتراضيًا، مع أنه ضروري لأمان نظامك.
باستخدام الأدوات المناسبة، يمكنك فحص نظامك وإزالة برامج التجسس والبرامج الإعلانية والبرامج الضارة الأخرى التي قد تكون مختبئة في نظامك.
فيما يلي قائمة بالبرامج الموصى بها عند تثبيت جهاز كمبيوتر جديد، حتى تتمكن من اختيار التطبيقات الأكثر ضرورة والأفضل على جهاز الكمبيوتر الخاص بك!
قد يكون من المفيد جدًا حفظ نظام تشغيل كامل على ذاكرة فلاش، خاصةً إذا لم يكن لديك جهاز كمبيوتر محمول. ولكن لا تظن أن هذه الميزة تقتصر على توزيعات لينكس - فقد حان الوقت لتجربة استنساخ نظام ويندوز المُثبّت لديك.
إن إيقاف تشغيل بعض هذه الخدمات قد يوفر لك قدرًا كبيرًا من عمر البطارية دون التأثير على استخدامك اليومي.
Ctrl + Z هو مزيج مفاتيح شائع جدًا في ويندوز. يتيح لك Ctrl + Z التراجع عن إجراءات في جميع أقسام ويندوز.
تُعدّ الروابط المختصرة مفيدةً لإزالة الروابط الطويلة، لكنها تُخفي أيضًا وجهتها الحقيقية. إذا كنت ترغب في تجنّب البرامج الضارة أو التصيّد الاحتيالي، فإنّ النقر العشوائي على هذا الرابط ليس خيارًا حكيمًا.
بعد انتظار طويل، تم إطلاق التحديث الرئيسي الأول لنظام التشغيل Windows 11 رسميًا.













