ما هي شبكة VPN؟ مزايا وعيوب شبكة VPN الافتراضية الخاصة

ما هو VPN، وما هي مزاياه وعيوبه؟ لنناقش مع WebTech360 تعريف VPN، وكيفية تطبيق هذا النموذج والنظام في العمل.
ما رأيك في الحمير الوحشية؟ أعرف ، ليس السؤال الذي كنت تتوقع أن يتم طرحه فيما يتعلق بموضوع المقال. لكن ابق معي لثانية. خطوط الحمار الوحشي واضحة جدا. عندما ترى حمار وحشي فأنت تعرف بالضبط ما هو. الخطوط الموجودة على جسم الحمار الوحشي تجعله بارزًا وتوفر تمييزًا قويًا بين العلامات السوداء والعلامات البيضاء.

"إلى أين أنت ذاهب بالضبط مع هذا؟"
يمكن تسهيل الطريقة التي يهضم بها الأشخاص المعلومات المرئية عند تبديل الخطوط الملونة. يوفر تمييزًا سطريًا سطريًا مما يجعل قراءة الكلمات والأرقام والرموز أسهل بكثير. تمامًا مثلما يسهل رؤية شريط أسود متبوعًا بخط أبيض متبوعًا بخط أسود. هذا كل ما أقوله.
يوفر Microsoft Excel والبرامج الأخرى في Microsoft Office ميزة رائعة ، لا تختلف عن خطوط الحمار الوحشي ، والتي تمكنك من تبديل ألوان كل صف. يطلق عليه الأنماط السريعة ويمكن أن يساعدك في تنسيق النطاق المحدد بسرعة كجدول مخطط.
"إذن ، صفوف متناوبة من الأبيض والأسود؟"
ومع ذلك ، فإن الألوان المختارة ليست ذات صلة. يعتمد هذا الاختيار على ما يبدو أنه أسهل بالنسبة لك ولجمهورك المستهدف. لسوء الحظ ، لا تدعم جداول بيانات Google حاليًا الأنماط السريعة ، المعروفة أيضًا باسم خطوط الحمار الوحشي ، حتى الآن.
يعد Google Sheets برنامجًا رائعًا لإنشاء جداول بيانات عبر الإنترنت ويأتي بشكل عام مع عدد قليل جدًا من ميزات جودة الحياة. الأنماط السريعة ليست واحدة منهم. للحصول على نفس النتائج باستخدام صفوف ملونة بديلة مثل تلك البرامج الأخرى ، ستحتاج إلى عمل القليل من سحر التنسيق الشرطي.
ألوان الصف البديلة في أوراق Google
يمكنك تطبيق ألوان بديلة على كل من الصفوف والأعمدة في جداول بيانات Google بسهولة من خلال استخدام التنسيق الشرطي. يسمح لك التنسيق الشرطي بتغيير ألوان وخطوط الخلفية لخلية أو مجموعة من الخلايا باستخدام قواعد ومعايير محددة.
لإنشاء صفوف ملونة بديلة في جداول بيانات Google:

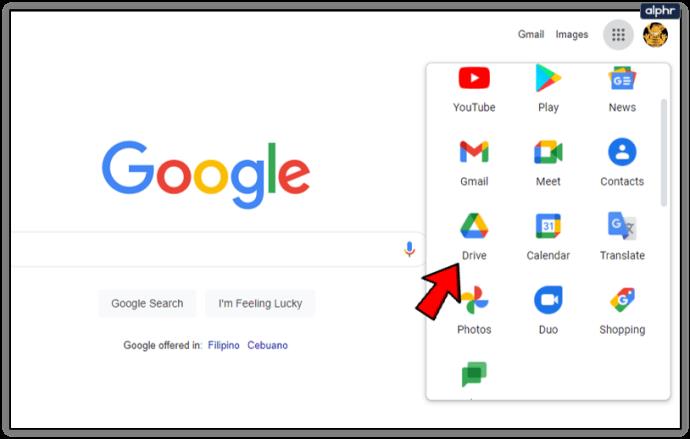


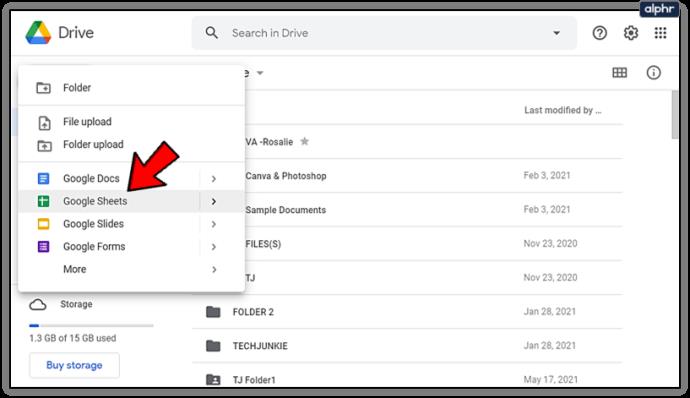


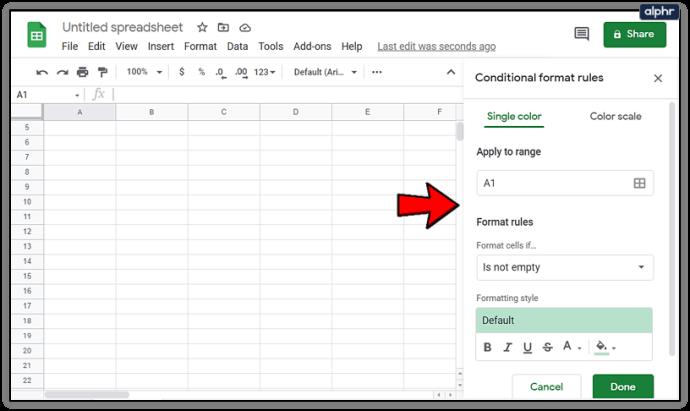
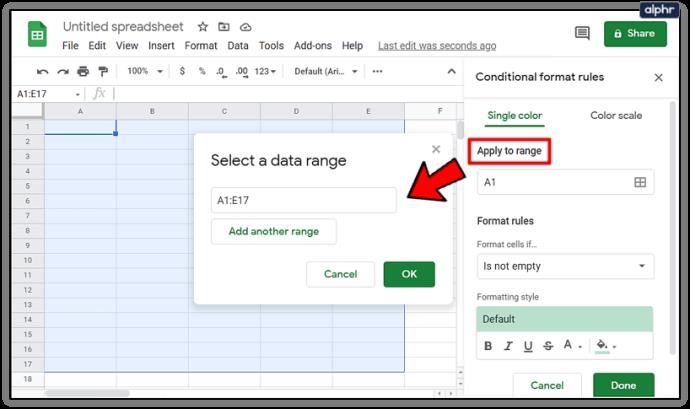
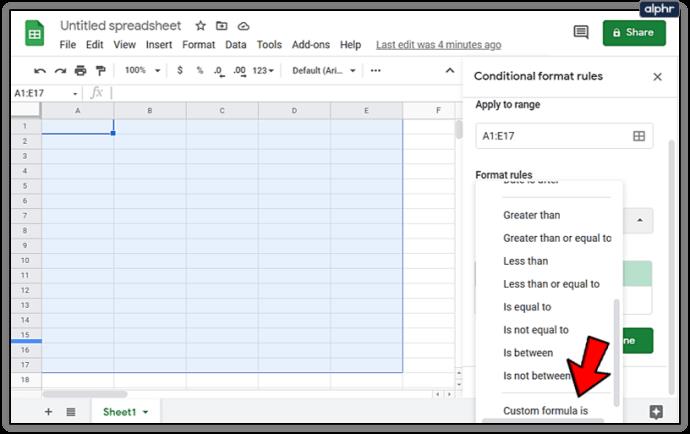
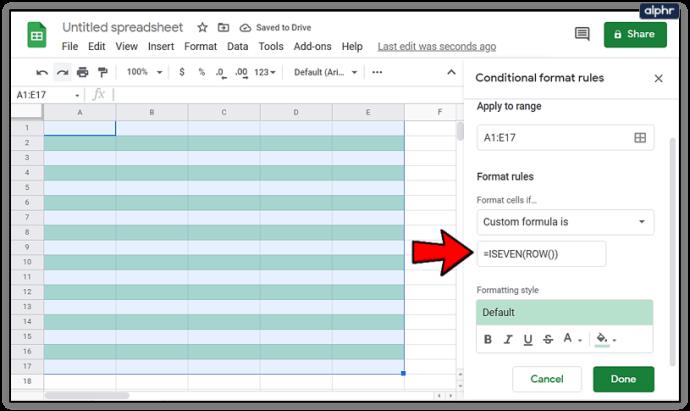
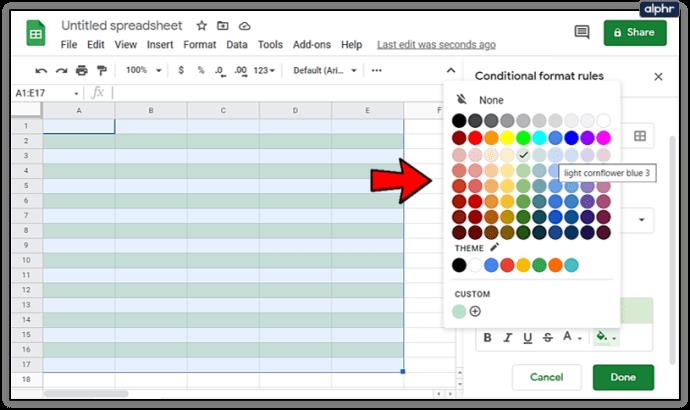
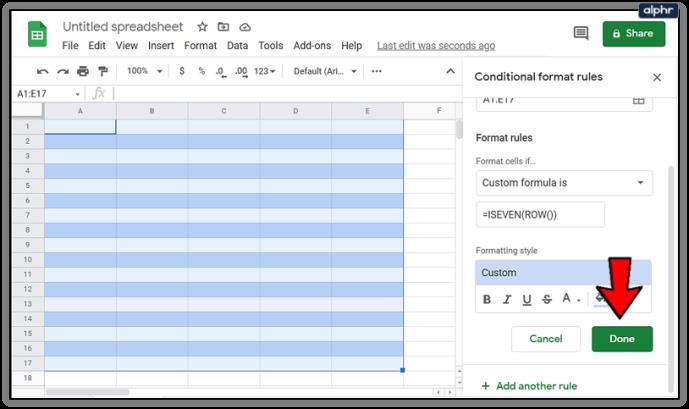
يجب أن يكون التنسيق المحدد مرئيًا الآن في خلايا جدول البيانات. يمكنك الآن أن تفعل الشيء نفسه للصفوف الفردية (أو أيهما لم تختره بعد) إذا كنت تفضل عدم وجود صف أبيض عادي.
لفعل هذا:

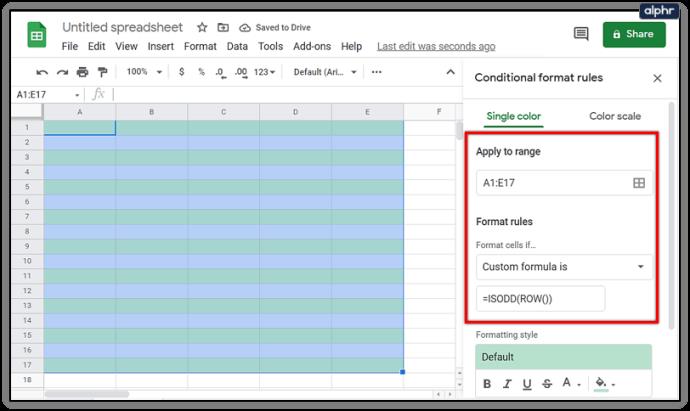
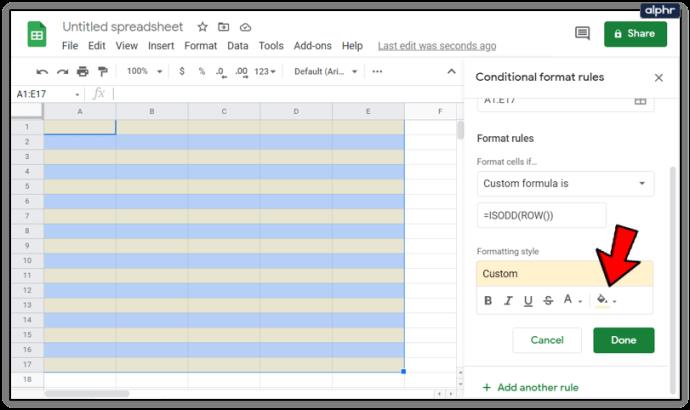
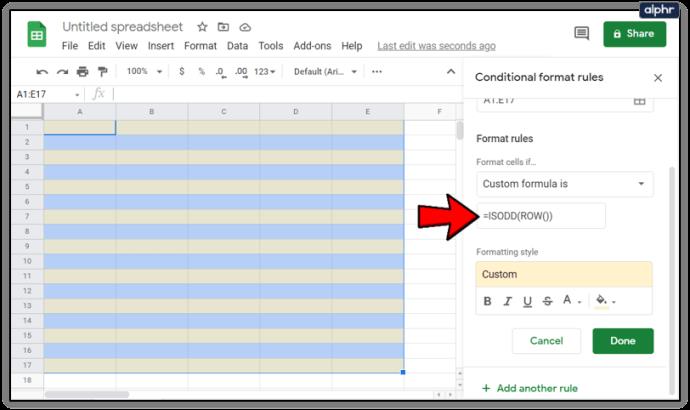
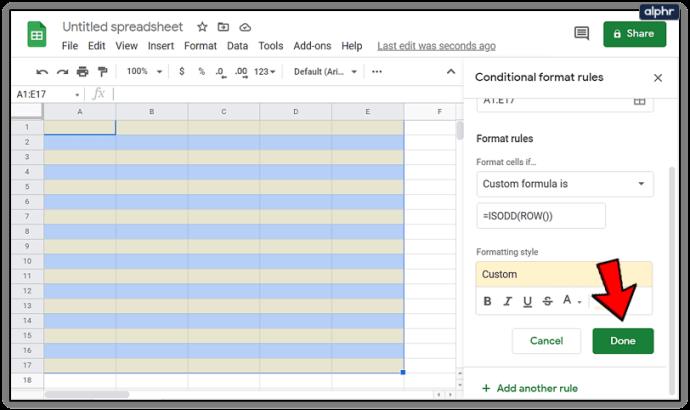
ستكون النتائج فورية وسيكون لديك الآن صفوف ملونة بديلة تعمل في جدول البيانات.

ما هو VPN، وما هي مزاياه وعيوبه؟ لنناقش مع WebTech360 تعريف VPN، وكيفية تطبيق هذا النموذج والنظام في العمل.
لا يقتصر أمان Windows على الحماية من الفيروسات البسيطة فحسب، بل يحمي أيضًا من التصيد الاحتيالي، ويحظر برامج الفدية، ويمنع تشغيل التطبيقات الضارة. مع ذلك، يصعب اكتشاف هذه الميزات، فهي مخفية خلف طبقات من القوائم.
بمجرد أن تتعلمه وتجربه بنفسك، ستجد أن التشفير سهل الاستخدام بشكل لا يصدق وعملي بشكل لا يصدق للحياة اليومية.
في المقالة التالية، سنقدم العمليات الأساسية لاستعادة البيانات المحذوفة في نظام التشغيل Windows 7 باستخدام أداة الدعم Recuva Portable. مع Recuva Portable، يمكنك تخزينها على أي وحدة تخزين USB مناسبة، واستخدامها وقتما تشاء. تتميز الأداة بصغر حجمها وبساطتها وسهولة استخدامها، مع بعض الميزات التالية:
يقوم برنامج CCleaner بالبحث عن الملفات المكررة في بضع دقائق فقط، ثم يسمح لك بتحديد الملفات الآمنة للحذف.
سيساعدك نقل مجلد التنزيل من محرك الأقراص C إلى محرك أقراص آخر على نظام التشغيل Windows 11 على تقليل سعة محرك الأقراص C وسيساعد جهاز الكمبيوتر الخاص بك على العمل بسلاسة أكبر.
هذه طريقة لتقوية نظامك وضبطه بحيث تحدث التحديثات وفقًا لجدولك الخاص، وليس وفقًا لجدول Microsoft.
يوفر مستكشف ملفات Windows خيارات متعددة لتغيير طريقة عرض الملفات. ما قد لا تعرفه هو أن أحد الخيارات المهمة مُعطّل افتراضيًا، مع أنه ضروري لأمان نظامك.
باستخدام الأدوات المناسبة، يمكنك فحص نظامك وإزالة برامج التجسس والبرامج الإعلانية والبرامج الضارة الأخرى التي قد تكون مختبئة في نظامك.
فيما يلي قائمة بالبرامج الموصى بها عند تثبيت جهاز كمبيوتر جديد، حتى تتمكن من اختيار التطبيقات الأكثر ضرورة والأفضل على جهاز الكمبيوتر الخاص بك!
قد يكون من المفيد جدًا حفظ نظام تشغيل كامل على ذاكرة فلاش، خاصةً إذا لم يكن لديك جهاز كمبيوتر محمول. ولكن لا تظن أن هذه الميزة تقتصر على توزيعات لينكس - فقد حان الوقت لتجربة استنساخ نظام ويندوز المُثبّت لديك.
إن إيقاف تشغيل بعض هذه الخدمات قد يوفر لك قدرًا كبيرًا من عمر البطارية دون التأثير على استخدامك اليومي.
Ctrl + Z هو مزيج مفاتيح شائع جدًا في ويندوز. يتيح لك Ctrl + Z التراجع عن إجراءات في جميع أقسام ويندوز.
تُعدّ الروابط المختصرة مفيدةً لإزالة الروابط الطويلة، لكنها تُخفي أيضًا وجهتها الحقيقية. إذا كنت ترغب في تجنّب البرامج الضارة أو التصيّد الاحتيالي، فإنّ النقر العشوائي على هذا الرابط ليس خيارًا حكيمًا.
بعد انتظار طويل، تم إطلاق التحديث الرئيسي الأول لنظام التشغيل Windows 11 رسميًا.













