7 طرق بسيطة لجعل هاتف سامسونج الخاص بك يبدو أقل مللاً

ليس بالضرورة أن يبدو هاتف سامسونج جالاكسي الفاخر مطابقًا تمامًا لأي هاتف آخر في السوق. مع بعض التعديلات البسيطة، يمكنك جعله أكثر خصوصية وأناقة وتميزًا.
تعد قائمة المشاركة ميزة قوية في iOS و macOS . ستوضح لك المقالة كيفية تخصيص قائمة المشاركة على iPhone و Mac لجعلها أكثر فائدة.

على iPhone ، يمكنك تحرير قائمة المشاركة من أي تطبيق يسمح لك بالوصول إليها. تظهر أي تغييرات تجريها على هذه القائمة في كل تطبيق آخر ، وليس فقط التطبيق الذي أجريت التغيير عليه.
فيما يلي كيفية تخصيص قائمة مشاركة جهاز iPhone الخاص بك كما تريد:
1. افتح قائمة المشاركة مع أي تطبيق على جهاز iPhone الخاص بك. إذا كنت لا تزال في حيرة من أمرك بشأن التطبيق الذي تريد استخدامه ، فافتح تطبيق الصور وافتح صورة بالحجم الكامل واضغط على أيقونة المشاركة في الزاوية اليسرى السفلية.
2. يعرض الصف الأوسط جميع التطبيقات التي يمكنك من خلالها مشاركة المحتوى المحدد. لتحرير هذه القائمة ، قم بالتمرير إلى اليمين وانقر فوق المزيد> تحرير في الزاوية اليمنى العليا.
3. استخدم مفاتيح التبديل الموجودة بجانب كل تطبيق لإضافته أو إزالته من قائمة المشاركة . يمكنك أيضًا إضافة تطبيقات إلى المفضلة وإعادة ترتيبها عن طريق سحب عصا التحكم.
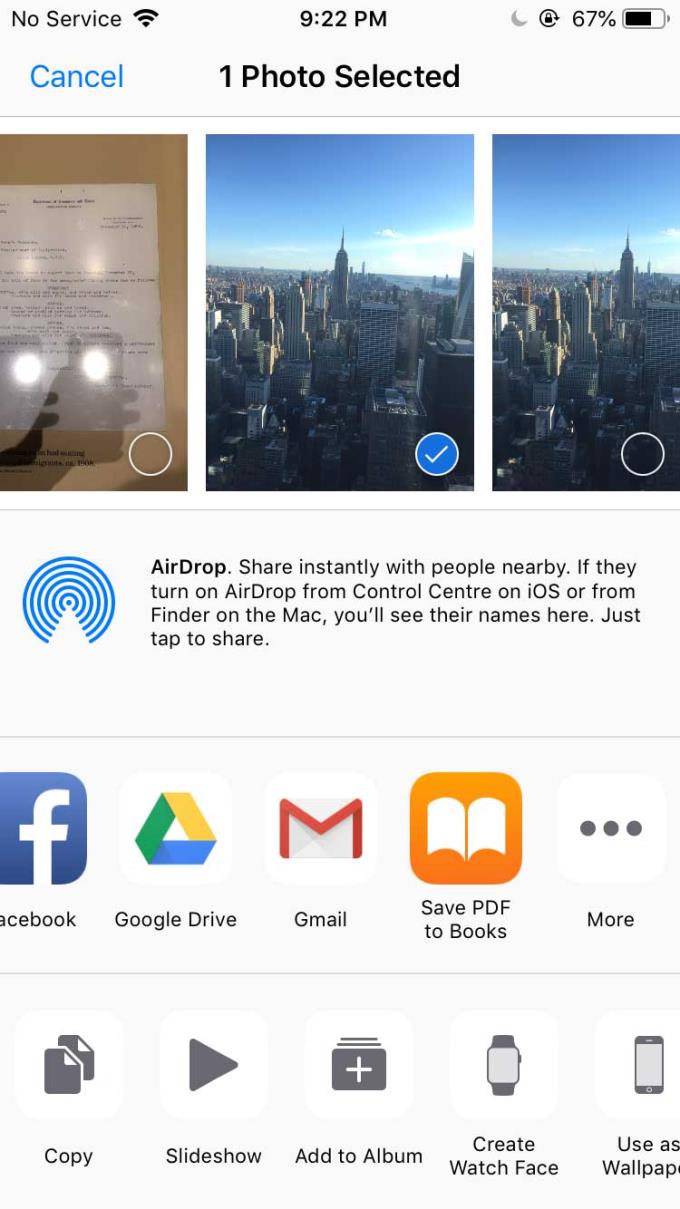
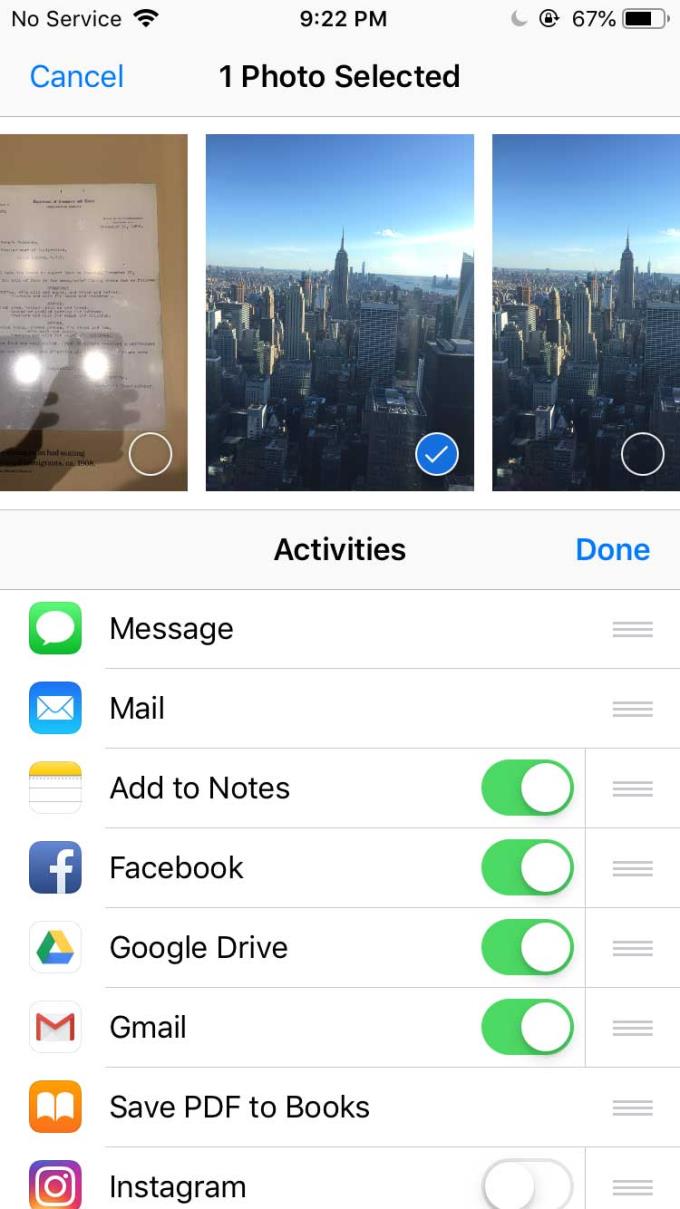
4. يمكنك تعديل الإجراءات في قائمة المشاركة أسفل صف التطبيقات. قم بالتمرير لأسفل وانقر فوق تحرير الإجراءات للقيام بذلك. في إصدارات iOS الأقدم ، تحتاج إلى التمرير يمينًا في صف الإجراءات وتحديد المزيد .
5. أضف الإجراء الذي تريد تمكينه إلى قسم المفضلة . يمكنك أيضًا تغيير ترتيب الإجراءات عن طريق سحب أذرع التحكم.
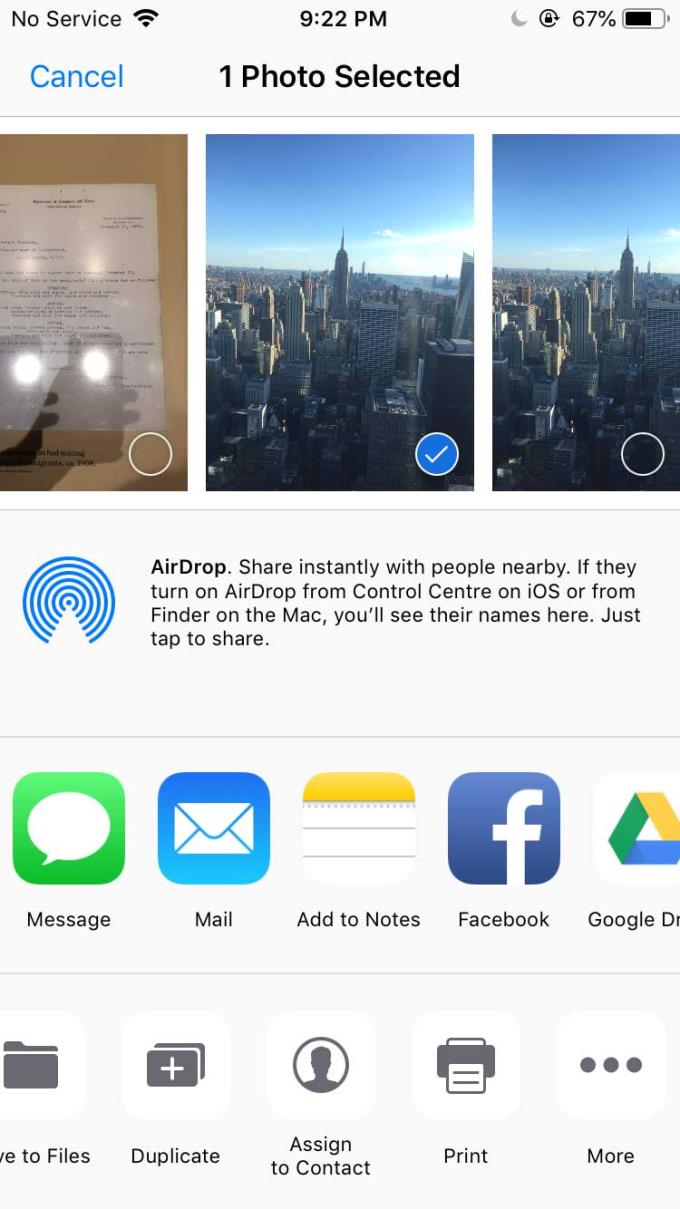
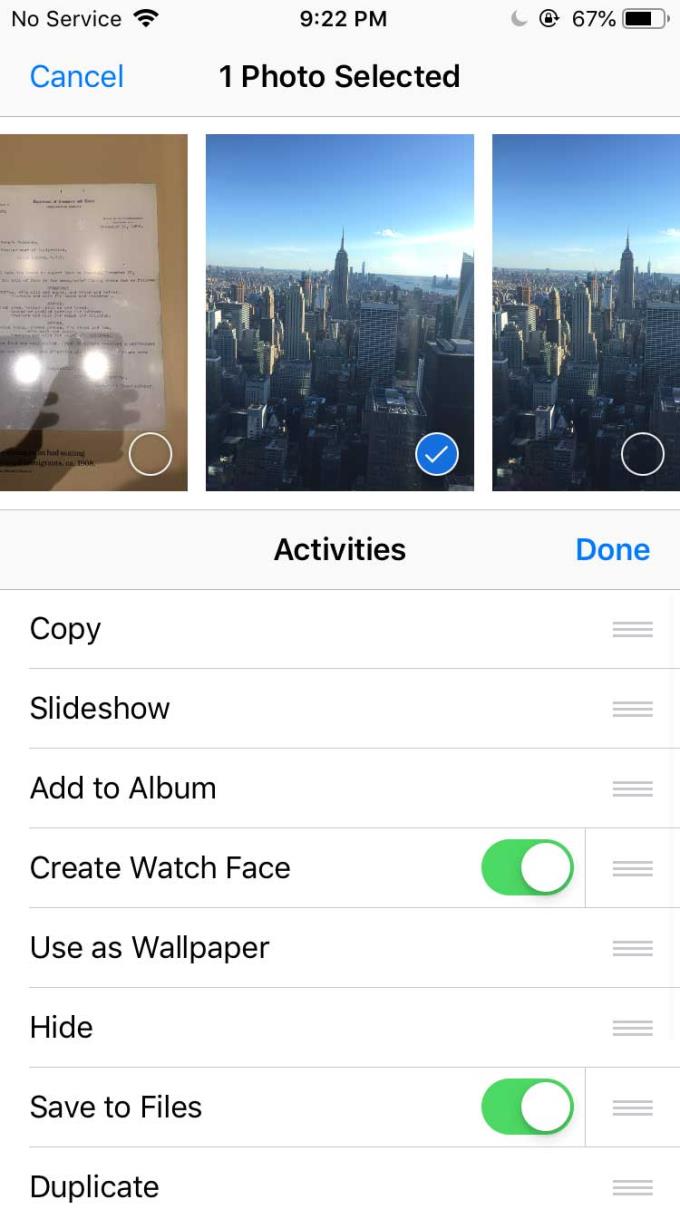
تعمل قائمة مشاركة Mac بنفس الطريقة التي تعمل بها على iPhone. يمكنك تخصيص هذه القائمة من خيارات النقر مع الضغط على مفتاح Ctrl كما يلي:
1. انقر مع الضغط على مفتاح Ctrl فوق أي ملف في Finder ، وحدد مشاركة وانقر فوق المزيد .
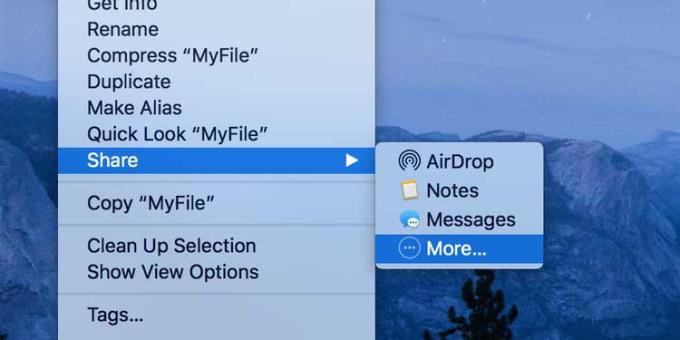
2. سترى قائمة بالعناصر التي تريد إضافتها أو نقلها من قائمة المشاركة .
3. حدد العناصر التي تريد الاحتفاظ بها في القائمة ، وقم بإلغاء تحديد العناصر التي تريد حذفها.
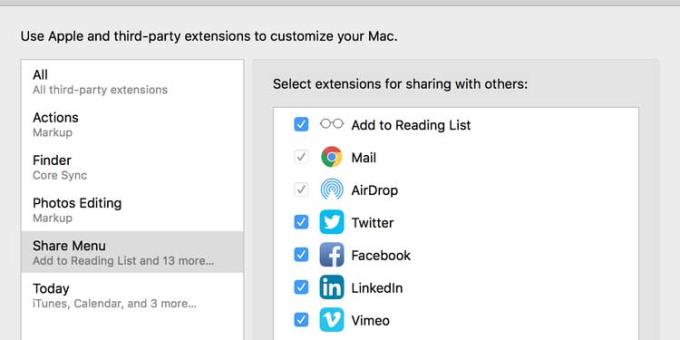
4. سيتم حفظ جميع التغييرات تلقائيًا.
إذا كنت تشارك الملفات بانتظام على جهاز iPhone أو Mac عبر قائمة المشاركة ، فيجب عليك حفظ خيارات المشاركة التي تستخدمها كثيرًا في الأعلى. يمكنك القيام بذلك عن طريق تخصيص القائمة وإضافة الخيارات التي تريدها وإزالة الخيارات غير الضرورية كما هو موضح أعلاه.
بناءً على نوع الملف الذي تريد مشاركته ، لديك عدة طرق للقيام بذلك من قائمة المشاركة. باستخدام الفيديو ، على سبيل المثال ، يمكنك إرساله عبر AirDrop وإرفاقه برسالة بريد إلكتروني وحتى تحميل المقطع على وسائل التواصل الاجتماعي. لا تتردد في تجربة كل خيار لاتخاذ القرار الذي يناسبك.
ليس بالضرورة أن يبدو هاتف سامسونج جالاكسي الفاخر مطابقًا تمامًا لأي هاتف آخر في السوق. مع بعض التعديلات البسيطة، يمكنك جعله أكثر خصوصية وأناقة وتميزًا.
بعد أن سئموا من نظام التشغيل iOS، تحولوا أخيرًا إلى هواتف Samsung، وليس لديهم أي ندم على هذا القرار.
تتيح لك واجهة ويب حساب Apple في متصفحك عرض معلوماتك الشخصية، وتغيير الإعدادات، وإدارة الاشتراكات، والمزيد. ولكن في بعض الأحيان، قد لا تتمكن من تسجيل الدخول لأسباب متعددة.
سيساعدك تغيير DNS على iPhone أو تغيير DNS على Android في الحفاظ على اتصال مستقر وزيادة سرعة اتصال الشبكة والوصول إلى المواقع المحظورة.
عندما تصبح ميزة "العثور على موقعي" غير دقيقة أو غير موثوقة، قم بتطبيق بعض التعديلات لجعلها أكثر دقة عندما تكون هناك حاجة إليها بشدة.
لم يتوقع الكثير من الناس أبدًا أن تصبح الكاميرا الأضعف في هواتفهم سلاحًا سريًا للتصوير الإبداعي.
الاتصال قريب المدى هو تقنية لاسلكية تسمح للأجهزة بتبادل البيانات عندما تكون قريبة من بعضها البعض، عادة في غضون بضعة سنتيمترات.
قدمت Apple ميزة "الطاقة التكيفية"، التي تعمل جنبًا إلى جنب مع وضع الطاقة المنخفضة. كلاهما يُطيل عمر بطارية iPhone، لكنهما يعملان بطرق مختلفة تمامًا.
مع تطبيقات النقر التلقائي، لن تحتاج إلى القيام بالكثير عند لعب الألعاب أو استخدام التطبيقات أو المهام المتاحة على الجهاز.
اعتمادًا على احتياجاتك، من المرجح أن تحصل على مجموعة من الميزات الحصرية الخاصة بـ Pixel تعمل على جهاز Android الحالي لديك.
لا يتضمن الإصلاح بالضرورة حذف صورك أو تطبيقاتك المفضلة؛ حيث يتضمن One UI بعض الخيارات التي تسهل استعادة المساحة.
يتعامل معظمنا مع منفذ شحن هواتفنا الذكية كما لو أن وظيفته الوحيدة هي الحفاظ على شحن البطارية. لكن هذا المنفذ الصغير أقوى بكثير مما يُفترض به.
إذا كنت قد سئمت من النصائح العامة التي لا تنجح أبدًا، فإليك بعض النصائح التي غيّرت بهدوء طريقة التقاط الصور.
إذا كنت تبحث عن هاتف ذكي جديد، فأول ما ستقع عليه عيناك بطبيعة الحال هو ورقة المواصفات. فهي مليئة بمعلومات عن الأداء، وعمر البطارية، وجودة الشاشة.
عند تثبيت تطبيق على جهاز iPhone من مصدر آخر، ستحتاج إلى تأكيد موثوقية التطبيق يدويًا. بعد ذلك، سيتم تثبيت التطبيق على جهاز iPhone الخاص بك للاستخدام.












