ما هي شبكة VPN؟ مزايا وعيوب شبكة VPN الافتراضية الخاصة

ما هو VPN، وما هي مزاياه وعيوبه؟ لنناقش مع WebTech360 تعريف VPN، وكيفية تطبيق هذا النموذج والنظام في العمل.
يمكن أن يكون التنقل ذهابًا وإيابًا بين مساحات عمل متعددة مرهقًا ويؤثر على تركيزك. إذا كنت تريد توفير بعض الوقت ومنع حدوث الصداع ، فيمكنك الاستفادة من خيار Outlook لامتلاك حسابات متعددة في مكان واحد.

إذا كنت مهتمًا بمعرفة كيفية تسجيل الدخول إلى حسابات متعددة في Outlook ، فقد وصلت إلى المكان الصحيح. تشرح هذه المقالة ما عليك القيام به لاستخدام العديد من حسابات Outlook في وقت واحد.
قم بتسجيل الدخول إلى حسابات متعددة في Outlook
يعرف معظم الناس أن Outlook عبارة عن منصة بريد إلكتروني ممتازة. ومع ذلك ، لا يدرك الكثير من الناس أنه يمكن استخدام Outlook كمجمع بريد إلكتروني. تمكنك هذه الميزة من الوصول إلى حسابات Outlook متعددة في نفس الوقت. نظرًا لأن إعداد كل شيء يتطلب منك تنفيذ إجراءات متنوعة ، فقد قسمنا العملية إلى عدة مراحل.
قم بتعيين عنوان بريد إلكتروني افتراضي
قبل إضافة حسابات إضافية إلى Outlook ، يجب أن يكون لديك الحساب الافتراضي. اتبع التعليمات أدناه لتعيين عنوان بريد إلكتروني افتراضي على Outlook:
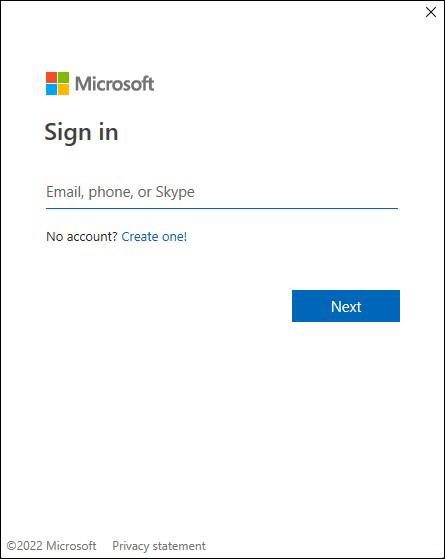

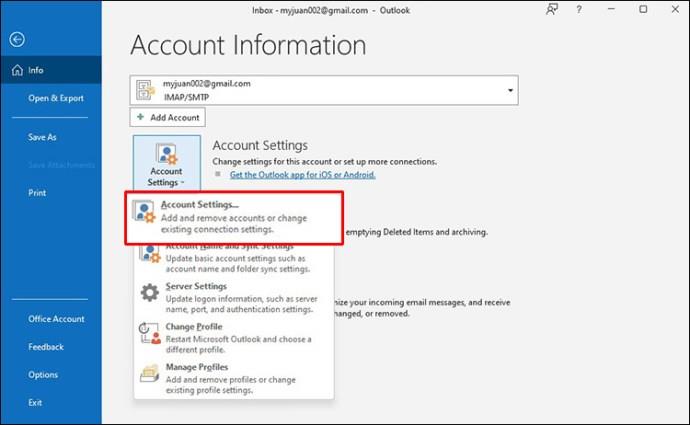
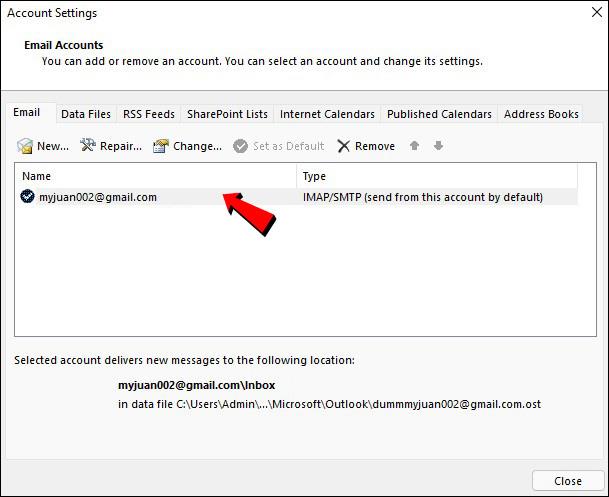
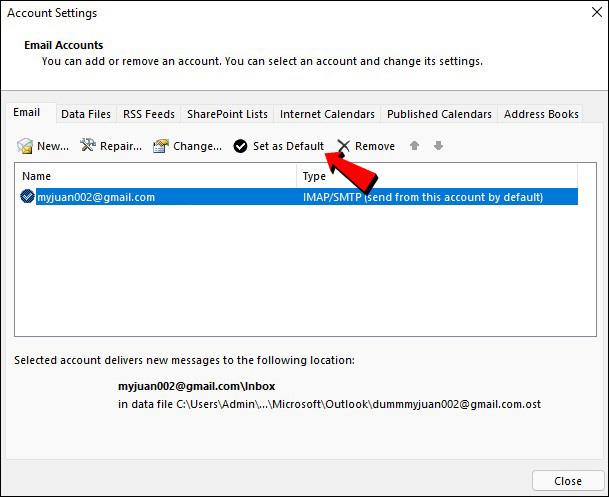
إضافة حساب
فيما يلي كيفية إضافة حساب إلى Outlook:


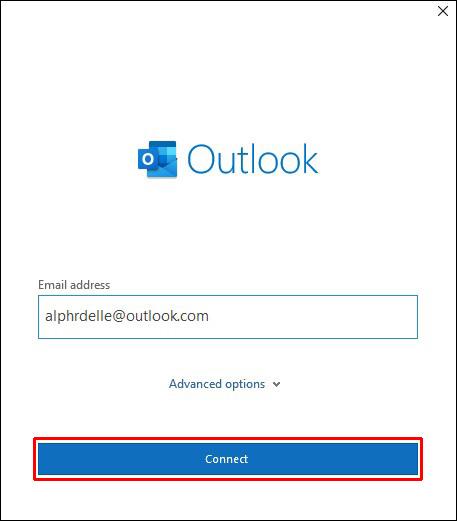
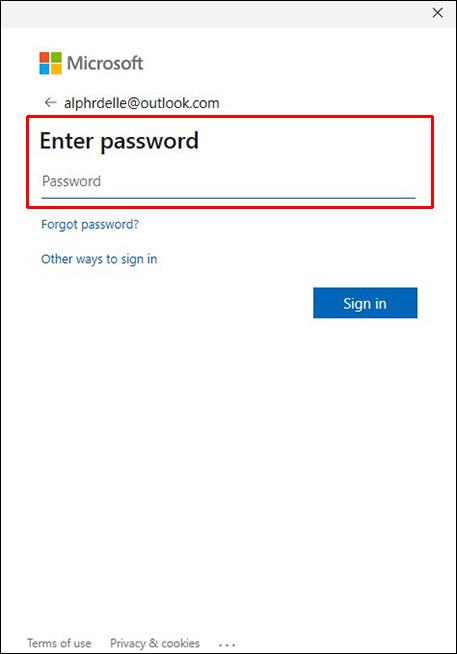
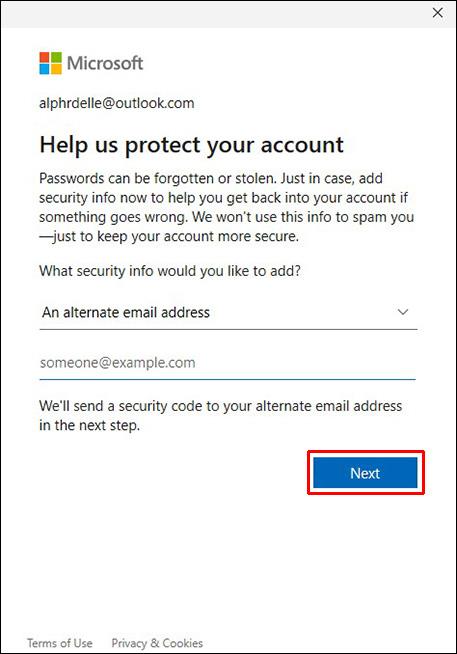
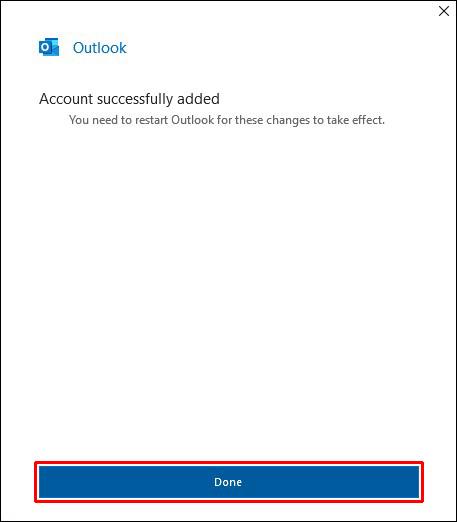
سيظهر صندوق البريد الجديد في القائمة اليسرى. إذا كنت ترغب في إضافة المزيد من الحسابات ، كرر هذه الخطوات. ضع في اعتبارك أن Outlook يتيح لك إضافة ما يصل إلى 20 رسالة بريد إلكتروني إلى حساب واحد.
التبديل بين ملفات تعريف Outlook
إلى جانب القدرة على عرض جميع علب الوارد الخاصة بك من حساب واحد ، يمكنك التبديل بسهولة بين ملفات تعريف Outlook المختلفة. اتبع التعليمات أدناه للقيام بذلك:

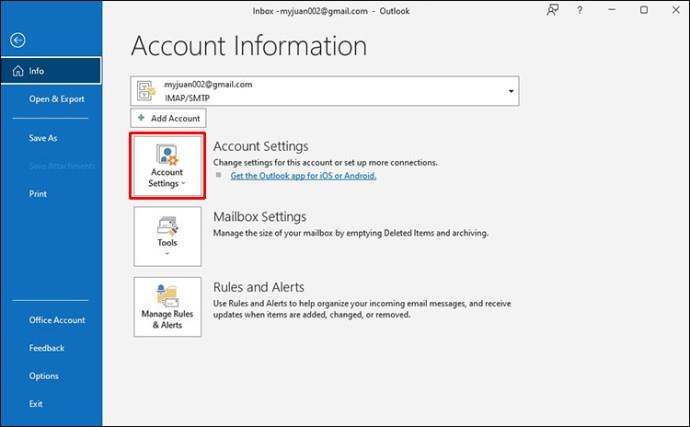
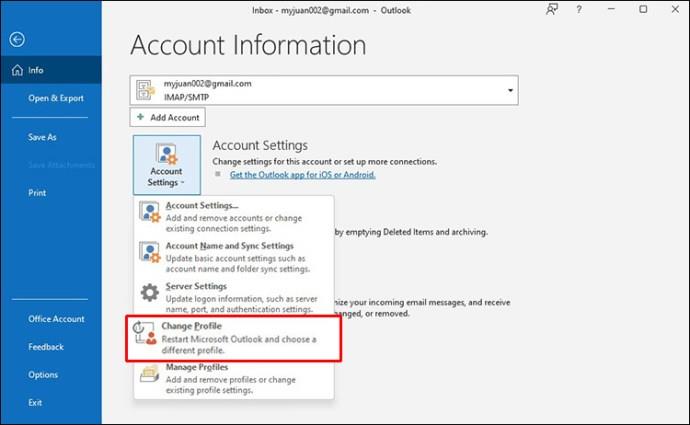
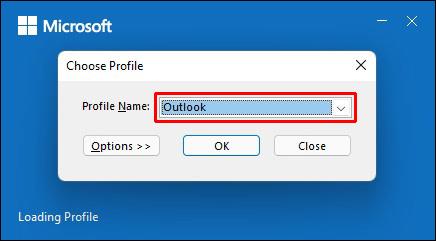
إعادة توجيه رسائل البريد الإلكتروني في Outlook
يمكّنك Outlook من تخصيص المكان الذي تريد تلقي رسائل البريد الإلكتروني فيه. هذا الخيار مفيد بشكل خاص لمن لديهم حسابات بريد إلكتروني متعددة ويمكن أن يساعدهم في البقاء منظمين. ضع في اعتبارك أنه لا يمكنك تخصيص إعادة التوجيه إلا في Outlook Web App.
اتبع الخطوات أدناه للقيام بذلك:
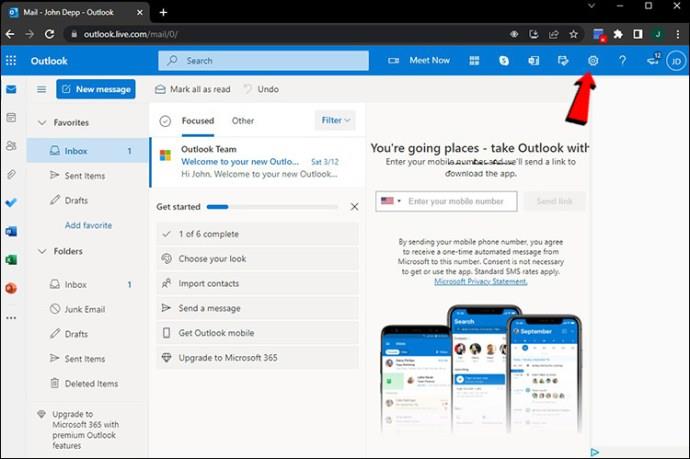
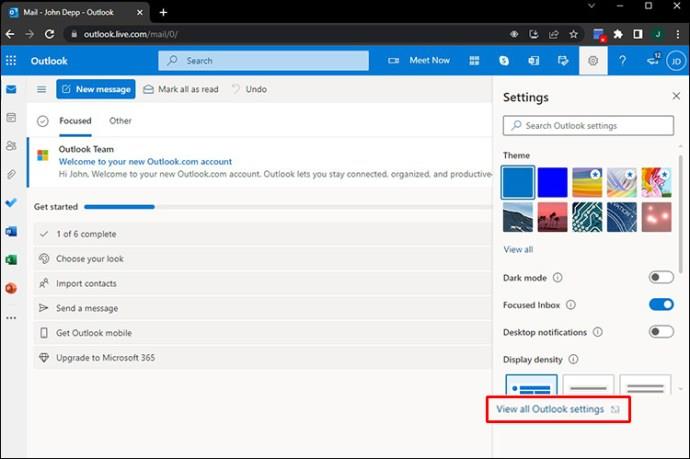
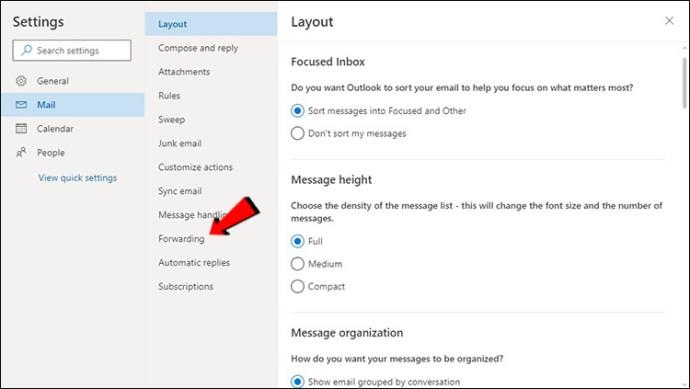
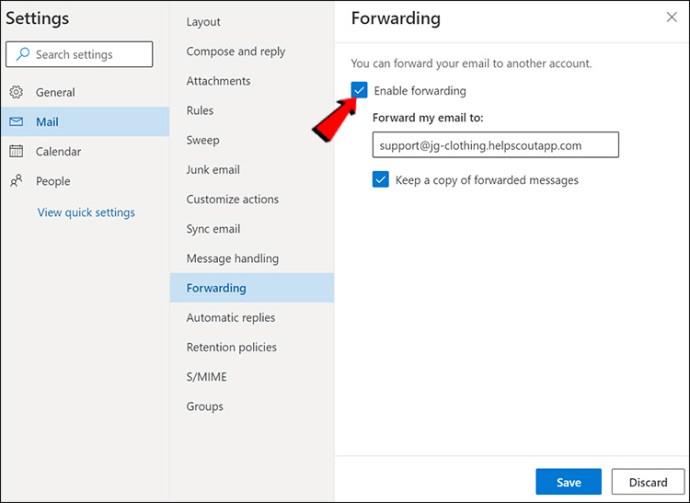
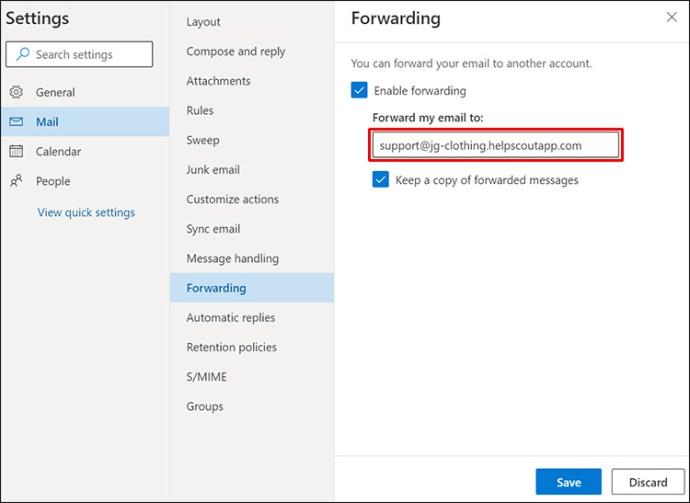

مجلدات Outlook
يمكن أن تكون إدارة حسابات متعددة شديدة الفوضى إذا لم تكن منظمًا جيدًا. هذا ينطبق بشكل خاص إذا كنت تستخدم خيار إعادة التوجيه. لحسن الحظ ، يقدم Outlook خيارًا يجعل تنظيم رسائل البريد الإلكتروني أمرًا سهلاً ، حتى مع وجود العديد من الحسابات: إضافة مجلدات. يمكنك تخصيص هذه المجلدات وفقًا لتفضيلاتك وتسهيل التنقل في حسابك.
كل ما عليك فعله لإنشاء مجلد هو النقر بزر الماوس الأيمن على عنوان البريد الإلكتروني المطلوب والضغط على "مجلد جديد".
الوصول إلى حسابات Outlook المتعددة على الهواتف المحمولة
إذا كنت في كثير من الأحيان أثناء التنقل ، فستحتاج إلى أن تكون قادرًا على الوصول إلى جميع حسابات Outlook الخاصة بك من هاتفك. في مثل هذه الحالات ، يمكنك استخدام تطبيق Outlook المتاح لكل من Android و iPhone . على الرغم من أن التطبيق يقدم ميزات ممتازة ، إلا أنه يحتوي على بعض القيود مقارنة بإصدار الكمبيوتر. وبالتحديد ، لا يمكنك إعادة تسمية المجلدات أو عرض المجلدات المفضلة لديك. لا يمكنك الإبلاغ عن رسائل البريد الإلكتروني غير المرغوب فيها باستخدام هاتفك أيضًا.
ومع ذلك ، يمكّنك التطبيق من الوصول إلى جميع حسابات Outlook وإدارتها واستخدام الوظيفة الأساسية.
أسئلة وأجوبة
كيف ترسل رسائل بريد إلكتروني من حسابات مختلفة؟
حتى الوظائف الأساسية مثل إرسال رسائل البريد الإلكتروني قد تبدو صعبة عندما يكون لديك حسابات Outlook متعددة متصلة. ومع ذلك ، فقد جعل Outlook هذا الأمر سهلاً للغاية. فيما يلي كيفية اختيار الحساب الذي تريد إرسال بريد إلكتروني منه:
1. انتقل إلى Outlook وقم بتسجيل الدخول إذا طُلب منك ذلك.
2. اضغط على "بريد إلكتروني جديد".
3. سترى خيار "من". بشكل افتراضي ، يملأ Outlook هذا الحقل بالحساب الذي تستخدمه حاليًا. إذا كنت تريد تغيير هذا ، فما عليك سوى الضغط على السهم بجوار "من" وحدد عنوان البريد الإلكتروني المطلوب.
هل يمكنني إضافة حساب Gmail إلى Outlook؟
نعم! يمكن لـ Outlook التعامل مع حسابات متعددة من عدة مزودين ، بما في ذلك Google و Yahoo وما إلى ذلك.
كيفية إزالة حساب من Outlook
إذا كنت تريد إزالة أحد حسابات Outlook ، فإليك ما عليك القيام به:
1. افتح برنامج Outlook.
2. ابحث عن الحساب الذي ترغب في إزالته في القائمة اليسرى وانقر فوقه بزر الماوس الأيمن.
3. اضغط على "إزالة".
4. ستظهر رسالة تسألك عما إذا كنت متأكدًا من رغبتك في إزالة الحساب. حدد "نعم".
لن تؤثر إزالة الحساب من Outlook على حساب البريد الإلكتروني الفعلي بأي شكل من الأشكال. لن تتمكن من الوصول إليه من خلال Outlook.
اجعل إدارة حسابات البريد الإلكتروني المتعددة في غاية السهولة
يمكن أن يتحول التلاعب بالعديد من حسابات البريد الإلكتروني إلى كابوس ، خاصة إذا كنت في عجلة من أمرك. يمكن أن تؤثر المتصفحات وعلامات التبويب المفتوحة المتعددة على تركيزك وأدائك. باستخدام Outlook ، يمكنك الاحتفاظ بجميع حساباتك في مكان واحد والوصول إليها ببضع نقرات فقط.
نأمل أن توضح هذه المقالة كيفية تسجيل الدخول إلى حسابات Outlook المتعددة في وقت واحد وتنظيم مساحة العمل الخاصة بك بسهولة.
ما هو مزود البريد الإلكتروني الذي تستخدمه ولماذا؟ هل تعلم أن Outlook يمكنه التعامل مع حسابات البريد الإلكتروني من موفري البريد الإلكتروني الآخرين؟ تقول لنا في قسم التعليقات أدناه.
ما هو VPN، وما هي مزاياه وعيوبه؟ لنناقش مع WebTech360 تعريف VPN، وكيفية تطبيق هذا النموذج والنظام في العمل.
لا يقتصر أمان Windows على الحماية من الفيروسات البسيطة فحسب، بل يحمي أيضًا من التصيد الاحتيالي، ويحظر برامج الفدية، ويمنع تشغيل التطبيقات الضارة. مع ذلك، يصعب اكتشاف هذه الميزات، فهي مخفية خلف طبقات من القوائم.
بمجرد أن تتعلمه وتجربه بنفسك، ستجد أن التشفير سهل الاستخدام بشكل لا يصدق وعملي بشكل لا يصدق للحياة اليومية.
في المقالة التالية، سنقدم العمليات الأساسية لاستعادة البيانات المحذوفة في نظام التشغيل Windows 7 باستخدام أداة الدعم Recuva Portable. مع Recuva Portable، يمكنك تخزينها على أي وحدة تخزين USB مناسبة، واستخدامها وقتما تشاء. تتميز الأداة بصغر حجمها وبساطتها وسهولة استخدامها، مع بعض الميزات التالية:
يقوم برنامج CCleaner بالبحث عن الملفات المكررة في بضع دقائق فقط، ثم يسمح لك بتحديد الملفات الآمنة للحذف.
سيساعدك نقل مجلد التنزيل من محرك الأقراص C إلى محرك أقراص آخر على نظام التشغيل Windows 11 على تقليل سعة محرك الأقراص C وسيساعد جهاز الكمبيوتر الخاص بك على العمل بسلاسة أكبر.
هذه طريقة لتقوية نظامك وضبطه بحيث تحدث التحديثات وفقًا لجدولك الخاص، وليس وفقًا لجدول Microsoft.
يوفر مستكشف ملفات Windows خيارات متعددة لتغيير طريقة عرض الملفات. ما قد لا تعرفه هو أن أحد الخيارات المهمة مُعطّل افتراضيًا، مع أنه ضروري لأمان نظامك.
باستخدام الأدوات المناسبة، يمكنك فحص نظامك وإزالة برامج التجسس والبرامج الإعلانية والبرامج الضارة الأخرى التي قد تكون مختبئة في نظامك.
فيما يلي قائمة بالبرامج الموصى بها عند تثبيت جهاز كمبيوتر جديد، حتى تتمكن من اختيار التطبيقات الأكثر ضرورة والأفضل على جهاز الكمبيوتر الخاص بك!
قد يكون من المفيد جدًا حفظ نظام تشغيل كامل على ذاكرة فلاش، خاصةً إذا لم يكن لديك جهاز كمبيوتر محمول. ولكن لا تظن أن هذه الميزة تقتصر على توزيعات لينكس - فقد حان الوقت لتجربة استنساخ نظام ويندوز المُثبّت لديك.
إن إيقاف تشغيل بعض هذه الخدمات قد يوفر لك قدرًا كبيرًا من عمر البطارية دون التأثير على استخدامك اليومي.
Ctrl + Z هو مزيج مفاتيح شائع جدًا في ويندوز. يتيح لك Ctrl + Z التراجع عن إجراءات في جميع أقسام ويندوز.
تُعدّ الروابط المختصرة مفيدةً لإزالة الروابط الطويلة، لكنها تُخفي أيضًا وجهتها الحقيقية. إذا كنت ترغب في تجنّب البرامج الضارة أو التصيّد الاحتيالي، فإنّ النقر العشوائي على هذا الرابط ليس خيارًا حكيمًا.
بعد انتظار طويل، تم إطلاق التحديث الرئيسي الأول لنظام التشغيل Windows 11 رسميًا.













