ما هي شبكة VPN؟ مزايا وعيوب شبكة VPN الافتراضية الخاصة

ما هو VPN، وما هي مزاياه وعيوبه؟ لنناقش مع WebTech360 تعريف VPN، وكيفية تطبيق هذا النموذج والنظام في العمل.
يعلم الجميع أنه يمكنك استخدام Google Chrome لتصفح مواقع الويب. ولكن مثل أي متصفح ، يمكنك أيضًا استخدامه لتصفح المجلدات والملفات على جهازك المحلي ، تمامًا مثل Windows Explorer في Windows و Finder في macOS. يحتوي Chrome على نظام تنقل كامل الميزات يتيح لك استكشاف جميع أجهزة التخزين المتصلة بجهاز الكمبيوتر أو الجهاز اللوحي أو الهاتف الذكي - حتى أنه سيفتح ملفات نصية وصور بسيطة مباشرة من المتصفح بدون أي ملحقات. فيما يلي ثلاث طرق لاستخدام المتصفح لاستكشاف ملفاتك.
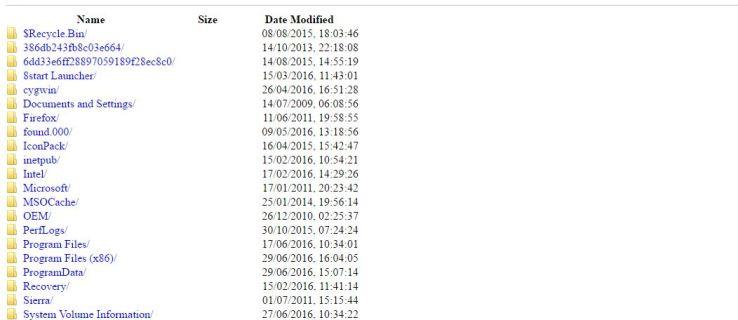
الطريقة الأولى: السحب والإفلات
لفتح ملف ، قم بسحبه وإفلاته من مجلده في Chrome . انتظر حتى ترى علامة الجمع قبل تحرير الملف.
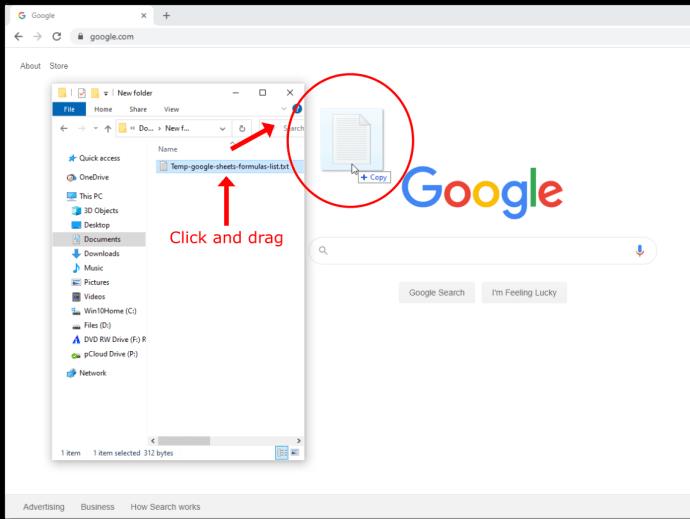
الطريقة الثانية: استخدم وظيفة "الفتح"
أثناء وجودك في المتصفح ، اضغط على Ctrl + O في نظام Windows (Cmd + O في نظام Mac) كما هو الحال في "فتح" وانقر نقرًا مزدوجًا فوق الملف المناسب.
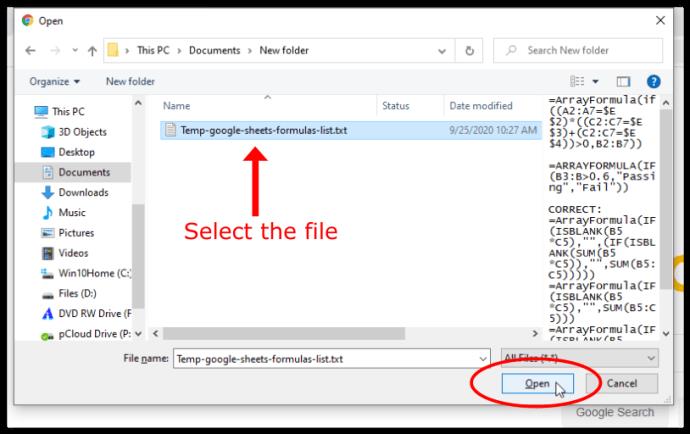
الطريقة الثالثة: استخدم شريط العناوين
اكتب “file: /// c: /” بدون علامات الاقتباس في شريط العناوين واضغط على Enter . استبدل "c:" بحرف محرك الأقراص الذي تريد استكشافه. ستفتح هذه الخطوة نافذة تسمى "فهرس C: \" ، وهو فهرس لجميع ملفات الكمبيوتر الموجودة على محرك الأقراص C. من هناك ، يمكنك تصفح المجلدات ، تمامًا مثل استخدام File Explorer في Windows أو Finder في macOS.
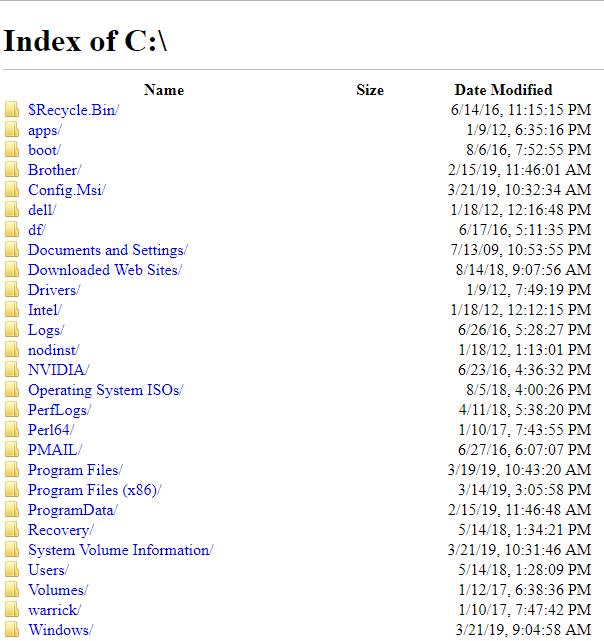
باستخدام متصفح ملفات Chrome أعلاه ، يمكنك فتح ملفات نصية بسيطة وملفات PDF والصور. انقر فوق ملف بأحد التنسيقات المتوافقة لفتحه ، وسيظهر في علامة تبويب جديدة. إذا قمت بالنقر فوق ملف لا يعرف Chrome كيفية فتحه ، فسيحفظه في دليل التنزيلات المخصص بدلاً من ذلك.
الطريقة الرابعة: استخدام وظيفة Chrome الإضافية لجهة خارجية
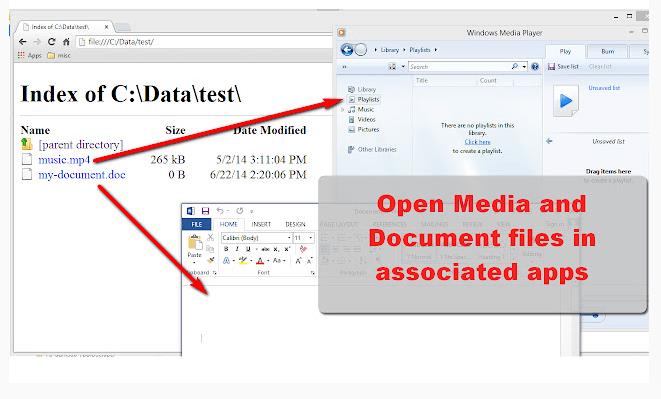
يمكن لـ Chrome فتح ملفات بسيطة ، ولكن هذا لا يشمل مقاطع الفيديو أو الموسيقى ، على سبيل المثال لا الحصر. Local Explorer هو امتداد Chrome يمكّنك من فتح أي ملف تريده على جهاز الكمبيوتر الخاص بك باستخدام حزمة البرامج الافتراضية الخاصة به .
كيفية تثبيت Local Explorer Add-On لمتصفح Chrome
تعد إضافة Local Explorer إلى Chrome عملية من جزأين. أنت بحاجة إلى الوظيفة الإضافية في Chrome ، وتحتاج إلى وحدة تكامل لتشغيل البرامج الافتراضية للملفات.
الخطوة 1: تثبيت Local Explorer Extension
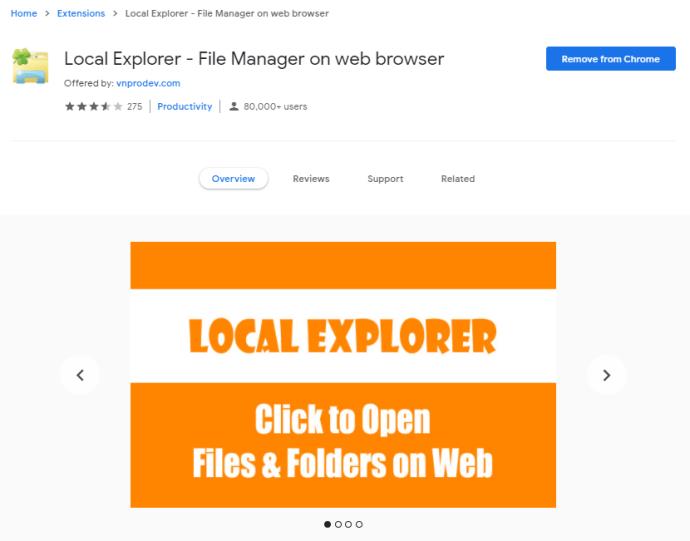
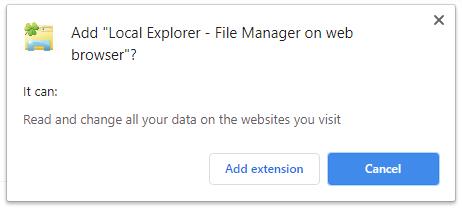
الخطوة 2: تثبيت Local Explorer Integration Module
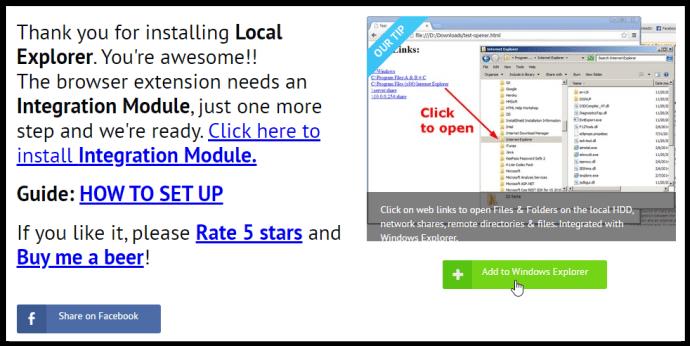
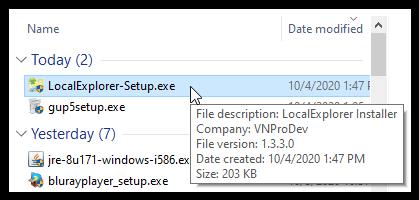
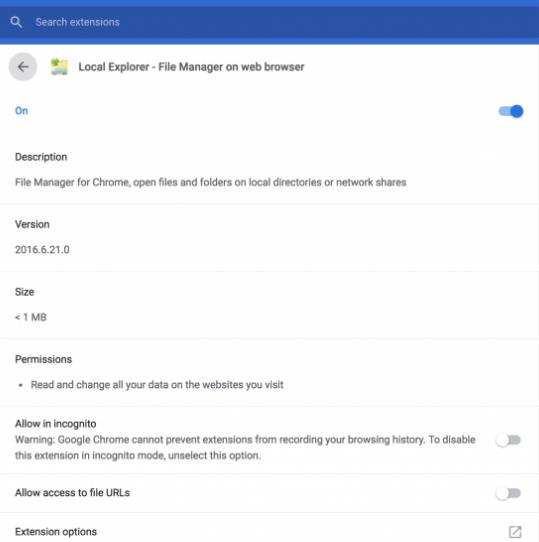
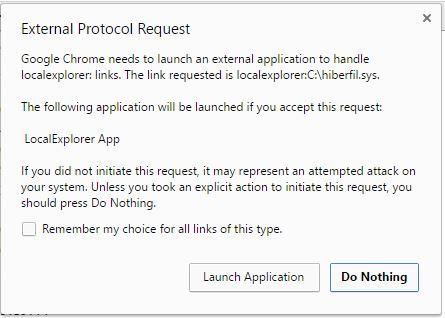
لاحظ أن هذا الامتداد لا يعمل على أجهزة Chromebook أو أنظمة تشغيل Linux. أيضًا ، يرجع سبب عدم تضمين هذه الميزة في Chrome إلى سياسات الأمان. كن حذرًا عند فتح الملفات إذا لم تكن متأكدًا من مصدرها ، وتابع على مسؤوليتك الخاصة.
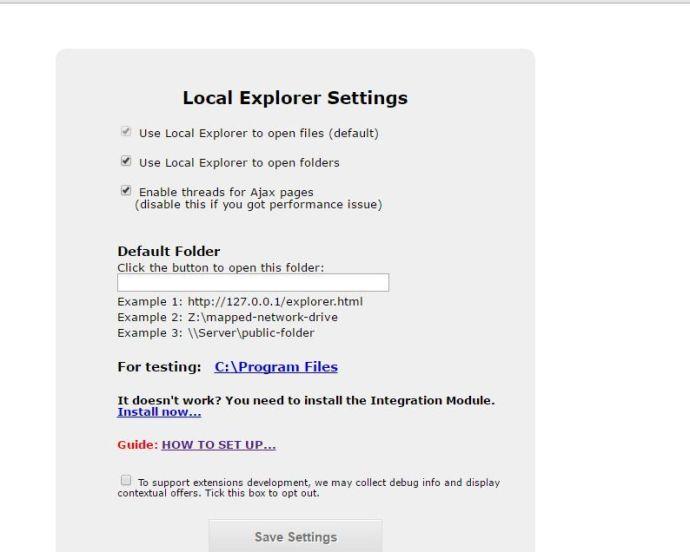
في الختام ، يتضمن Chrome العديد من الميزات التي غالبًا ما لا يعرف المستخدمون وجودها ، مثل تغيير موقع Chrome المدرك . على أي حال ، فإن الخيارين الموجودين في هذه المقالة (متصفحات ملفات Chrome المدمجة والخارجية) يكونان في متناول اليد عندما تستخدم المتصفح بالفعل ولا تريد فتح نافذة أخرى على جهاز الكمبيوتر الخاص بك أو إذا كان مستكشف ملفات النظام الخاص بك موجودًا الفانك.
ما هو VPN، وما هي مزاياه وعيوبه؟ لنناقش مع WebTech360 تعريف VPN، وكيفية تطبيق هذا النموذج والنظام في العمل.
لا يقتصر أمان Windows على الحماية من الفيروسات البسيطة فحسب، بل يحمي أيضًا من التصيد الاحتيالي، ويحظر برامج الفدية، ويمنع تشغيل التطبيقات الضارة. مع ذلك، يصعب اكتشاف هذه الميزات، فهي مخفية خلف طبقات من القوائم.
بمجرد أن تتعلمه وتجربه بنفسك، ستجد أن التشفير سهل الاستخدام بشكل لا يصدق وعملي بشكل لا يصدق للحياة اليومية.
في المقالة التالية، سنقدم العمليات الأساسية لاستعادة البيانات المحذوفة في نظام التشغيل Windows 7 باستخدام أداة الدعم Recuva Portable. مع Recuva Portable، يمكنك تخزينها على أي وحدة تخزين USB مناسبة، واستخدامها وقتما تشاء. تتميز الأداة بصغر حجمها وبساطتها وسهولة استخدامها، مع بعض الميزات التالية:
يقوم برنامج CCleaner بالبحث عن الملفات المكررة في بضع دقائق فقط، ثم يسمح لك بتحديد الملفات الآمنة للحذف.
سيساعدك نقل مجلد التنزيل من محرك الأقراص C إلى محرك أقراص آخر على نظام التشغيل Windows 11 على تقليل سعة محرك الأقراص C وسيساعد جهاز الكمبيوتر الخاص بك على العمل بسلاسة أكبر.
هذه طريقة لتقوية نظامك وضبطه بحيث تحدث التحديثات وفقًا لجدولك الخاص، وليس وفقًا لجدول Microsoft.
يوفر مستكشف ملفات Windows خيارات متعددة لتغيير طريقة عرض الملفات. ما قد لا تعرفه هو أن أحد الخيارات المهمة مُعطّل افتراضيًا، مع أنه ضروري لأمان نظامك.
باستخدام الأدوات المناسبة، يمكنك فحص نظامك وإزالة برامج التجسس والبرامج الإعلانية والبرامج الضارة الأخرى التي قد تكون مختبئة في نظامك.
فيما يلي قائمة بالبرامج الموصى بها عند تثبيت جهاز كمبيوتر جديد، حتى تتمكن من اختيار التطبيقات الأكثر ضرورة والأفضل على جهاز الكمبيوتر الخاص بك!
قد يكون من المفيد جدًا حفظ نظام تشغيل كامل على ذاكرة فلاش، خاصةً إذا لم يكن لديك جهاز كمبيوتر محمول. ولكن لا تظن أن هذه الميزة تقتصر على توزيعات لينكس - فقد حان الوقت لتجربة استنساخ نظام ويندوز المُثبّت لديك.
إن إيقاف تشغيل بعض هذه الخدمات قد يوفر لك قدرًا كبيرًا من عمر البطارية دون التأثير على استخدامك اليومي.
Ctrl + Z هو مزيج مفاتيح شائع جدًا في ويندوز. يتيح لك Ctrl + Z التراجع عن إجراءات في جميع أقسام ويندوز.
تُعدّ الروابط المختصرة مفيدةً لإزالة الروابط الطويلة، لكنها تُخفي أيضًا وجهتها الحقيقية. إذا كنت ترغب في تجنّب البرامج الضارة أو التصيّد الاحتيالي، فإنّ النقر العشوائي على هذا الرابط ليس خيارًا حكيمًا.
بعد انتظار طويل، تم إطلاق التحديث الرئيسي الأول لنظام التشغيل Windows 11 رسميًا.













