ما هي شبكة VPN؟ مزايا وعيوب شبكة VPN الافتراضية الخاصة

ما هو VPN، وما هي مزاياه وعيوبه؟ لنناقش مع WebTech360 تعريف VPN، وكيفية تطبيق هذا النموذج والنظام في العمل.
روابط الجهاز
اسمك في Google Meet هو نفس الاسم المستخدم لجميع تطبيقات Google ، بما في ذلك Gmail الخاص بك. تتيح لك Google تحديث جميع معلوماتك الشخصية ، بما في ذلك الاسم الأول والأخير والجنس وتاريخ الميلاد وصورة الملف الشخصي. نظرًا لأن Google Meet مرتبط مباشرةً بحسابك في Google ، فلا يمكنك تغيير اسمك لـ Google Meet فقط. بدلاً من ذلك ، سيتعين عليك تغيير اسم حساب Google الخاص بك ، وينطبق هذا التغيير على جميع تطبيقات Google.

سيوضح لك هذا الدليل كيفية تغيير اسمك في Google Meet عبر الأجهزة المختلفة. سنناقش أيضًا عملية إضافة لقب إلى حساب Google.
كيفية تغيير اسمك في Google Meet على جهاز كمبيوتر يعمل بنظام Windows أو Mac
قد يكون هناك العديد من الأسباب وراء رغبتك في تغيير اسمك في Google Meet. على سبيل المثال ، إذا كنت لا تريد استخدام اسمك الحقيقي أو إذا قمت بتغييره بشكل قانوني. قد ترغب أيضًا في إقراض جهازك لصديق ، حتى يتمكن من عقد اجتماع فيديو على Google Meet واستخدام اسمه.
تتشابه عملية تغيير اسمك في Google Meet على جهاز الكمبيوتر وتطبيق الهاتف المحمول. كما ذكرنا سابقًا ، لا توجد طريقة لتغيير اسمك من أجل Google Meet فقط. إذا كنت تريد تغيير اسم Google Meet الخاص بك ، فسيتعين عليك تغيير الاسم المرتبط بحساب Google بأكمله.
إليك كيفية القيام بذلك على جهاز كمبيوتر يعمل بنظام Windows أو Mac:
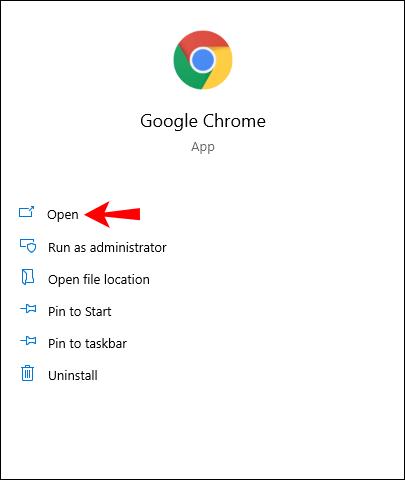
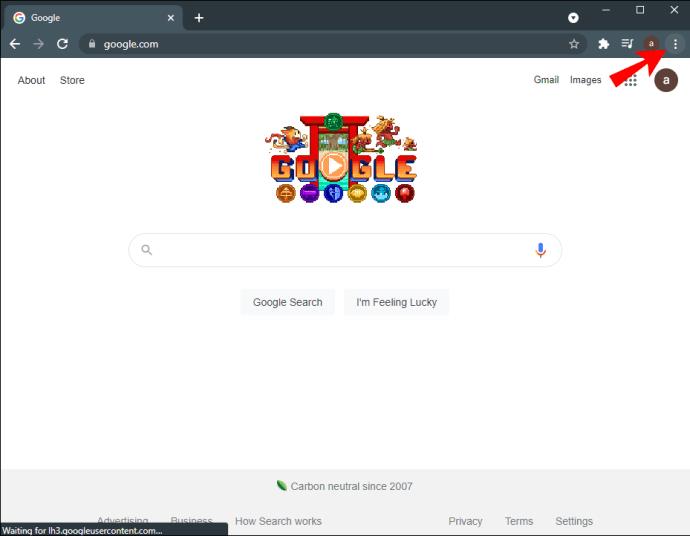
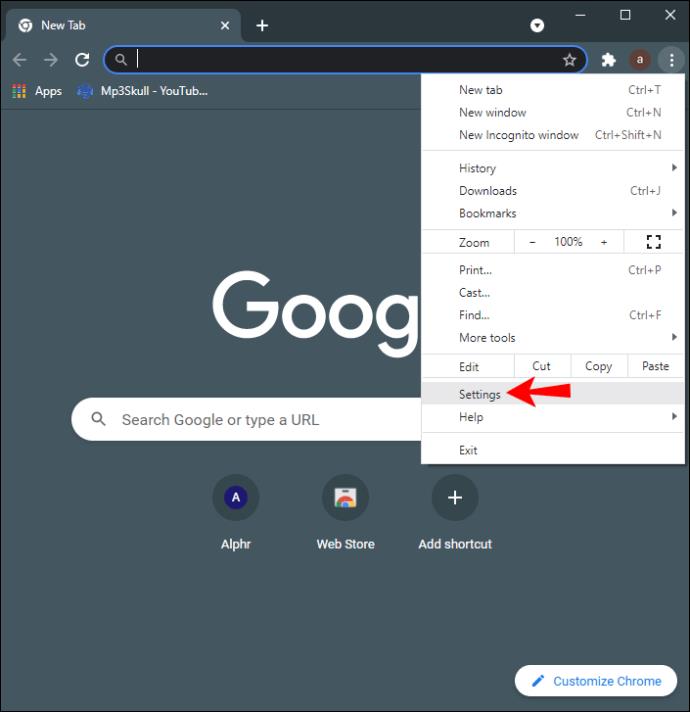
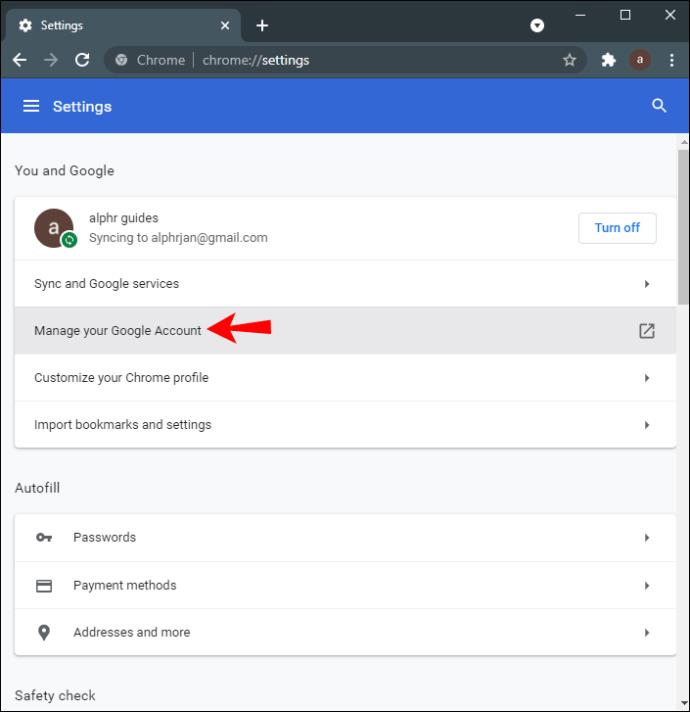
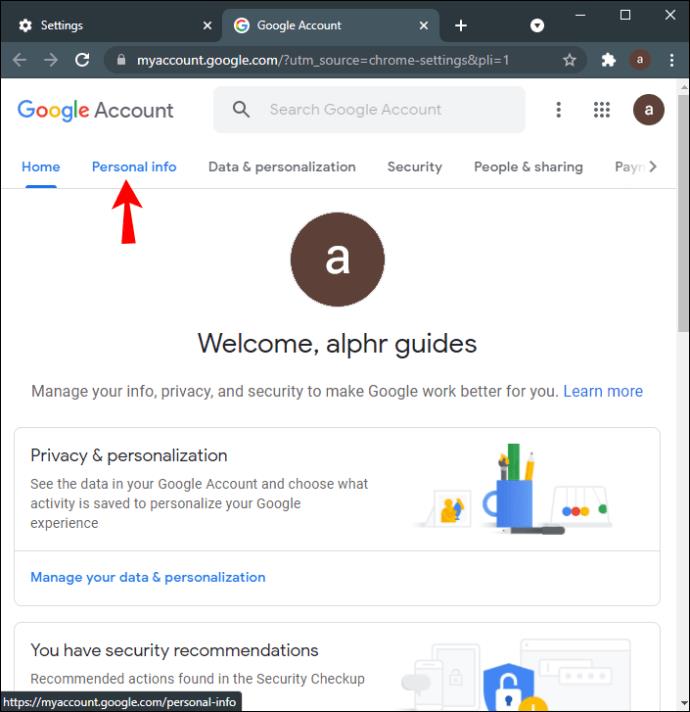
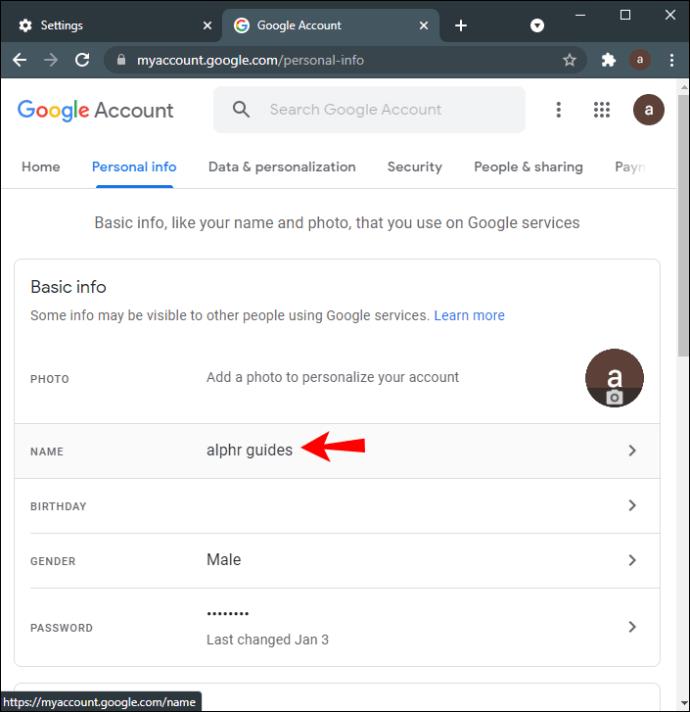
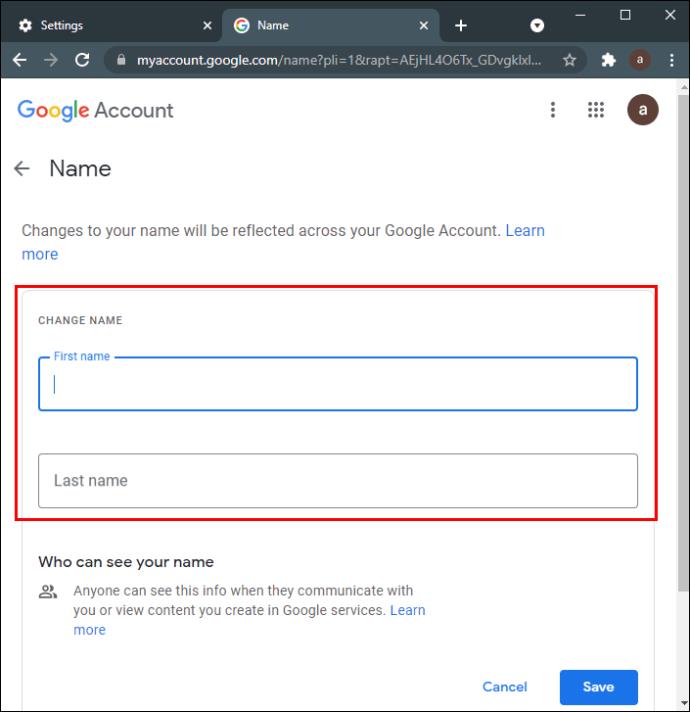
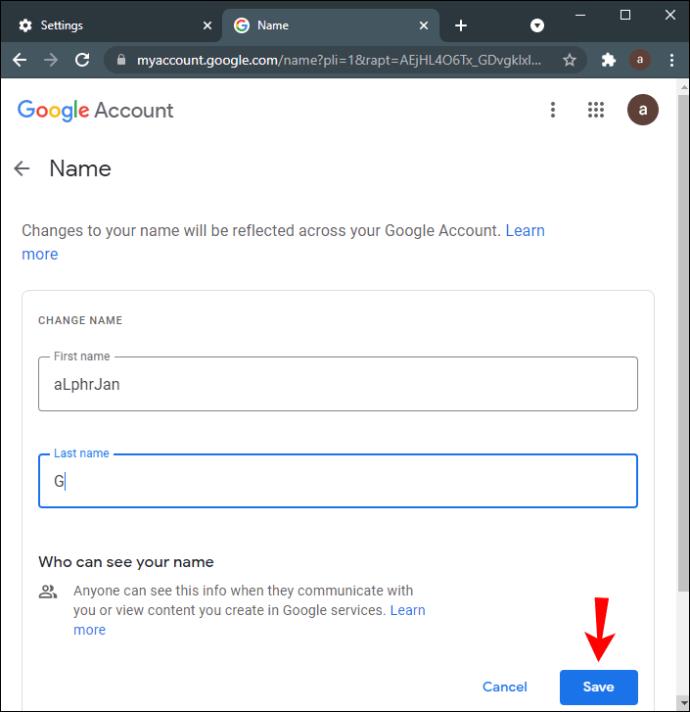
في هذه المرحلة ، ستخبرك Google بأن التغييرات التي يتم إجراؤها على اسمك الأول والأخير ستنعكس عبر حسابك في Google بالكامل. سيستغرق الأمر أيضًا من Google بضع دقائق لتطبيق هذه التغييرات على كل تطبيق من تطبيقات Google.
هناك طريقة أخرى للقيام بذلك وهي مباشرة من خلال تطبيق Google Meet. ما عليك سوى فتح Google Meet في متصفحك ، والنقر على صورة ملفك الشخصي في الزاوية العلوية اليمنى ، والانتقال إلى "إدارة حساب Google الخاص بك". من الآن فصاعدًا ، اتبع نفس الخطوات المذكورة أعلاه.
يمكنك أيضًا إضافة لقب إلى حساب Google الخاص بك ، ولكن المزيد حول ذلك لاحقًا.
كيفية تغيير اسمك في Google Meet على iPhone
نظرًا لأن Google أصلي لأجهزة Android ، فستحتاج إلى تثبيت حساب Google الخاص بك وتسجيل الدخول إليه على جهاز iPhone الخاص بك. لتغيير اسمك في Google Meet وتطبيقات Google الأخرى على جهاز iPhone ، اتبع الخطوات أدناه:
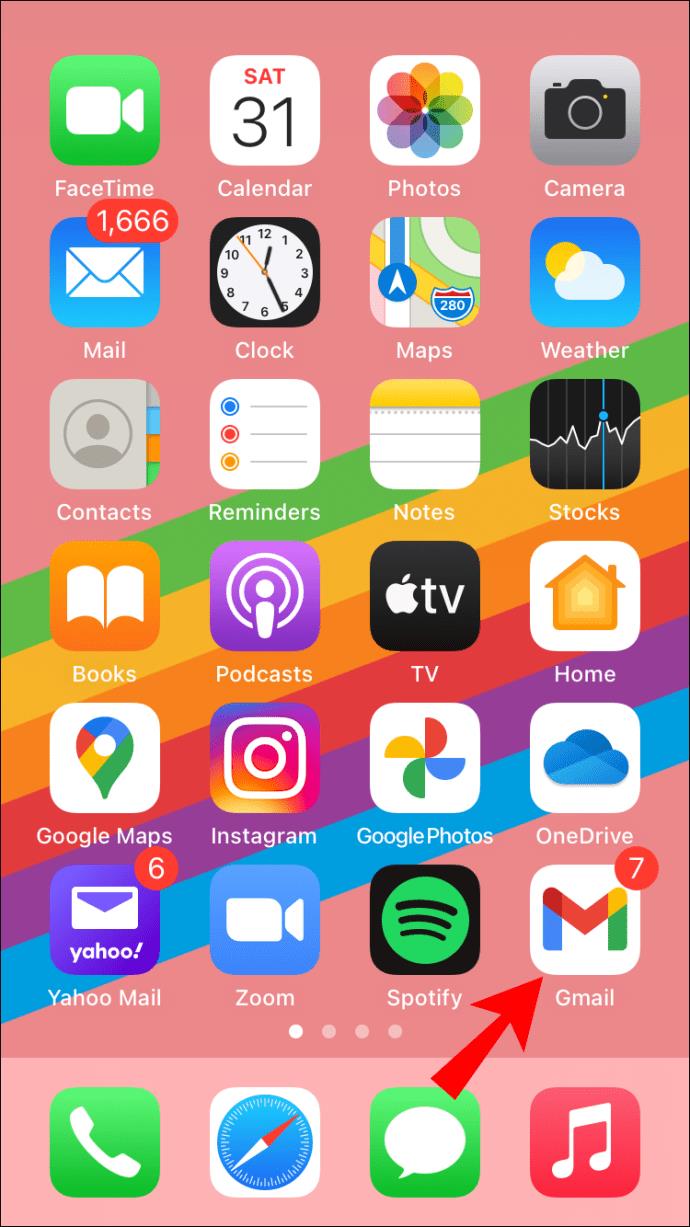
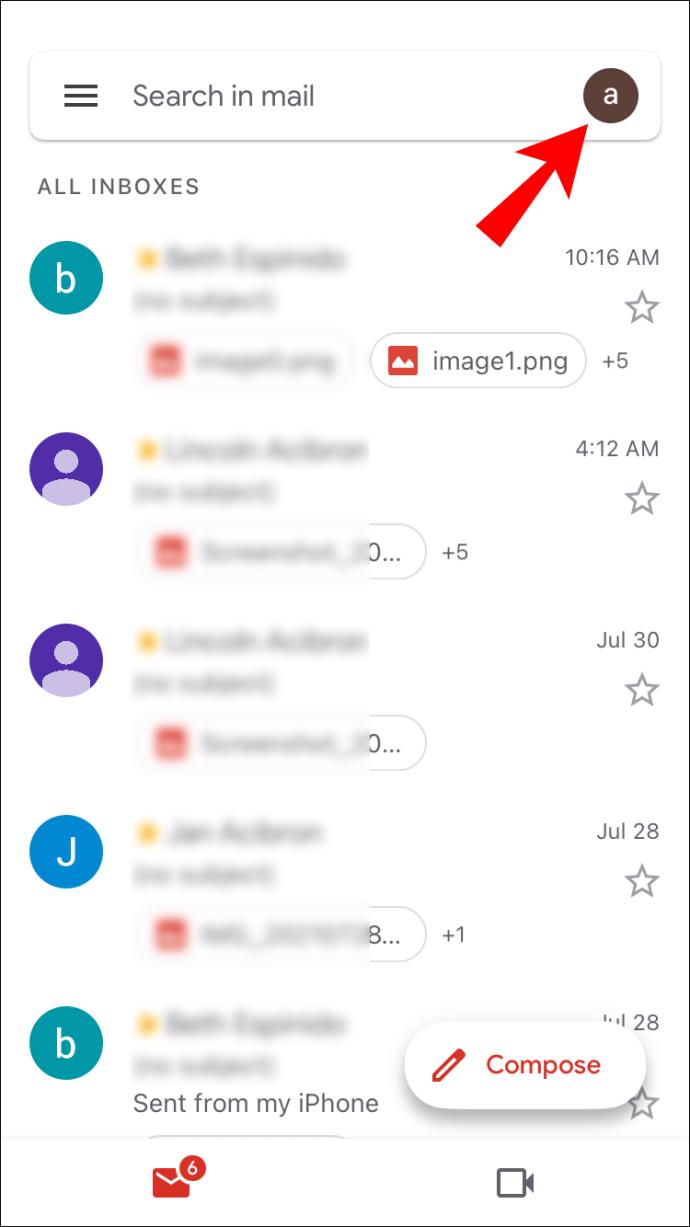
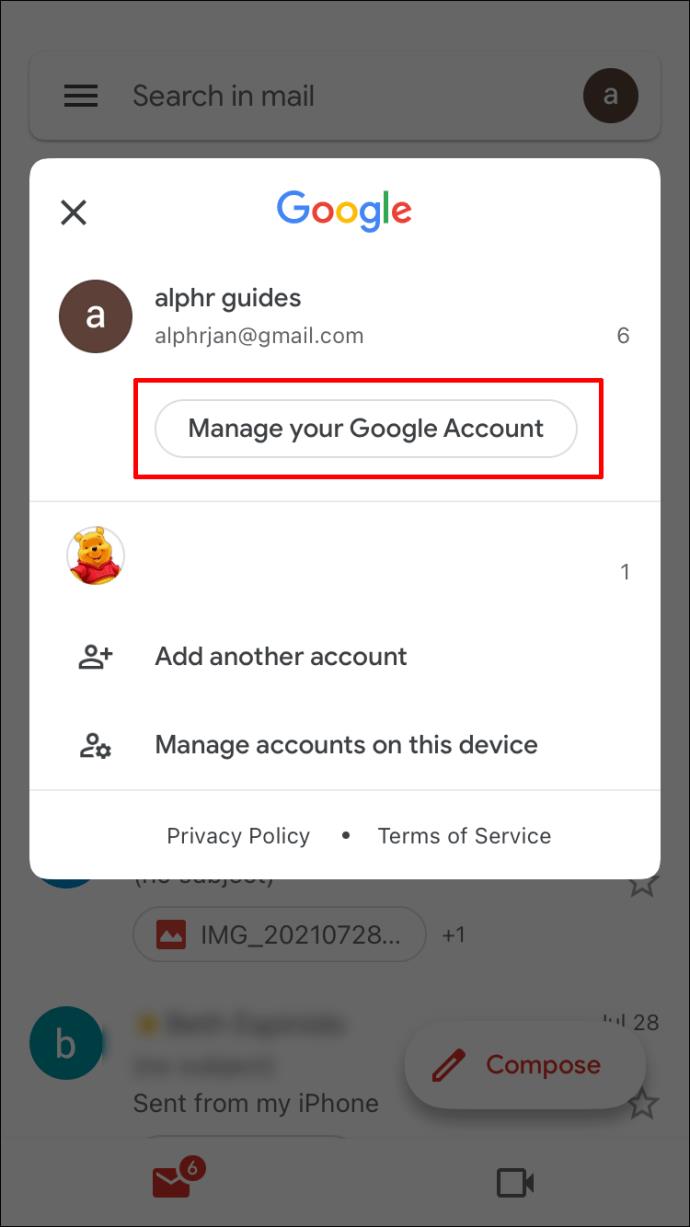
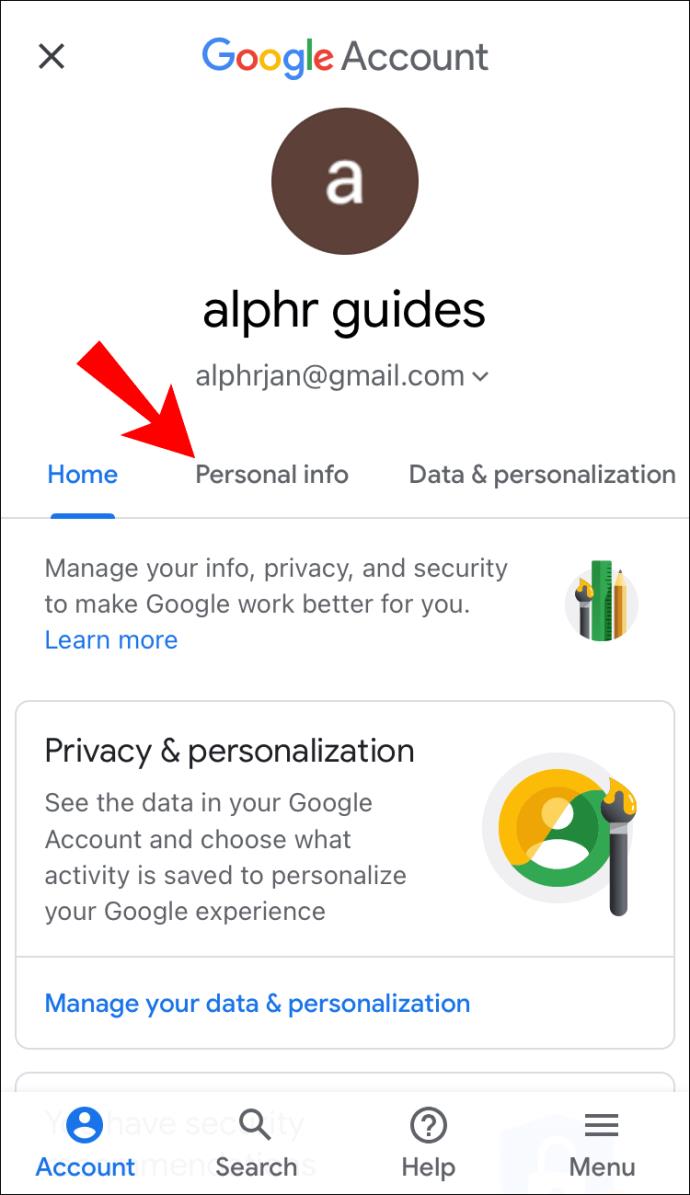
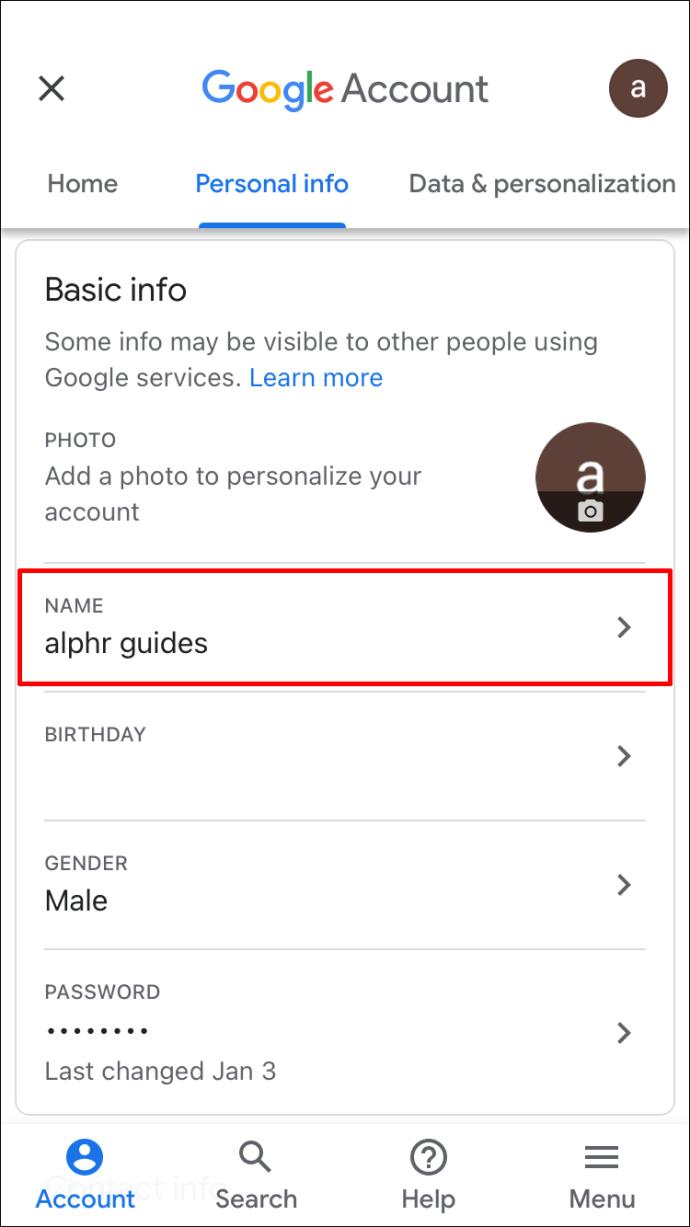
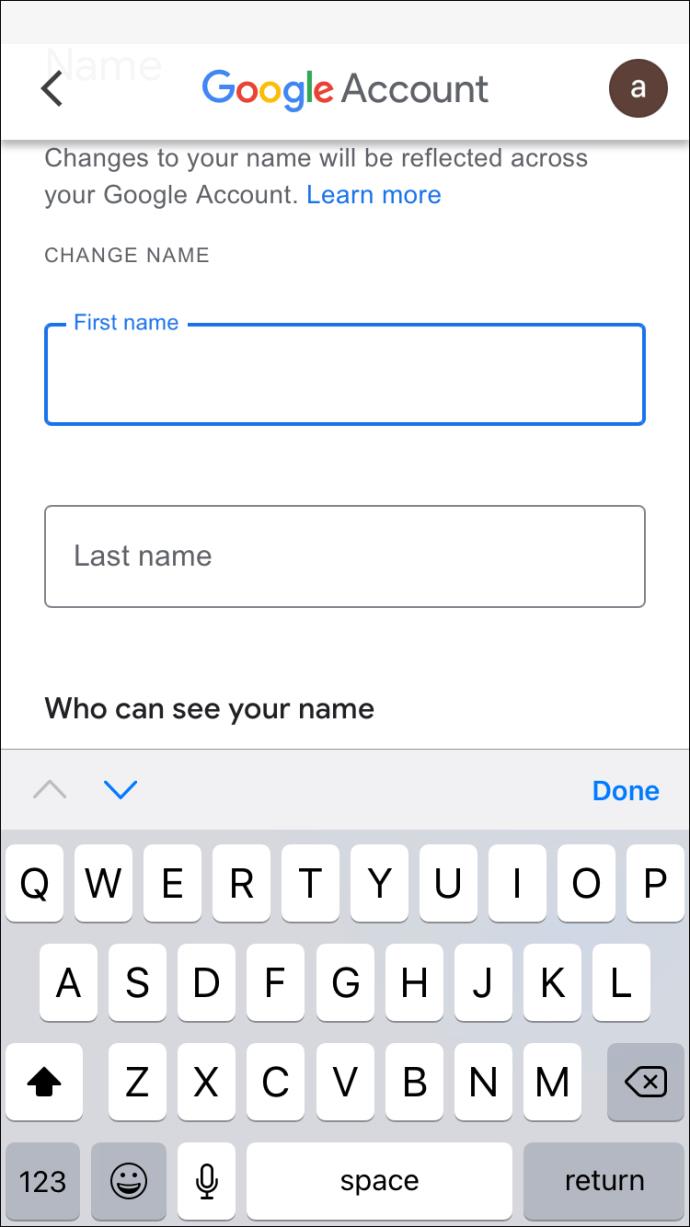
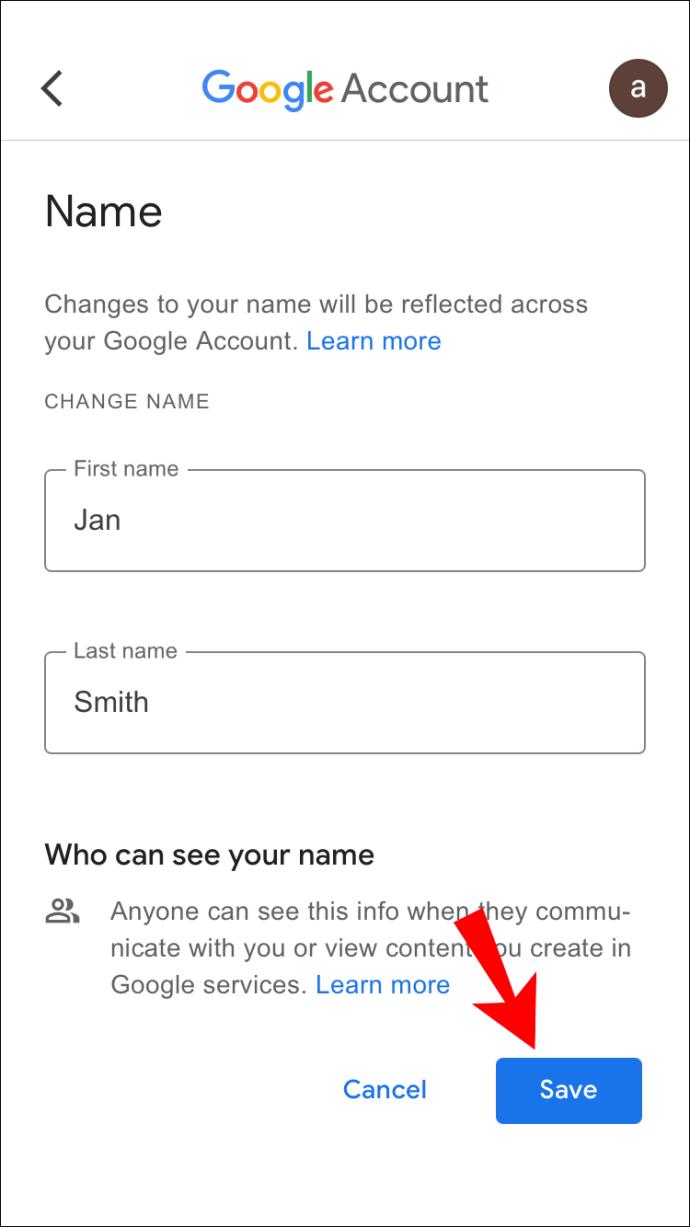
هذا كل ما في الامر. في علامة التبويب "المعلومات الأساسية" ، يمكنك أيضًا تغيير تاريخ ميلادك والجنس وكلمة المرور. بالإضافة إلى ذلك ، إذا نزلت ، فسترى قسم "معلومات الاتصال". يتكون من بريدك الإلكتروني ورقم هاتفك والبريد الإلكتروني المخصص للاسترداد. إذا كنت ترغب في ذلك ، يمكنك تغيير رقم الهاتف المرتبط بحساب Google الخاص بك ، بالإضافة إلى البريد الإلكتروني المخصص للطوارئ الذي تستخدمه إذا لم تتمكن من الوصول إلى حساب Google الخاص بك.
كيفية تغيير اسمك في Google Meet على جهاز Android
يعد تغيير اسمك في Google Meet على جهاز Android أسهل من تغييره على iPhone. على عكس طريقة iPhone ، يمكنك القيام بذلك مباشرة من إعدادات Android. إليك كيف يتم ذلك:
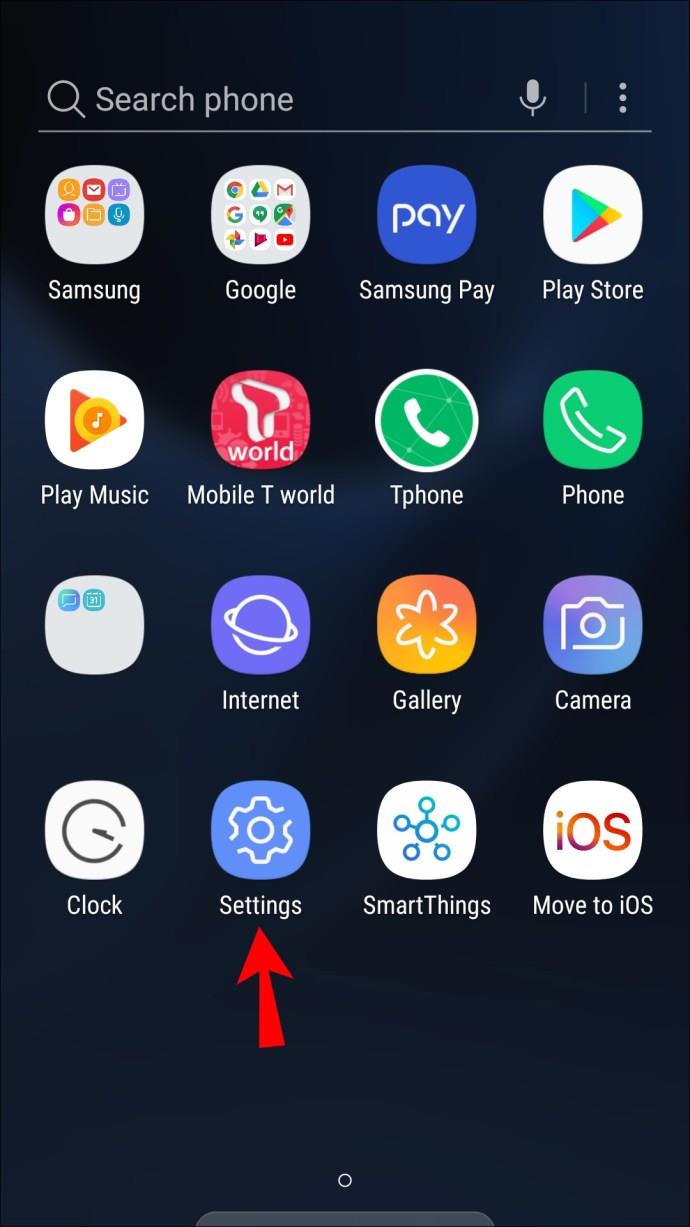
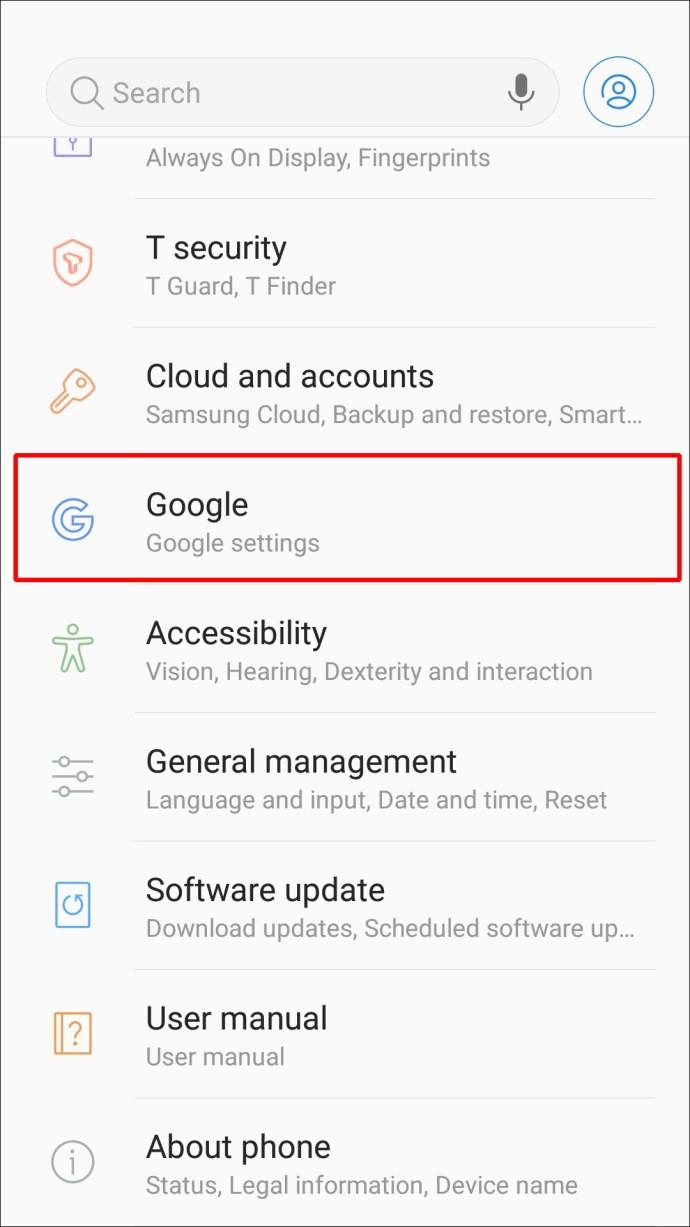
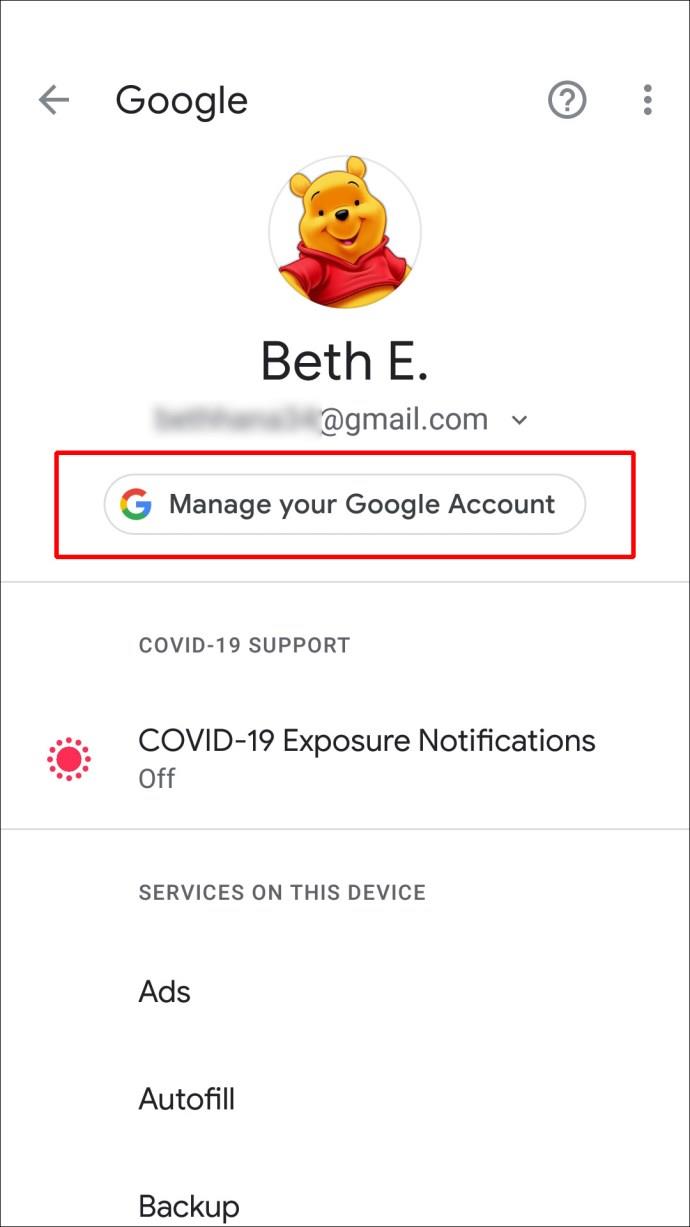
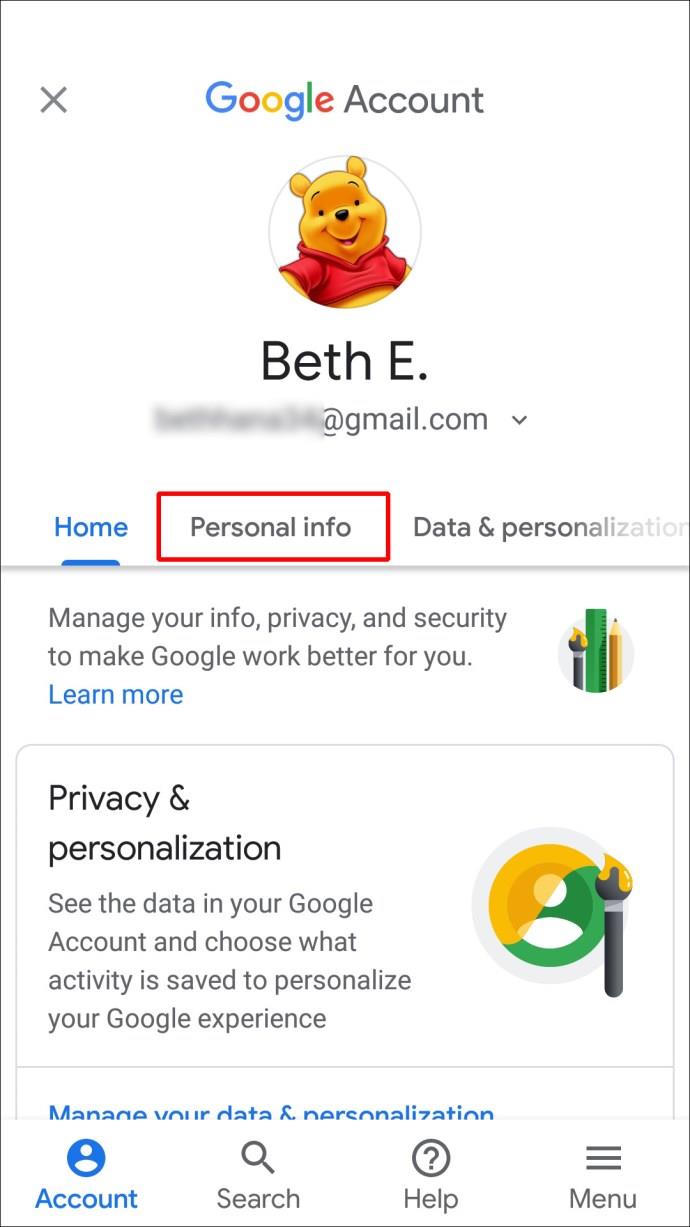
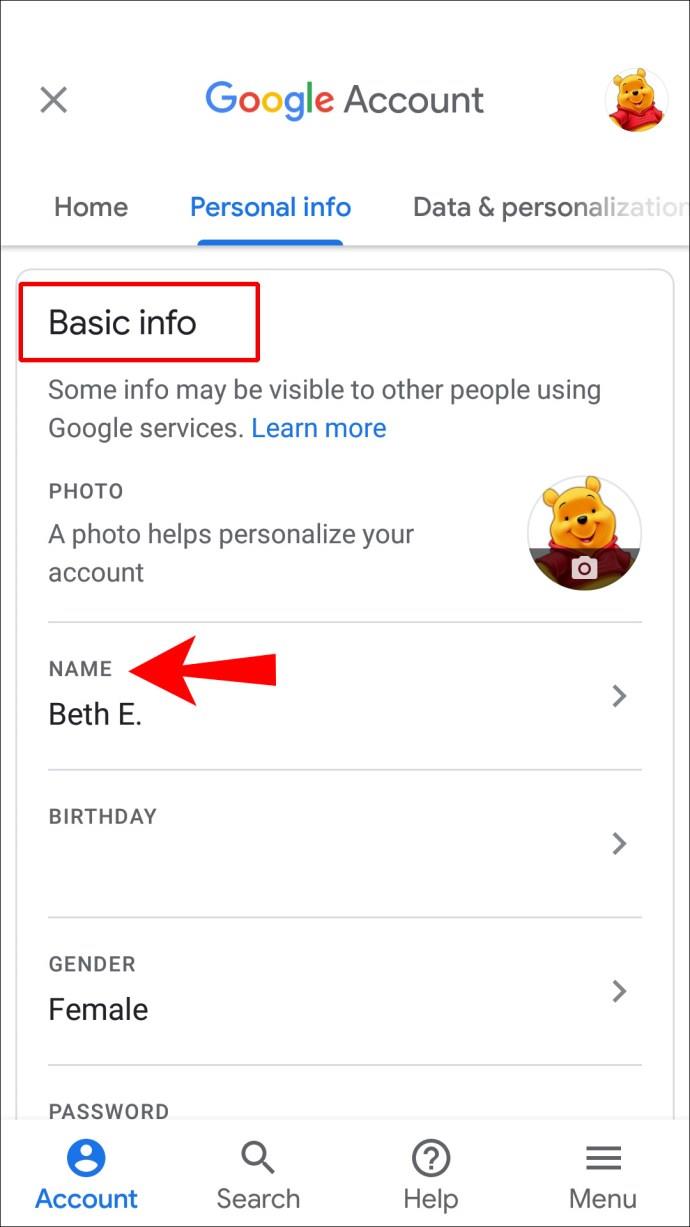
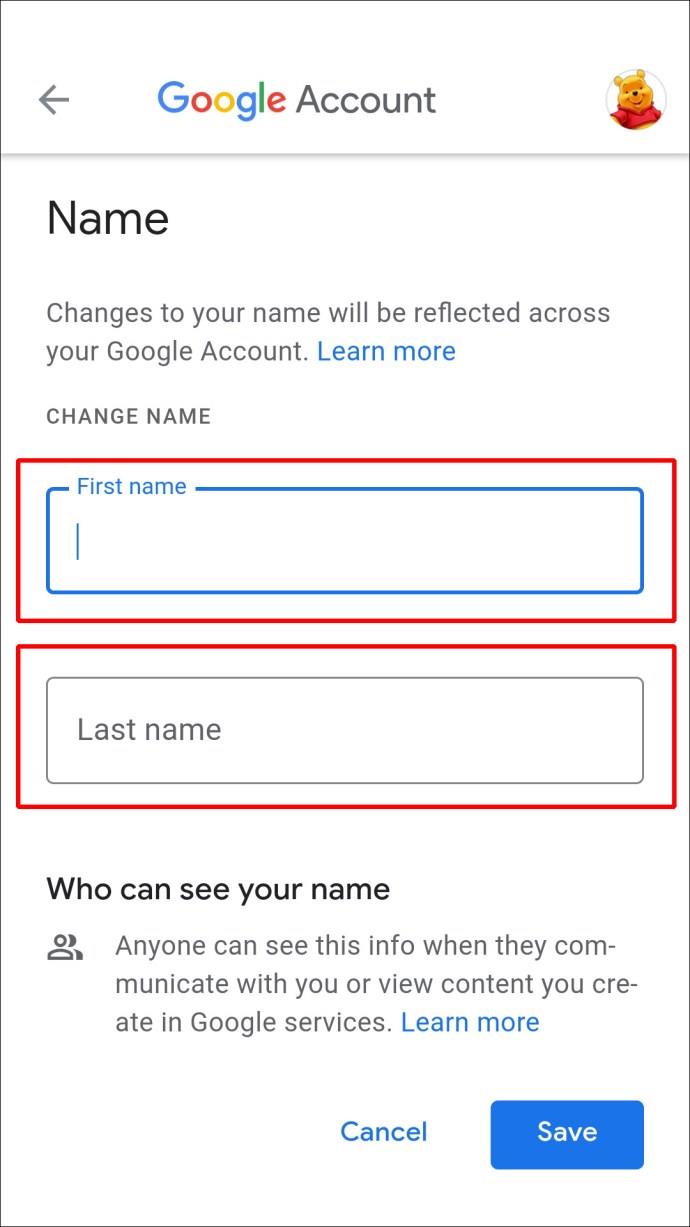
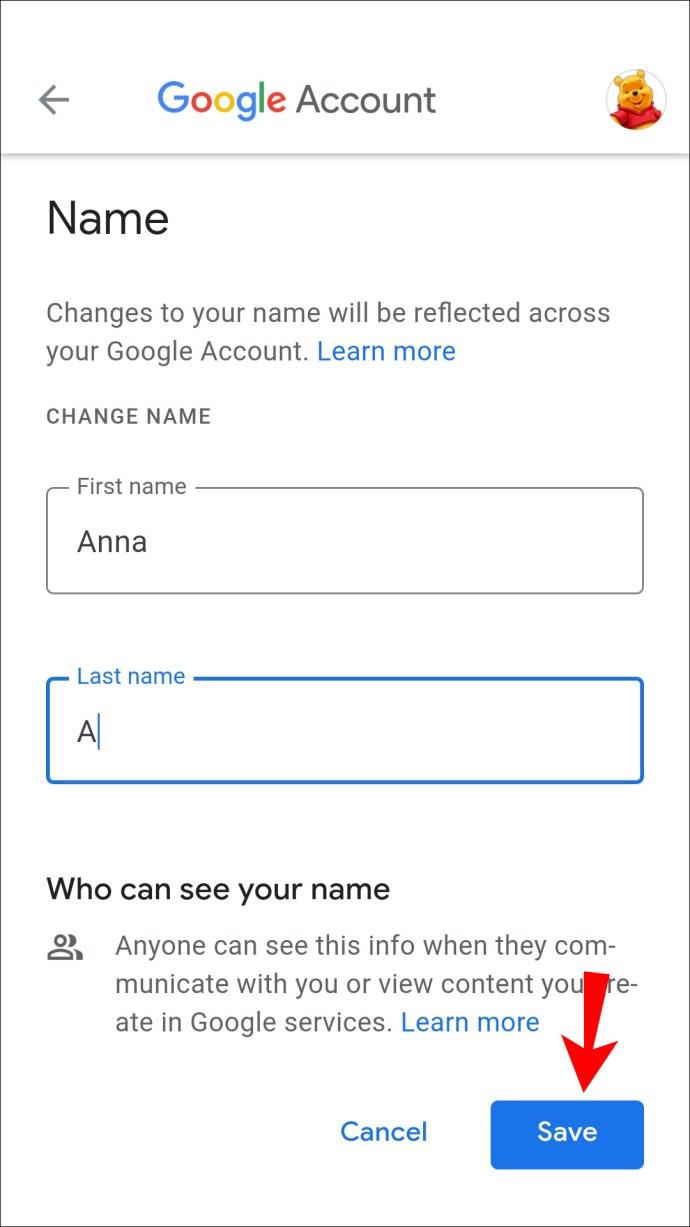
انتظر بضع دقائق حتى تغير Google اسمك عبر جميع التطبيقات. يمكنك استخدام هذه الطريقة الدقيقة لجهاز Android اللوحي أيضًا.
كيف تغير اسمك في Google Meet على Chromebook؟
لتعديل اسم حساب Google الخاص بك على جهاز Chromebook ، اتبع الخطوات أدناه:
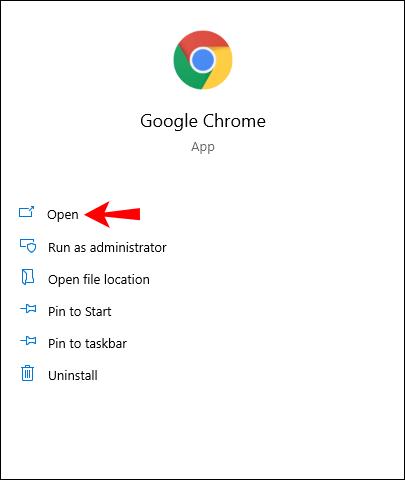
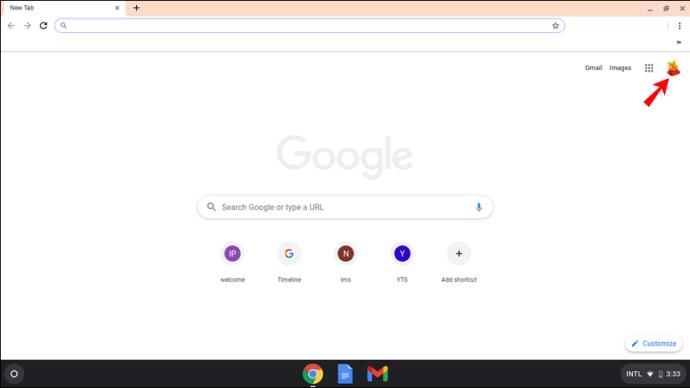
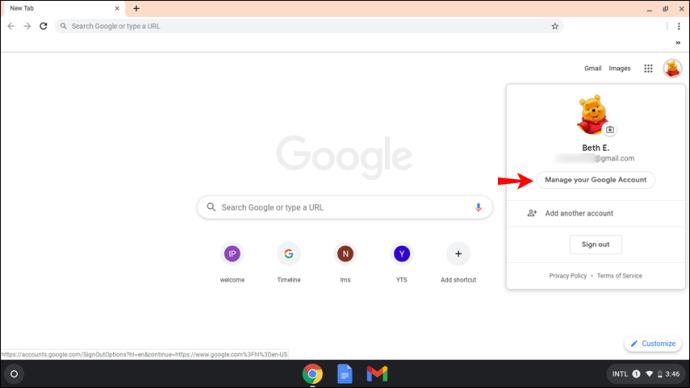
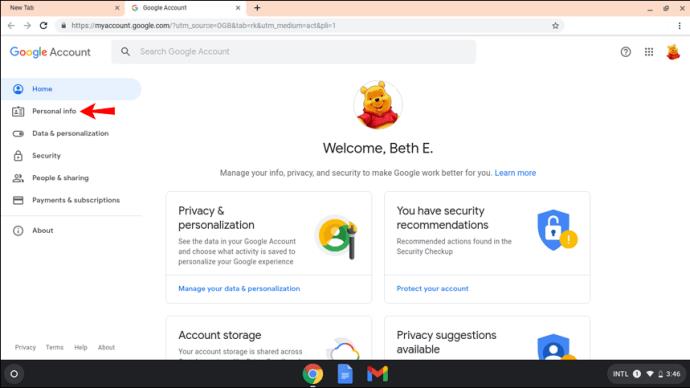
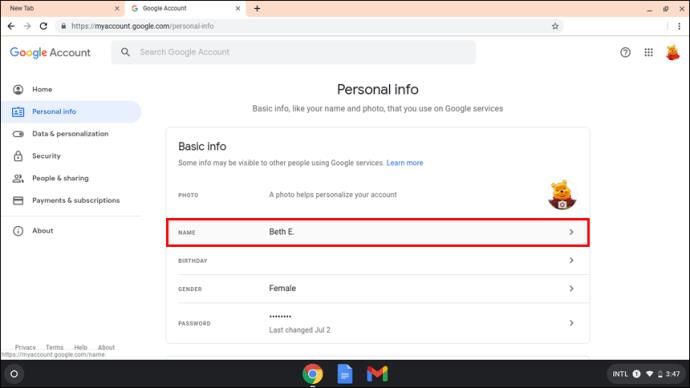
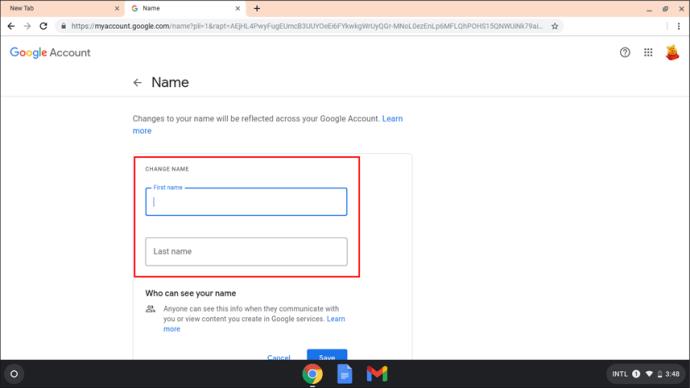
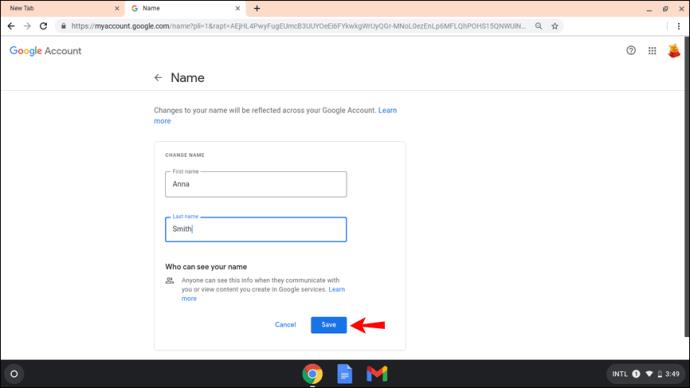
بمجرد تغيير اسم Google Meet الخاص بك ، لن تتمكن من تغييره مرة أخرى لفترة معينة من الوقت. لذلك ، كن حذرًا بشأن تهجئة اسمك بشكل صحيح قبل حفظ التغييرات.
كيفية تغيير اسمك في Google Meet على جهاز iPad
تمامًا كما هو الحال مع iPhone ، قد تضطر إلى تثبيت Gmail على جهاز iPad. ومع ذلك ، إذا كنت تستخدم Google Meet ، فمن المحتمل جدًا أن لديك بالفعل تطبيقات Google قيد التشغيل على جهاز iPad. إليك ما عليك القيام به لتغيير اسمك في Google Meet على جهاز iPad:
لقد نجحت في تغيير اسمك لتطبيق Google Meet وتطبيقات Google الأخرى.
كيف تغير اسمك في Google Meet كطالب
إذا كنت طالبًا ، يمكنك تغيير اسمك في Google Meet باستخدام أي من الطرق المذكورة أعلاه. يعتمد ذلك على نوع الجهاز الذي لديك ، ولكن كما ترى ، فإن العملية متشابهة إلى حد ما.
لديك خيار آخر وهو تغيير اسم الشهرة الخاص بك أو إضافته إلى حساب Google الخاص بك. نظرًا لأن لقبك سيظهر بين اسمك الأول واسم عائلتك في Google Meet ، فهذه طريقة ذكية لإضافة اسمك الأوسط. والأهم من ذلك ، هو أن لقبك يمكن أن يكون أي شيء تريده. ستسمح إضافة اسم مستعار إلى اسم Google الخاص بك لزملائك وأصدقائك بمعرفة كيفية مخاطبتك أثناء الاجتماعات.
لإضافة لقب في Google Meet ، اتبع الخطوات أدناه:
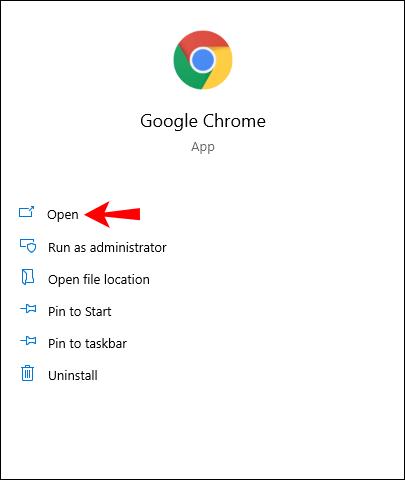
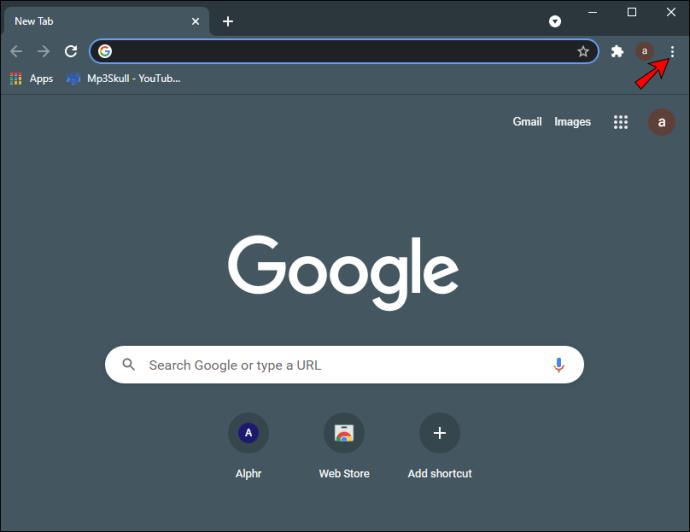
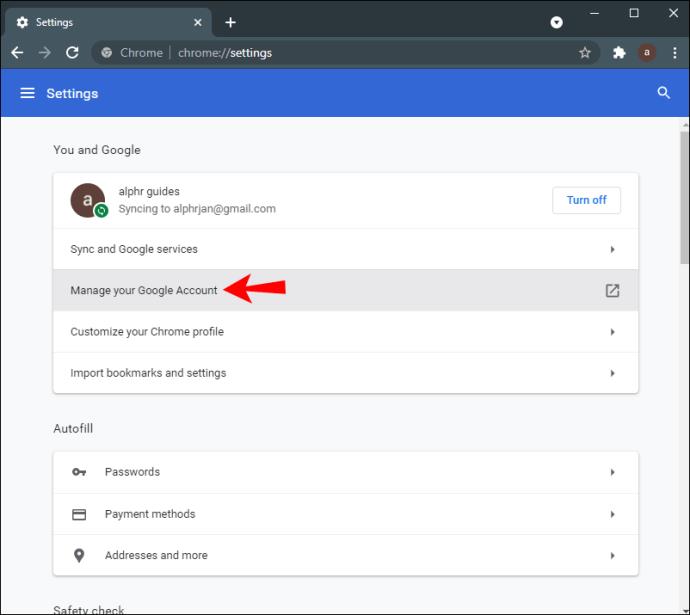
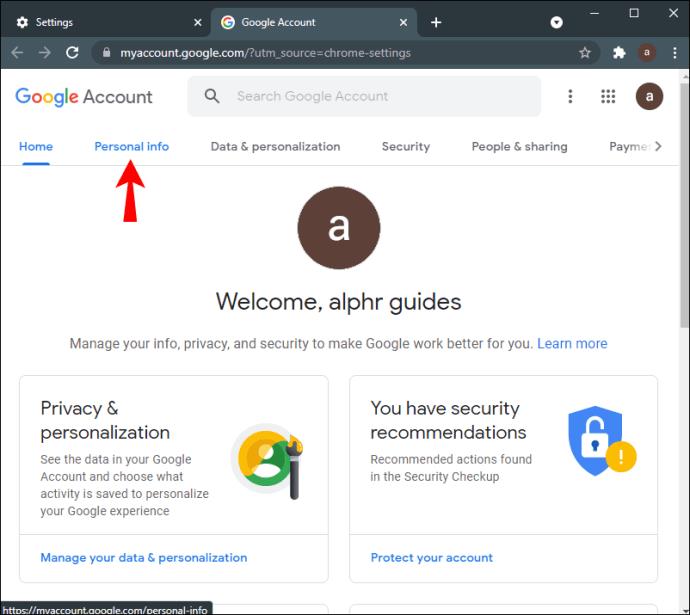
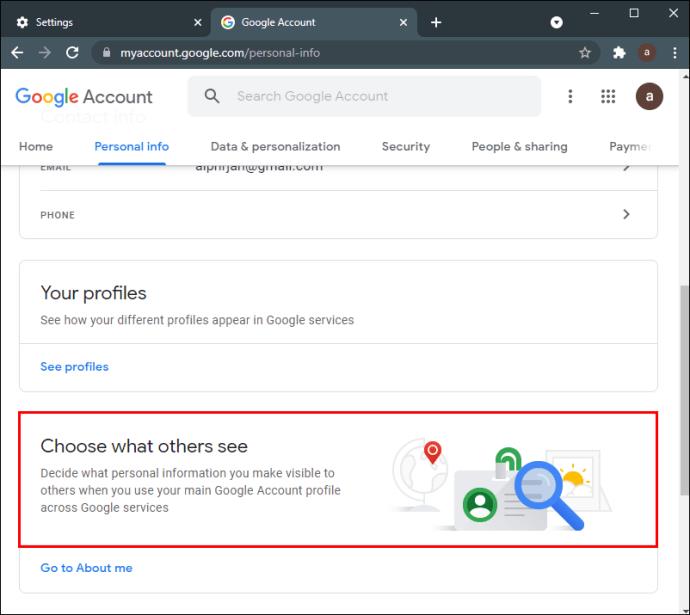
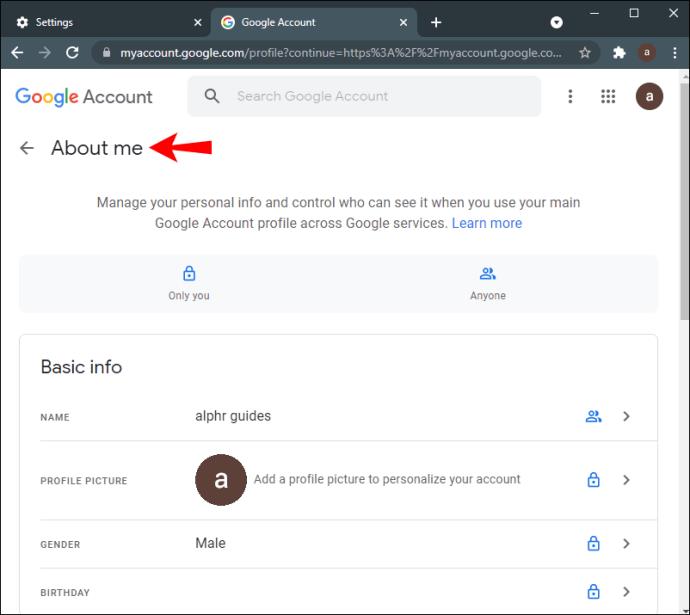
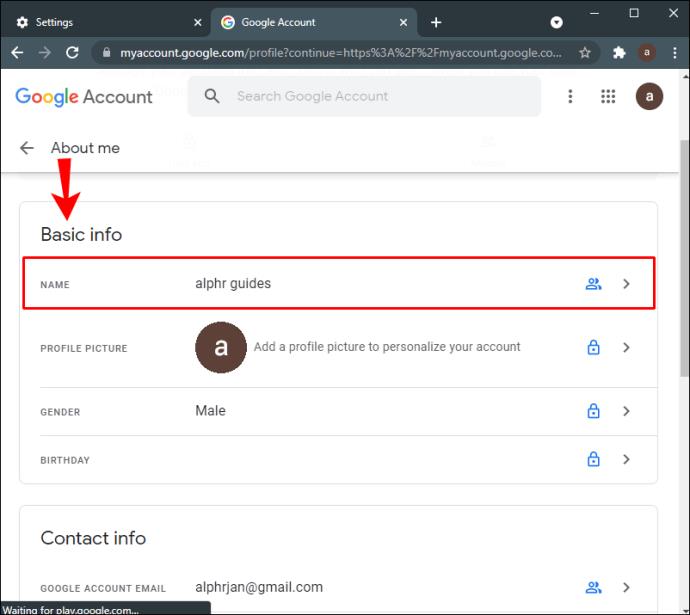
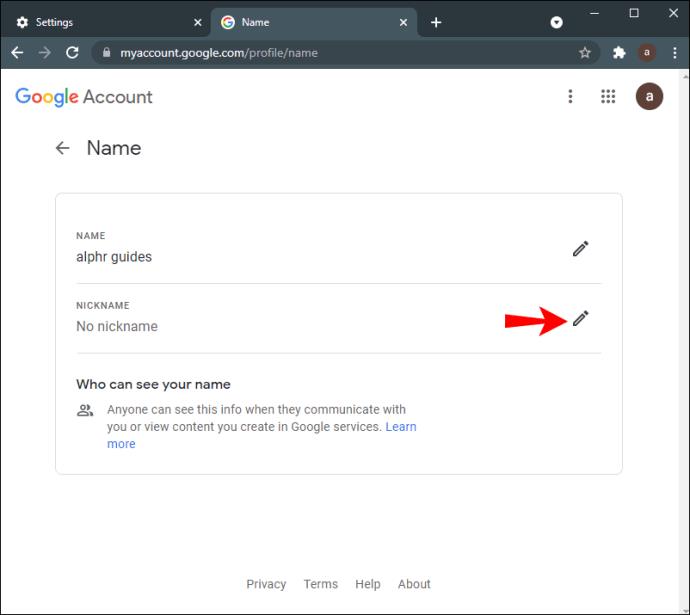
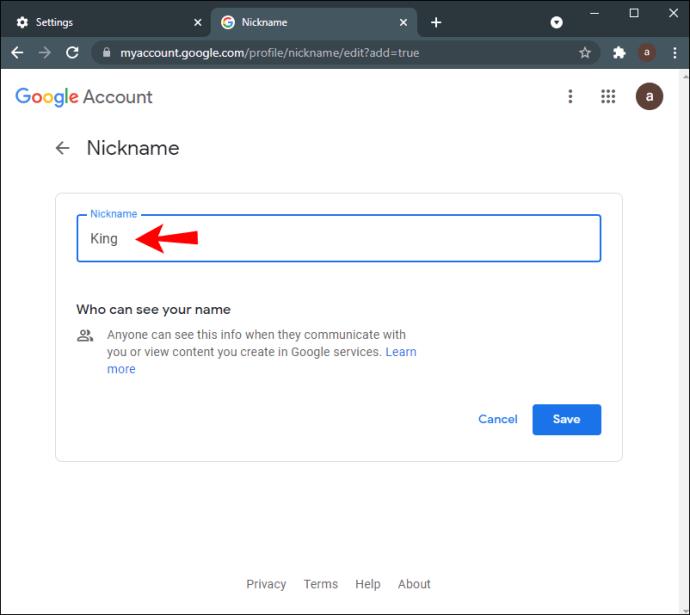
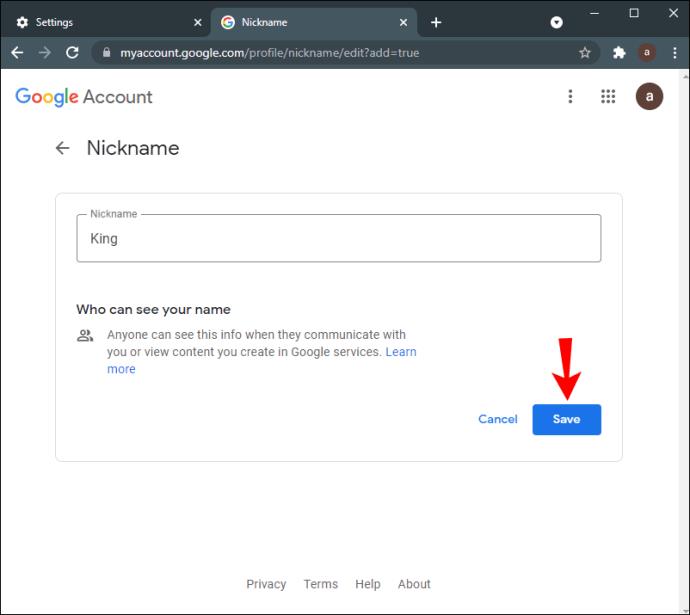
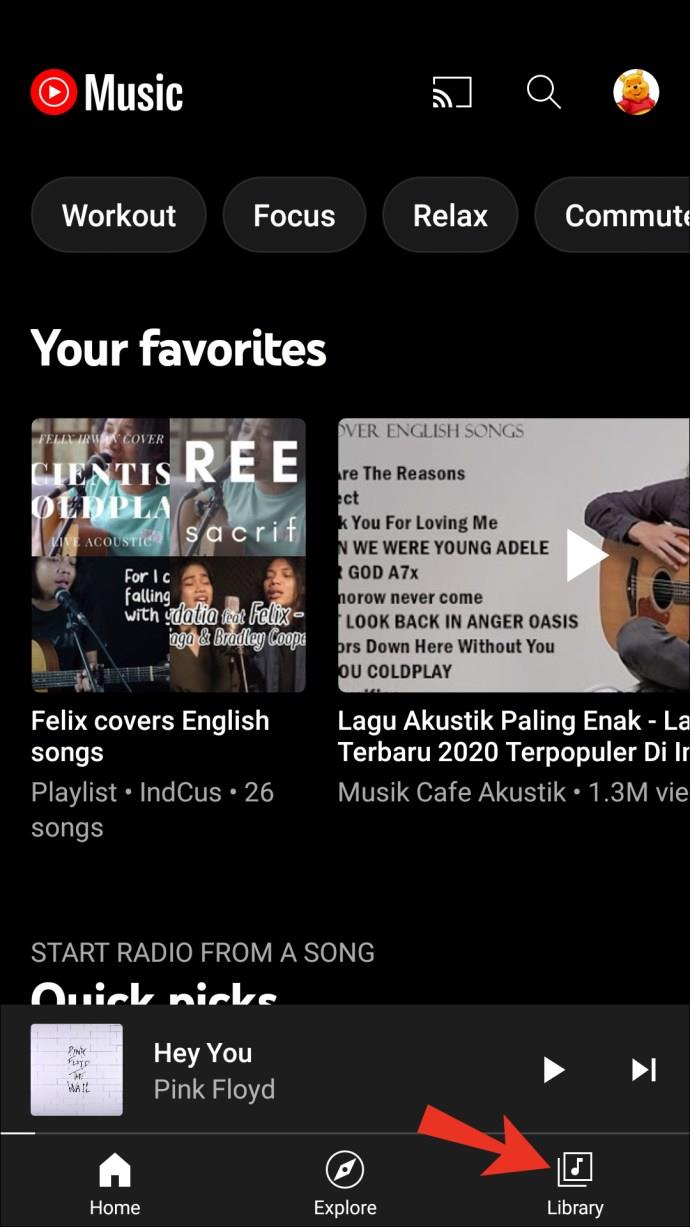
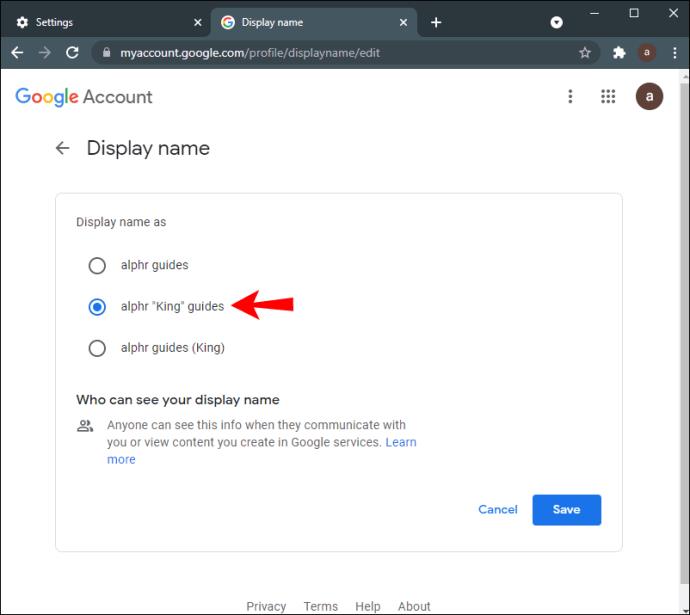
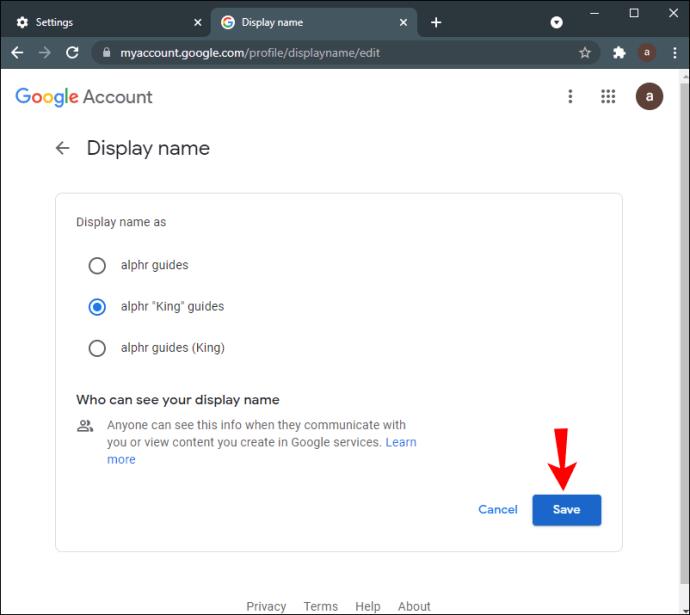
ضع في اعتبارك أن لقبك في Google لن يتم عرضه فقط في Google Meet ولكن عبر جميع تطبيقات Google الخاصة بك.
أسئلة وأجوبة إضافية
هل يمكنني تغيير اسمي أثناء اجتماع في Google Meet؟
بينما يمكنك من الناحية الفنية تغيير اسمك لـ Google Meet أثناء الاجتماع ، سيستغرق Google بعض الوقت لمزامنة هذه التغييرات. إذا اتبعت الخطوات الواردة في الأقسام السابقة ، فستتمكن من تغيير اسمك الأول والأخير في Google Meet في غضون دقيقتين. ومع ذلك ، قد لا يظهر اسمك الجديد حتى ينتهي الاجتماع.
ضع في اعتبارك أنه إذا تعجلت في هذه العملية ، فقد تخطئ في كتابة اسمك. بمجرد حفظ التغييرات ، لن تسمح لك Google بالتراجع عنها إلا بعد مرور فترة زمنية معينة. لهذا السبب يجب عليك الانتظار حتى ما بعد الاجتماع لتغيير اسمك في Google Meet.
تعديل اسم Google Meet الخاص بك
يعد اكتشاف كيفية تغيير اسمك في Google Meet عملية بسيطة نسبيًا. بغض النظر عن الجهاز الذي تستخدمه لإجراء تغييرات على حساب Google الخاص بك ، ستستغرق Google بضع دقائق لتطبيقها على كل تطبيق من تطبيقات Google.
تذكر أيضًا أنه ليس عليك تغيير اسمك تمامًا. يمكنك إضافة لقب بدلاً من ذلك ، والذي يمكن أن يكون مناسبًا جدًا لـ Google Meet.
هل سبق لك أن غيرت اسمك في Google Meet من قبل؟ هل استخدمت أيًا من الطرق الموضحة في هذا الدليل؟ واسمحوا لنا أن نعرف في قسم التعليقات أدناه.
ما هو VPN، وما هي مزاياه وعيوبه؟ لنناقش مع WebTech360 تعريف VPN، وكيفية تطبيق هذا النموذج والنظام في العمل.
لا يقتصر أمان Windows على الحماية من الفيروسات البسيطة فحسب، بل يحمي أيضًا من التصيد الاحتيالي، ويحظر برامج الفدية، ويمنع تشغيل التطبيقات الضارة. مع ذلك، يصعب اكتشاف هذه الميزات، فهي مخفية خلف طبقات من القوائم.
بمجرد أن تتعلمه وتجربه بنفسك، ستجد أن التشفير سهل الاستخدام بشكل لا يصدق وعملي بشكل لا يصدق للحياة اليومية.
في المقالة التالية، سنقدم العمليات الأساسية لاستعادة البيانات المحذوفة في نظام التشغيل Windows 7 باستخدام أداة الدعم Recuva Portable. مع Recuva Portable، يمكنك تخزينها على أي وحدة تخزين USB مناسبة، واستخدامها وقتما تشاء. تتميز الأداة بصغر حجمها وبساطتها وسهولة استخدامها، مع بعض الميزات التالية:
يقوم برنامج CCleaner بالبحث عن الملفات المكررة في بضع دقائق فقط، ثم يسمح لك بتحديد الملفات الآمنة للحذف.
سيساعدك نقل مجلد التنزيل من محرك الأقراص C إلى محرك أقراص آخر على نظام التشغيل Windows 11 على تقليل سعة محرك الأقراص C وسيساعد جهاز الكمبيوتر الخاص بك على العمل بسلاسة أكبر.
هذه طريقة لتقوية نظامك وضبطه بحيث تحدث التحديثات وفقًا لجدولك الخاص، وليس وفقًا لجدول Microsoft.
يوفر مستكشف ملفات Windows خيارات متعددة لتغيير طريقة عرض الملفات. ما قد لا تعرفه هو أن أحد الخيارات المهمة مُعطّل افتراضيًا، مع أنه ضروري لأمان نظامك.
باستخدام الأدوات المناسبة، يمكنك فحص نظامك وإزالة برامج التجسس والبرامج الإعلانية والبرامج الضارة الأخرى التي قد تكون مختبئة في نظامك.
فيما يلي قائمة بالبرامج الموصى بها عند تثبيت جهاز كمبيوتر جديد، حتى تتمكن من اختيار التطبيقات الأكثر ضرورة والأفضل على جهاز الكمبيوتر الخاص بك!
قد يكون من المفيد جدًا حفظ نظام تشغيل كامل على ذاكرة فلاش، خاصةً إذا لم يكن لديك جهاز كمبيوتر محمول. ولكن لا تظن أن هذه الميزة تقتصر على توزيعات لينكس - فقد حان الوقت لتجربة استنساخ نظام ويندوز المُثبّت لديك.
إن إيقاف تشغيل بعض هذه الخدمات قد يوفر لك قدرًا كبيرًا من عمر البطارية دون التأثير على استخدامك اليومي.
Ctrl + Z هو مزيج مفاتيح شائع جدًا في ويندوز. يتيح لك Ctrl + Z التراجع عن إجراءات في جميع أقسام ويندوز.
تُعدّ الروابط المختصرة مفيدةً لإزالة الروابط الطويلة، لكنها تُخفي أيضًا وجهتها الحقيقية. إذا كنت ترغب في تجنّب البرامج الضارة أو التصيّد الاحتيالي، فإنّ النقر العشوائي على هذا الرابط ليس خيارًا حكيمًا.
بعد انتظار طويل، تم إطلاق التحديث الرئيسي الأول لنظام التشغيل Windows 11 رسميًا.













