7 طرق بسيطة لجعل هاتف سامسونج الخاص بك يبدو أقل مللاً

ليس بالضرورة أن يبدو هاتف سامسونج جالاكسي الفاخر مطابقًا تمامًا لأي هاتف آخر في السوق. مع بعض التعديلات البسيطة، يمكنك جعله أكثر خصوصية وأناقة وتميزًا.
روابط الجهاز
عند إعداد حساب Chromecast لأول مرة ، ليس من غير المألوف أن يكون اسمك الأولي شيئًا توصلت إليه بسرعة كطريقة لتسريع عملية الإعداد. قد يكون الاسم الذي تم اختياره به خطأ إملائي أو قد يكون محرجًا بعض الشيء. لذلك ، من الجيد معرفة كيفية تغيير اسم Chromecast الخاص بك من شيء عشوائي إلى شيء أكثر فائدة.

لحسن الحظ ، يتيح لك Chromecast القيام بذلك ، بغض النظر عن الجهاز الذي تستخدمه. سنوجهك هنا إلى دليل تفصيلي حول كيفية تحديث اسم Chromecast الخاص بك بنجاح.
كيفية تغيير اسم Chromecast على iPhone
أجهزة iPhone هي الهاتف الذكي المفضل للعديد من الأمريكيين. يعد تغيير اسم Chromecast الخاص بك باستخدام iPhone عملية بسيطة.
إذا كنت ترغب في تغيير اسم Chromecast على جهاز iPhone ، فستحتاج أولاً إلى تنزيل تطبيق Google Home من متجر التطبيقات. هذا التطبيق مطلوب لإعداد Chromecast على جهاز iPhone الخاص بك.
بمجرد اكتمال التنزيل ، اتبع هذه الخطوات لتغيير اسم Chromecast الخاص بك:
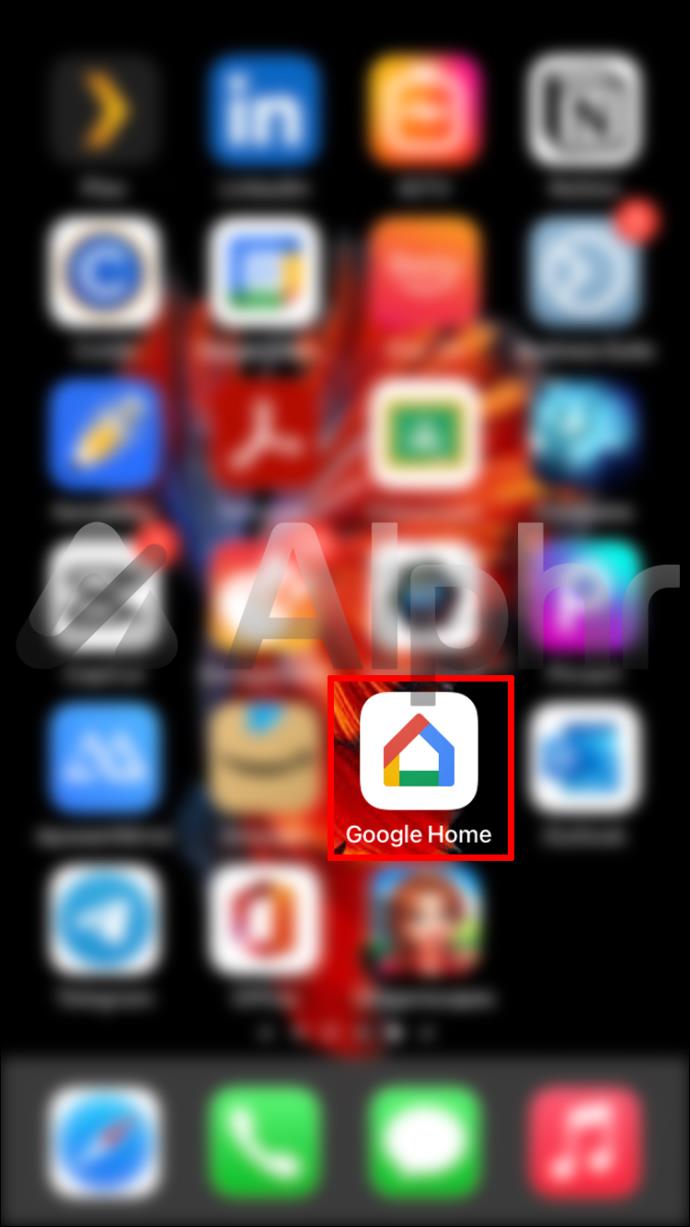
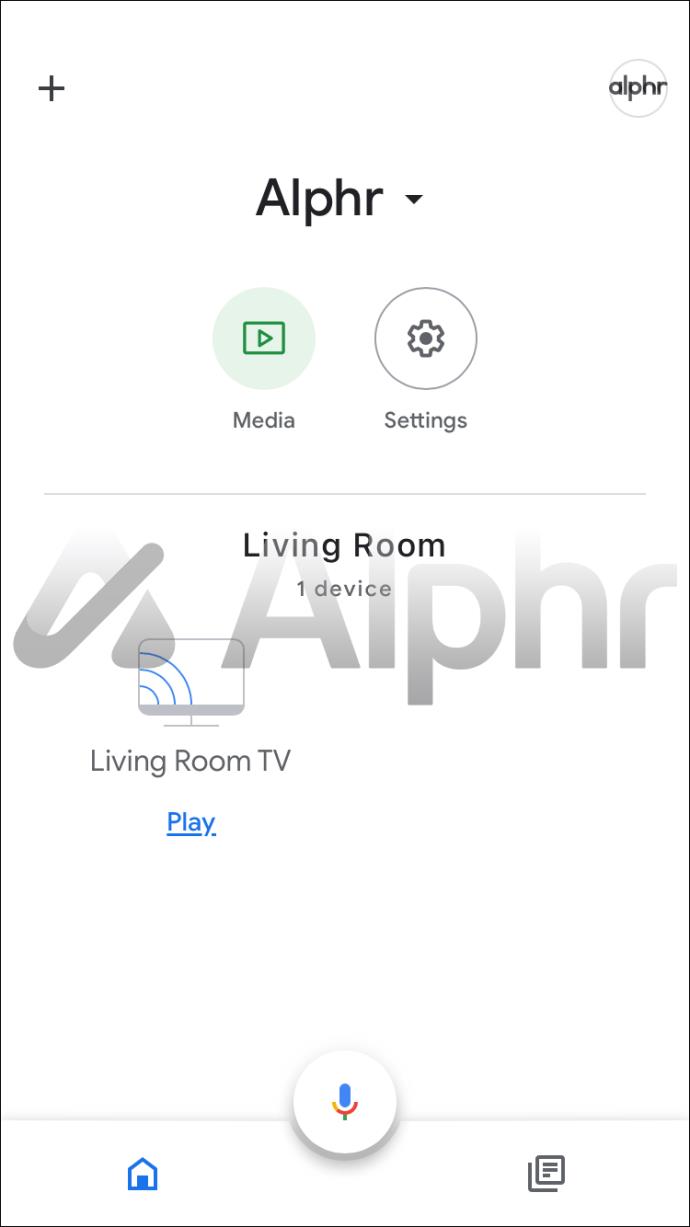
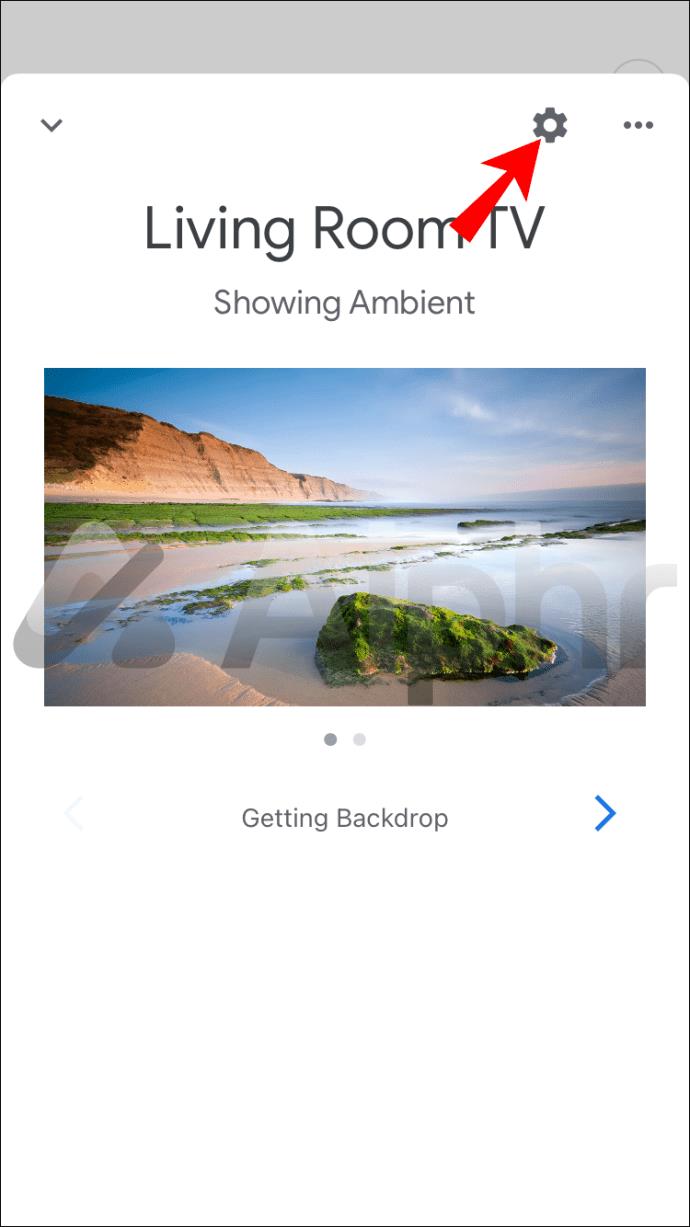
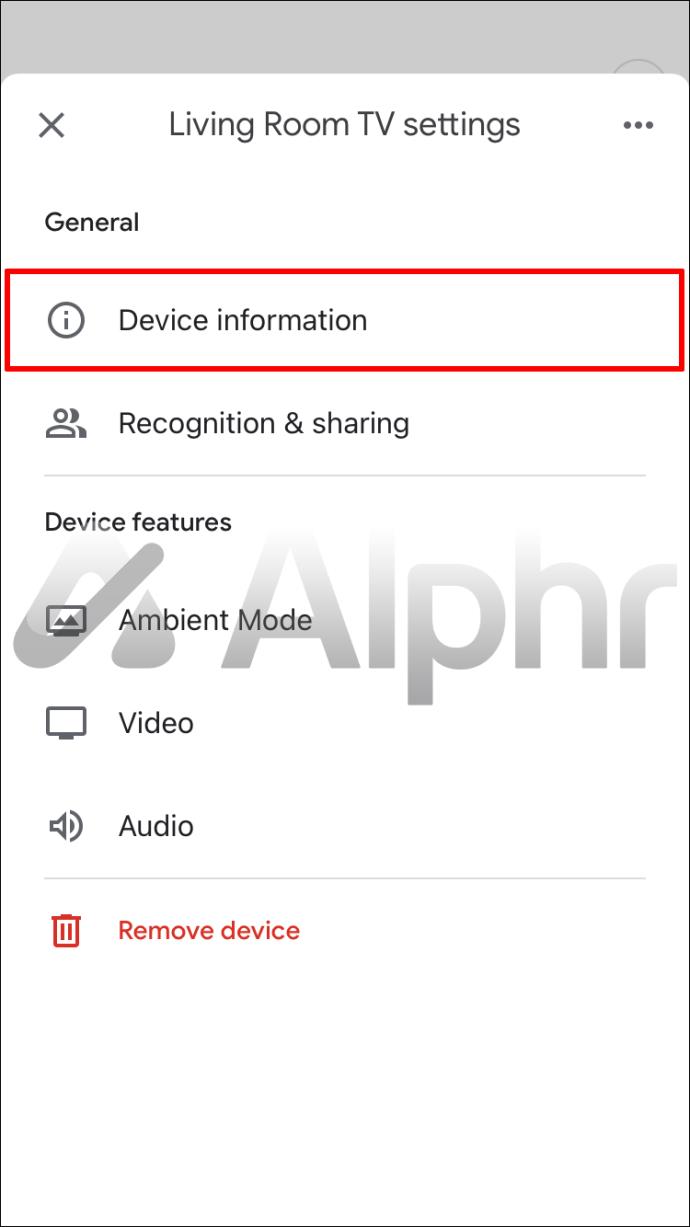
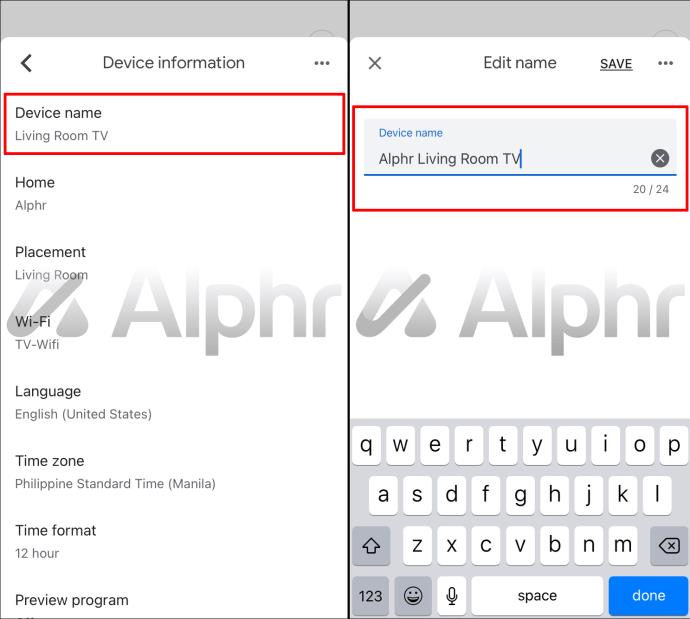
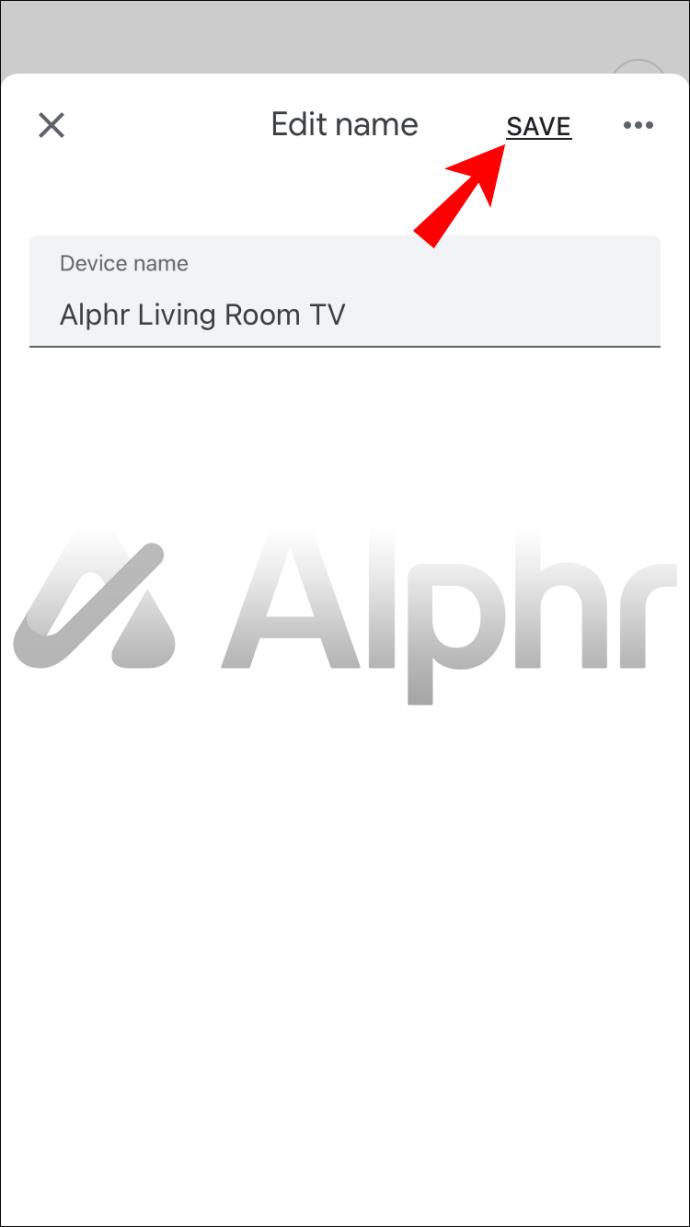
كيفية تغيير اسم Chromecast على جهاز Android
عند تغيير اسم Chromecast على جهاز Android ، ستحتاج إلى تنزيل تطبيق Google Home ، كما هو الحال مع iPhone. من هناك ، ما عليك سوى بضع خطوات لتغيير اسمك:
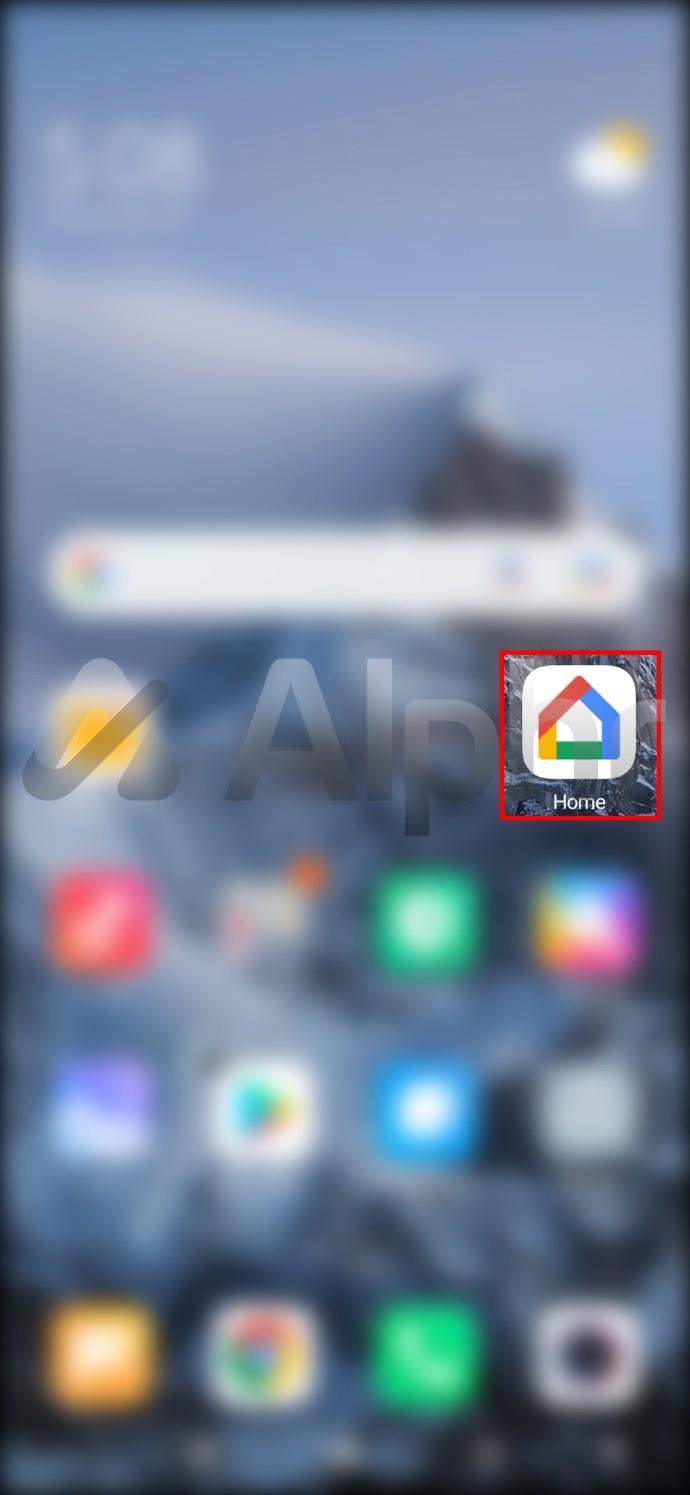
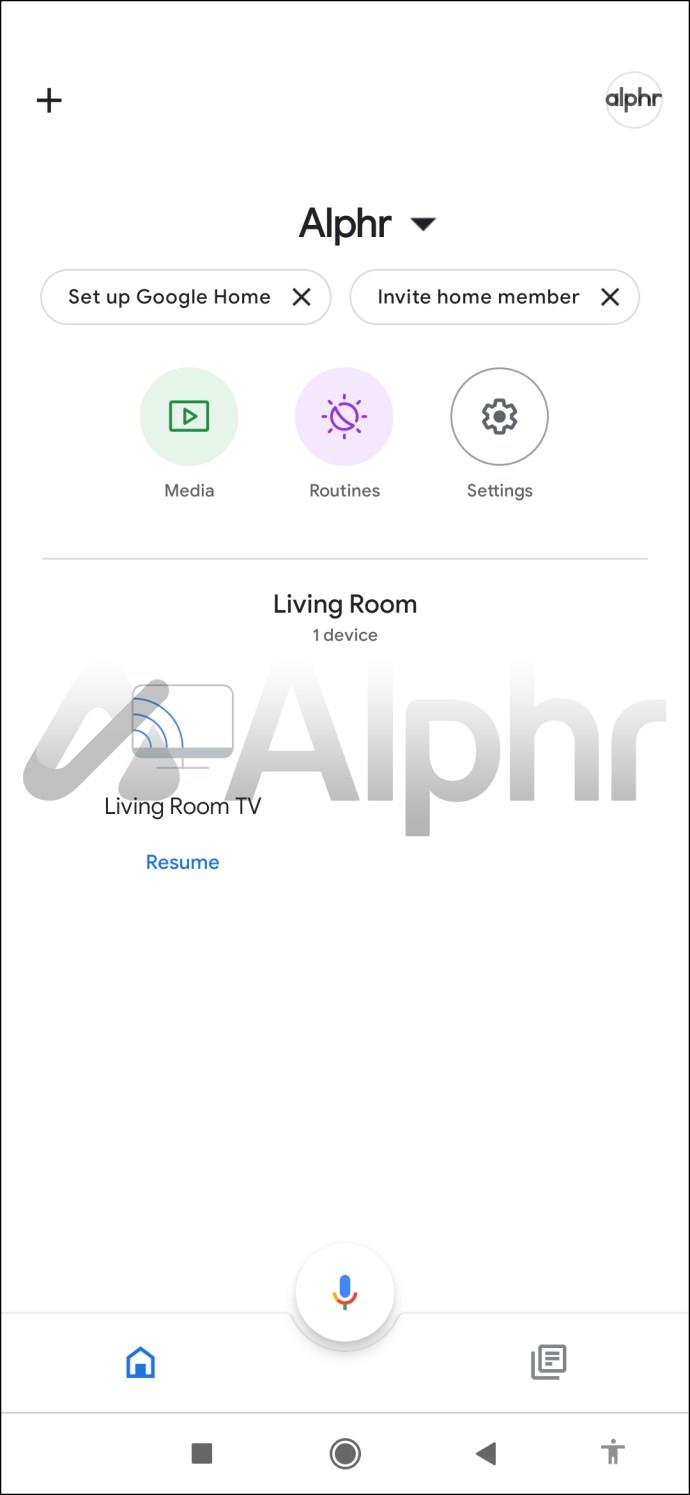
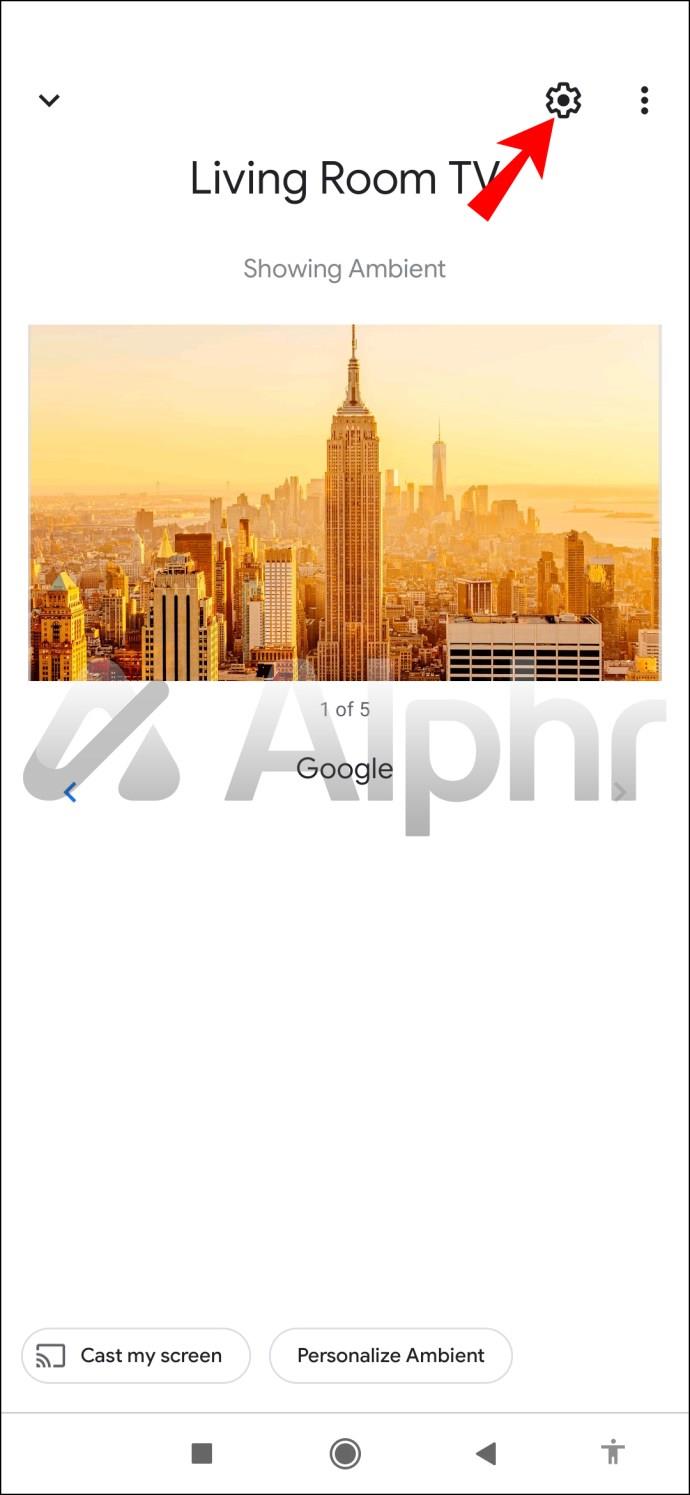
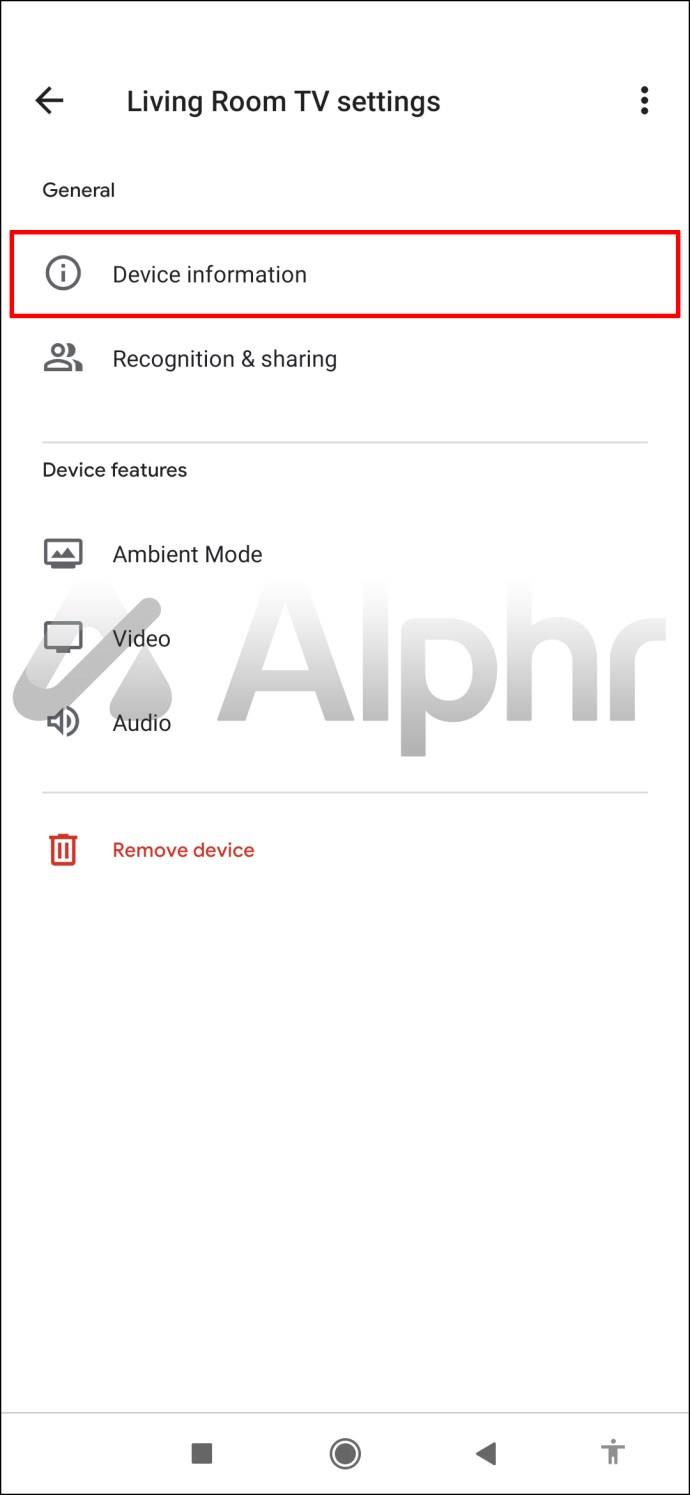
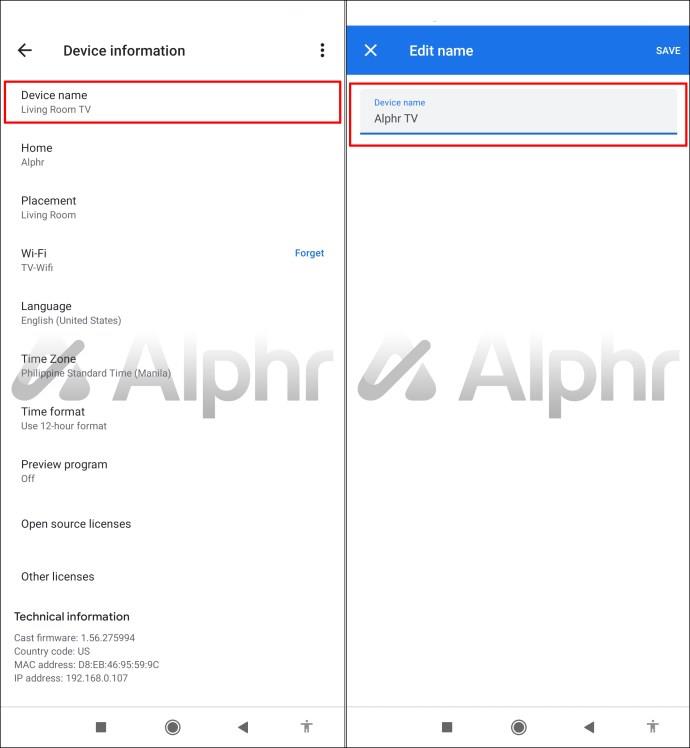

كيفية تغيير اسم Chromecast على جهاز الكمبيوتر
إذا لم يكن لديك تطبيق Google Home مثبتًا على هاتفك ، فمن الممكن تغيير اسم Chromecast مباشرة من جهاز الكمبيوتر الخاص بك. كل ما تحتاجه هو الوصول إلى Google Chrome. خطوات إعادة تسمية Chromecast هي نفسها سواء كنت تستخدم جهاز كمبيوتر يعمل بنظام Windows أو Mac:
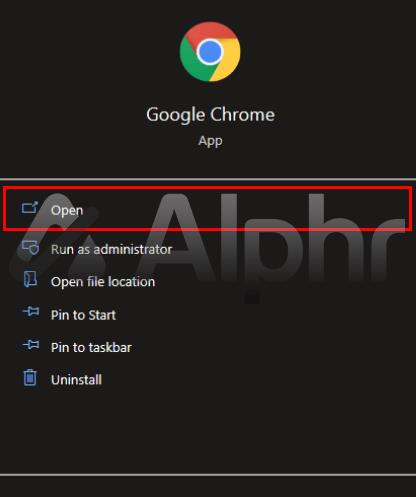
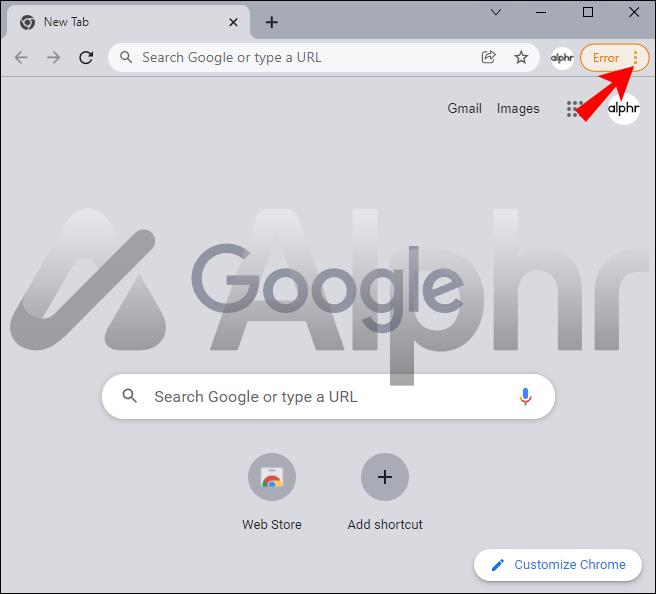
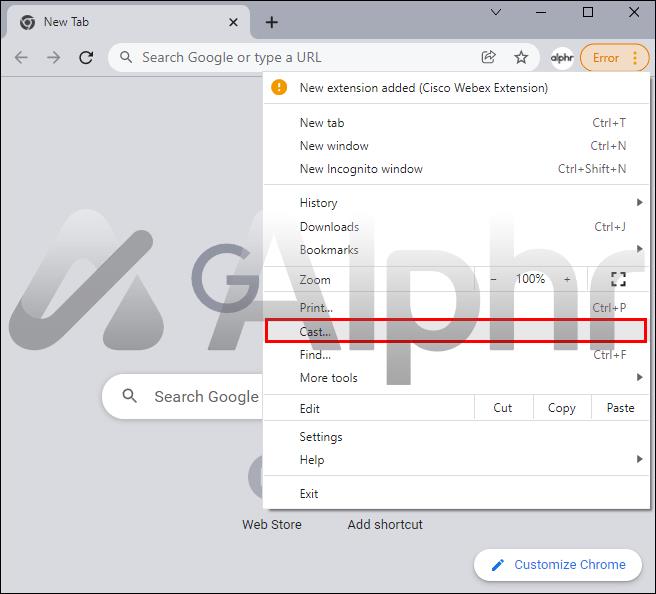
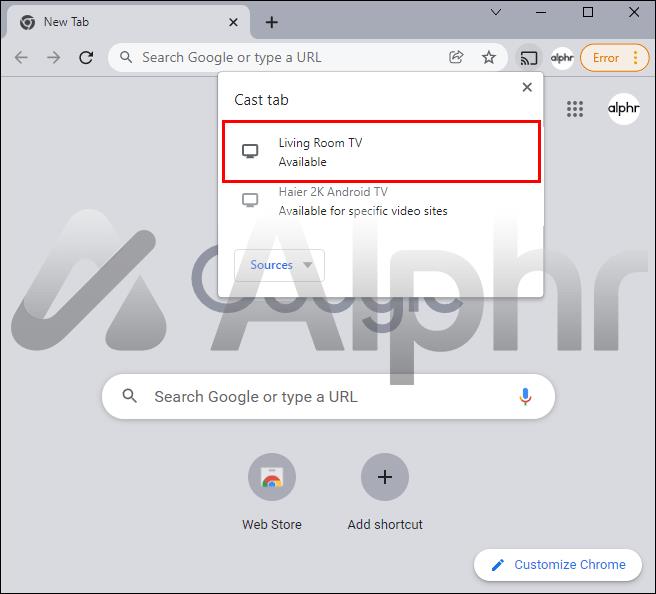
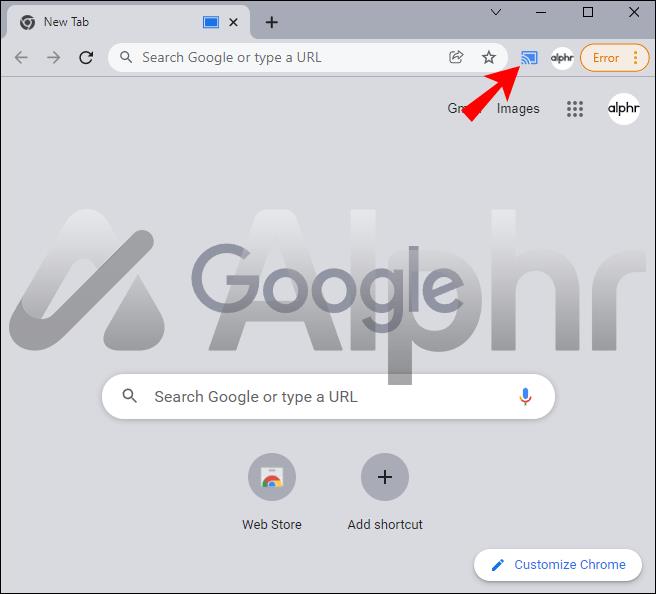
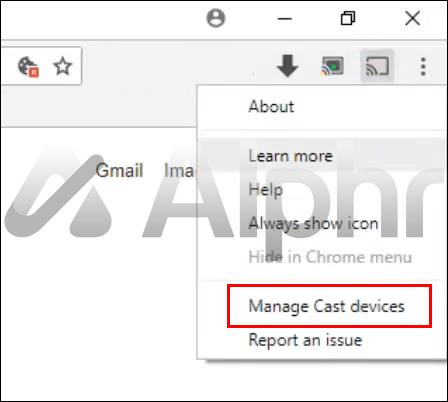
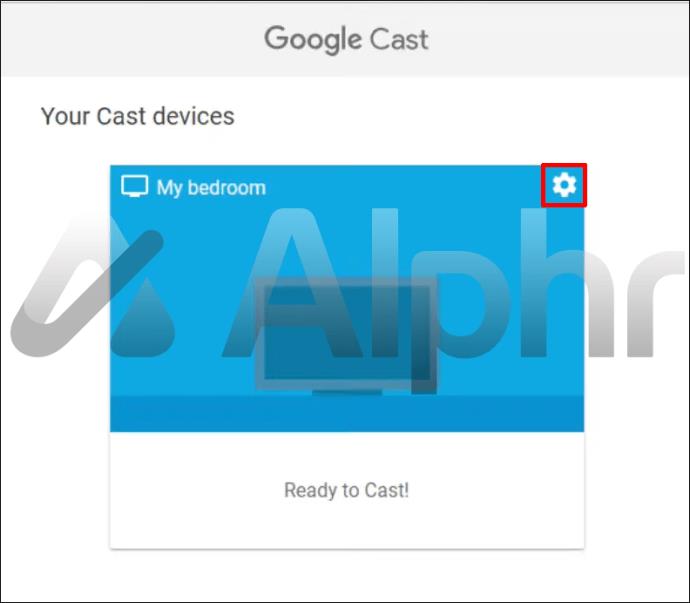
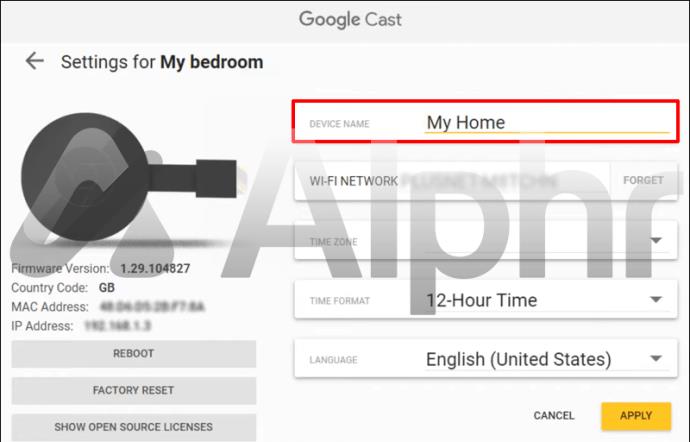
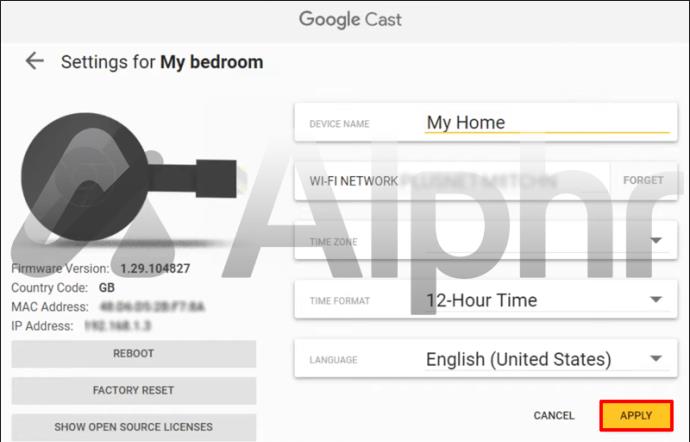
كيفية تغيير اسم Chromecast على تلفزيون Mi TV
يمكنك أيضًا تغيير اسم Chromecast الخاص بك مباشرةً من Mi TV الخاص بك.
إذا كنت ترغب في القيام بذلك ، فستحتاج إلى تنزيل تطبيق Google Home. بمجرد القيام بذلك ، اتبع الخطوات التالية:

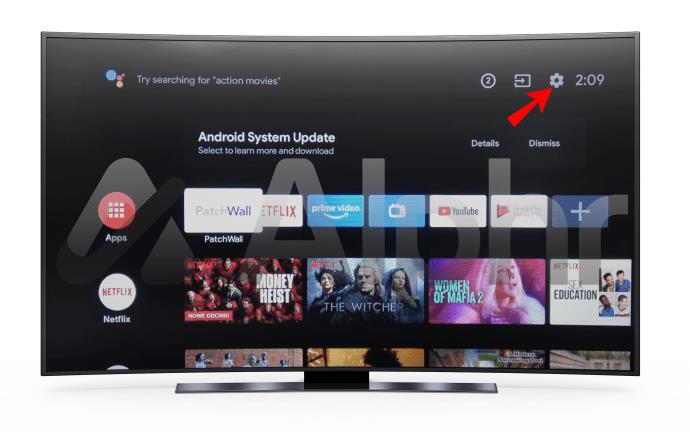
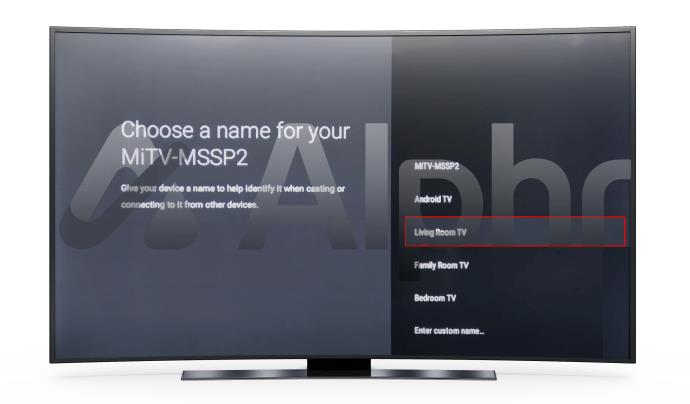
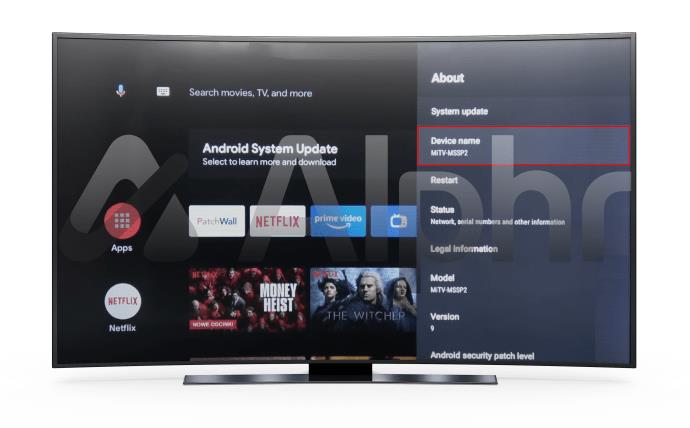
كيفية تغيير اسم Chromecast على تلفزيون سوني؟
لتغيير اسم Chromecast من تلفزيون Sony ، ستحتاج أولاً إلى تنزيل تطبيق Google Home. يمكنك القيام بذلك من خلال متجر Google Play على جهاز التلفزيون أو أي متجر تطبيقات آخر قد تستخدمه.
بعض الأسئلة الشائعة
كيف يمكنني تغيير شبكة Chromecast Wi-Fi الخاصة بي؟
لتغيير شبكة Wi-Fi التي تستخدمها لجهاز Chromecast ، قم بما يلي:
1. من جهازك المحمول أو التلفزيون ، توجه إلى تطبيق Google Home.
2. حدد "Chromecast" ثم "الإعدادات".
3. بعد ذلك ، اختر "Wi-Fi".
4. حدد "نسيت هذه الشبكة" وقم بالتأكيد.
5. اضغط على علامة "+" لإعداد شبكة جديدة.
6. اتبع المطالبات لتوصيل جهاز Chromecast بشبكة Wi-Fi الجديدة.
ما في الاسم؟
يمكن أن تكون معرفة كيفية تغيير اسم Chromecast خدعة مفيدة. لحسن الحظ ، يعد إجراء التغيير عملية بسيطة نسبيًا ، بغض النظر عن الجهاز الذي تستخدمه.
ربما تكون الطريقة الأكثر مباشرة للقيام بذلك هي تنزيل تطبيق Google Home على هاتفك الذكي. نضمن لك وصولاً سهلاً إلى إعدادات Chromecast ويمكنك تحديث حسابك بغض النظر عن مكانك.
هل حاولت تغيير اسم Chromecast الخاص بك؟ ما هو السبب الخاص بك؟ ما الطريقة التي استخدمتها؟ واسمحوا لنا أن نعرف في قسم التعليقات أدناه.
ليس بالضرورة أن يبدو هاتف سامسونج جالاكسي الفاخر مطابقًا تمامًا لأي هاتف آخر في السوق. مع بعض التعديلات البسيطة، يمكنك جعله أكثر خصوصية وأناقة وتميزًا.
بعد أن سئموا من نظام التشغيل iOS، تحولوا أخيرًا إلى هواتف Samsung، وليس لديهم أي ندم على هذا القرار.
تتيح لك واجهة ويب حساب Apple في متصفحك عرض معلوماتك الشخصية، وتغيير الإعدادات، وإدارة الاشتراكات، والمزيد. ولكن في بعض الأحيان، قد لا تتمكن من تسجيل الدخول لأسباب متعددة.
سيساعدك تغيير DNS على iPhone أو تغيير DNS على Android في الحفاظ على اتصال مستقر وزيادة سرعة اتصال الشبكة والوصول إلى المواقع المحظورة.
عندما تصبح ميزة "العثور على موقعي" غير دقيقة أو غير موثوقة، قم بتطبيق بعض التعديلات لجعلها أكثر دقة عندما تكون هناك حاجة إليها بشدة.
لم يتوقع الكثير من الناس أبدًا أن تصبح الكاميرا الأضعف في هواتفهم سلاحًا سريًا للتصوير الإبداعي.
الاتصال قريب المدى هو تقنية لاسلكية تسمح للأجهزة بتبادل البيانات عندما تكون قريبة من بعضها البعض، عادة في غضون بضعة سنتيمترات.
قدمت Apple ميزة "الطاقة التكيفية"، التي تعمل جنبًا إلى جنب مع وضع الطاقة المنخفضة. كلاهما يُطيل عمر بطارية iPhone، لكنهما يعملان بطرق مختلفة تمامًا.
مع تطبيقات النقر التلقائي، لن تحتاج إلى القيام بالكثير عند لعب الألعاب أو استخدام التطبيقات أو المهام المتاحة على الجهاز.
اعتمادًا على احتياجاتك، من المرجح أن تحصل على مجموعة من الميزات الحصرية الخاصة بـ Pixel تعمل على جهاز Android الحالي لديك.
لا يتضمن الإصلاح بالضرورة حذف صورك أو تطبيقاتك المفضلة؛ حيث يتضمن One UI بعض الخيارات التي تسهل استعادة المساحة.
يتعامل معظمنا مع منفذ شحن هواتفنا الذكية كما لو أن وظيفته الوحيدة هي الحفاظ على شحن البطارية. لكن هذا المنفذ الصغير أقوى بكثير مما يُفترض به.
إذا كنت قد سئمت من النصائح العامة التي لا تنجح أبدًا، فإليك بعض النصائح التي غيّرت بهدوء طريقة التقاط الصور.
إذا كنت تبحث عن هاتف ذكي جديد، فأول ما ستقع عليه عيناك بطبيعة الحال هو ورقة المواصفات. فهي مليئة بمعلومات عن الأداء، وعمر البطارية، وجودة الشاشة.
عند تثبيت تطبيق على جهاز iPhone من مصدر آخر، ستحتاج إلى تأكيد موثوقية التطبيق يدويًا. بعد ذلك، سيتم تثبيت التطبيق على جهاز iPhone الخاص بك للاستخدام.












