ما هي شبكة VPN؟ مزايا وعيوب شبكة VPN الافتراضية الخاصة

ما هو VPN، وما هي مزاياه وعيوبه؟ لنناقش مع WebTech360 تعريف VPN، وكيفية تطبيق هذا النموذج والنظام في العمل.
روابط الجهاز
Webex هي خدمة مؤتمرات الفيديو التي لا تزال شائعة اليوم كما كانت عندما تم تأسيسها في عام 1995. قد لا تكون أشهر هذه الخدمات ، ولكن معرفة كيفية استخدامها لن يضر.

الشيء الوحيد الذي كان يفتقر إليه في الأصل هو القدرة على استخدام الخلفيات الافتراضية. لكن في هذه المقالة ، ستتعلم كيفية إعداد خلفية افتراضية عند استخدام Webex. ستتعرف أيضًا على كيفية القيام بذلك على كل من أجهزة الكمبيوتر والأجهزة المحمولة. أخيرًا ، سنجيب أيضًا على بعض أسئلتك الملحة حول ميزات Webex.
لم يكن لدى Webex في البداية هذه الميزة لخدمات مؤتمرات الفيديو الخاصة بهم. أدى ذلك إلى تراجع شعبية التطبيق عن المنافسين الآخرين. ومع ذلك ، في عام 2020 ، قدمت Cisco تحديثًا سمح للمستخدمين أخيرًا بتغيير خلفيتهم أثناء مؤتمرات واجتماعات الفيديو.
اليوم ، ما عليك سوى تثبيت Webex على جهازك. هناك بعض متطلبات الجهاز المطلوبة أيضًا.
متطلبات الجهاز لتغيير الخلفيات
لا يمكن لكل جهاز كمبيوتر أو جهاز محمول استخدام ميزة الخلفية الافتراضية. تتطلب الخلفيات الافتراضية مزيدًا من الطاقة من وحدة المعالجة المركزية الخاصة بك ، والتي يمكن أن تضع ضغطًا على الأجهزة. وبالتالي ، لن تظهر الخيارات للأجهزة الأقل قوة على الإطلاق أثناء مكالمة جماعية عبر الفيديو.
كيفية استخدام خلفية افتراضية على Webex
يجب أن يكون Webex مثبتًا على جهازك ومحدّثًا إلى أحدث إصدار. إذا لم يكن الأمر كذلك ، فإننا نوصي بالقيام بذلك الآن. بعد ذلك ، يمكنك البدء في استخدام الخلفية أثناء المكالمة الجماعية.
على سطح المكتب
أولاً ، سنلقي نظرة على استخدام الخلفية الافتراضية على جهاز الكمبيوتر. تنطبق الخطوات على كل من Windows و Mac ، بحيث يمكن لمستخدمي أي منهما القراءة.
الخطوات على جهاز الكمبيوتر هي:




أثناء الاجتماع ، يمكنك أيضًا تغيير الخلفية الافتراضية الخاصة بك. إليك الطريقة:
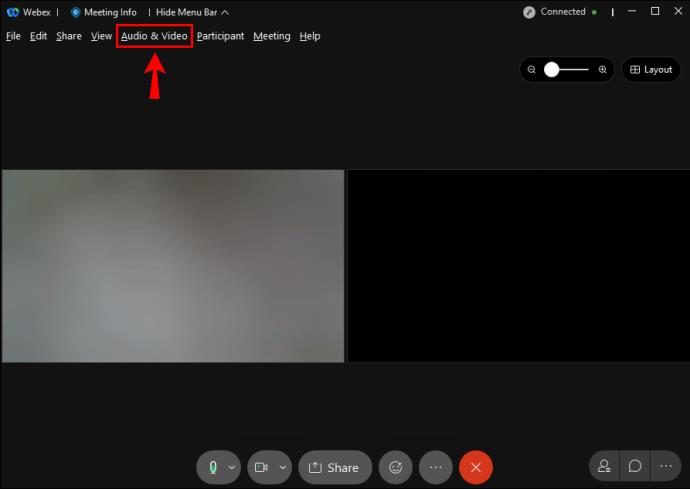
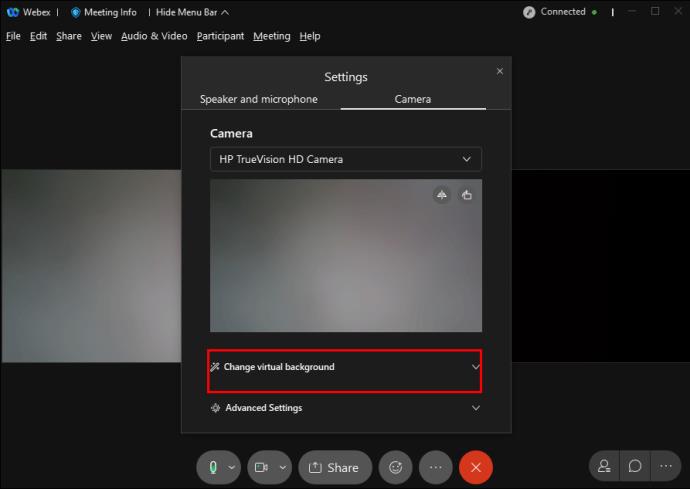
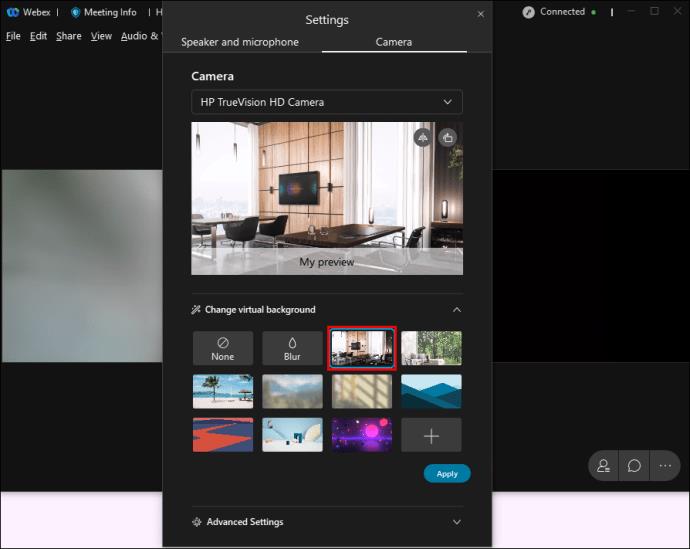
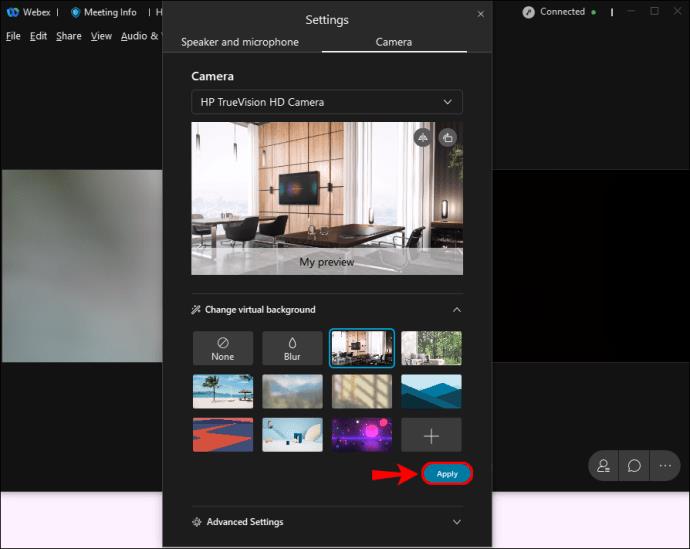
على سطح المكتب ، تعمل هذه الخطوات فقط على اجتماعات Webex وتطبيق Webex الموحد. لا يدعم تدريب Webex هذه الميزة على الإطلاق.
نوصي أيضًا بتحديد صورة بحجم 1280 × 720 بكسل أو أكبر. ستسمح الصور ذات الحجم المناسب لـ Webex بملاءمة الصورة مع الخلفية الافتراضية الخاصة بك. ستؤدي أي صور أصغر حجمًا أو مشوهة إلى خلفية غير طبيعية.
يجب أن يسمح لك مسؤول موقع Webex أيضًا باستخدام خلفية افتراضية. إذا كنت تعلم أن جهازك متوافق ولم يظهر الخيار بعد ، فمن المحتمل أن الميزة معطلة. اطلب من المسؤول الخاص بك الحق في استخدامه إذا كان هذا هو الحال.
على Android و iPhone
على الأجهزة المحمولة ، لا يمكن للمستخدمين تغيير خلفياتهم إلا بعد الانضمام إلى الاجتماع. نظرًا لهذا المطلب ، نوصيك بالانضمام إلى اجتماع دون تمكين الفيديو أولاً. سيؤدي القيام بذلك إلى منحك وقتًا كافيًا لإعداد الخلفية الافتراضية الخاصة بك.
فيما يلي كيفية تغيير الخلفية الخاصة بك على الأجهزة المحمولة:
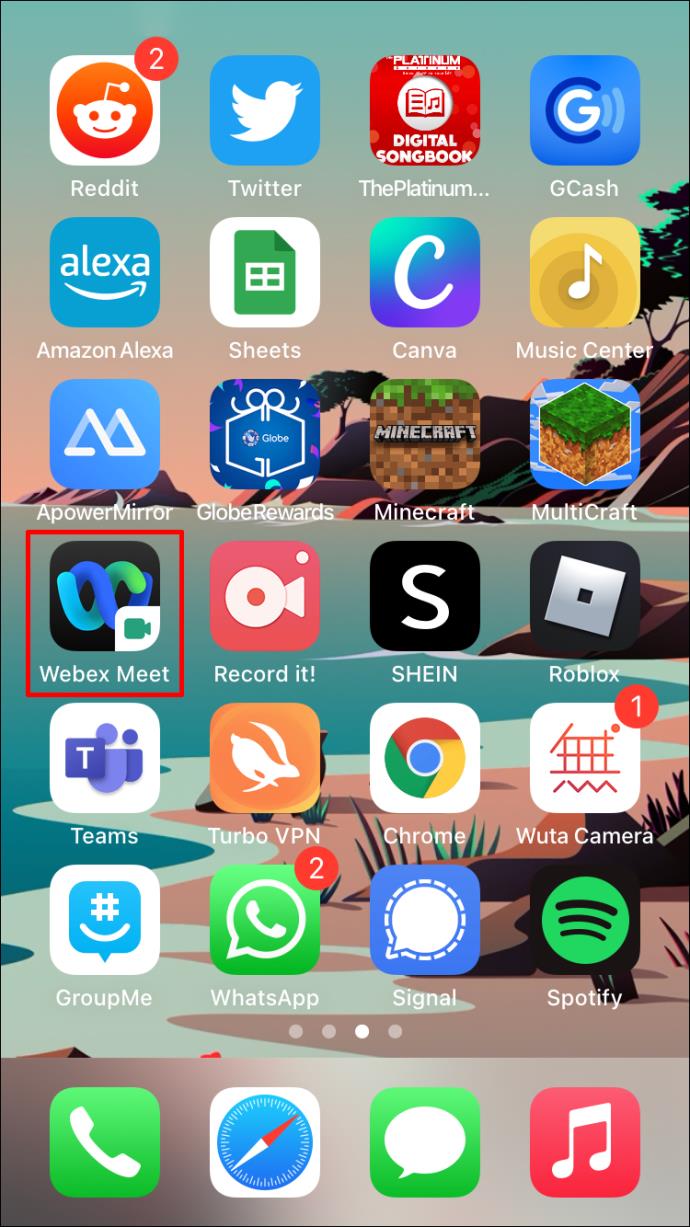
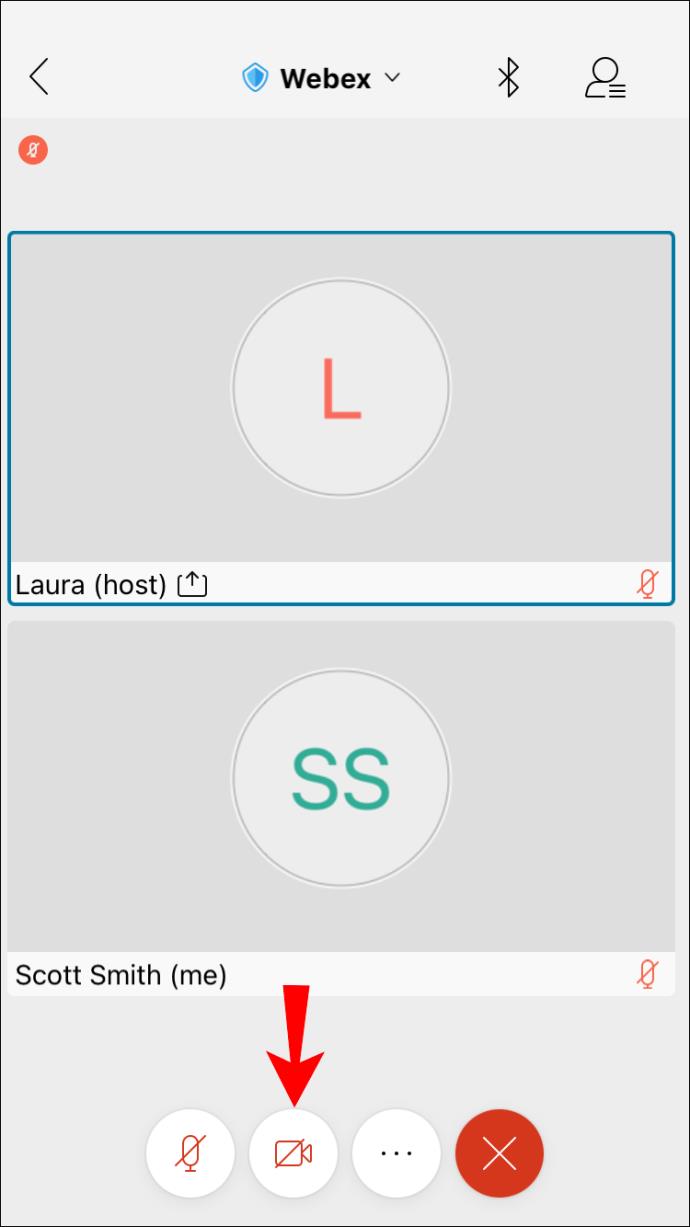
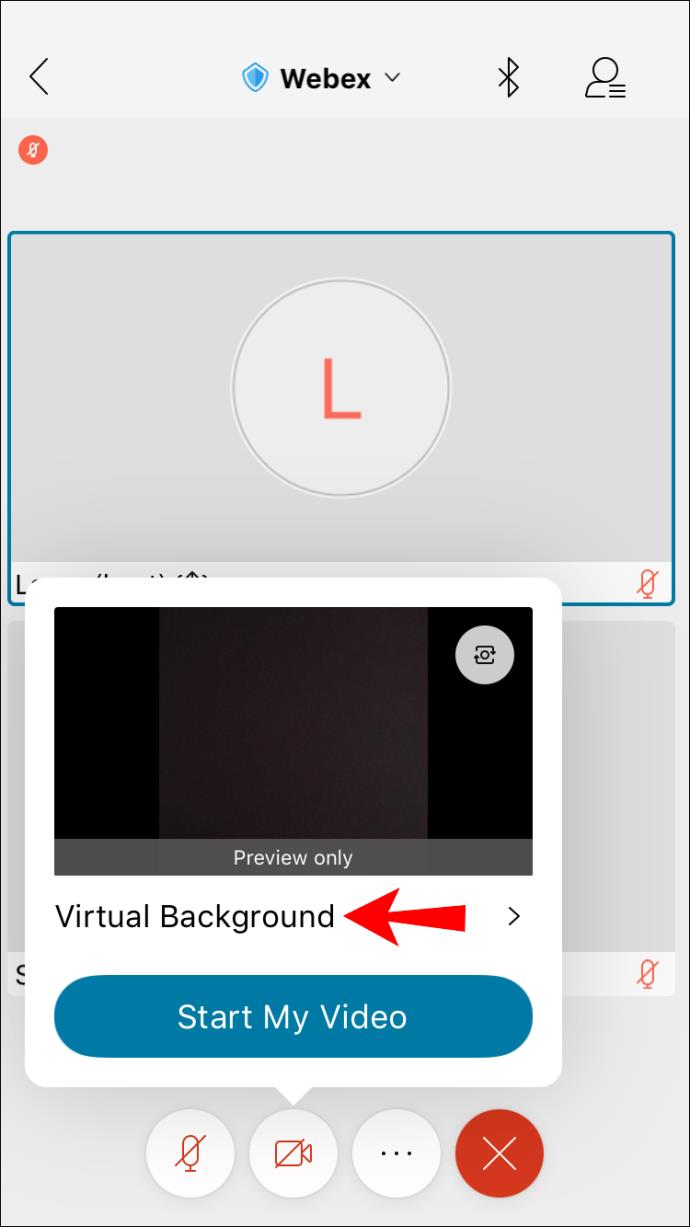
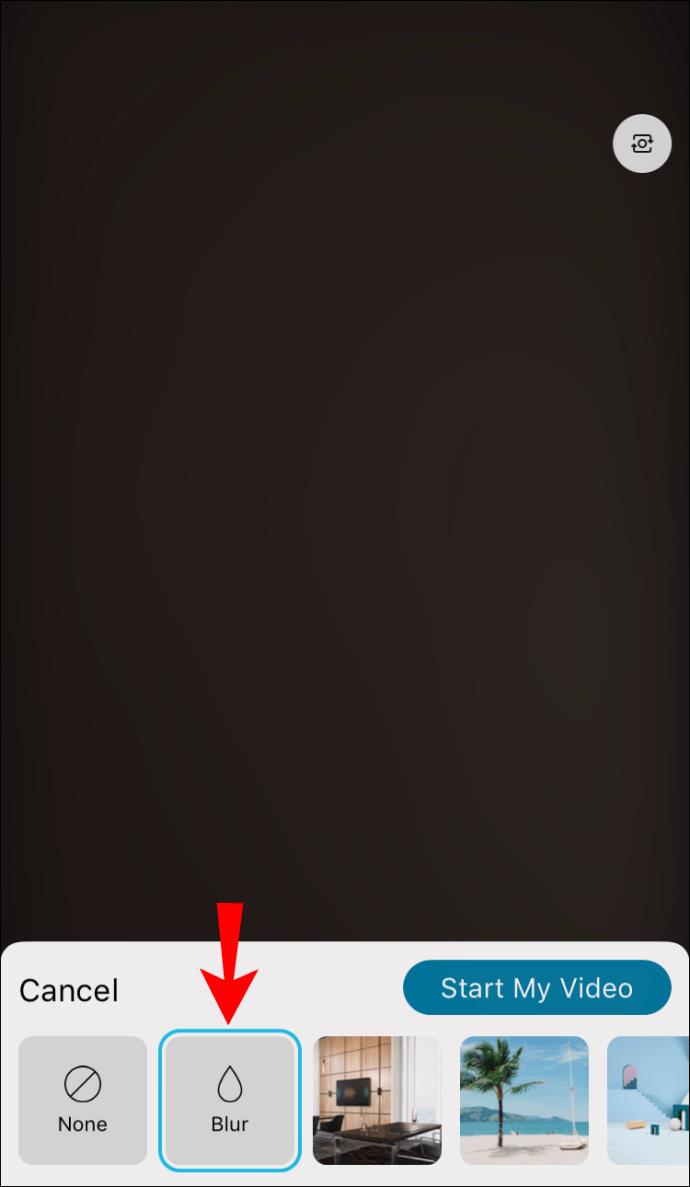
هذه الميزة جديدة نسبيًا مقارنة باستخدام خلفية افتراضية على أجهزة الكمبيوتر. قد يكون هناك المزيد من الأخطاء ، لذلك عليك توخي الحذر.
على غرار Webex على سطح المكتب ، تحتاج إلى إذن لاستخدام خلفية افتراضية. لن يظهر الخيار على جهازك المتوافق إذا تم تعطيل الميزة.
نصائح لتمييز نفسك عن محيطك
تقنية الخلفية الافتراضية ليست مثالية بأي حال من الأحوال ، لكنها لا تزال رائعة للاجتماعات. هناك عدة طرق لمنع نفسك من الاندماج في محيطك. يتعلق الأمر في الغالب بالألوان والإضاءة.
يجب أن تكون غرفتك مضاءة بشكل ساطع ، حيث يحتاج Webex إلى إضاءة كافية لتمييزك عن الخلفية. تميل الغرف المظلمة إلى جعلك تبدو مدمجًا في البيئة. قم بتشغيل بعض الأضواء والمصابيح.
الأضواء الاحترافية للمكالمات الجماعية متاحة للشراء. تنبعث منها توهجًا متساويًا ومشرقًا لمساعدة الكاميرا على التقاط ما يحيط بها. هذه تعمل لكل من أجهزة الكمبيوتر والأجهزة المحمولة.
الملابس التي ترتديها مهمة أيضًا عند استخدام خلفية افتراضية. نظرًا لأن هدف التطبيق هو إزالة الألوان خلفك ، فلا ترتدي ملابس من نفس اللون أو لون مشابه لجدارك أو خلفيتك. بالنسبة لزملائك في العمل ورئيسك ، ستظهر كرأس بلا جسد تطفو في الجو. لذلك إذا كانت ملابسك تتطابق مع الخلفية ، نوصيك بالتبديل إلى شيء آخر.
ستؤدي الكائنات المتحركة أيضًا إلى تعطيل وهم الخلفية الافتراضية الخاصة بك. إذا كنت تعيش مع أشخاص آخرين ، فاطلب منهم عدم تجاوزك طوال مدة الاجتماع. بهذه الطريقة ، ستحصل على الخلفية المثالية لاجتماعاتك.
أسئلة وأجوبة إضافية
كيفية استخدام Webaround في Webex؟
Webaround عبارة عن شاشة خضراء محمولة تتصل بمقعدك وتقدم لونًا صلبًا وخلفية متساوية. يمكن طيها في عبوة صغيرة وتناسب أي حقيبة سفر. إذا لم تكن من محبي الشاشات الخضراء الكبيرة ، فيجب أن تفكر في شراء واحدة لنفسك.
إليك كيفية استخدام Webaround مع Webex:
1. قم بإعداد Webaround عن طريق إرفاقه بمقعدك.
2. تأكد من أنه متصل بإحكام قبل الجلوس.
3. قم بتشغيل Webex.

4. حدد موقع خيار "تغيير الخلفية" في الزاوية العلوية اليسرى أو اليمنى من الشاشة.

أ. في نظام Windows ، ستجده على اليسار ، ويجب أن ينظر مستخدمو Mac إلى الزاوية اليمنى
5. حدد الصورة أو خيار "Blur" كما تريد.

6. حدد "تطبيق" لحفظ الإعدادات الخاصة بك.
7. انضم إلى اجتماع بخلفيتك الافتراضية الجديدة.

وهناك لديك. إنه أمر واضح ومباشر ، حيث سيسمح اللون الأخضر الخالص بخلفية افتراضية ذات جودة أفضل أثناء اجتماعاتك. بالطبع ، يجب تجنب ارتداء اللون الأخضر لأنه سيبدأ في الاندماج.
هل لدى Webex ميزة مفتاح chroma؟
ليس لدى Webex هذه الميزة مدمجة لمستخدميها. لاستخدام مفتاح chroma مع شاشتك الخضراء ، سيتعين عليك استخدام برامج أخرى.
هل انت على الشاطئ؟
تعد ميزة الخلفية الافتراضية لـ Webex طريقة رائعة للسماح للعمال من المنزل بالحفاظ على بعض الخصوصية أو الظهور في موقع مثير. الآن بعد أن عرفت كيفية إعداده ، يمكنك إقناع زملائك في العمل بهذه المهارات التقنية. سوف يسألونك عن كيفية القيام بذلك بأنفسهم.
ما هي الخلفية الافتراضية المفضلة لديك؟ هل لديك شاشة خضراء في المنزل؟ واسمحوا لنا أن نعرف في قسم التعليقات أدناه.
ما هو VPN، وما هي مزاياه وعيوبه؟ لنناقش مع WebTech360 تعريف VPN، وكيفية تطبيق هذا النموذج والنظام في العمل.
لا يقتصر أمان Windows على الحماية من الفيروسات البسيطة فحسب، بل يحمي أيضًا من التصيد الاحتيالي، ويحظر برامج الفدية، ويمنع تشغيل التطبيقات الضارة. مع ذلك، يصعب اكتشاف هذه الميزات، فهي مخفية خلف طبقات من القوائم.
بمجرد أن تتعلمه وتجربه بنفسك، ستجد أن التشفير سهل الاستخدام بشكل لا يصدق وعملي بشكل لا يصدق للحياة اليومية.
في المقالة التالية، سنقدم العمليات الأساسية لاستعادة البيانات المحذوفة في نظام التشغيل Windows 7 باستخدام أداة الدعم Recuva Portable. مع Recuva Portable، يمكنك تخزينها على أي وحدة تخزين USB مناسبة، واستخدامها وقتما تشاء. تتميز الأداة بصغر حجمها وبساطتها وسهولة استخدامها، مع بعض الميزات التالية:
يقوم برنامج CCleaner بالبحث عن الملفات المكررة في بضع دقائق فقط، ثم يسمح لك بتحديد الملفات الآمنة للحذف.
سيساعدك نقل مجلد التنزيل من محرك الأقراص C إلى محرك أقراص آخر على نظام التشغيل Windows 11 على تقليل سعة محرك الأقراص C وسيساعد جهاز الكمبيوتر الخاص بك على العمل بسلاسة أكبر.
هذه طريقة لتقوية نظامك وضبطه بحيث تحدث التحديثات وفقًا لجدولك الخاص، وليس وفقًا لجدول Microsoft.
يوفر مستكشف ملفات Windows خيارات متعددة لتغيير طريقة عرض الملفات. ما قد لا تعرفه هو أن أحد الخيارات المهمة مُعطّل افتراضيًا، مع أنه ضروري لأمان نظامك.
باستخدام الأدوات المناسبة، يمكنك فحص نظامك وإزالة برامج التجسس والبرامج الإعلانية والبرامج الضارة الأخرى التي قد تكون مختبئة في نظامك.
فيما يلي قائمة بالبرامج الموصى بها عند تثبيت جهاز كمبيوتر جديد، حتى تتمكن من اختيار التطبيقات الأكثر ضرورة والأفضل على جهاز الكمبيوتر الخاص بك!
قد يكون من المفيد جدًا حفظ نظام تشغيل كامل على ذاكرة فلاش، خاصةً إذا لم يكن لديك جهاز كمبيوتر محمول. ولكن لا تظن أن هذه الميزة تقتصر على توزيعات لينكس - فقد حان الوقت لتجربة استنساخ نظام ويندوز المُثبّت لديك.
إن إيقاف تشغيل بعض هذه الخدمات قد يوفر لك قدرًا كبيرًا من عمر البطارية دون التأثير على استخدامك اليومي.
Ctrl + Z هو مزيج مفاتيح شائع جدًا في ويندوز. يتيح لك Ctrl + Z التراجع عن إجراءات في جميع أقسام ويندوز.
تُعدّ الروابط المختصرة مفيدةً لإزالة الروابط الطويلة، لكنها تُخفي أيضًا وجهتها الحقيقية. إذا كنت ترغب في تجنّب البرامج الضارة أو التصيّد الاحتيالي، فإنّ النقر العشوائي على هذا الرابط ليس خيارًا حكيمًا.
بعد انتظار طويل، تم إطلاق التحديث الرئيسي الأول لنظام التشغيل Windows 11 رسميًا.













