ما هي شبكة VPN؟ مزايا وعيوب شبكة VPN الافتراضية الخاصة

ما هو VPN، وما هي مزاياه وعيوبه؟ لنناقش مع WebTech360 تعريف VPN، وكيفية تطبيق هذا النموذج والنظام في العمل.
في الوقت الحاضر ، يستخدم الجميع تقريبًا Microsoft Office يوميًا. على الرغم من أن معظم الناس يدعون أنهم بارعون في المنصب ، فإن هذا بعيد كل البعد عن الحقيقة. Excel ، على وجه الخصوص ، ليس سهل الاستخدام حتى عن بعد ، خاصة إذا لم تكن خبيرًا في التكنولوجيا.

لا يهم إذا كنت طالبًا أو صاحب عمل أو تحب الرسوم البيانية والمخططات ، فأنت بحاجة إلى معرفة كيفية استخدام Excel. أحد الأسئلة الأكثر شيوعًا بخصوص Excel هو كيفية تغيير المحور السيني ، والذي يسمى أيضًا المحور الأفقي.
تابع القراءة واكتشف كيفية القيام بذلك ، سواء من حيث نطاق المحور أو فترات المحور.
مخططات Excel 101
المخططات في Excel ليست بهذه التعقيد عندما تعرف ما يمكن توقعه. يوجد محور س ومحور ص. الأول أفقي ، والأخير عمودي. عندما تقوم بتغيير المحور X الأفقي ، فإنك تقوم بتغيير الفئات داخله. يمكنك أيضًا تغيير مقياسه للحصول على عرض أفضل.
يعرض المحور الأفقي إما التاريخ أو النص ، مع عرض فترات زمنية مختلفة. هذا المحور ليس رقميًا باعتباره المحور الرأسي.
يُظهر المحور الرأسي قيمة الفئات المقابلة. يمكنك استخدام العديد من الفئات ، ولكن ضع في اعتبارك حجم المخطط ، بحيث يناسب صفحة Excel. أفضل عدد من مجموعات البيانات لمخطط Excel المرئي هو ما بين أربعة وستة.
إذا كان لديك المزيد من البيانات لعرضها ، فربما يمكنك تقسيمها إلى مخططات متعددة ، وهذا ليس بالأمر الصعب. تغييرات المحور X التي نحن بصدد إظهارها يجب أن تعمل في جميع إصدارات Excel ، أي حزم Microsoft Office.
كيفية تغيير نطاق المحور السيني
ليس من الصعب تغيير نطاق المحور X ، ولكن عليك التفكير مسبقًا وتحديد أنواع التغييرات التي تريد إجراؤها. يمكنك تغيير العديد من الأشياء ، بما في ذلك نوع المحور ، وتسميات الفئات ، وتحديد مواضعها ، ونقطة دمج المحور X والمحور Y.
اتبع الخطوات لبدء تغيير نطاق المحور السيني:
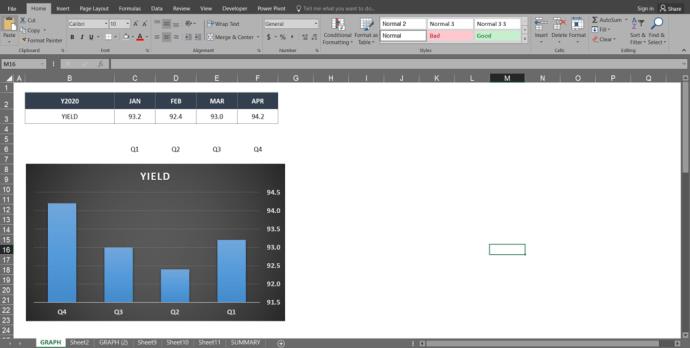
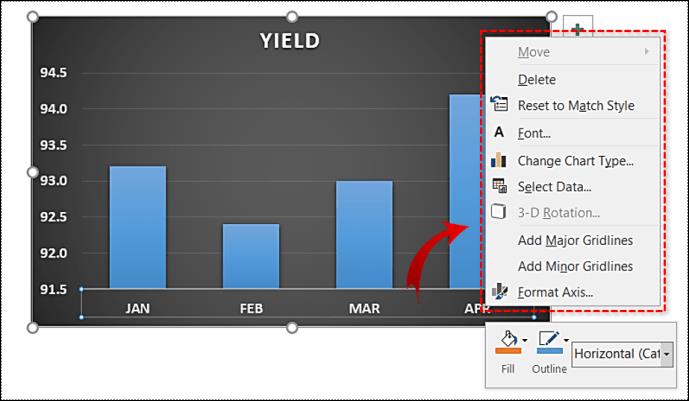
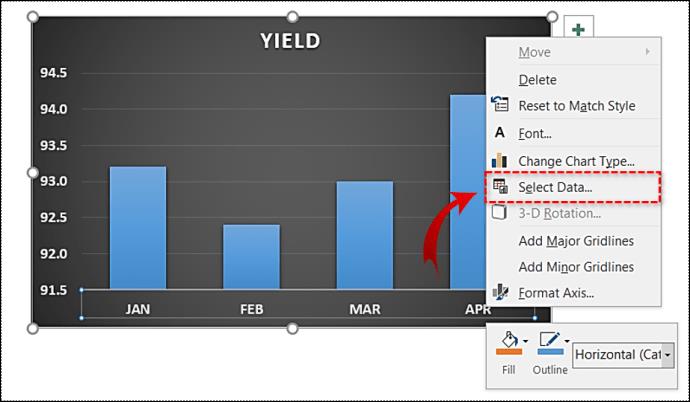
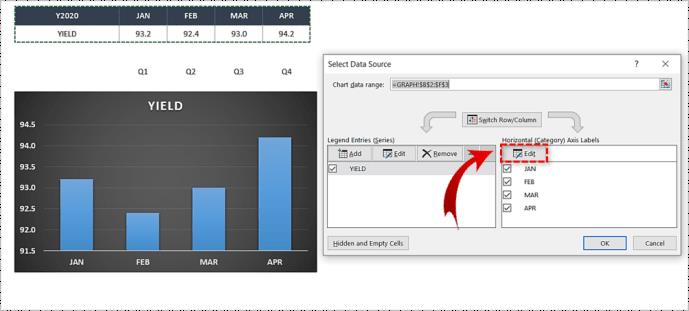
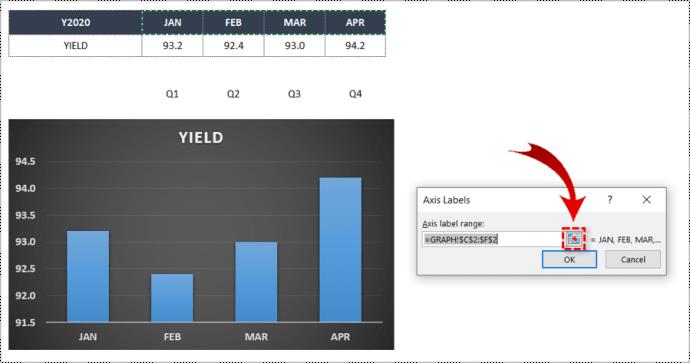
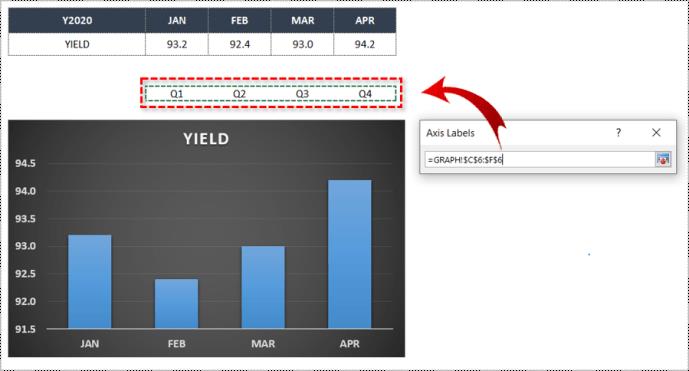
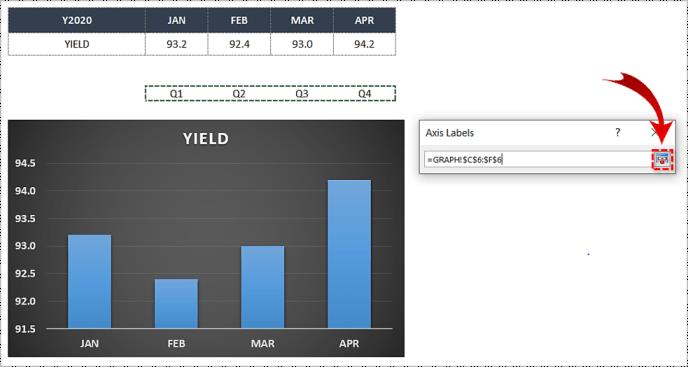
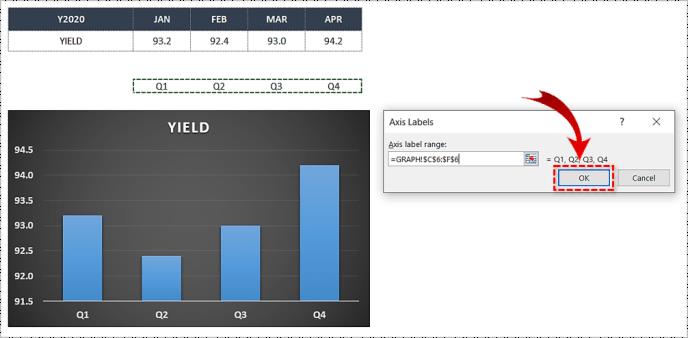
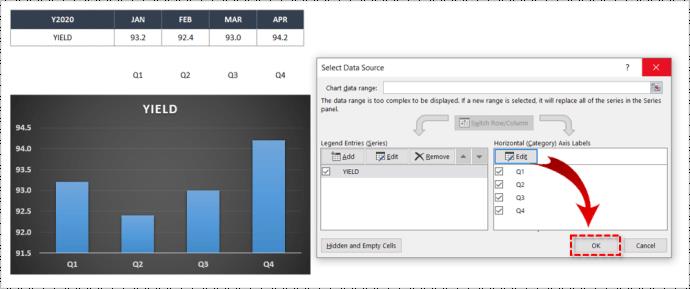
كيفية تحرير المحور السيني
ذكرنا أيضًا تغييرات أخرى ، وإليك كيفية إجرائها. اتبع الخطوات لإجراء تغييرات إضافية على المحور X:

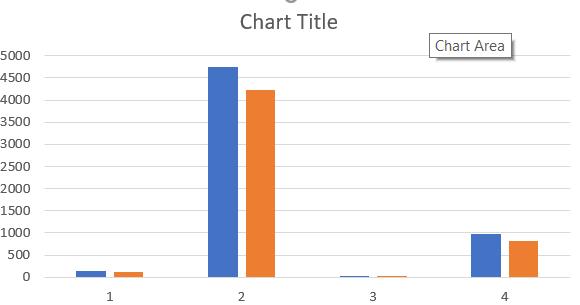
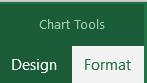

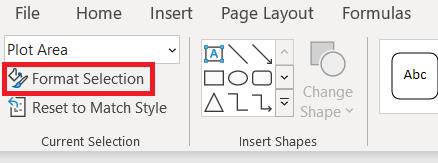
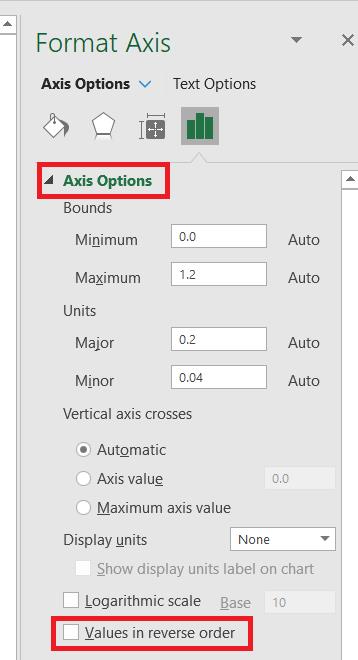 .
.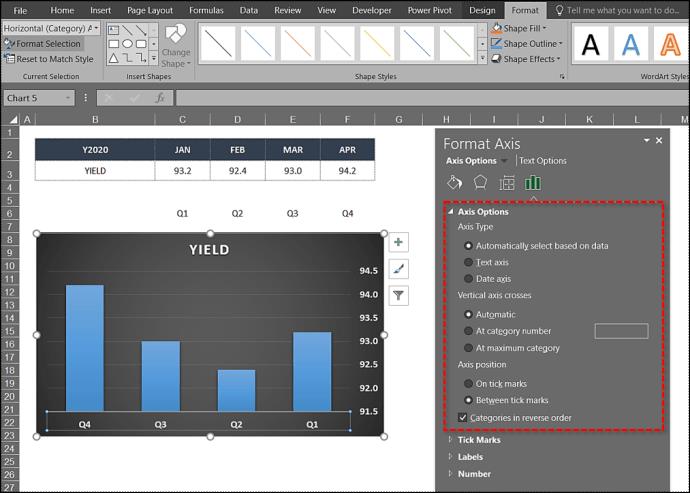
كيفية تغيير فترات المحور السيني
أخيرًا ، يمكنك أيضًا تغيير فترات المحور س. قد يكون هذا مفيدًا في جعل الرسم البياني أكثر قابلية للقراءة أو أكثر تحديدًا. ما عليك سوى اتباع هذه التعليمات:
على المحور س القائم على النص
اتبع التعليمات لتغيير فترات المحور X المستندة إلى النص:


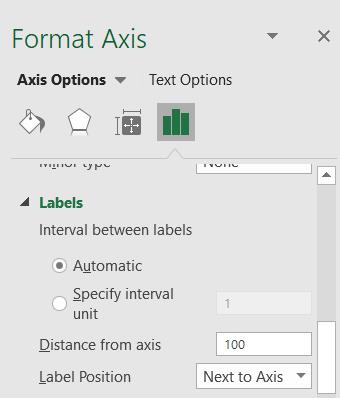
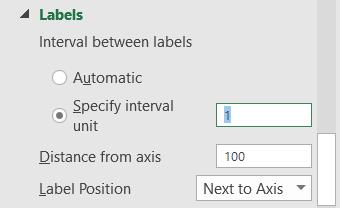
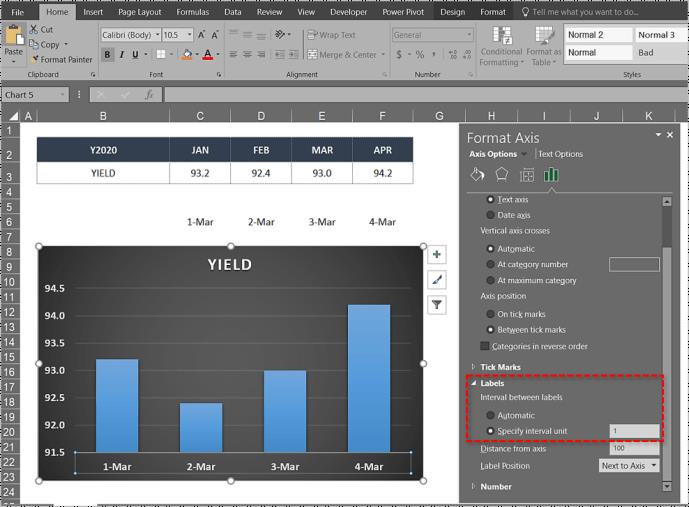
تم تغيير المحور الأفقي
هذه هي الطريقة التي تقوم بها بتغيير المحور X في مخطط Excel ، في أي إصدار من Microsoft Excel. بالمناسبة ، يمكنك استخدام نفس الخطوات لإجراء معظم التغييرات على المحور ص ، أو المحور الرأسي أيضًا ، اعتمادًا على نوع التغيير.
برنامج Excel ليس برنامجًا سهلاً ، ولكن نأمل أن تتمكن من اتباع هذه الخطوات وإجراء التغييرات اللازمة على مخططاتك. إذا كنت ترغب في إضافة شيء ما ، يرجى القيام بذلك في قسم التعليقات أدناه.
ما هو VPN، وما هي مزاياه وعيوبه؟ لنناقش مع WebTech360 تعريف VPN، وكيفية تطبيق هذا النموذج والنظام في العمل.
لا يقتصر أمان Windows على الحماية من الفيروسات البسيطة فحسب، بل يحمي أيضًا من التصيد الاحتيالي، ويحظر برامج الفدية، ويمنع تشغيل التطبيقات الضارة. مع ذلك، يصعب اكتشاف هذه الميزات، فهي مخفية خلف طبقات من القوائم.
بمجرد أن تتعلمه وتجربه بنفسك، ستجد أن التشفير سهل الاستخدام بشكل لا يصدق وعملي بشكل لا يصدق للحياة اليومية.
في المقالة التالية، سنقدم العمليات الأساسية لاستعادة البيانات المحذوفة في نظام التشغيل Windows 7 باستخدام أداة الدعم Recuva Portable. مع Recuva Portable، يمكنك تخزينها على أي وحدة تخزين USB مناسبة، واستخدامها وقتما تشاء. تتميز الأداة بصغر حجمها وبساطتها وسهولة استخدامها، مع بعض الميزات التالية:
يقوم برنامج CCleaner بالبحث عن الملفات المكررة في بضع دقائق فقط، ثم يسمح لك بتحديد الملفات الآمنة للحذف.
سيساعدك نقل مجلد التنزيل من محرك الأقراص C إلى محرك أقراص آخر على نظام التشغيل Windows 11 على تقليل سعة محرك الأقراص C وسيساعد جهاز الكمبيوتر الخاص بك على العمل بسلاسة أكبر.
هذه طريقة لتقوية نظامك وضبطه بحيث تحدث التحديثات وفقًا لجدولك الخاص، وليس وفقًا لجدول Microsoft.
يوفر مستكشف ملفات Windows خيارات متعددة لتغيير طريقة عرض الملفات. ما قد لا تعرفه هو أن أحد الخيارات المهمة مُعطّل افتراضيًا، مع أنه ضروري لأمان نظامك.
باستخدام الأدوات المناسبة، يمكنك فحص نظامك وإزالة برامج التجسس والبرامج الإعلانية والبرامج الضارة الأخرى التي قد تكون مختبئة في نظامك.
فيما يلي قائمة بالبرامج الموصى بها عند تثبيت جهاز كمبيوتر جديد، حتى تتمكن من اختيار التطبيقات الأكثر ضرورة والأفضل على جهاز الكمبيوتر الخاص بك!
قد يكون من المفيد جدًا حفظ نظام تشغيل كامل على ذاكرة فلاش، خاصةً إذا لم يكن لديك جهاز كمبيوتر محمول. ولكن لا تظن أن هذه الميزة تقتصر على توزيعات لينكس - فقد حان الوقت لتجربة استنساخ نظام ويندوز المُثبّت لديك.
إن إيقاف تشغيل بعض هذه الخدمات قد يوفر لك قدرًا كبيرًا من عمر البطارية دون التأثير على استخدامك اليومي.
Ctrl + Z هو مزيج مفاتيح شائع جدًا في ويندوز. يتيح لك Ctrl + Z التراجع عن إجراءات في جميع أقسام ويندوز.
تُعدّ الروابط المختصرة مفيدةً لإزالة الروابط الطويلة، لكنها تُخفي أيضًا وجهتها الحقيقية. إذا كنت ترغب في تجنّب البرامج الضارة أو التصيّد الاحتيالي، فإنّ النقر العشوائي على هذا الرابط ليس خيارًا حكيمًا.
بعد انتظار طويل، تم إطلاق التحديث الرئيسي الأول لنظام التشغيل Windows 11 رسميًا.













