ما هي شبكة VPN؟ مزايا وعيوب شبكة VPN الافتراضية الخاصة

ما هو VPN، وما هي مزاياه وعيوبه؟ لنناقش مع WebTech360 تعريف VPN، وكيفية تطبيق هذا النموذج والنظام في العمل.
تمكن العديد من الأشخاص من التخطيط للأحداث وتتبع الأحداث المستقبلية بمساعدة تقويم Google. ولكن مع انتشار الناس في جميع أنحاء العالم في مناطق زمنية مختلفة ، فقد يصبح الأمر مربكًا. حتى إذا قام تقويم Google تلقائيًا بتغيير المنطقة الزمنية ، فأنت بحاجة أحيانًا إلى القيام بذلك بنفسك ، على سبيل المثال ، إذا كنت تعيش في أجزاء من أريزونا لا تغير ساعاتها إلى التوقيت الصيفي.
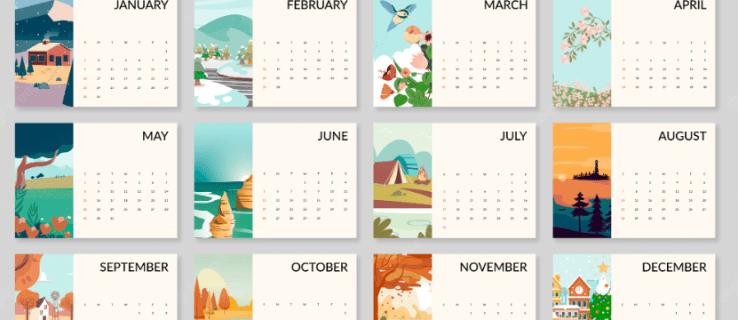
بالنسبة لأولئك الذين يرغبون في تغيير مناطقهم الزمنية في تقويم Google يدويًا ، لا مزيد من البحث. العملية بسيطة ولا تستغرق وقتًا على الإطلاق. يمكنك حتى القيام بذلك للأحداث الفردية.
تغيير المناطق الزمنية لجميع التقاويم
إذا كنت تنوي تبديل المناطق الزمنية للتطبيق بأكمله ، فيمكنك القيام بذلك بسرعة كبيرة. فيما يلي الخطوات.


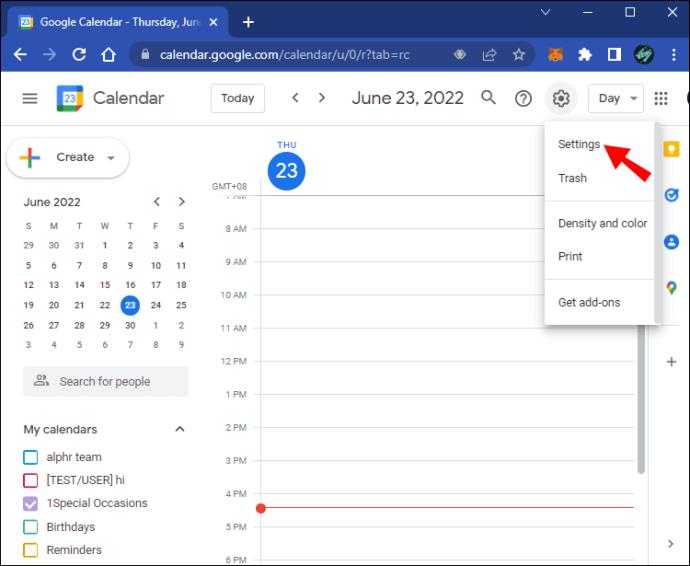

على جهاز محمول ، جرب هذه المجموعة من النصائح بدلاً من ذلك.
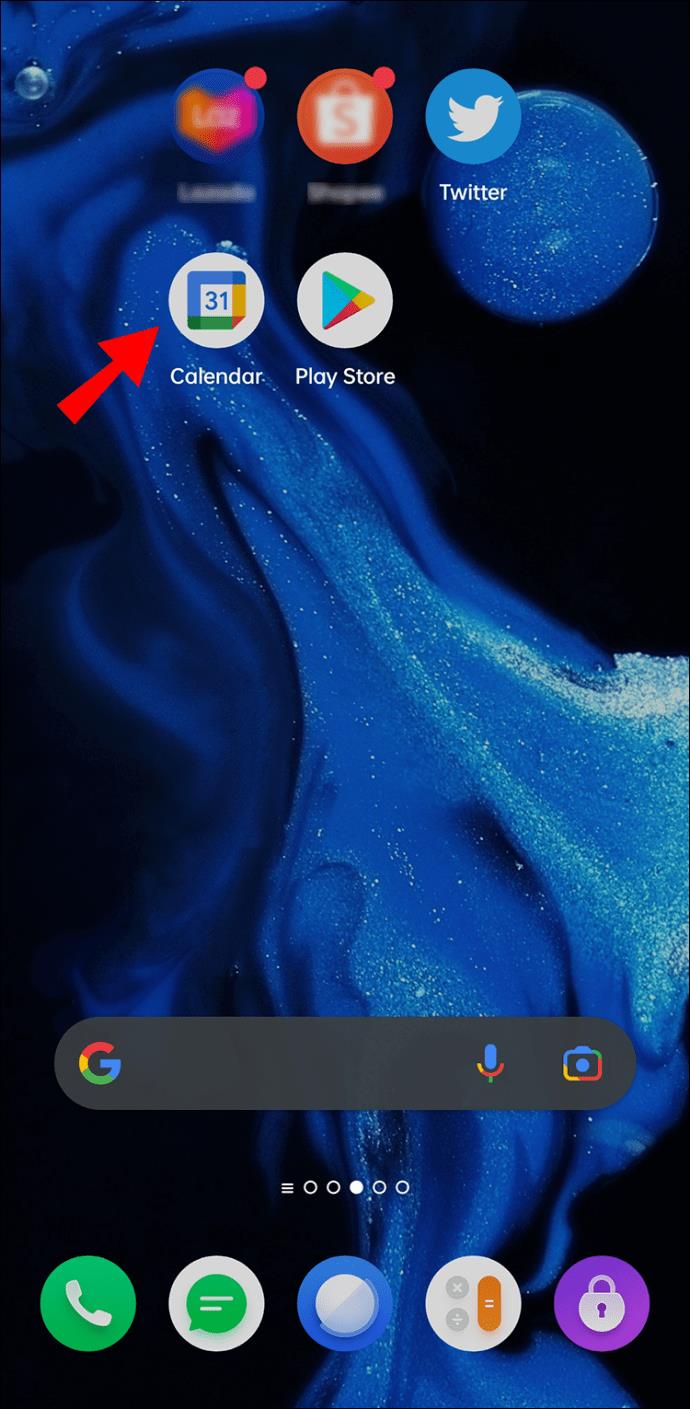
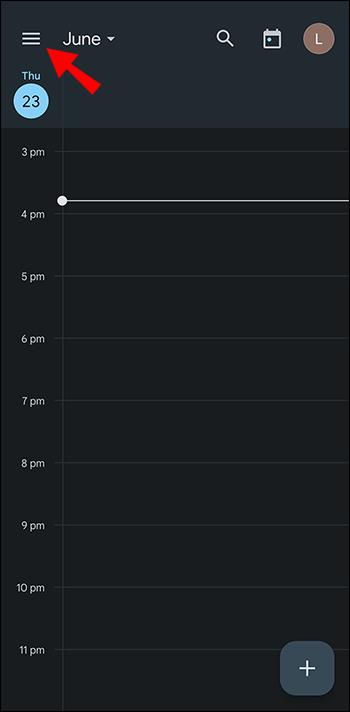
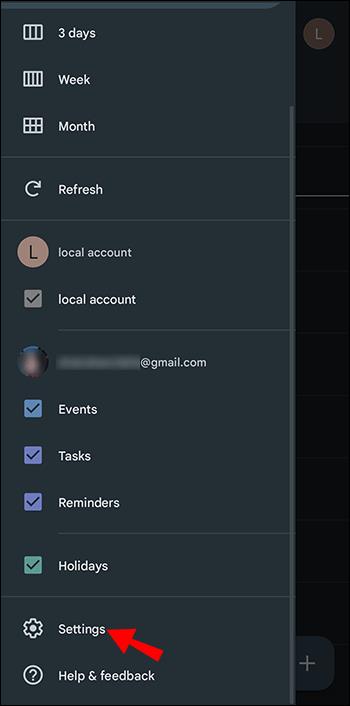
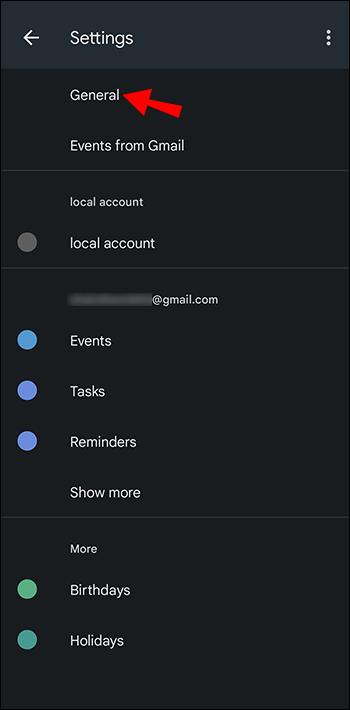
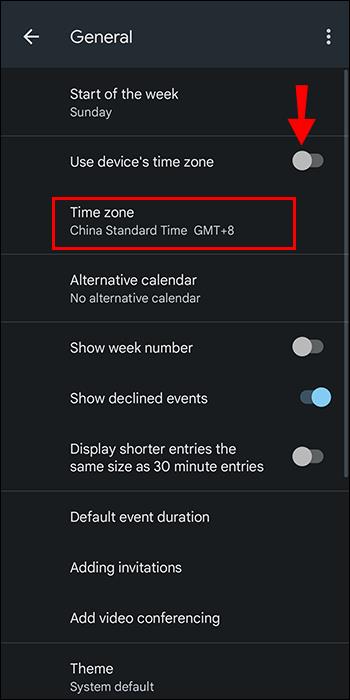
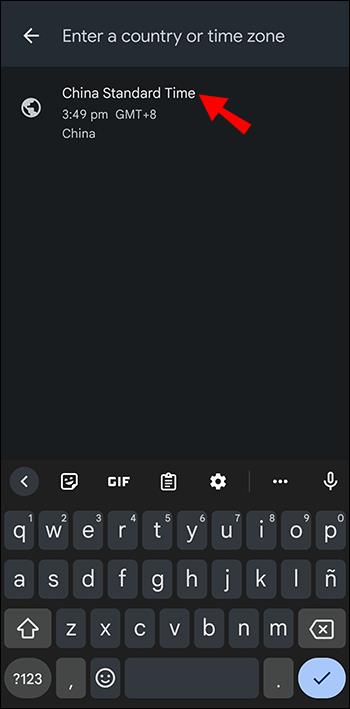
بعد القيام بهذه الإجراءات ، سيتم تبديل المنطقة الزمنية لتقويم Google ، حتى إذا لم تكن في الموقع المحدد. يعد تبديل المناطق الزمنية مفيدًا عندما تريد تنظيم أحداث في بلدان أخرى. يمكنك تجنب الالتباس بهذه الطريقة.
تغيير المناطق الزمنية لتقويم واحد
يمكنك إضافة التقاويم التي أنشأها مستخدمو تقويم Google الآخرون إلى تقاويمك. يتيح لك القيام بذلك عرض كل شيء على الواجهة. إذا كنت قد تساءلت عما إذا كان يمكن تعديل التقويمات الفردية ، فالجواب هو نعم.

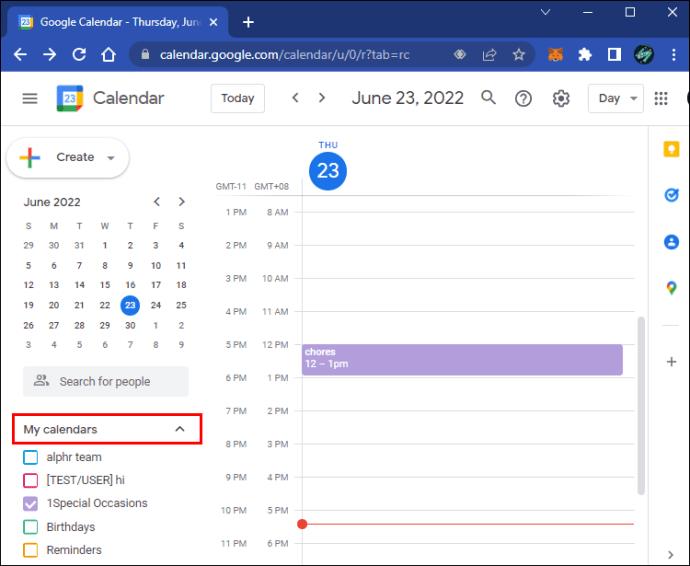
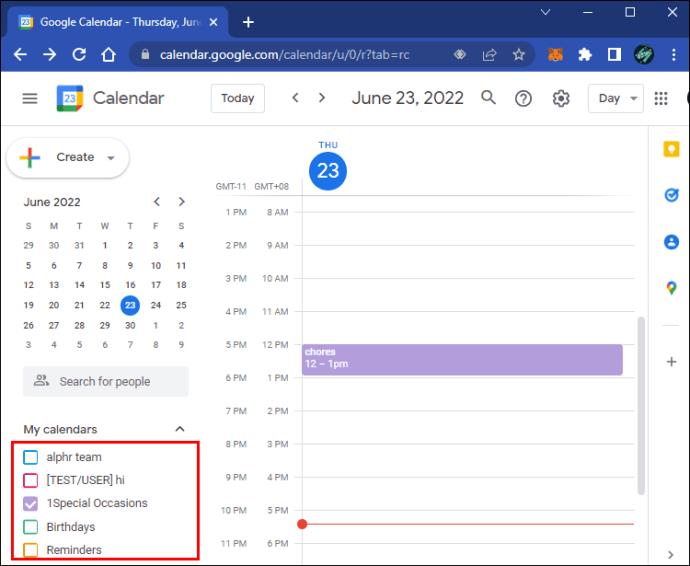
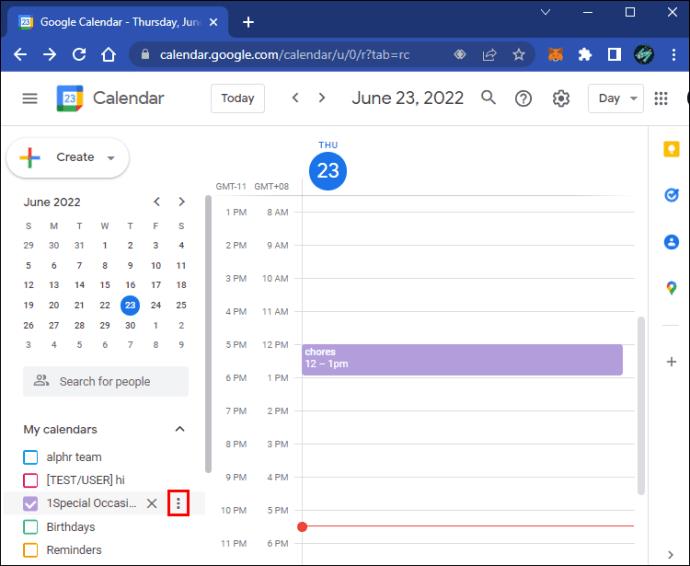
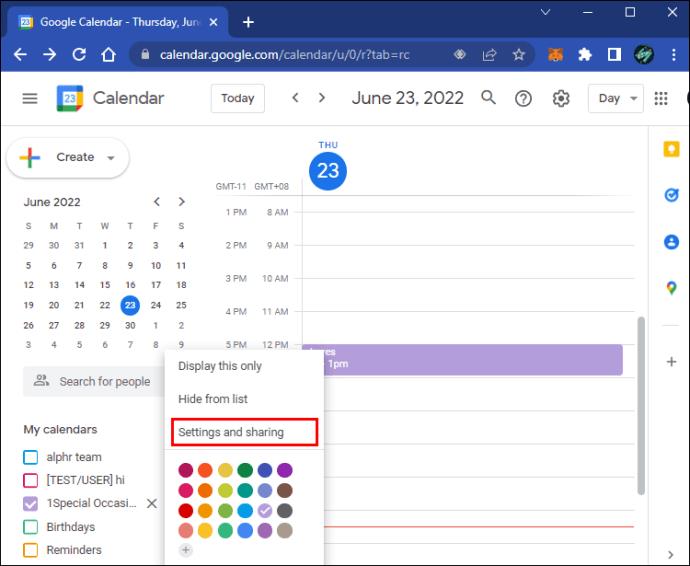
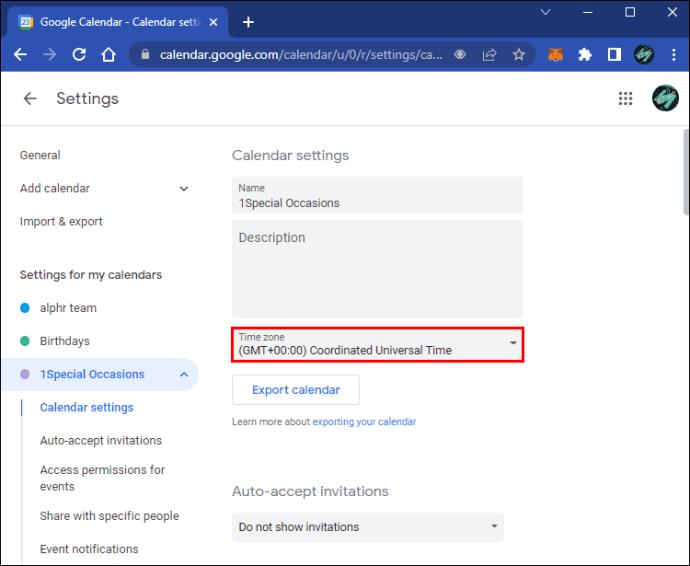
بعد القيام بذلك لتقويم واحد ، يمكنك تكراره للآخرين ، حتى ضبط كل منهم على مناطق زمنية مختلفة. لا تحدد Google عدد المناطق الزمنية التي يمكنك تحديدها مرة واحدة.
تغيير المناطق الزمنية لحدث
إذا تم عقد حدث ما ستحضره في منطقة زمنية مختلفة ، فلا داعي لتغيير كل شيء في رحلة قصيرة. يمكن للمستخدمين القيام بذلك بسهولة لحدث تقويم Google واحد. بهذه الطريقة ، يمكنك الحفاظ على منطقتك الزمنية الأصلية عند عودتك.

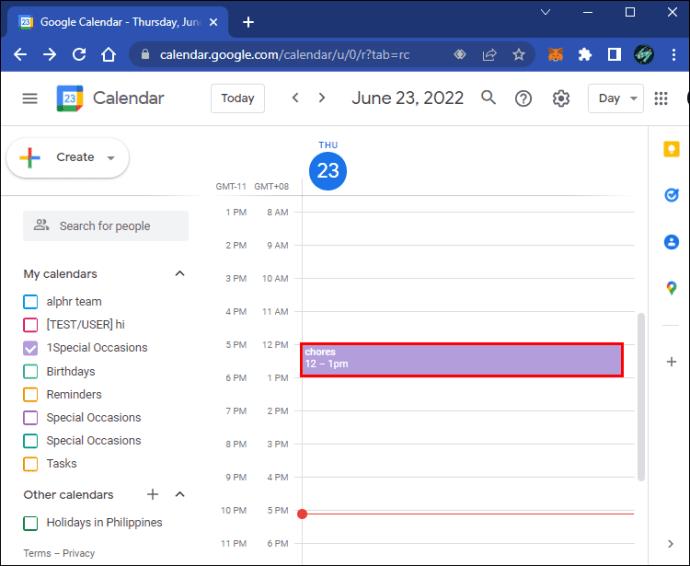
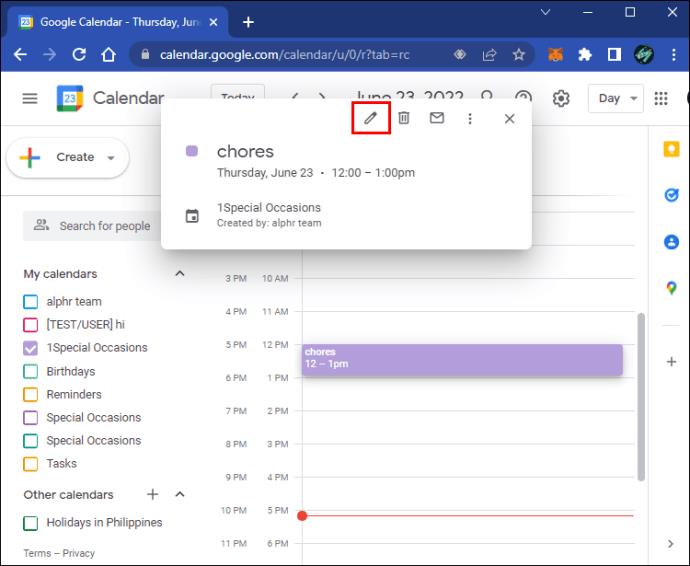
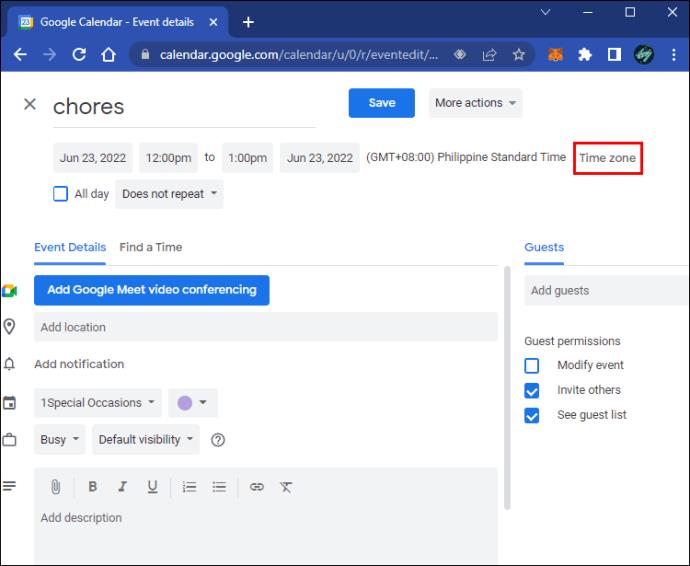
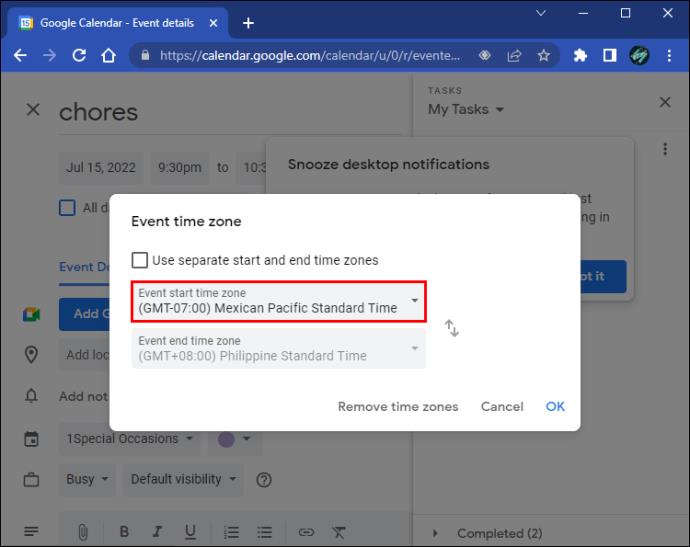
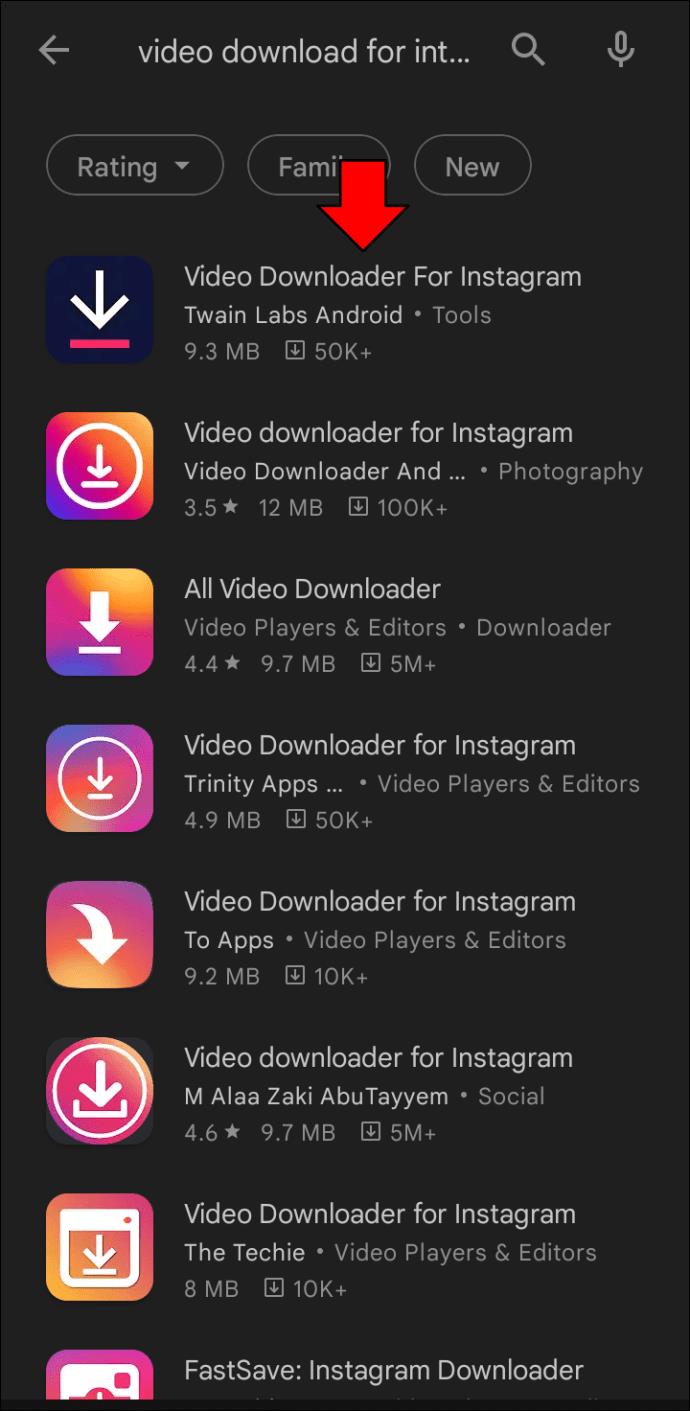
يمكن لمستخدمي الهاتف المحمول القيام بذلك أيضًا.
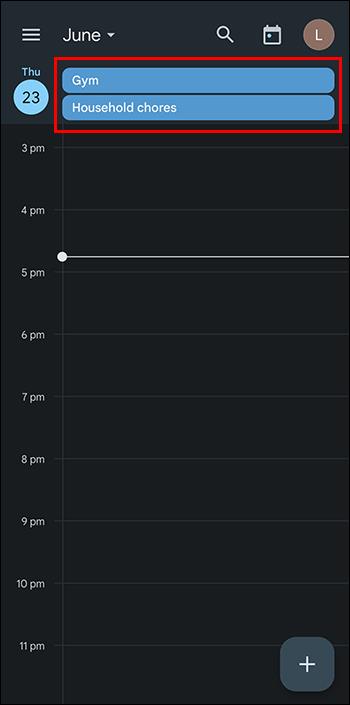
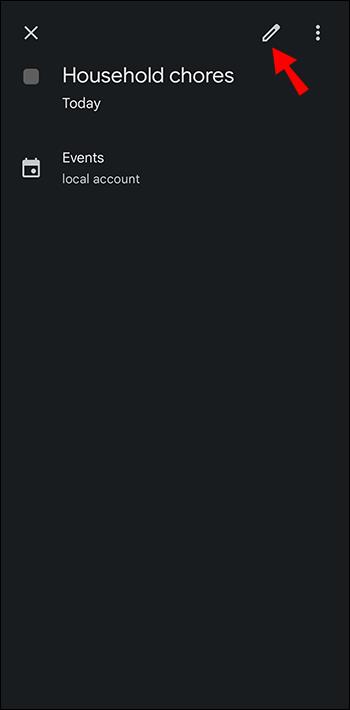
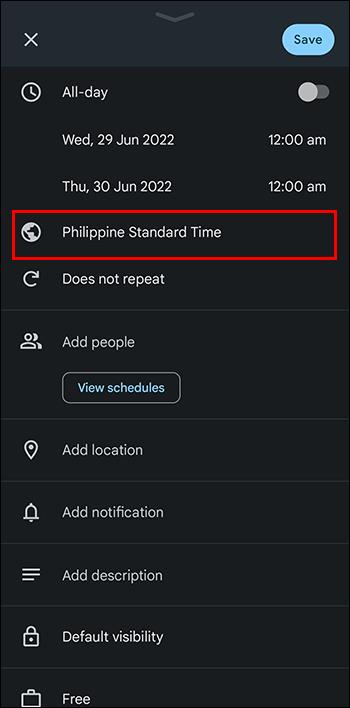
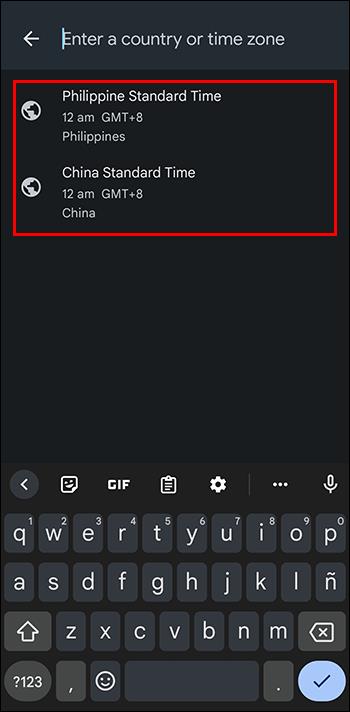
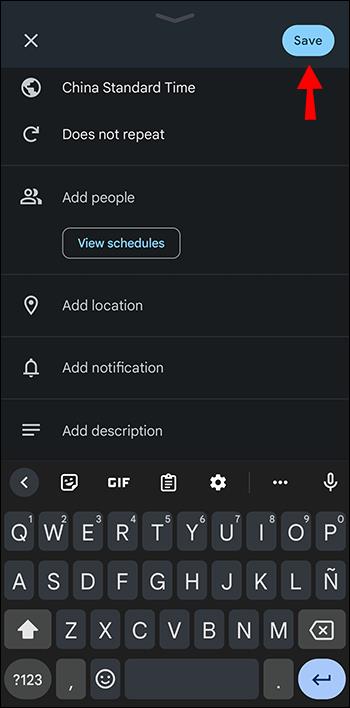
نظرًا لأن هذه الطريقة لا تتداخل مع منطقتك الزمنية المعتادة ، فهي ممتازة لحدث نادر في مكان آخر.
إضافة منطقة زمنية ثانوية
في بعض الأحيان ، قد يؤدي تغيير المناطق الزمنية إلى ضرر أكثر من نفعه ، ولكنك تريد أيضًا أن يكون لديك أكثر من واحدة. لحسن الحظ ، يدعم تقويم Google المناطق الزمنية الثانوية التي يمكن عرضها بجانب المنطقة الأساسية. تحتاج إلى استخدام إصدار متصفح الويب للقيام بذلك.


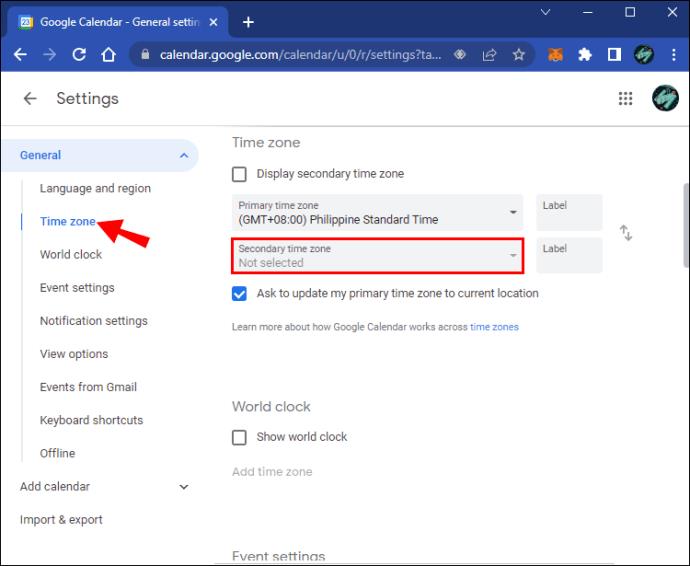
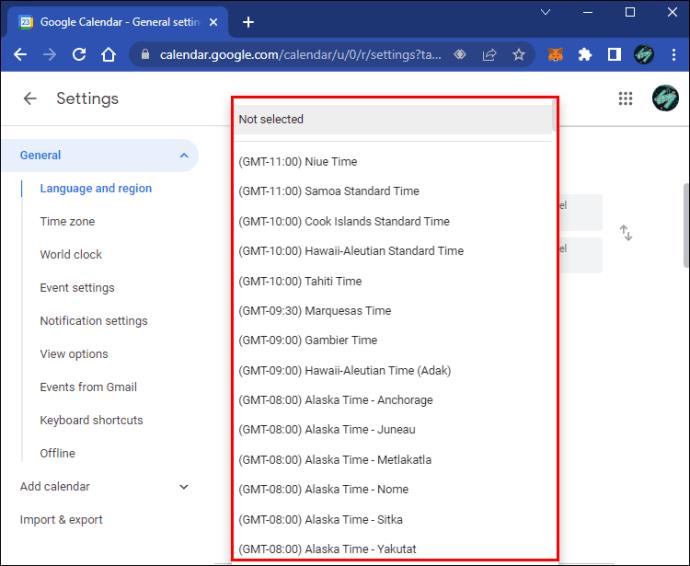
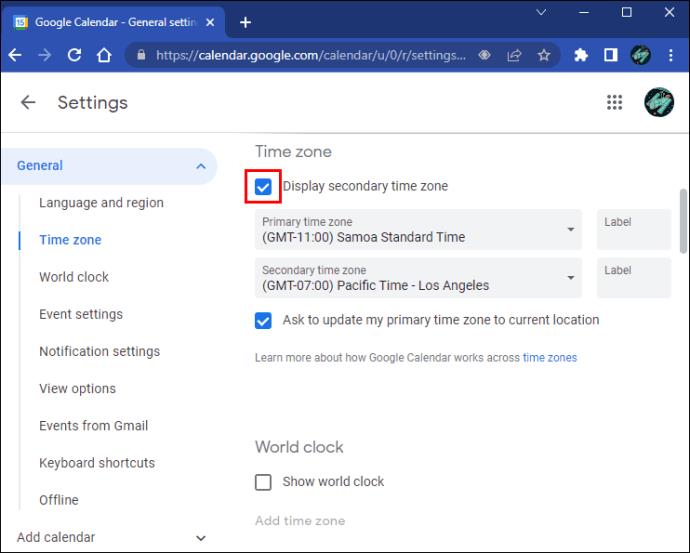
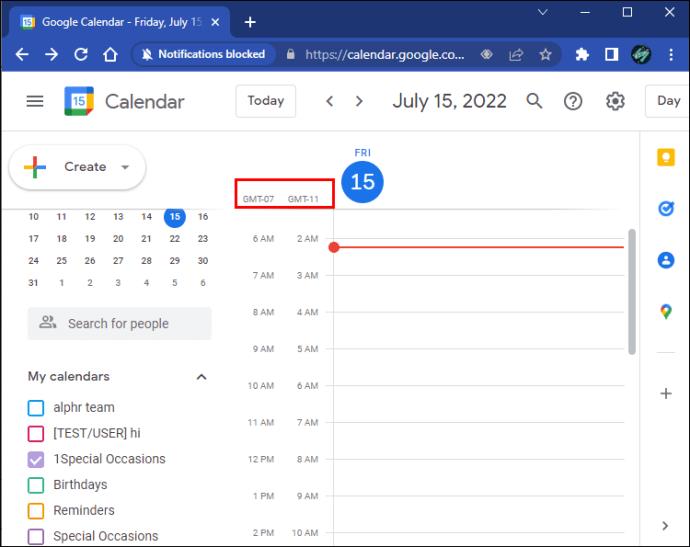
تقويم Google على الأجهزة المحمولة
بينما يمكن اتباع العديد من الخطوات المذكورة أعلاه على جهاز كمبيوتر ، فإن تطبيق الهاتف المحمول لا يسمح لك بتعيين مناطق زمنية ثانوية. لذلك ، نوصي بمعالجة هذه المهام على جهاز كمبيوتر ، والاستفادة من مجموعة الميزات الكاملة. يجب أن يكون استخدام الجهاز المحمول محجوزًا عندما تكون بالخارج.
يمكنك أيضًا استخدام المنطقة الزمنية للجهاز على الهاتف المحمول ، والتي يمكن أن تتغير إذا قمت بتمكينها في إعدادات هاتفك. من خلال تشغيل هذه الميزة ، سيقوم جهازك المحمول بتبديل المناطق الزمنية عندما يكون لديه اتصال بالإنترنت. ومع ذلك ، لن تتمكن من تعيين مناطق زمنية مخصصة بهذه الطريقة.
تلك هي الخطة
نظرًا لأن تقويم Google مجاني وكافٍ للعديد من الأشخاص ، ستجد العديد من المؤسسات تستخدمه. يمكنك فعل الكثير مع وظائف التطبيق ، حتى دمج مناطق زمنية متعددة. والقدرة على تغيير المنطقة الزمنية لحدث واحد يمكن أن تكون مفيدة للغاية.
كيف تحب استخدام تقويم Google؟ كم عدد التقاويم التي استخدمتها؟ واسمحوا لنا أن نعرف في قسم التعليقات أدناه.
ما هو VPN، وما هي مزاياه وعيوبه؟ لنناقش مع WebTech360 تعريف VPN، وكيفية تطبيق هذا النموذج والنظام في العمل.
لا يقتصر أمان Windows على الحماية من الفيروسات البسيطة فحسب، بل يحمي أيضًا من التصيد الاحتيالي، ويحظر برامج الفدية، ويمنع تشغيل التطبيقات الضارة. مع ذلك، يصعب اكتشاف هذه الميزات، فهي مخفية خلف طبقات من القوائم.
بمجرد أن تتعلمه وتجربه بنفسك، ستجد أن التشفير سهل الاستخدام بشكل لا يصدق وعملي بشكل لا يصدق للحياة اليومية.
في المقالة التالية، سنقدم العمليات الأساسية لاستعادة البيانات المحذوفة في نظام التشغيل Windows 7 باستخدام أداة الدعم Recuva Portable. مع Recuva Portable، يمكنك تخزينها على أي وحدة تخزين USB مناسبة، واستخدامها وقتما تشاء. تتميز الأداة بصغر حجمها وبساطتها وسهولة استخدامها، مع بعض الميزات التالية:
يقوم برنامج CCleaner بالبحث عن الملفات المكررة في بضع دقائق فقط، ثم يسمح لك بتحديد الملفات الآمنة للحذف.
سيساعدك نقل مجلد التنزيل من محرك الأقراص C إلى محرك أقراص آخر على نظام التشغيل Windows 11 على تقليل سعة محرك الأقراص C وسيساعد جهاز الكمبيوتر الخاص بك على العمل بسلاسة أكبر.
هذه طريقة لتقوية نظامك وضبطه بحيث تحدث التحديثات وفقًا لجدولك الخاص، وليس وفقًا لجدول Microsoft.
يوفر مستكشف ملفات Windows خيارات متعددة لتغيير طريقة عرض الملفات. ما قد لا تعرفه هو أن أحد الخيارات المهمة مُعطّل افتراضيًا، مع أنه ضروري لأمان نظامك.
باستخدام الأدوات المناسبة، يمكنك فحص نظامك وإزالة برامج التجسس والبرامج الإعلانية والبرامج الضارة الأخرى التي قد تكون مختبئة في نظامك.
فيما يلي قائمة بالبرامج الموصى بها عند تثبيت جهاز كمبيوتر جديد، حتى تتمكن من اختيار التطبيقات الأكثر ضرورة والأفضل على جهاز الكمبيوتر الخاص بك!
قد يكون من المفيد جدًا حفظ نظام تشغيل كامل على ذاكرة فلاش، خاصةً إذا لم يكن لديك جهاز كمبيوتر محمول. ولكن لا تظن أن هذه الميزة تقتصر على توزيعات لينكس - فقد حان الوقت لتجربة استنساخ نظام ويندوز المُثبّت لديك.
إن إيقاف تشغيل بعض هذه الخدمات قد يوفر لك قدرًا كبيرًا من عمر البطارية دون التأثير على استخدامك اليومي.
Ctrl + Z هو مزيج مفاتيح شائع جدًا في ويندوز. يتيح لك Ctrl + Z التراجع عن إجراءات في جميع أقسام ويندوز.
تُعدّ الروابط المختصرة مفيدةً لإزالة الروابط الطويلة، لكنها تُخفي أيضًا وجهتها الحقيقية. إذا كنت ترغب في تجنّب البرامج الضارة أو التصيّد الاحتيالي، فإنّ النقر العشوائي على هذا الرابط ليس خيارًا حكيمًا.
بعد انتظار طويل، تم إطلاق التحديث الرئيسي الأول لنظام التشغيل Windows 11 رسميًا.













