ما هي شبكة VPN؟ مزايا وعيوب شبكة VPN الافتراضية الخاصة

ما هو VPN، وما هي مزاياه وعيوبه؟ لنناقش مع WebTech360 تعريف VPN، وكيفية تطبيق هذا النموذج والنظام في العمل.
روابط الجهاز
عندما يتعلق الأمر بمؤتمرات الفيديو ، فإن Zoom هو أحد أفضل الخيارات في السوق. لا يهم إذا كنت تستخدمه في المنزل أو في المكتب ؛ سوف يربط أعضاء فريقك في أي وقت من الأوقات.

لكن لا يتعين عليك استخدام ميزة الفيديو إذا لم تكن هناك حاجة. يمكنك فقط إعداد صورة للملف الشخصي واستخدام خيار الصوت فقط.
تعد إضافة صورة الملف الشخصي أكثر خصوصية من مجرد عرض اسمك أثناء الاجتماع. في هذه المقالة ، سنوضح لك كيفية تغيير صورة ملفك الشخصي وبعض خيارات التخصيص المفيدة الأخرى.
إضافة تكبير صورة الملف الشخصي: سطح المكتب
أحد الأشياء الرائعة في Zoom هو أنه يمكنك تخصيص ملفك الشخصي بعدة طرق. لتغيير الإعدادات ، ستحتاج إلى الوصول إلى ملف التعريف الخاص بك عبر بوابة الويب Zoom. لذلك ، إذا كانت لديك صورة الملف الشخصي المثالية جاهزة ، فإليك ما عليك القيام به:
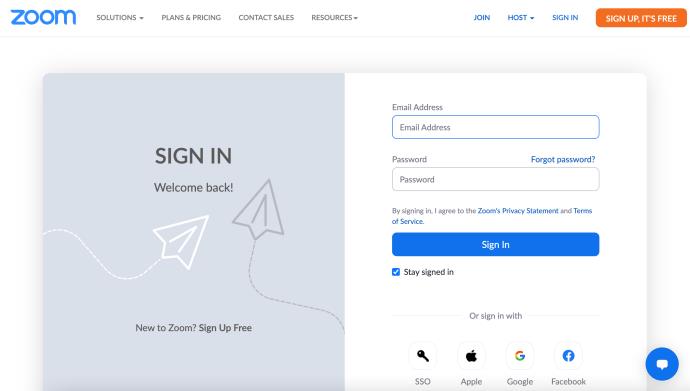
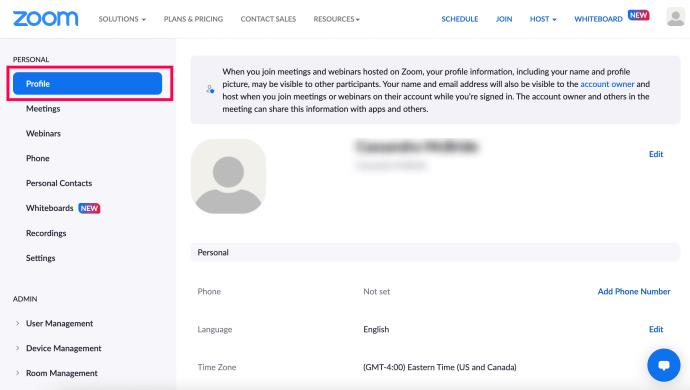
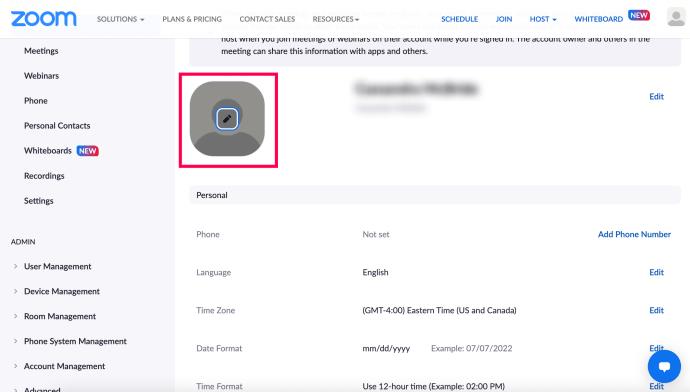
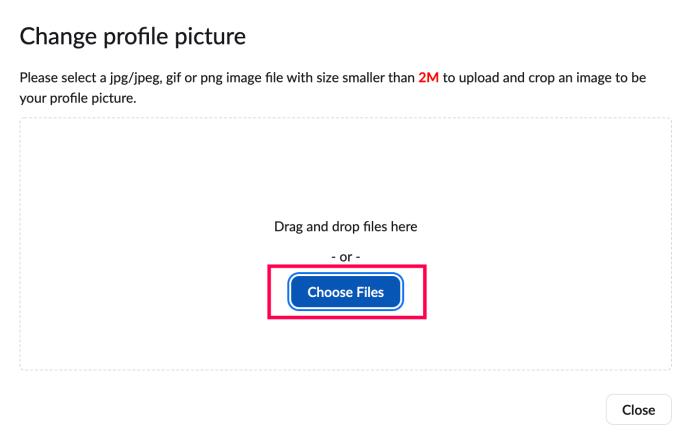
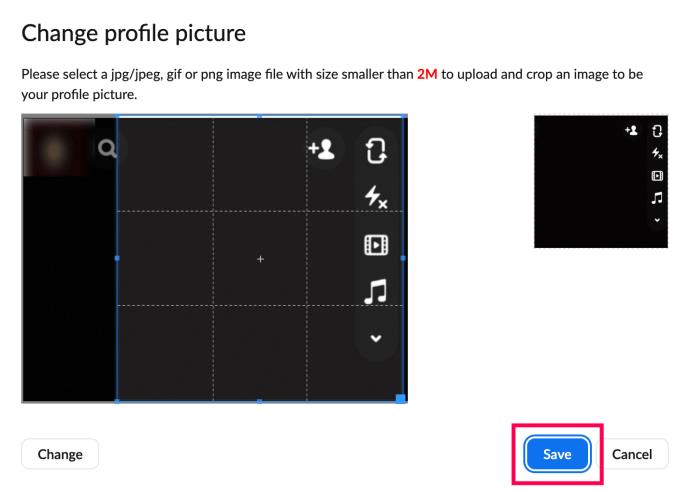
يمكنك تحديث صفحتك والتحقق من صورة ملفك الشخصي. إذا كنت غير راضٍ عن شكله ، فقط كرر العملية. أو ، إذا غيرت رأيك بشأن الحصول على صورة ملف تعريف Zoom ، فما عليك سوى تحديد حذف.
تذكر أيضًا أن حجم صورتك يجب ألا يتجاوز 2 ميغابايت ويجب أن تكون بأحد التنسيقات التالية: PNG أو JPG أو GIF.
في نفس صفحة الملف الشخصي ، يمكنك أيضًا تعديل المعلومات الشخصية الأخرى. بجانب صورة ملف التعريف الخاص بك يوجد اسم العرض الخاص بك. يمكنك تحديد تحرير في الزاوية اليمنى العليا من الشاشة وتغييره. يمكنك أيضًا تعديل عنوان بريدك الإلكتروني وتغيير نوع مستخدم Zoom.
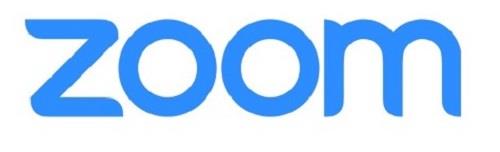
كيفية إضافة صورة ملف تعريف أثناء المكالمة
في المرة القادمة التي تجري فيها مكالمة فيديو Zoom وتقرر إيقاف تشغيل الكاميرا ، سيرى المشاركون الآخرون صورة ملفك الشخصي. ولكن يمكنك أيضًا إضافة صورة ملف تعريف أثناء مكالمة فيديو Zoom.

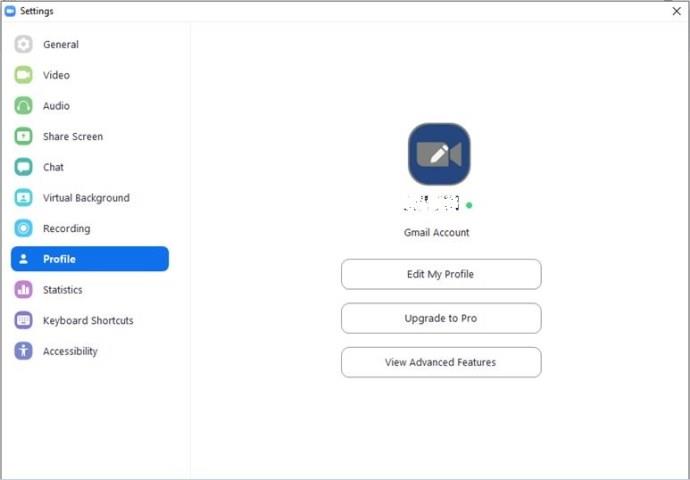
كيفية إضافة صورة للملف الشخصي على تطبيق الهاتف
إذا كنت تستخدم Zoom بشكل أساسي على جهازك المحمول ، فاتبع هذه الخطوات لإضافة صورة ملف تعريف:
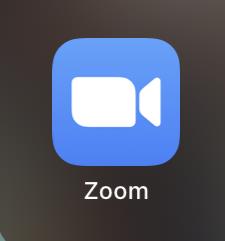

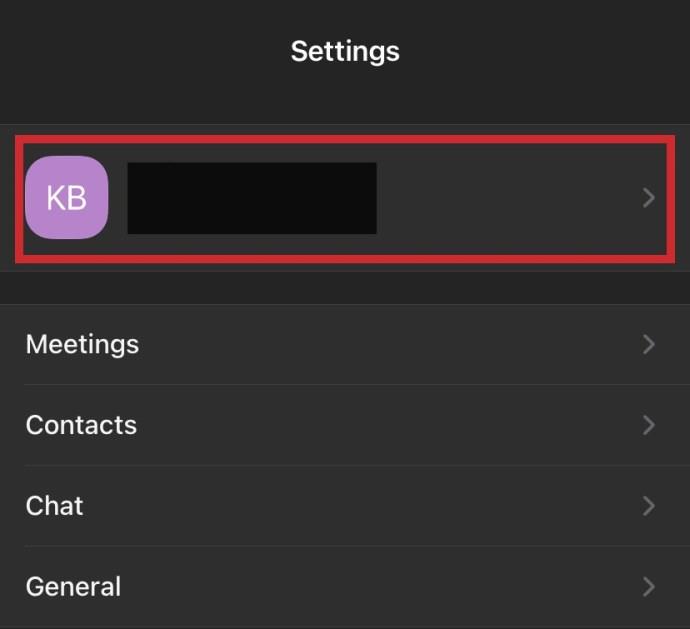
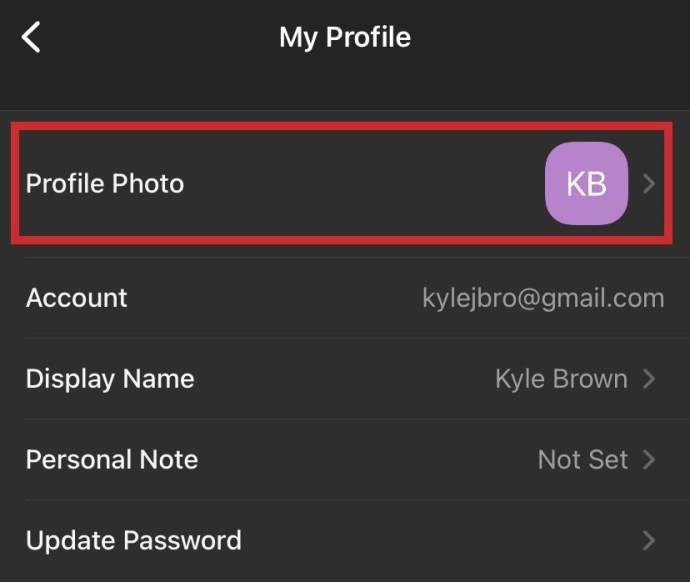
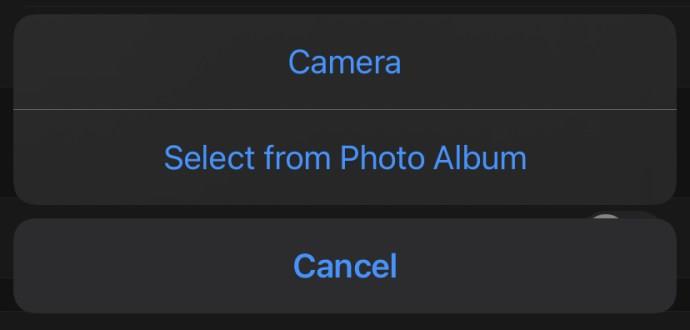
كيفية تعطيل صور الملف الشخصي
قد تلاحظ أيضًا عدم ظهور صور الملف الشخصي لأي شخص في هذا الاجتماع. يحدث هذا عندما يكون خيار إيقاف تشغيل منسق الاجتماع. يمكنك تشغيل هذا الخيار من موقع Zoom إذا كنت الوسيط. ما عليك سوى اتباع الخطوات التالية:
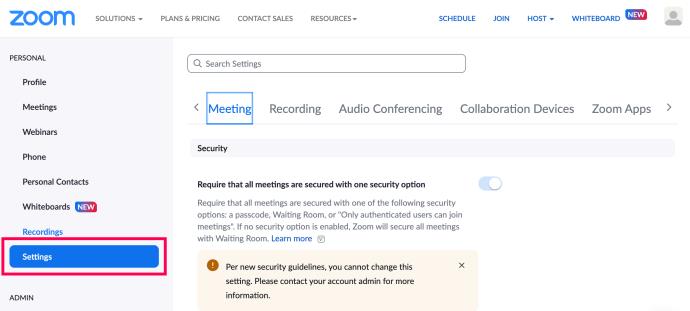
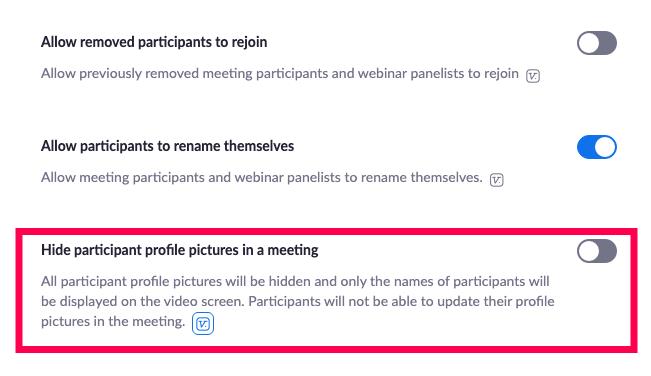
إضافة صورة إلى حساب Google الخاص بك للتكبير
هناك أربع طرق يمكنك من خلالها تسجيل الدخول إلى حساب Zoom الخاص بك. يمكنك استخدام البريد الإلكتروني الخاص بالعمل أو Facebook أو حساب تسجيل الدخول الموحد أو حساب Google. في الحالة الأخيرة ، سيقوم Zoom تلقائيًا بتحميل صورة ملف تعريف Google أو Gmail كصورة ملف تعريف Zoom.
إذا كان ملفك الشخصي في Google بدون صورة ، فيمكنك إضافته هناك أولاً ثم تسجيل الدخول إلى Zoom. بهذه الطريقة ، سيكون لديك نفس الصورة في كلا الموقعين مع تحميل واحد فقط. إليك كيفية تغيير صورة حساب Google الخاص بك:

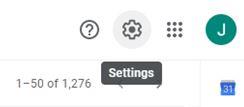
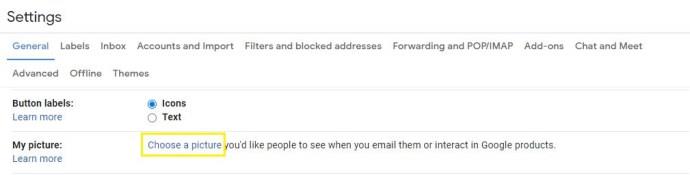
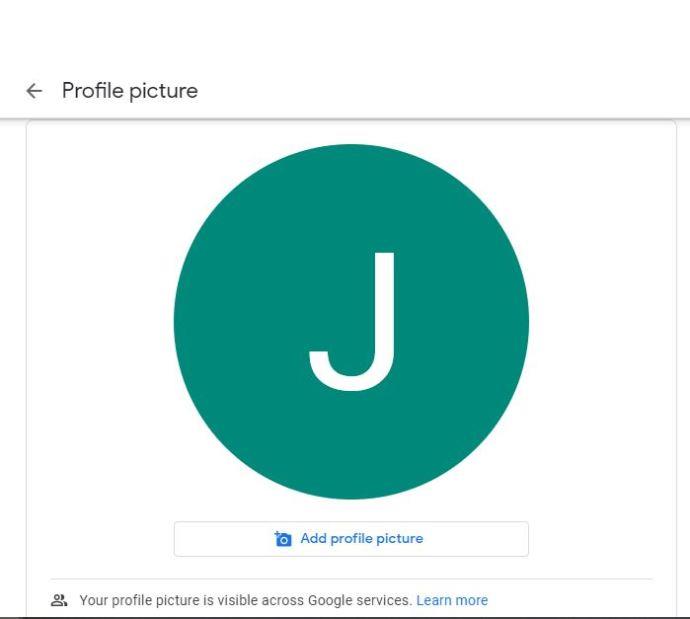
يمكنك تغيير صورة ملفك الشخصي في Google من جهازك المحمول أيضًا. لكن ضع في اعتبارك أنه بغض النظر عن مكان إجراء هذه التغييرات ، سيتعين عليك الانتظار قليلاً حتى يتم تطبيقها. ولكن بمجرد القيام بذلك ، ستظهر نفس الصورة في جميع منتجات Google ، أينما قمت بتسجيل الدخول بحسابك.
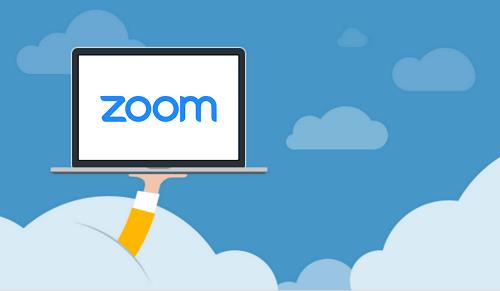
أسئلة مكررة
Zoom هو برنامج كان متاحًا لفترة طويلة ، ولكنه يستخدم على نطاق واسع في عام 2022 أكثر من أي وقت مضى. إذا كنت لا تزال جديدًا على النظام الأساسي ، فلدينا إجابات لبعض الأسئلة الأكثر شيوعًا هنا:
صورة ملفي الشخصي لا تظهر في الاجتماع. ماذا يحدث هنا؟
يجعل Zoom من السهل للغاية تسجيل الدخول ، ولا تحتاج حتى إلى حساب للانضمام إلى اجتماع شخص ما. بافتراض أنك نقرت على الرابط للدخول إلى اجتماع شخص ما ، فمن المحتمل أنك لم تقم بتسجيل الدخول. إذا لم تظهر صورة ملفك الشخصي ، فأنت بحاجة إلى الانتقال إلى تطبيق Zoom أو متصفح ويب ، وتسجيل الدخول ، ثم الانضمام إلى الاجتماع باستخدام معرف الاجتماع (الذي كان يجب إرساله إليك في الدعوة).
تذكر أيضًا أن مسؤولي اجتماع Zoom يتمتعون بقدر كبير من التحكم فيما يمكنك القيام به في الاجتماع. هذا يعني أنهم ربما قاموا بإيقاف تشغيل خيار إظهار صور الملف الشخصي في اجتماعهم. إذا كنت متأكدًا من أنك قمت بتسجيل الدخول إلى الحساب الصحيح ، فمن المحتمل أن يكون هذا هو سبب عدم رؤيتك لصورة ملفك الشخصي. للتأكيد ، قم بإنشاء الاجتماع الخاص بك ومعرفة ما إذا كانت صورة ملفك الشخصي ستظهر.
هل أحتاج حتى إلى صورة للملف الشخصي؟
في حين أنه ليس من الضروري تمامًا أن يكون لديك واحد ، إلا أنه يمكن أن يكون مصدرًا رائعًا له العديد من الفوائد. أولاً ، بناءً على نوع الاجتماع الذي تحضره ، يمكن أن تكون صورة الملف الشخصي بديلاً رائعًا لإيقاف تشغيل الكاميرا. ستظهر صورة ملفك الشخصي عندما تتحدث ، مما يجعلها أكثر جاذبية والسماح للآخرين برؤية من يتحدثون إليه أثناء الاجتماع.
هل يمكنني حذف صورة ملفي الشخصي؟
إذا قمت بتحديث صورة ملفك الشخصي أثناء الاجتماع ، فاحذر ؛ لا توجد طريقة لتغييره من داخل الاجتماع (لذا تأكد من تحديد صورة تشعر بالراحة مع كل شخص ينظر إليها لفترة من الوقت).
لحذف صورة ملفك الشخصي ، ستحتاج إلى القيام بذلك من مستعرض ويب. اتبع هذه الخطوات:
1. انقر فوق الملف الشخصي في القائمة اليمنى
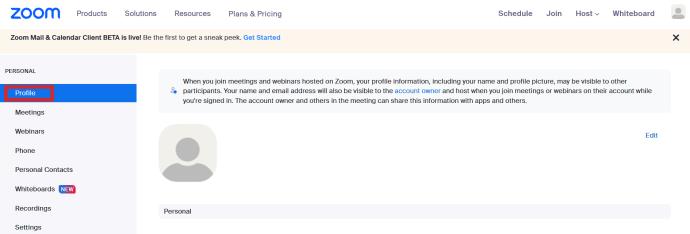
2. انقر فوق تحرير ملف التعريف .
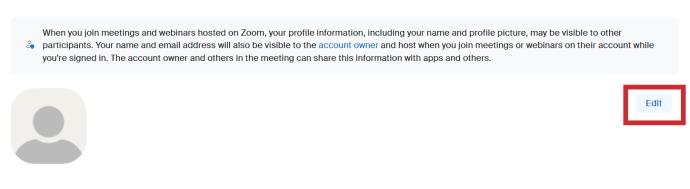
3. انقر على أيقونة قلم الرصاص في صورة ملفك الشخصي.
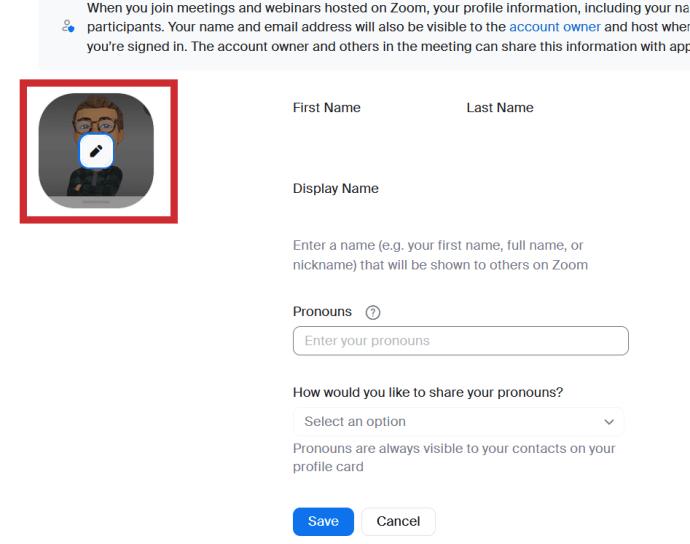
4. انقر فوق حذف وتأكيد للتخلص من صورتك.
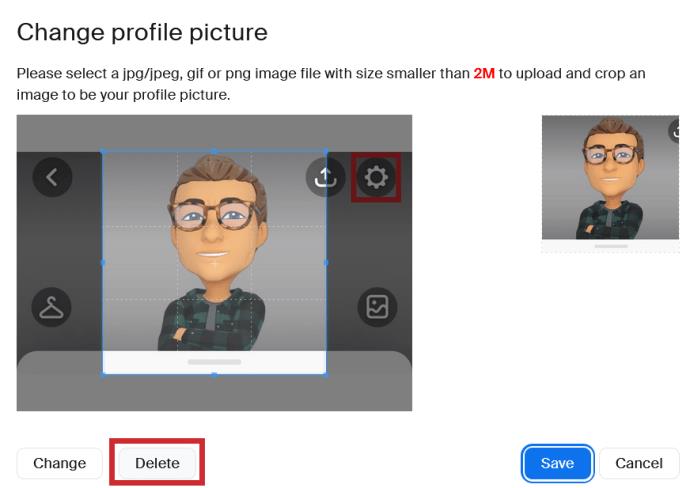
اختيار صورة الملف الشخصي الصحيحة هو صفقة كبيرة
كم عدد صور الملف الشخصي لديك عبر التطبيقات والأنظمة الأساسية؟ ربما كثير. عندما تقوم بإعداد صورة ملف تعريف Zoom الخاصة بك ، فربما تتساءل عن نوع الرسالة التي يرسلها.

هل هي مهنية بما فيه الكفاية ، أم أنها خطيرة للغاية؟ أو ربما من الأفضل عدم التفكير كثيرًا في الأمر. عندما تجد الصورة الصحيحة ، ما عليك سوى اتباع الخطوات المذكورة أعلاه وإضافتها إلى ملف تعريف Zoom الخاص بك.
ما نوع الصورة التي تعتقد أنه يجب وضعها في ملف تعريف Zoom؟ واسمحوا لنا أن نعرف في قسم التعليقات أدناه.
ما هو VPN، وما هي مزاياه وعيوبه؟ لنناقش مع WebTech360 تعريف VPN، وكيفية تطبيق هذا النموذج والنظام في العمل.
لا يقتصر أمان Windows على الحماية من الفيروسات البسيطة فحسب، بل يحمي أيضًا من التصيد الاحتيالي، ويحظر برامج الفدية، ويمنع تشغيل التطبيقات الضارة. مع ذلك، يصعب اكتشاف هذه الميزات، فهي مخفية خلف طبقات من القوائم.
بمجرد أن تتعلمه وتجربه بنفسك، ستجد أن التشفير سهل الاستخدام بشكل لا يصدق وعملي بشكل لا يصدق للحياة اليومية.
في المقالة التالية، سنقدم العمليات الأساسية لاستعادة البيانات المحذوفة في نظام التشغيل Windows 7 باستخدام أداة الدعم Recuva Portable. مع Recuva Portable، يمكنك تخزينها على أي وحدة تخزين USB مناسبة، واستخدامها وقتما تشاء. تتميز الأداة بصغر حجمها وبساطتها وسهولة استخدامها، مع بعض الميزات التالية:
يقوم برنامج CCleaner بالبحث عن الملفات المكررة في بضع دقائق فقط، ثم يسمح لك بتحديد الملفات الآمنة للحذف.
سيساعدك نقل مجلد التنزيل من محرك الأقراص C إلى محرك أقراص آخر على نظام التشغيل Windows 11 على تقليل سعة محرك الأقراص C وسيساعد جهاز الكمبيوتر الخاص بك على العمل بسلاسة أكبر.
هذه طريقة لتقوية نظامك وضبطه بحيث تحدث التحديثات وفقًا لجدولك الخاص، وليس وفقًا لجدول Microsoft.
يوفر مستكشف ملفات Windows خيارات متعددة لتغيير طريقة عرض الملفات. ما قد لا تعرفه هو أن أحد الخيارات المهمة مُعطّل افتراضيًا، مع أنه ضروري لأمان نظامك.
باستخدام الأدوات المناسبة، يمكنك فحص نظامك وإزالة برامج التجسس والبرامج الإعلانية والبرامج الضارة الأخرى التي قد تكون مختبئة في نظامك.
فيما يلي قائمة بالبرامج الموصى بها عند تثبيت جهاز كمبيوتر جديد، حتى تتمكن من اختيار التطبيقات الأكثر ضرورة والأفضل على جهاز الكمبيوتر الخاص بك!
قد يكون من المفيد جدًا حفظ نظام تشغيل كامل على ذاكرة فلاش، خاصةً إذا لم يكن لديك جهاز كمبيوتر محمول. ولكن لا تظن أن هذه الميزة تقتصر على توزيعات لينكس - فقد حان الوقت لتجربة استنساخ نظام ويندوز المُثبّت لديك.
إن إيقاف تشغيل بعض هذه الخدمات قد يوفر لك قدرًا كبيرًا من عمر البطارية دون التأثير على استخدامك اليومي.
Ctrl + Z هو مزيج مفاتيح شائع جدًا في ويندوز. يتيح لك Ctrl + Z التراجع عن إجراءات في جميع أقسام ويندوز.
تُعدّ الروابط المختصرة مفيدةً لإزالة الروابط الطويلة، لكنها تُخفي أيضًا وجهتها الحقيقية. إذا كنت ترغب في تجنّب البرامج الضارة أو التصيّد الاحتيالي، فإنّ النقر العشوائي على هذا الرابط ليس خيارًا حكيمًا.
بعد انتظار طويل، تم إطلاق التحديث الرئيسي الأول لنظام التشغيل Windows 11 رسميًا.













