ما هي شبكة VPN؟ مزايا وعيوب شبكة VPN الافتراضية الخاصة

ما هو VPN، وما هي مزاياه وعيوبه؟ لنناقش مع WebTech360 تعريف VPN، وكيفية تطبيق هذا النموذج والنظام في العمل.
إذا كنت مالكًا لملف جداول بيانات Google معين ، فلديك رأي في من يمكنه تعديله ومن لا يمكنه تغييره. هذا مهم. لأن التغييرات العرضية يمكن أن تكون كارثية غالبًا عندما تتعامل مع بيانات مهمة.

الجودة التعاونية لجداول بيانات Google هي ما يجعلها رائعة ، ولكن عندما يكون الفريق كبيرًا جدًا ، لا يحصل معظم الأشخاص إلا على خيار "العرض فقط".
ولكن لماذا يتم وضع هذا القيد؟ وكيف يمكنك تغيير "العرض فقط" إلى "تعديل"؟ في هذه المقالة ، سنطلعك على كل التفاصيل.
إذا كنت مالك الملف
إذا كنت مالكًا لملف جداول بيانات Google حيث ليس لديك إذن "تعديل" ، فقد تكون المشكلة متعددة. السبب الأكثر وضوحًا لهذا الإزعاج هو أنك قد سجلت الدخول عن طريق الخطأ إلى حساب Google خاطئ. لذلك ، تأكد من أنك تستخدم حساب Google الصحيح قبل المتابعة.

هل تستخدم المتصفح الصحيح؟
بصفتك أحد منتجات Google ، فإن جداول بيانات Google هي الأكثر توافقًا مع متصفح Chrome. ولكنه سيعمل أيضًا مع Firefox و Internet Explorer و Microsoft Edge و Safari.
إذا كنت معتادًا على متصفح آخر ، فقد تعمل جداول بيانات Google هناك أيضًا ، ولكنها لن تحتوي على جميع الميزات التي تتمتع بها المتصفحات الأخرى.
امسح ذاكرة التخزين المؤقت وملفات تعريف الارتباط
إذا كنت مالك ملف جداول البيانات وتستخدم المتصفح الصحيح ، فماذا يمكن أن يكون أيضًا؟ حسنًا ، تحفظ جميع المتصفحات أنواعًا معينة من المعلومات من مواقع الويب في شكل ملفات تعريف الارتباط وذاكرة التخزين المؤقت.
ثم تتلف بعض الملفات ، ومن الأفضل مسحها جميعًا. إذا كنت تستخدم المتصفح المقترح لجداول بيانات Google ، Chrome ، فإليك طريقة مسح ذاكرة التخزين المؤقت وملفات تعريف الارتباط:

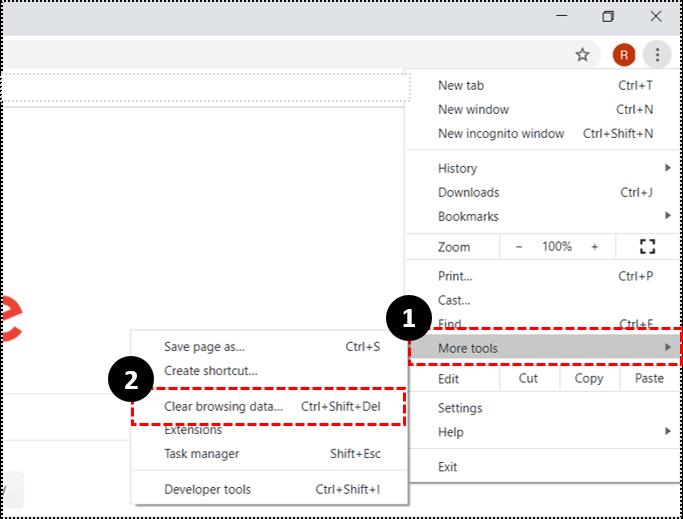
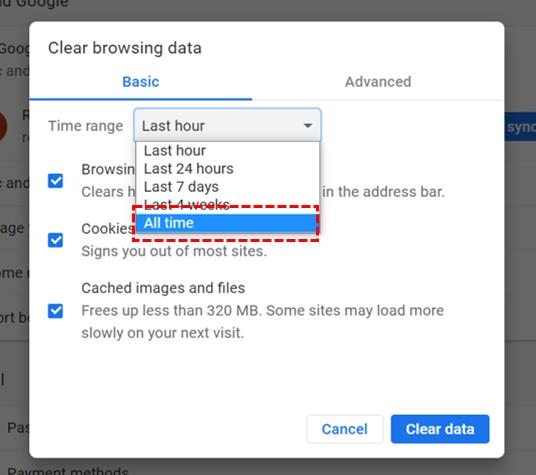
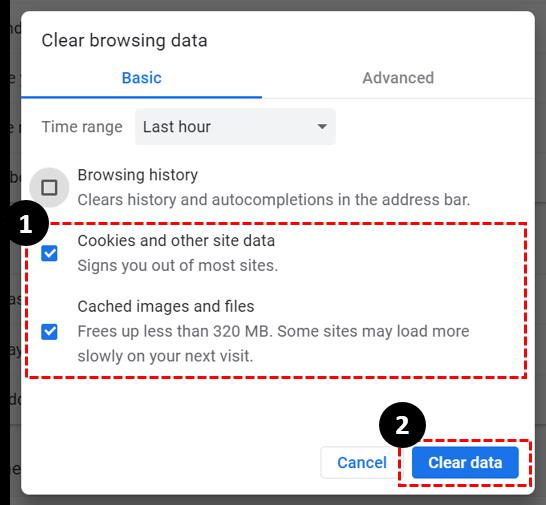
يجب أن يضمن هذا الإجراء أن لديك إذنًا لتعديل ملفاتك في جداول بيانات Google. ولكن إذا كنت لا تزال عالقًا في وضع "العرض فقط" ، فيمكنك البحث عن المزيد من الإجابات في منتدى Google Drive الرسمي .
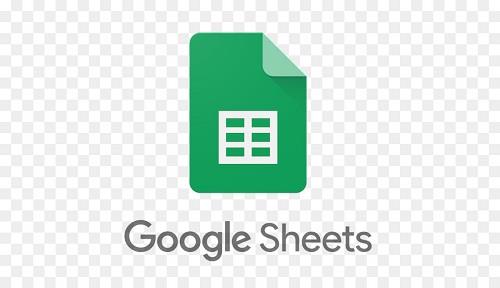
إذا لم تكن مالك الملف
عندما تجد نفسك في وضع "العرض فقط" ، فأنت لا تمتلك أشياء أكثر تعقيدًا بعض الشيء. من المحتمل أن الشخص الذي يملك الملف لم يمنحك إذن "التحرير".
لكن هناك سيناريو آخر يتمثل في أن شخصًا آخر لديه حق الوصول "للتعديل" قد أبطل إذن التعديل الذي حصلت عليه مسبقًا. إذن ، ماذا تفعل في مثل هذا الموقف؟
اطلب الوصول من جداول بيانات Google
على الرغم من توفر جداول بيانات Google على أجهزتك المحمولة ، لا يمكن طلب الوصول إلى "تعديل" إلا من الكمبيوتر.
أيضًا ، على الرغم من أن جداول بيانات Google تدعم العمل على ملفاتك في وضع عدم الاتصال ، يجب أن تكون متصلاً بالإنترنت لطلب إذن التحرير. هذا ما تفعله:

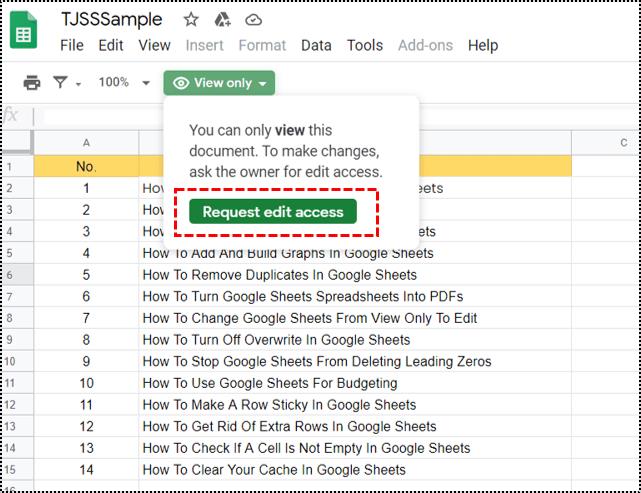
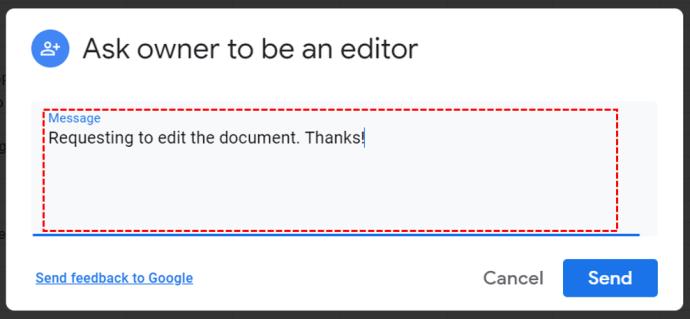
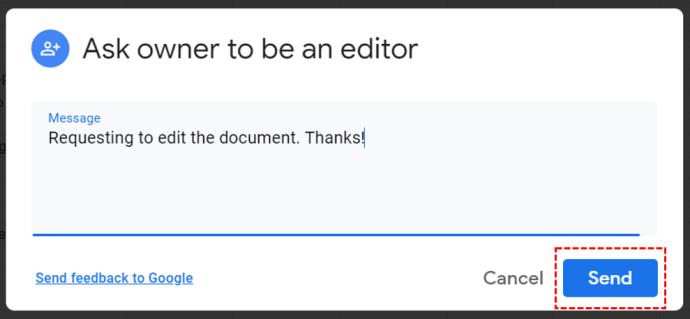
سيتلقى مالك ملف جداول بيانات Google إشعارًا فوريًا عبر البريد الإلكتروني. وبعد ذلك يمكن فتح الملف لمنحك حق الوصول على الفور. سيبدو هذا كالتالي:
يمكنهم أيضًا اختيار "تعيين تاريخ انتهاء الصلاحية" إذا كانوا يريدون ذلك يمكن أن يكون إما سبعة أيام أو 30 يومًا أو حتى تخصيصه.

اسأل المالك مباشرة
يعد طلب الوصول لتعديل ملف عبر جداول بيانات Google إحدى طرق القيام بذلك. إذا كان زميلك في العمل في المكتب ، فإن سؤاله مباشرة بدلاً من انتظاره لقراءة إشعار البريد الإلكتروني قد يبدو أسرع.
ينطبق الأمر نفسه عندما لا يكون تعاونًا في مكان العمل ، ويبدو الاتصال بشخص ما بمثابة اختصار. إذا لم يكونوا متأكدين من كيفية منحك حق الوصول ، فيمكنك توجيههم خلال العملية.
لا بأس في طلب الإذن
لا تدع وضع "العرض فقط" يثبط عزيمتك. إذا كان الملف هو ملفك ، فتحقق من ملفات تعريف الارتباط وذاكرة التخزين المؤقت ، وكذلك إذا قمت بتسجيل الدخول إلى حساب Google الذي من المفترض أن تستخدمه.
ولكن حتى لو كنت جزءًا من الفريق ، فقد يكون ذلك غالبًا مجرد سهو. في هذه الحالة ، عليك أن تطلب الوصول لتعديل الملف. هذا يصل إلى عدد قليل من النقرات على كمبيوتر المالك. أو ، إذا كنت لا تستطيع الانتظار ، فتواصل معهم مباشرةً.
هل سبق لك أن فتحت ملف جداول البيانات "للعرض فقط"؟ واسمحوا لنا أن نعرف في قسم التعليقات أدناه.
ما هو VPN، وما هي مزاياه وعيوبه؟ لنناقش مع WebTech360 تعريف VPN، وكيفية تطبيق هذا النموذج والنظام في العمل.
لا يقتصر أمان Windows على الحماية من الفيروسات البسيطة فحسب، بل يحمي أيضًا من التصيد الاحتيالي، ويحظر برامج الفدية، ويمنع تشغيل التطبيقات الضارة. مع ذلك، يصعب اكتشاف هذه الميزات، فهي مخفية خلف طبقات من القوائم.
بمجرد أن تتعلمه وتجربه بنفسك، ستجد أن التشفير سهل الاستخدام بشكل لا يصدق وعملي بشكل لا يصدق للحياة اليومية.
في المقالة التالية، سنقدم العمليات الأساسية لاستعادة البيانات المحذوفة في نظام التشغيل Windows 7 باستخدام أداة الدعم Recuva Portable. مع Recuva Portable، يمكنك تخزينها على أي وحدة تخزين USB مناسبة، واستخدامها وقتما تشاء. تتميز الأداة بصغر حجمها وبساطتها وسهولة استخدامها، مع بعض الميزات التالية:
يقوم برنامج CCleaner بالبحث عن الملفات المكررة في بضع دقائق فقط، ثم يسمح لك بتحديد الملفات الآمنة للحذف.
سيساعدك نقل مجلد التنزيل من محرك الأقراص C إلى محرك أقراص آخر على نظام التشغيل Windows 11 على تقليل سعة محرك الأقراص C وسيساعد جهاز الكمبيوتر الخاص بك على العمل بسلاسة أكبر.
هذه طريقة لتقوية نظامك وضبطه بحيث تحدث التحديثات وفقًا لجدولك الخاص، وليس وفقًا لجدول Microsoft.
يوفر مستكشف ملفات Windows خيارات متعددة لتغيير طريقة عرض الملفات. ما قد لا تعرفه هو أن أحد الخيارات المهمة مُعطّل افتراضيًا، مع أنه ضروري لأمان نظامك.
باستخدام الأدوات المناسبة، يمكنك فحص نظامك وإزالة برامج التجسس والبرامج الإعلانية والبرامج الضارة الأخرى التي قد تكون مختبئة في نظامك.
فيما يلي قائمة بالبرامج الموصى بها عند تثبيت جهاز كمبيوتر جديد، حتى تتمكن من اختيار التطبيقات الأكثر ضرورة والأفضل على جهاز الكمبيوتر الخاص بك!
قد يكون من المفيد جدًا حفظ نظام تشغيل كامل على ذاكرة فلاش، خاصةً إذا لم يكن لديك جهاز كمبيوتر محمول. ولكن لا تظن أن هذه الميزة تقتصر على توزيعات لينكس - فقد حان الوقت لتجربة استنساخ نظام ويندوز المُثبّت لديك.
إن إيقاف تشغيل بعض هذه الخدمات قد يوفر لك قدرًا كبيرًا من عمر البطارية دون التأثير على استخدامك اليومي.
Ctrl + Z هو مزيج مفاتيح شائع جدًا في ويندوز. يتيح لك Ctrl + Z التراجع عن إجراءات في جميع أقسام ويندوز.
تُعدّ الروابط المختصرة مفيدةً لإزالة الروابط الطويلة، لكنها تُخفي أيضًا وجهتها الحقيقية. إذا كنت ترغب في تجنّب البرامج الضارة أو التصيّد الاحتيالي، فإنّ النقر العشوائي على هذا الرابط ليس خيارًا حكيمًا.
بعد انتظار طويل، تم إطلاق التحديث الرئيسي الأول لنظام التشغيل Windows 11 رسميًا.













