ما هي شبكة VPN؟ مزايا وعيوب شبكة VPN الافتراضية الخاصة

ما هو VPN، وما هي مزاياه وعيوبه؟ لنناقش مع WebTech360 تعريف VPN، وكيفية تطبيق هذا النموذج والنظام في العمل.
في معظم الأحيان ، يناسب إعداد صفحة علامة تبويب جديدة من Google الافتراضي فاتورة المستخدمين. ولكن ماذا يحدث إذا قررت تخصيص هذه الصفحة وفقًا لتفضيلاتك الشخصية؟ إذا كان هذا يبدو وكأنه تغيير تريد إجراؤه ، فقد وصلت إلى المكان الصحيح.
في هذه المقالة ، سنزودك بإرشادات مفصلة حول كيفية تغيير صفحة علامة التبويب الجديدة في Chrome. ستتعرف أيضًا على خيارات التخصيص الأخرى - مثل تغيير خلفية صفحة علامة التبويب الجديدة والصور المصغرة وغير ذلك الكثير.
كيفية تغيير صفحة علامة التبويب الجديدة في جوجل كروم؟
قبل الدخول في التفاصيل ، دعنا نوضح الأمور. بشكل افتراضي ، تتضمن صفحة علامة التبويب الجديدة في Google Chrome شعار Google وشريط البحث والصور المصغرة لمواقع الويب الأكثر زيارة. يمكنك الوصول إلى هنا عن طريق فتح علامة تبويب جديدة. هذه ليست صفحتك الرئيسية (الصفحة التي تتم إعادة توجيهك إليها عند النقر فوق أيقونة الصفحة الرئيسية) أو صفحة بدء التشغيل (الصفحة التي يتم تحميلها عند بدء التشغيل).
يمكن تغيير صفحتك الرئيسية في Chrome بسرعة من خلال صفحة الإعدادات . ومع ذلك ، فإن تغيير صفحة علامة تبويب جديدة يتضمن إضافة لاعب جديد إلى اللعبة - امتداد Chrome. يمكنك التصفح بحثًا عن الإضافات في سوق Chrome الإلكتروني .
عندما يتعلق الأمر بتخصيص صفحة علامة التبويب الجديدة الافتراضية الخاصة بك بدون ملحقات ، فليس هناك الكثير مما يمكنك فعله حيال ذلك. ما يمكنك فعله هو إزالة بعض الصور المصغرة التي لا تجدها مفيدة:
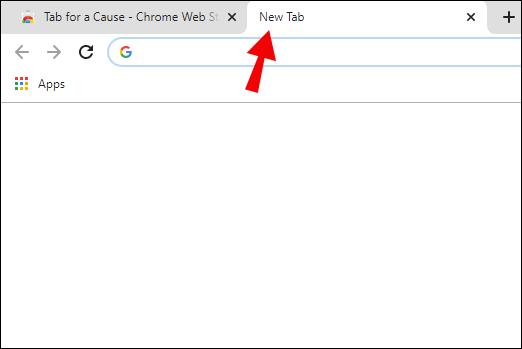
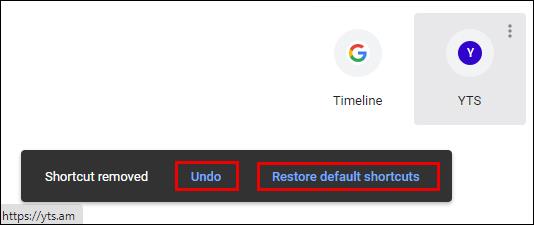
يمكنك أيضًا تغيير صورة الخلفية لصفحة علامة تبويب جديدة ، والتي سنشرحها أدناه في القسم المسمى كيفية تغيير خلفية صفحة علامة التبويب الجديدة في Chrome .
أفضل ملحقات علامة تبويب جديدة في Chrome
إذا كنت ترغب في تخصيص صفحة علامة التبويب الجديدة في Chrome ، فإن أفضل خيار لك هو الغوص في ملحقات متجر الويب . لقد قمنا بفرزها وفقًا للتصنيفات وعدد المستخدمين لنقدم لك أفضل أربعة امتدادات متوفرة.
تتيح لك واحدة من أكثر ملحقات Chrome New Tab استخدامًا تخصيص لوحة التحكم عن طريق إضافة قائمة مهام والتركيز اليومي وميزات إنتاجية مفيدة أخرى. هذا الامتداد حاصل على تصنيف 4.5 نجمة ويستخدمه أكثر من ثلاثة ملايين مستخدم حول العالم.
يتضمن إصدارًا مجانيًا ومدفوعًا ، والفرق الرئيسي هو التخصيص الإضافي للخط واللون وخيارات التكامل في الإصدار المدفوع.
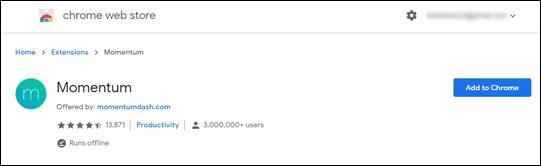
Leoh New Tab هو الامتداد الأعلى تصنيفًا الذي ستجده في المتجر في الوقت الحالي. يبلغ متوسط تصنيفها 4.7 نجمة ويستخدمها أكثر من 50000 مستخدم.
ما يميز Leoh هو أنه يقدم تصميمًا بسيطًا بالإضافة إلى بعض ميزات التخصيص الرائعة. يمكنك إضافة تقويم Google الخاص بك أو قائمة مهام أو تشغيل Zen Mode لتشغيل مقاطع فيديو مريحة في الخلفية.
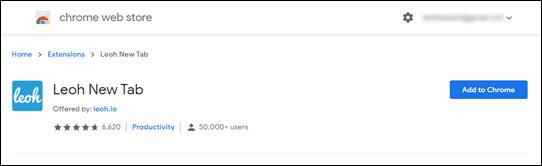
هذه واحدة من أكثر ملحقات علامة التبويب الجديدة استخدامًا في المتجر الإلكتروني ، مع أكثر من 700000 مستخدم نشط. يبلغ متوسط تصنيفها 4.5 نجمة ، تمامًا مثل الإضافات السابقة من القائمة ، فهي تركز على تصميم أضيق الحدود. هذا إلى حد بعيد هو امتداد Chrome الأكثر أناقة الذي صادفناه. كما أنه يتميز ببعض عمليات تكامل Google ، مثل إعلام البريد الذكي لـ Gmail.
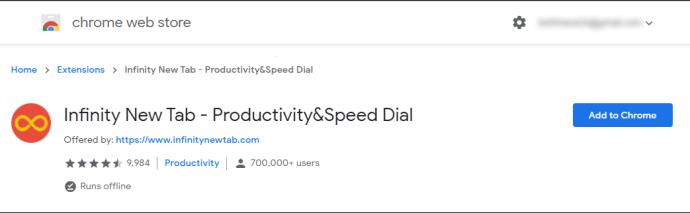
تم إنشاؤه بواسطة Gladly.io ، والهدف الأساسي لملحق علامة التبويب هذا هو زيادة الوعي بالمؤسسات الخيرية. يتم استخدامه من قبل أكثر من 200000 مستخدم في جميع أنحاء العالم ويبلغ متوسط تقييمه 4.4 نجوم. في كل مرة تفتح فيها علامة تبويب جديدة بهذا الامتداد ، فإنك تساعد في زراعة شجرة ، وبناء مكتبة ، وتوفير المياه النظيفة ، وتقديم المساعدة الطارئة ، والمزيد. يمكنك اختيار أي مؤسسة خيرية لدعمها. إنه يعمل عن طريق جمع عائدات الإعلانات من الصفحات التي تفتحها والتبرع للقضية التي حددتها. تبرعت هذه المنظمة بأكثر من مليون دولار أمريكي حتى الآن.
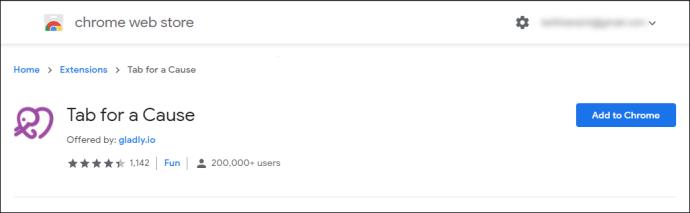
يجب أن تدرك أن علامات التبويب الجديدة التي تفتحها باستخدام هذه الإضافة ستحتوي على إعلانات ، وقد يتم جمع بياناتك لعرض إعلانات أكثر صلة.
كيف تستبدل صفحة علامة التبويب الجديدة بملحق في Chrome؟
لاستبدال صفحة علامة تبويب جديدة بامتداد ، يجب عليك إضافة واحدة إلى متصفحك أولاً. إليك كيفية عمل العملية برمتها:
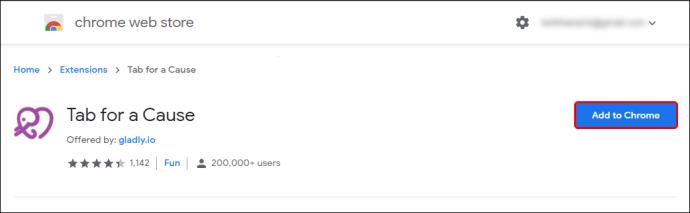
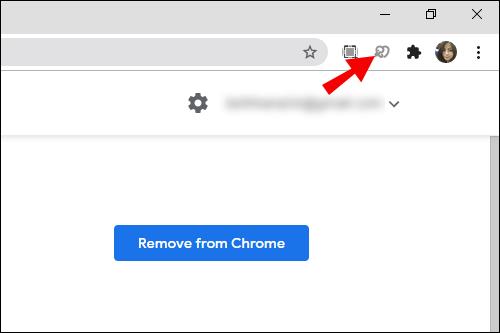
كيفية تغيير الصور المصغرة على صفحة علامة تبويب جديدة في Chrome؟
الصور المصغرة التي تراها على صفحة علامة التبويب الجديدة في Chrome هي في الواقع اختصارات لمواقع الويب الأكثر زيارة. إذا لم تعجبك طريقة ترتيبها ، فيمكنك سحب صورة مصغرة معينة وإفلاتها في الموضع المفضل. يمكنك أيضًا إزالة الصورة المصغرة التي لا تعجبك باتباع الخطوات التالية:
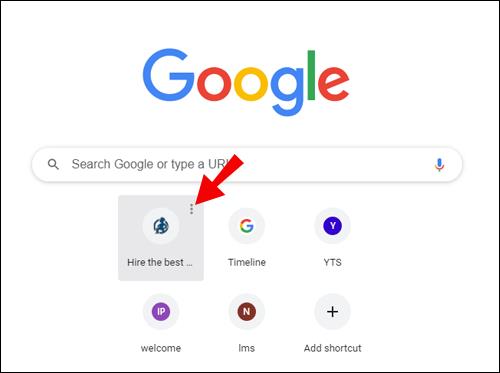
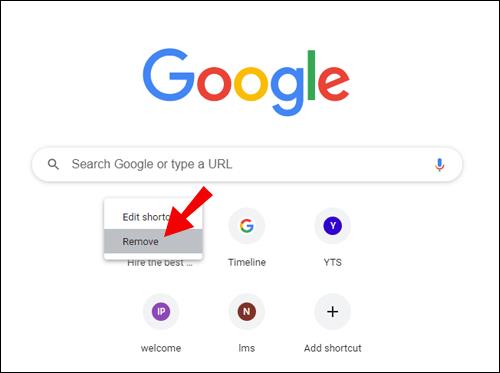
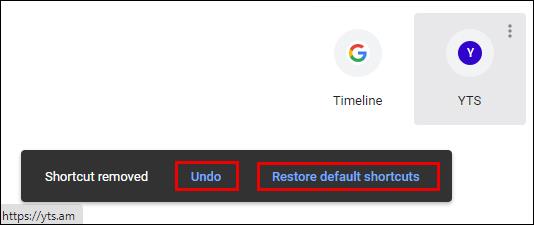
يمكنك أيضًا إعادة تسمية الصور المصغرة أو تغيير روابط URL الخاصة بها:
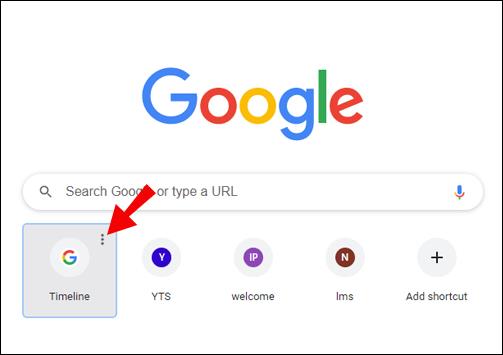
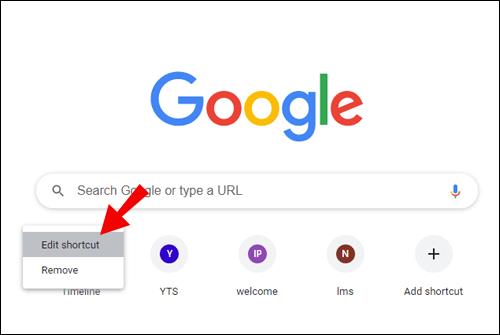
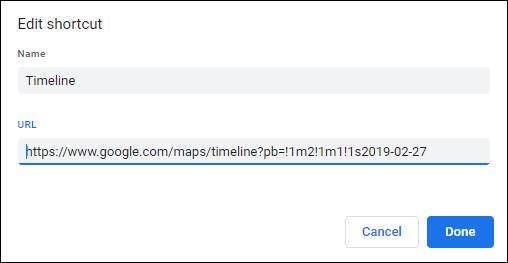
كيفية تغيير خلفية صفحة علامة التبويب الجديدة في Chrome؟
هناك طريقتان لتغيير خلفية صفحة علامة التبويب الجديدة في Chrome. يتضمن أحدهما استخدام صور مخزون Chrome ، والآخر يتيح لك تحميل صورة من جهاز الكمبيوتر الخاص بك. كلاهما واضح ومباشر ويتضمن خطوات مماثلة.
استخدم Chrome's Stock Photo
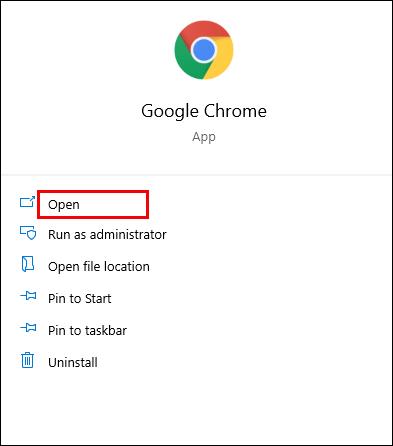
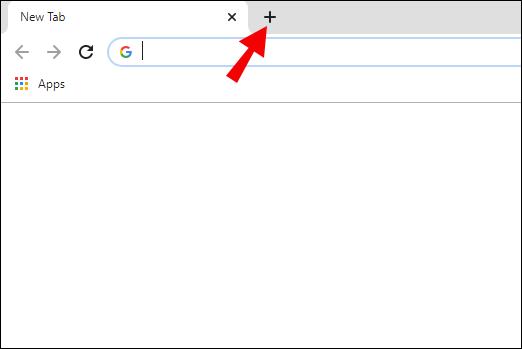

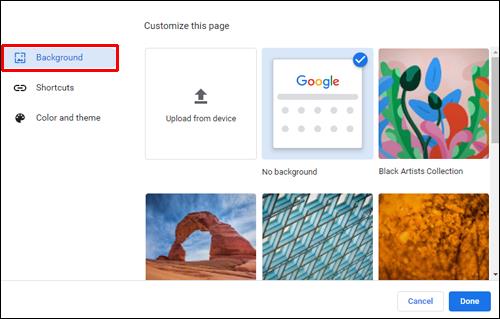

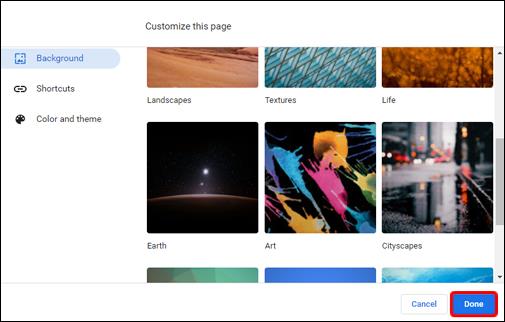
استخدم صورة جهاز الكمبيوتر الخاص بك
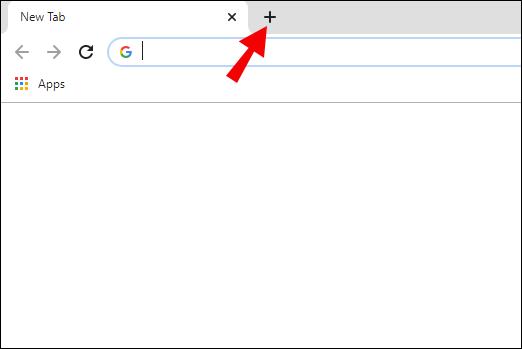

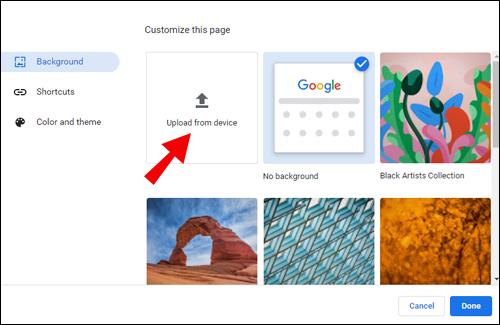
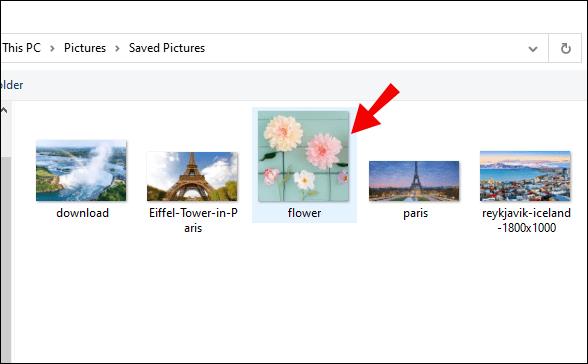
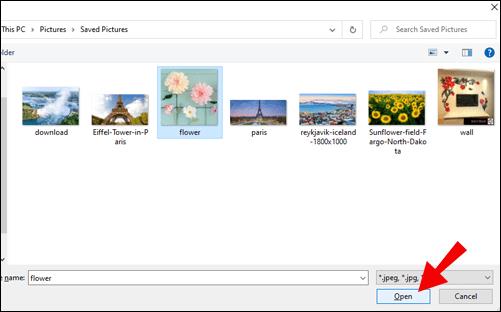
عندما تفتح علامة تبويب جديدة في Chrome ، سترى صورة خلفية جديدة.
كيفية تعيين علامة تبويب جديدة كصفحتك الرئيسية في Chrome؟
بشكل افتراضي ، ستكون صفحتك الرئيسية وصفحات علامة التبويب الجديدة مختلفة ما لم تقم بتخصيصهما بطريقة أخرى.
إليك كيفية تعيين صفحة علامة تبويب جديدة كصفحتك الرئيسية في Chrome:
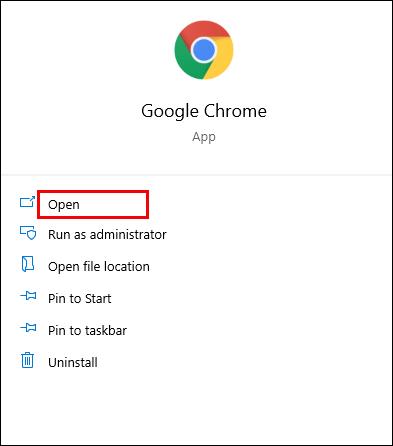
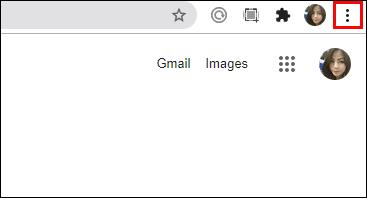
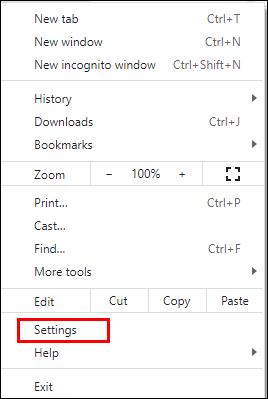
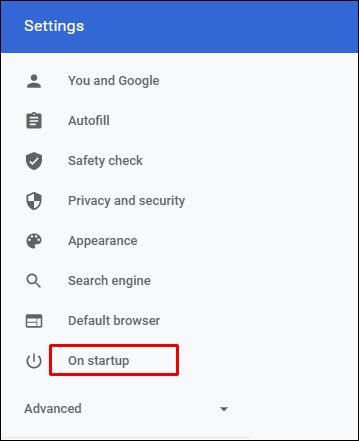
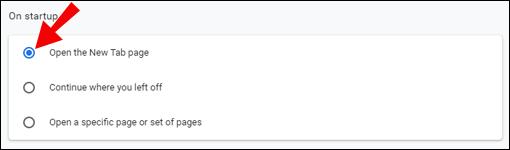
سيؤدي هذا إلى تعيين صفحتك الرئيسية كصفحة علامة تبويب جديدة في Chrome.
كيفية تغيير علامة التبويب الجديدة إلى الوضع الافتراضي في Chrome؟
ربما أضفت امتدادًا جديدًا لا تعجبك أو تريد ببساطة الرجوع إلى التصميم الافتراضي لصفحة علامة تبويب جديدة. لحسن الحظ ، هذا تغيير سهل وسريع:
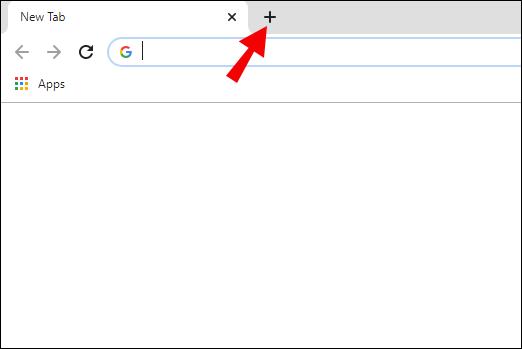

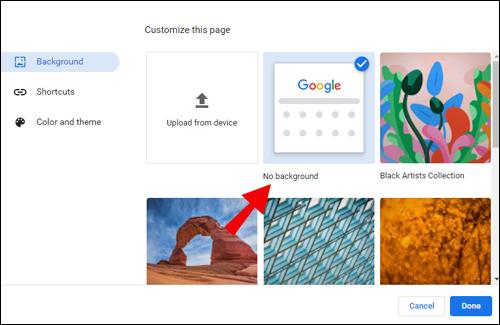
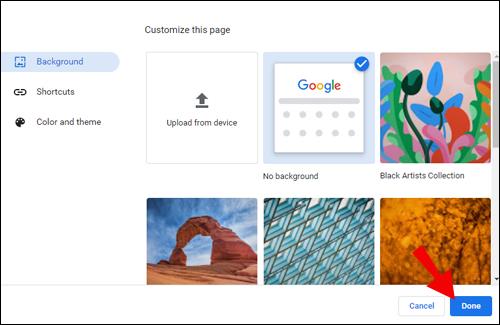
سيؤدي هذا الآن إلى إعادة صفحة علامة التبويب الجديدة في Chrome إلى الوضع الافتراضي.
كيفية عرض صفحة فارغة في علامة تبويب جديدة في Chrome؟
ربما كنت تبحث عن نهج أكثر بساطة لمتصفحك وقررت تغيير علامة تبويب الصفحة الجديدة إلى علامة تبويب فارغة. لحسن الحظ ، هذه عملية مباشرة نسبيًا. يتضمن إضافة ملحق علامة تبويب جديدة فارغة . اتبع هذه الخطوات للحصول على إرشادات حول كيفية القيام بذلك:
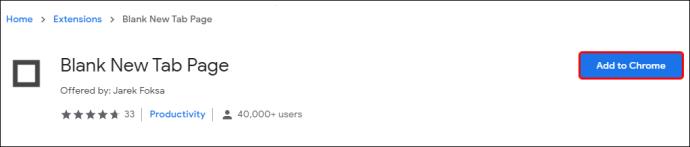
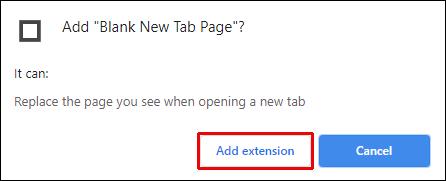
يتم الآن إضافة الامتداد تلقائيًا. في المرة التالية التي تفتح فيها علامة تبويب جديدة ، سيتم عرضها كصفحة فارغة.
أسئلة وأجوبة إضافية
فيما يلي بعض الأسئلة الأخرى لمساعدتك في تحقيق أقصى استفادة من هذا الموضوع.
كيف يمكنني تغيير ما تفتح عليه صفحة علامة التبويب الجديدة؟
ستعرض صفحة "علامة تبويب جديدة" الافتراضية شعار Google وشريط البحث ، متبوعين ببلاطات الصور المصغرة لمواقع الويب الأكثر زيارة. إذا كنت تريد تغيير هذا الإعداد ، فيمكنك تنزيل ملحق من سوق Chrome الإلكتروني .
كيف يمكنني تعيين Google كصفحة علامة تبويب جديدة؟
بشكل افتراضي ، ستحتوي صفحة علامة التبويب الجديدة في Chrome على شريط بحث Google جنبًا إلى جنب مع الصور المصغرة لمواقع الويب الأكثر زيارة. ومع ذلك ، إذا كنت لا تريد أن تعرض صفحة علامة التبويب الجديدة الصور المصغرة ، فيمكنك ببساطة إزالتها والحصول على واجهة Google واضحة. بدلاً من ذلك ، يمكنك إضافة هذا الامتداد وإضافة Google كعنوان URL الافتراضي لصفحة "علامة تبويب جديدة".
كيف يمكنني تغيير علامة تبويب Chrome الجديدة الافتراضية؟
إذا كنت تريد التغيير إلى صفحة علامة تبويب جديدة جديدة في Chrome ، فأنت بحاجة إلى إضافة ملحقات Chrome . في حالة رغبتك في إجراء تغييرات على صفحة "علامة تبويب جديدة" الافتراضية الحالية ، فاعلم أنه يمكنك فقط تغيير خلفيتها وتغيير موضعها وإزالتها وتحرير مربعات الصور المصغرة.
تخصيص علامات تبويب كروم الخاص بك
يمكن أن يكون تغيير صفحة "علامة تبويب جديدة" في Chrome بمثابة رياح خفيفة من التغيير لأنشطة التصفح اليومية. سواء كنت تشعر بالملل من الإعداد الافتراضي أو كنت ترغب في اتباع نهج أكثر بساطة ، فإن هذه المقالة قد غطيتك. لقد أظهرنا لك بعض الإضافات الأكثر شيوعًا التي ستنقل بتجربة تصفح Chrome إلى المستوى التالي.
ما هو امتداد Chrome New Tab الأنسب لاحتياجاتك أو تفضيلاتك الشخصية؟ شارك تجاربك في قسم التعليقات أدناه.
ما هو VPN، وما هي مزاياه وعيوبه؟ لنناقش مع WebTech360 تعريف VPN، وكيفية تطبيق هذا النموذج والنظام في العمل.
لا يقتصر أمان Windows على الحماية من الفيروسات البسيطة فحسب، بل يحمي أيضًا من التصيد الاحتيالي، ويحظر برامج الفدية، ويمنع تشغيل التطبيقات الضارة. مع ذلك، يصعب اكتشاف هذه الميزات، فهي مخفية خلف طبقات من القوائم.
بمجرد أن تتعلمه وتجربه بنفسك، ستجد أن التشفير سهل الاستخدام بشكل لا يصدق وعملي بشكل لا يصدق للحياة اليومية.
في المقالة التالية، سنقدم العمليات الأساسية لاستعادة البيانات المحذوفة في نظام التشغيل Windows 7 باستخدام أداة الدعم Recuva Portable. مع Recuva Portable، يمكنك تخزينها على أي وحدة تخزين USB مناسبة، واستخدامها وقتما تشاء. تتميز الأداة بصغر حجمها وبساطتها وسهولة استخدامها، مع بعض الميزات التالية:
يقوم برنامج CCleaner بالبحث عن الملفات المكررة في بضع دقائق فقط، ثم يسمح لك بتحديد الملفات الآمنة للحذف.
سيساعدك نقل مجلد التنزيل من محرك الأقراص C إلى محرك أقراص آخر على نظام التشغيل Windows 11 على تقليل سعة محرك الأقراص C وسيساعد جهاز الكمبيوتر الخاص بك على العمل بسلاسة أكبر.
هذه طريقة لتقوية نظامك وضبطه بحيث تحدث التحديثات وفقًا لجدولك الخاص، وليس وفقًا لجدول Microsoft.
يوفر مستكشف ملفات Windows خيارات متعددة لتغيير طريقة عرض الملفات. ما قد لا تعرفه هو أن أحد الخيارات المهمة مُعطّل افتراضيًا، مع أنه ضروري لأمان نظامك.
باستخدام الأدوات المناسبة، يمكنك فحص نظامك وإزالة برامج التجسس والبرامج الإعلانية والبرامج الضارة الأخرى التي قد تكون مختبئة في نظامك.
فيما يلي قائمة بالبرامج الموصى بها عند تثبيت جهاز كمبيوتر جديد، حتى تتمكن من اختيار التطبيقات الأكثر ضرورة والأفضل على جهاز الكمبيوتر الخاص بك!
قد يكون من المفيد جدًا حفظ نظام تشغيل كامل على ذاكرة فلاش، خاصةً إذا لم يكن لديك جهاز كمبيوتر محمول. ولكن لا تظن أن هذه الميزة تقتصر على توزيعات لينكس - فقد حان الوقت لتجربة استنساخ نظام ويندوز المُثبّت لديك.
إن إيقاف تشغيل بعض هذه الخدمات قد يوفر لك قدرًا كبيرًا من عمر البطارية دون التأثير على استخدامك اليومي.
Ctrl + Z هو مزيج مفاتيح شائع جدًا في ويندوز. يتيح لك Ctrl + Z التراجع عن إجراءات في جميع أقسام ويندوز.
تُعدّ الروابط المختصرة مفيدةً لإزالة الروابط الطويلة، لكنها تُخفي أيضًا وجهتها الحقيقية. إذا كنت ترغب في تجنّب البرامج الضارة أو التصيّد الاحتيالي، فإنّ النقر العشوائي على هذا الرابط ليس خيارًا حكيمًا.
بعد انتظار طويل، تم إطلاق التحديث الرئيسي الأول لنظام التشغيل Windows 11 رسميًا.













